Как в кабинете
Как добавить фильтр в Excel
Microsoft Excel — это везде всераспространенный и удачный инструмент для работы с электрическими таблицами. Широкие функциональнее способности делают эту программку 2-ой по популярности опосля MS Word посреди всех офисных приложений. Употребляют её экономисты, бухгалтера, ученые, студенты и представители остальных профессий, которым нужно обрабатывать математические данные.
Одной из самых комфортных функций в данной для нас программке является фильтрация данных. Разглядим, как настроить и применять MS excel фильтры.

Где в Excel фильтры — их виды

Главные функции фильтрации в Excel:
- отбор по цвету: дает возможность отсортировать данные по цвету шрифта либо заливки,
- текстовые фильтры в excel: разрешают задать те либо другие условия для строк, к примеру: меньше, больше, равно, не равно и остальные, также задать логические условия — и, либо,
- числовые фильтры: отсортировывают по числовым условиям, к примеру, ниже среднего, 1-ые 10 и остальные,
- ручной: отбор можно делать по избранным без помощи других аспектам.
Воспользоваться ими нетрудно. Нужно выделить таблицу и избрать в меню раздел с фильтрами, а потом уточнить, по какому аспекту будет проводиться отсев данных.

Как применять расширенный фильтр в Excel — как его настроить
У обычного фильтра есть значимый недочет — чтоб вспомянуть, какие конкретно аспекты отбора применены, необходимо открывать меню. И тем наиболее это вызывает неудобства, когда задан не один аспект. С данной для нас точки зрения наиболее комфортен расширенный фильтр, который отображается отдельной таблицей над данными.
- Сделать таблицу с данными для предстоящей работы с ней. В ней не обязано быть пустых строк.
- Сделать таблицу с критериями отбора.
- Запустить расширенный фильтр.
Разглядим пример опции. У нас есть таблица со столбцами Продукт, Количество и Стоимость.
Например, необходимо отсортировать строчки, наименования продуктов которых начинаются со слова «Гвозди» Под это условие попадают несколько строк.
Таблица с критериями разместится в ячейках А1:А2. Принципиально указать заглавие столбца, где будет происходить отбор (ячейка А1) и само слово для отбора — Гвозди (ячейка А2).

Удобнее всего располагать ее над данными либо же сбоку. Под ней тоже не запрещено, но не постоянно комфортно, потому что временами может возникать необходимость добавлять доп строчки. Отступите хотя бы одну пустую строчку меж 2-мя таблицами.
- выделить всякую из ячеек ,
- открыть «Расширенный фильтр» по пути: Данные — Сортировка и фильтр — Добавочно,
- проверить, что задано в поле «Начальный спектр» — туда обязана попасть вся таблица с информацией,
- в «Спектре критерий» нужно задать значения ячеек с условием отбора, в данном примере это спектр А1:А2.
Дальше комфортно сохранить приобретенные в итоге сортировки данные в отдельную таблицу, для этого довольно избрать в настройках «Скопировать итог в другое пространство».
Опосля клика по кнопочке «ОК» произойдет отбор подходящей инфы, и в таблице покажутся лишь строчки с необходимым словом, в нашем случае это «Гвозди». Номера оставшихся строк окрасятся в голубий цвет. Для отмены данного фильтра довольно надавить клавиши CTRL+SHIFT+L.
Также просто настроить отбор по строчкам, содержащим буквально слово «Гвозди» без учета регистра. В спектре В1:В2 разместим колонку с новеньким аспектом отбора, не забыв указать заголовок столбца, в котором будет производиться отсев. В ячейке В2 нужно указать последующую формулу cimw»>
Если нужно отсеять данные по столбцу с наименованиями городов в алфавитном порядке, необходимо выделить всякую из ячеек этого столбца, открыть «Сортировку» и «Фильтр» и избрать параметр «АЯ». В итоге информация отобразится с учетом первой буковкы в заглавии городка.
Для получения инфы по оборотному принципу необходимо пользоваться параметром «ЯА».

Нужен отсев инфы по месяцам, также город с огромным объемом продаж должен стоять в таблице выше городка с наименьшим объемом продаж. Для решения задачки требуется в «Сортировке и фильтре» избрать параметр «Сортировка». В показавшемся окне с опциями уточнить «Сортировать по» — «Месяц».
Дальше необходимо добавить 2-ой уровень сортировки. Для этого необходимо избрать в «Сортировке» — «Добавить уровень» и указать столбец «Реализации». В колонке опций «Порядок» указать «По убыванию». Опосля нажатия «ОК» произойдет отбор данных по данным характеристикам.
Почему могут не работать фильтры в Excel
В работе с таковым инвентарем, как фильтры у юзеров нередко появляются трудности. Обычно они соединены с нарушением правил использования тех либо других опций.
- выделить столбец с датами,
- открыть вкладку Excel в главном меню,
- избрать клавишу «Ячейки», в выпадающем перечне избрать параметр «Конвертировать текст в дату».
К пользующимся популярностью ошибкам юзеров при работе с данной программкой также стоит отнести:
- отсутствие заголовков у столбцов (без их не будут работать фильтрация, сортировка, также целый ряд остальных принципиальных характеристик),
- наличие пустых строк и столбцов в таблице с данными (это сбивает систему сортировки, Excel принимает информацию как две различные независящие друг от друга таблицы),
- размещение на одной страничке нескольких таблиц (удобнее располагать каждую таблицу на отдельном листе),
- размещение в нескольких столбцах данных 1-го типа,
- размещение данных на нескольких листах, к примеру, по месяцам либо годам (размер работы можно сходу множить на количество листов с информацией).
И еще одна критичная ошибка, не позволяющая в полной мере применять способности Excel — это применение нелицензионного продукта.
Гарантировать его правильную работу недозволено, к тому же ошибки будут появляться повсевременно. Если вы нацелены применять данный инструмент обработки математических сведений на неизменной базе, приобретите всеполноценную версию программки.
Как Создать Фильтр в Экселе [Microsoft Excel 2019]

Excel
В данной статье поведаем, как создать фильтр в экселе, как им воспользоваться. Также разглядим на примерах. как фильтр применяется на практике.
Фильтрация Данных в Excel по разным аспектам помогает создать обработку огромного количества начальных данных.
Варианты и методы фильтрации в Excel есть различные: обычный фильтр, автофильтр, фильтр цвету, фильтр по значению, фильтр по дате, расширенный фильтр.
Главные методы как создать фильтр в Экселе
Методы фильтрации в Excel, показанные в этом видео: обычный фильтр, фильтр цвету, фильтр по значению.
Фильтр по эталону выделенной ячейки
В этом видео показано применение фильтра по выделенной ячейке:
Фильтр по Дате в Excel
Не считая рассмотренных методов, можно применять фильтр по дате:
Видеокурс Microsoft Excel 2016 Шаг за Шагом
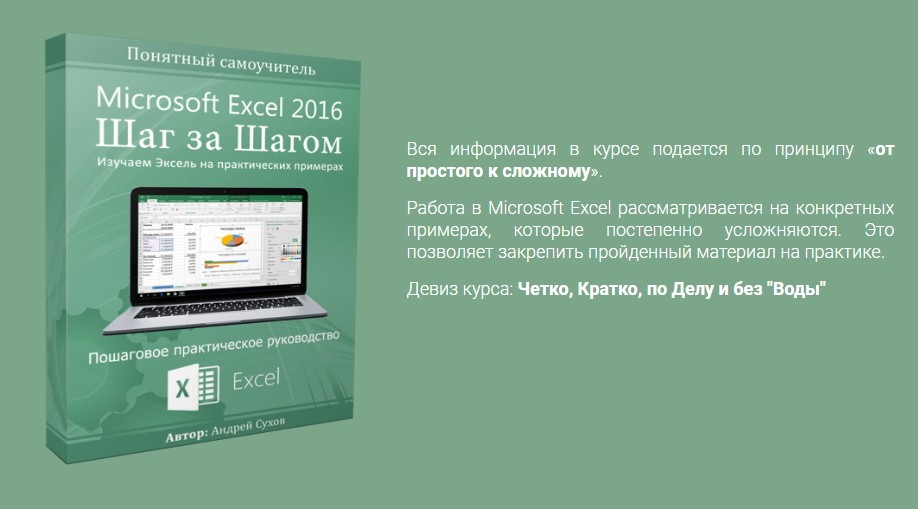
Чтоб выяснить все способности программки Microsost Excel, скачайте видеокурс “Microsoft Excel 2016 Шаг за Шагом” по ссылке ниже.
Остальные статьи по теме Excel
Не считая данной для нас статьи, вы сможете прочесть остальные статьи на веб-сайте. Тут вы найдёте много увлекательного о работе в программке Excel и остальных программках.
Если данная информация была вам нужная, оцените статью и поделитесь пожалуйста с друзьями. Также добавьте наш веб-сайт в закладки. Тогда вы не пропустите новейшие и достойные внимания статьи.
Добавить фильтр в Excel
Фильтрация данных — нужная задачка, чтоб мы могли отсортировать наши данные, чтоб применять фильтр в Excel, есть два различных способа, 1-ый — это сочетание кнопок, которое CTRL + SHIFT + L, когда мы избираем спектр данных либо столбцы, а 2-ой осуществляется при помощи инструмента фильтрации, представленного на вкладке вставки в разделе фильтров опосля выбора спектра данных.
Как добавить и применять фильтр в Excel?
Если вы работаете с исчерпающими информационными данными в Excel, это, обычно, тест, не только лишь для получения инфы, да и для поиска соответственных данных. К счастью, Microsoft Excel дозволяет просто ограничить погоню при помощи обычного и большего количества фильтров в функции Excel. Это обычный и резвый метод показать лишь данные, применимые в данный момент, и удалить либо удалить все другие данные из поля зрения. Вы сможете фильтровать строчки на листах по числовому значению, по хоть какому формату и по аспектам.
Опосля использования и прибавления фильтра вы сможете копировать, изменять, показывать либо печатать лишь тривиальные строчки, не изменяя все данные либо спектр данных.
Пока вы добавляете фильтр столбца в Excel, данные должны содержать строчку заголовка с именами столбцов, как показано на скриншоте.

Есть три метода добавить фильтр столбца в вашу электрическую таблицу.
Добавление фильтра в Excel, пример №1
- Перейдите на вкладку «Данные» на ленте Excel, изберите группу «Сортировка и фильтр», потом нажмите клавишу «Фильтр» в соответственном параметре.

- Щелкните фильтр; вы увидите, что в ваших данных использовалась функция фильтра.

Добавление фильтра в Excel, пример # 2
- На вкладке «Основная» в группе «Редактирование» на панели инструментов Excel щелкните «Сортировка и фильтр» и изберите «Фильтр» в раскрывающемся перечне.

- Щелкните фильтр; вы увидите, что в ваших данных использовалась функция фильтра.

Добавление фильтра в Excel, пример # 3
Используйте ярлычек «Фильтр Excel», чтоб применять фильтр при помощи кнопок Ctrl + Shift + L. Как лишь вы воспользуетесь данной для нас функцией, она автоматом включит параметр фильтра в вашем столбце.
Какой бы способ вы ни употребляли для фильтра, стрелки раскрывающегося перечня автоматом покажутся в любом из заголовков ячеек.
Если вы желаете создать раскрывающийся перечень фильтра обширнее либо больше, чтоб узреть спектр данных, расположите курсор на три точки и перетащите поле наружу.









