Как в Excel добавить вспомогательную ось к диаграмме

Появлялось ли у Вас когда-либо желание выстроить на одной диаграмме графики по двум разным (хотя и связанным) наборам данных? Может быть, Вы желали созидать количество лидов, сразу пришедших из нескольких каналов, и уровень конверсии этих каналов. Поместить эти два набора данных на одну диаграмму было бы весьма полезно для выяснения закономерностей и определения трендов, наполняющих воронку.
Лид (lead, мотивированной лид) — возможный клиент, тем либо другим образом отреагировавший на рекламную коммуникацию. Термином лид сделалось принято обозначать будущего покупателя, контакт с ним, приобретенный для следующей менеджерской работы с клиентом.
Но есть неувязка. Эти два набора данных имеют совсем различные размерности оси Y (количество лидов и уровень конверсии) – в итоге график выходит весьма непонятный.
К счастью, есть обычное решение. Для вас будет нужно то, что именуют вспомогательной осью: с её помощью можно применять одну общую ось Х и две оси Y различной размерности. Чтоб посодействовать Для вас с решением данной для нас обидной задачки, мы покажем, как добавить вспомогательную ось к диаграмме в Excel на Mac и PC, также в таблицах Гугл Doc.
Как добавить вспомогательную ось к диаграмме Excel на Mac
Шаг 1: Вводим данные в таблицу
Пусть в строке 1 будут находиться подписи оси Х, а в строчках 2 и 3 – подписи для 2-ух осей Y.

В данном примере: в первой строке указаны размеры обуви, во 2-ой строке – количество проданной обуви, а в третьей – процент проданной обуви.
Шаг 2: Создаём диаграмму из имеющихся данных
Выделяем данные, которые необходимо показать на диаграмме. Потом в меню жмем Диаграммы (Charts), избираем Гистограмма (Column) и кликаем вариант Гистограмма с группировкой (Clustered Column) вверху слева.
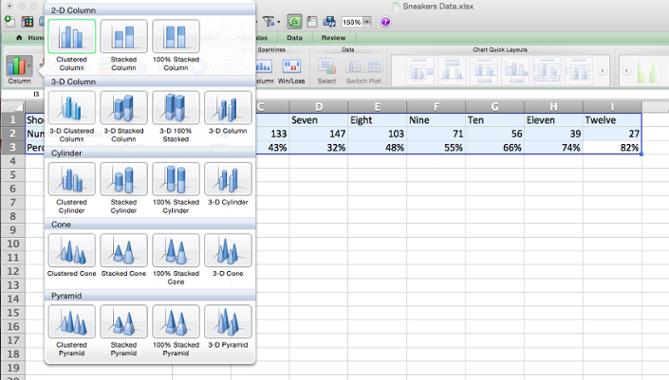
Диаграмма покажется чуток ниже набора данных.
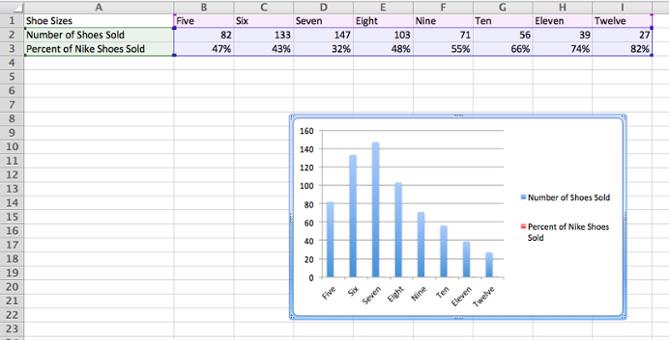
Шаг 3: Добавляем вспомогательную ось
Сейчас построим график по вспомогательной оси для данных из строчки Percent of Nike Shoes Sold. Выделяем диаграмму, рядом с меню Диаграммы (Charts) должен показаться сиреневый ярлычек – Макет диаграммы (Chart Layout). Нажимаем на него.
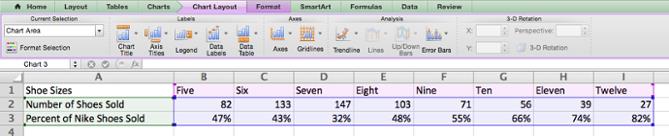
В левом верхнем углу в разделе Текущий фрагмент (Current selection) открываем выпадающий перечень и избираем Percent of Nike Shoes Sold либо хоть какой иной ряд данных, который необходимо отложить по вспомогательной оси.
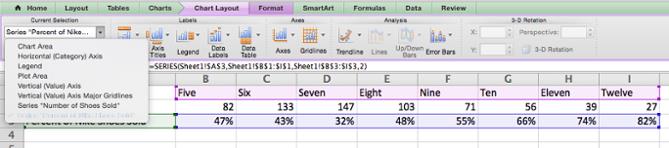
Когда избран подходящий ряд данных, жмем клавишу Формат выделенного (Format Selection) сходу под выпадающим перечнем. Покажется диалоговое окно, в котором можно избрать вспомогательную ось для построения графика. Если раздел Оси (Axis) не открылся автоматом, кликните по нему в меню слева и изберите вариант Вспомогательная ось (Secondary Axis). Опосля этого нажмите ОК.
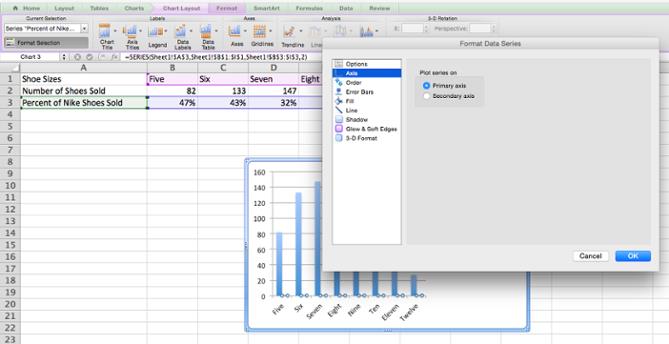
Шаг 4: Настраиваем форматирование
Сейчас график Percent of Nike Shoes Sold перекрывает график Number of Shoes Sold. Давайте исправим это.
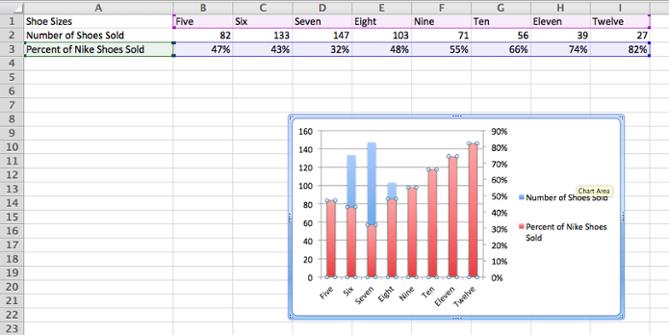
Выделяем график и опять кликаем зелёную вкладку Диаграммы (Charts). Слева вверху жмем График > График (Line > Line).
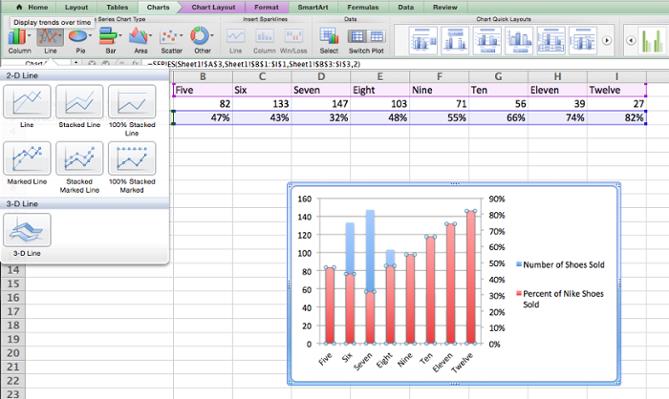
Вуаля! У нас вышла диаграмма, на которой непревзойденно видно количество проданных пар обуви и процент в согласовании с их размерами.
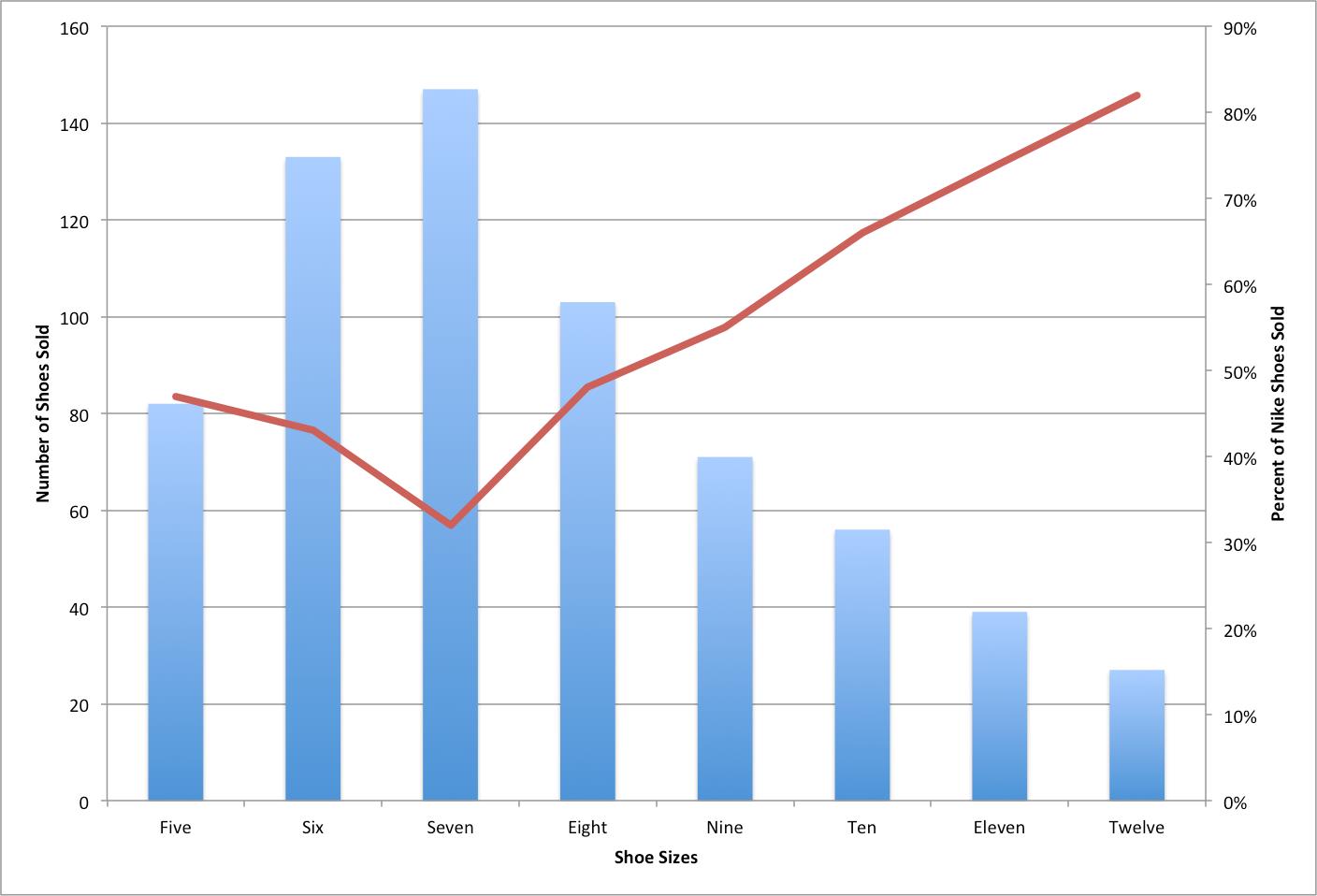
Как добавить вспомогательную ось к диаграмме Excel в Windows
Шаг 1: Добавляем данные на лист
Пусть в строке 1 будут находиться подписи оси Х, а в строчках 2 и 3 – подписи для 2-ух осей Y.
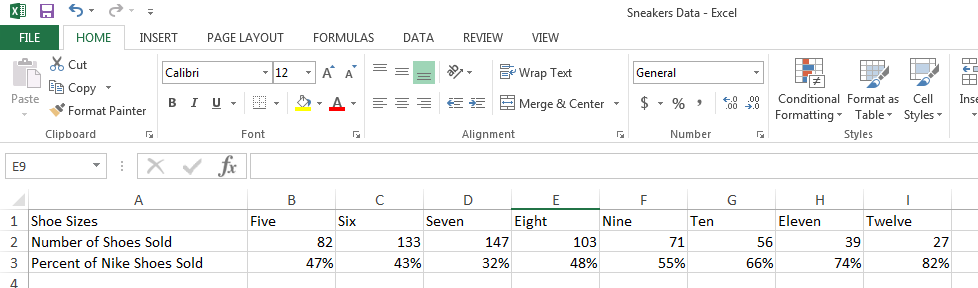
Шаг 2: Создаём диаграмму из имеющихся данных
Выделяем данные, которые необходимо показать на диаграмме. Потом открываем вкладку Вставка (Insert) и находим раздел Диаграммы (Charts). Кликаем по малеханькой иконке с изображением вертикальных линий. Раскроется диалоговое окно с несколькими вариациями построения графика на выбор. Избираем самый 1-ый: Гистограмма с группировкой (Clustered Column).
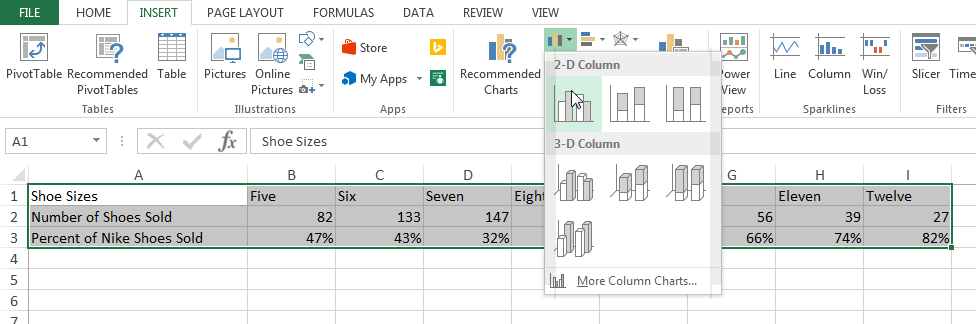
Опосля щелчка по данной для нас иконке чуток ниже наших данных сходу же возникает диаграмма.
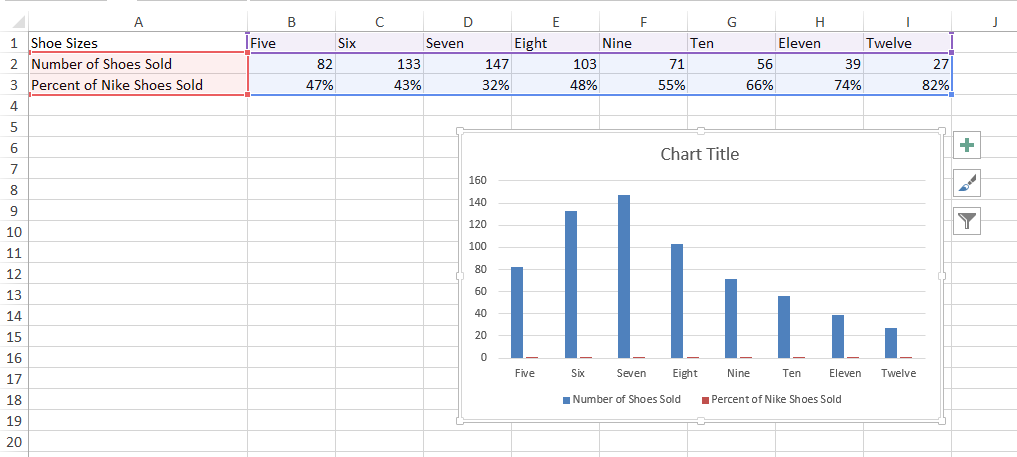
Шаг 3: Добавляем вспомогательную ось
Сейчас отобразим данные Percent of Nike Shoes Sold по вспомогательной оси. Опосля того, как была сотворена диаграмма, на Ленте возникло две доп вкладки: Конструктор (Design) и Формат (Format). Открываем вкладку Формат (Format). В левой части вкладки в разделе Текущий фрагмент (Current Selection) раскрываем выпадающий перечень Область построения (Chart Area). Избираем ряд с именованием Percent of Nike Shoes Sold – либо хоть какой иной ряд, который должен быть построен по вспомогательной оси. Потом жмем клавишу Формат выделенного (Format Selection), которая находится сходу под раскрывающимся перечнем.
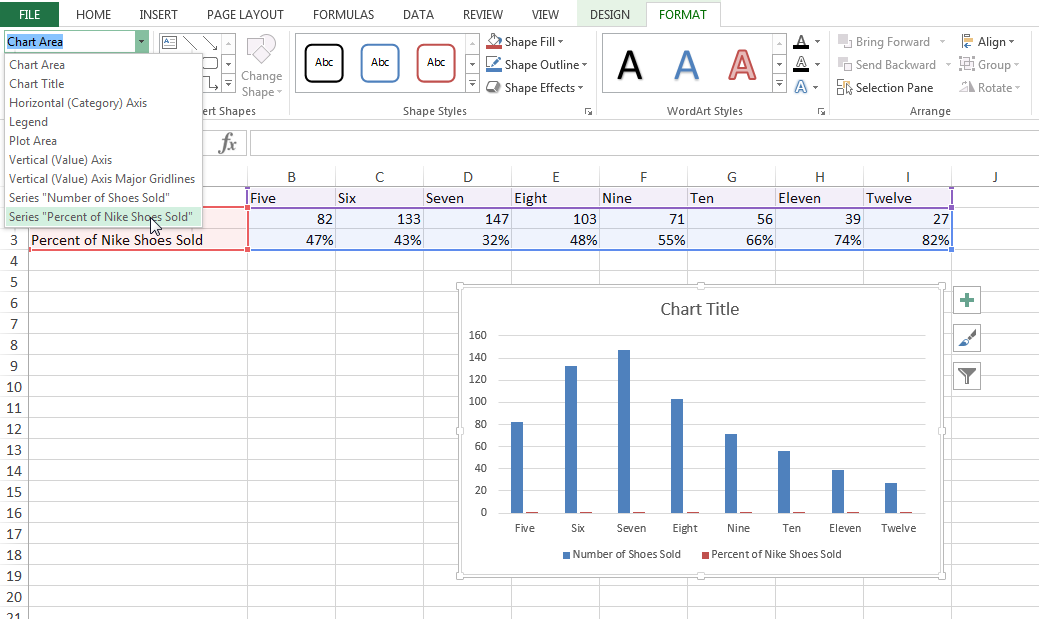
В правой части окна покажется панель Формат с открытым разделом Характеристики ряда (Series Options). Отметьте флагом опцию По вспомогательной оси (Secondary Axis).
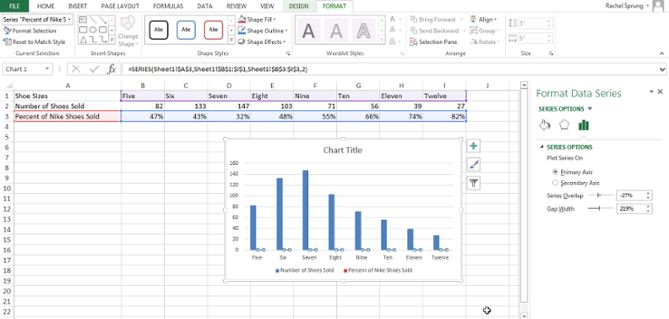
Шаг 4: Настраиваем форматирование
Направьте внимание, что график ряда данных Percent of Nike Shoes Sold сейчас перекрывает ряд Number of Shoes Sold. Давайте исправим это.
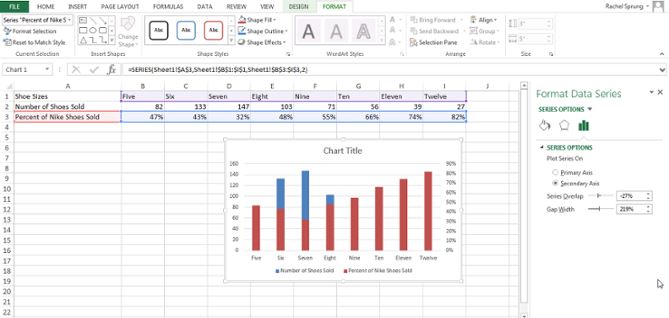
Откройте вкладку Конструктор (Design) и нажмите Поменять тип диаграммы (Change Chart Type).
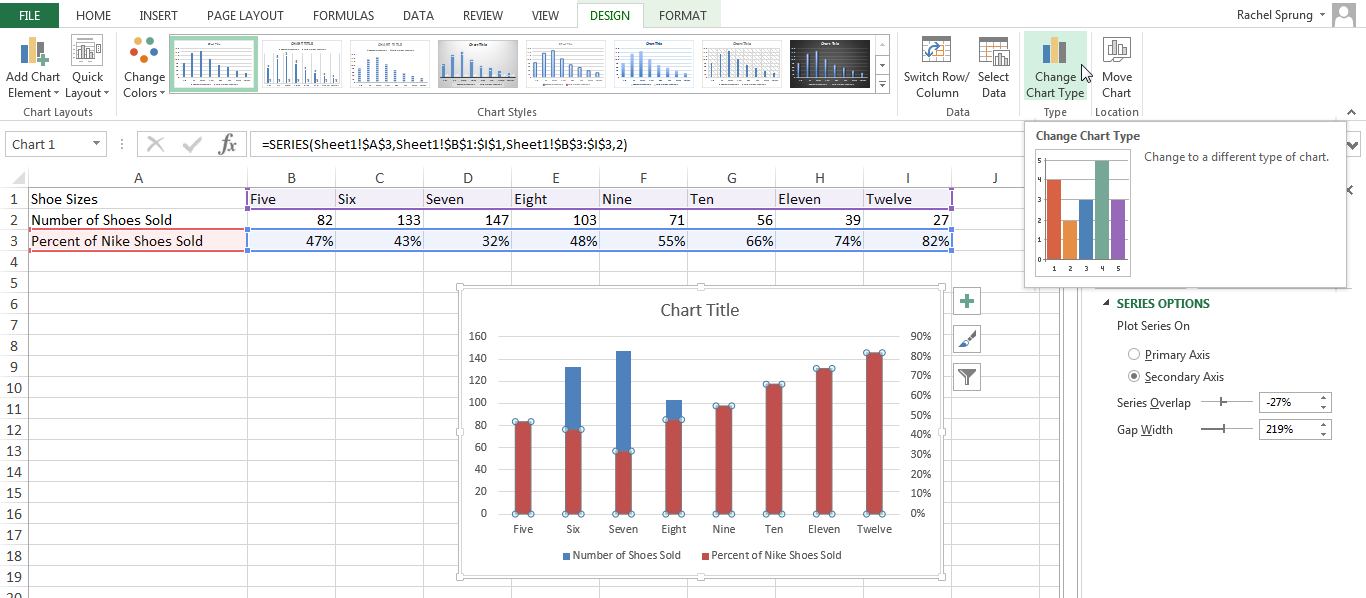
Покажется диалоговое окно. В нижней части окна рядом с Percent of Nike Shoes Sold кликните раскрывающийся перечень и изберите вариант построения График (Line).
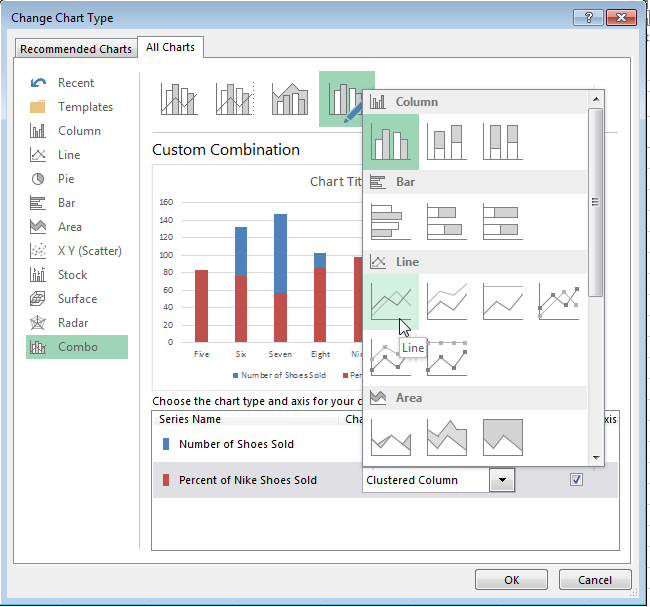
Удостоверьтесь, что рядом с сиим выпадающим перечнем галочкой отмечен параметр Вспомогательная ось (Secondary Axis).
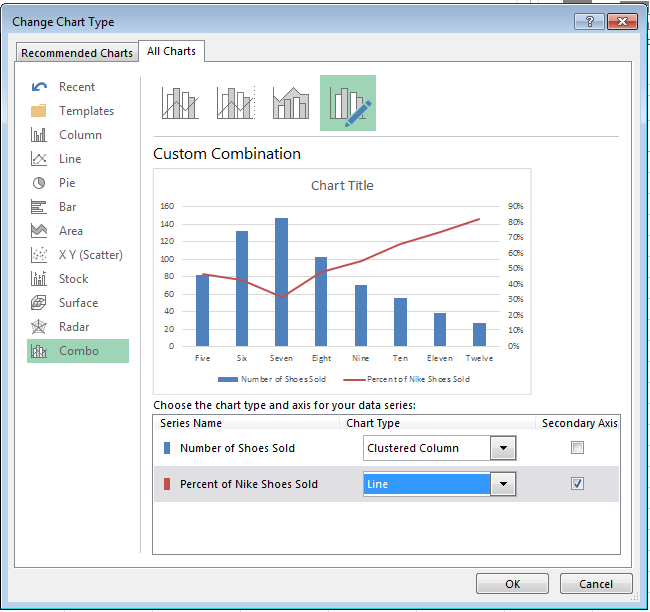
Вуаля! Диаграмма построена!
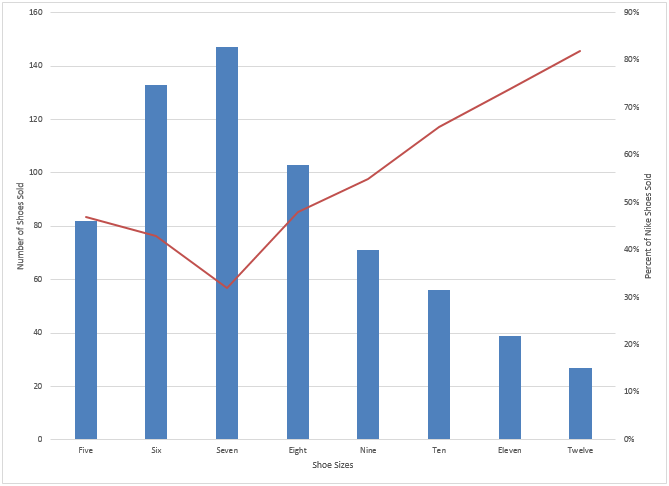
Как добавить вспомогательную ось в таблицах Гугл Doc
Шаг 1: Добавляем данные на лист
Пусть в строке 1 будут находиться подписи оси Х, а в строчках 2 и 3 – подписи для 2-ух осей Y.
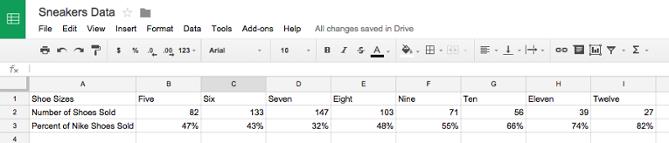
Шаг 2: Создаём диаграмму из имеющихся данных
Выделите данные. Потом зайдите в раздел меню Вставка (Insert) и в открывшемся перечне нажмите Диаграмма (Chart) – этот пункт находится поближе к концу перечня. Покажется вот такое диалоговое окно:
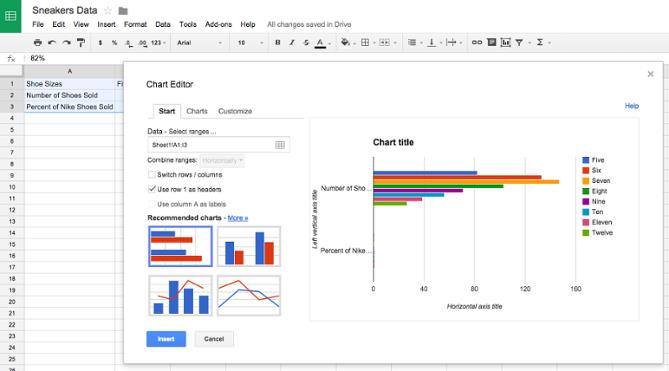
Шаг 3: Добавляем вспомогательную ось
На вкладке Советуем (Start) изберите комбинированную диаграмму, показывающую гистограмму с наложенным на неё линейным графиком. Если этого варианта нету на исходном экране, то нажав ссылку Добавочно (More) рядом с заголовком Советуем (Recommended charts) избираем его из полного перечня вариантов.
Параметр Заглавия – значения столбца А (Use column A as headers) должен быть отмечен галочкой. Если диаграмма смотрится некорректно, попытайтесь поменять параметр Строчки / столбцы (Switch rows / columns).
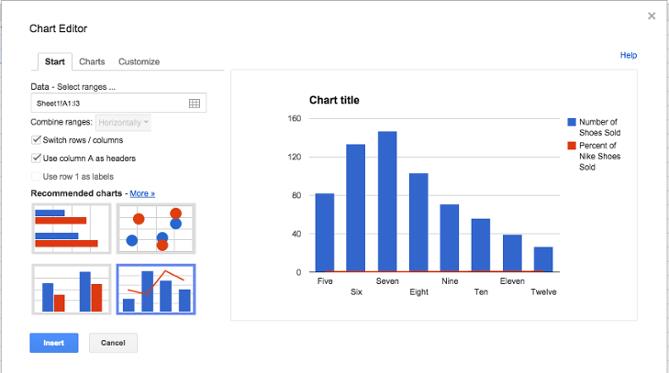
Шаг 4: Настраиваем форматирование
Пришло время привести в порядок форматирование. На вкладке Настройка (Customize) пролистываем вниз до раздела Серии (Series). Раскрываем выпадающий перечень и избираем имя вспомогательной оси, в нашем случае это Percent of Nike Shoes Sold. В выпадающем перечне Ось (Axis) измените Левая ось (Left) на Правая ось (Right). Сейчас вспомогательная ось будет отчётливо видна на диаграмме. Дальше жмем клавишу Вставить (Insert), чтоб расположить диаграмму на листе.
Добавить доп ось в Excel

Появлялось ли у Вас когда-либо желание выстроить на одной диаграмме графики по двум разным (хотя и связанным) наборам данных? Может быть, Вы желали созидать количество лидов, сразу пришедших из нескольких каналов, и уровень конверсии этих каналов. Поместить эти два набора данных на одну диаграмму было бы весьма полезно для выяснения закономерностей и определения трендов, наполняющих воронку.
Лид (lead, мотивированной лид) — возможный клиент, тем либо другим образом отреагировавший на рекламную коммуникацию. Термином лид сделалось принято обозначать будущего покупателя, контакт с ним, приобретенный для следующей менеджерской работы с клиентом.
К счастью, есть обычное решение. Для вас будет нужно то, что именуют вспомогательной осью: с её помощью можно применять одну общую ось Х и две оси Y различной размерности. Чтоб посодействовать Для вас с решением данной для нас обидной задачки, мы покажем, как добавить вспомогательную ось к диаграмме в Excel на Mac и PC, также в таблицах Гугл Doc.
Как добавить вспомогательную ось к диаграмме Excel на Mac
Шаг 1: Вводим данные в таблицу
Пусть в строке 1 будут находиться подписи оси Х, а в строчках 2 и 3 — подписи для 2-ух осей Y.
В данном примере: в первой строке указаны размеры обуви, во 2-ой строке — количество проданной обуви, а в третьей — процент проданной обуви.
Выделяем данные, которые необходимо показать на диаграмме. Потом в меню жмем Диаграммы (Charts), избираем Гистограмма (Column) и кликаем вариант Гистограмма с группировкой (Clustered Column) вверху слева.

Диаграмма покажется чуток ниже набора данных.

Шаг 3: Добавляем вспомогательную ось
Сейчас построим график по вспомогательной оси для данных из строчки Percent of Nike Shoes Sold. Выделяем диаграмму, рядом с меню Диаграммы (Charts) должен показаться сиреневый ярлычек — Макет диаграммы (Chart Layout). Нажимаем на него.

В левом верхнем углу в разделе Текущий фрагмент (Current selection) открываем выпадающий перечень и избираем Percent of Nike Shoes Sold либо хоть какой иной ряд данных, который необходимо отложить по вспомогательной оси.

Когда избран подходящий ряд данных, жмем клавишу Формат выделенного (Format Selection) сходу под выпадающим перечнем. Покажется диалоговое окно, в котором можно избрать вспомогательную ось для построения графика. Если раздел Оси (Axis) не открылся автоматом, кликните по нему в меню слева и изберите вариант Вспомогательная ось (Secondary Axis). Опосля этого нажмите ОК.

Шаг 4: Настраиваем форматирование
Сейчас график Percent of Nike Shoes Sold перекрывает график Number of Shoes Sold. Давайте исправим это.

Выделяем график и опять кликаем зелёную вкладку Диаграммы (Charts). Слева вверху жмем График > График (Line > Line).

Вуаля! У нас вышла диаграмма, на которой непревзойденно видно количество проданных пар обуви и процент в согласовании с их размерами.

Как добавить вспомогательную ось к диаграмме Excel в Windows
Шаг 1: Добавляем данные на лист
Пусть в строке 1 будут находиться подписи оси Х, а в строчках 2 и 3 — подписи для 2-ух осей Y.

Шаг 2: Создаём диаграмму из имеющихся данных
Выделяем данные, которые необходимо показать на диаграмме. Потом открываем вкладку Вставка (Insert) и находим раздел Диаграммы (Charts). Кликаем по малеханькой иконке с изображением вертикальных линий. Раскроется диалоговое окно с несколькими вариациями построения графика на выбор. Избираем самый 1-ый: Гистограмма с группировкой (Clustered Column).

Опосля щелчка по данной для нас иконке чуток ниже наших данных сходу же возникает диаграмма.

Шаг 3: Добавляем вспомогательную ось
Сейчас отобразим данные Percent of Nike Shoes Sold по вспомогательной оси. Опосля того, как была сотворена диаграмма, на Ленте возникло две доп вкладки: Конструктор (Design) и Формат (Format). Открываем вкладку Формат (Format). В левой части вкладки в разделе Текущий фрагмент (Current Selection) раскрываем выпадающий перечень Область построения (Chart Area). Избираем ряд с именованием Percent of Nike Shoes Sold — либо хоть какой иной ряд, который должен быть построен по вспомогательной оси. Потом жмем клавишу Формат выделенного (Format Selection), которая находится сходу под раскрывающимся перечнем.

В правой части окна покажется панель Формат с открытым разделом Характеристики ряда (Series Options). Отметьте флагом опцию По вспомогательной оси (Secondary Axis).

Шаг 4: Настраиваем форматирование
Направьте внимание, что график ряда данных Percent of Nike Shoes Sold сейчас перекрывает ряд Number of Shoes Sold. Давайте исправим это.

Откройте вкладку Конструктор (Design) и нажмите Поменять тип диаграммы (Change Chart Type).

Покажется диалоговое окно. В нижней части окна рядом с Percent of Nike Shoes Sold кликните раскрывающийся перечень и изберите вариант построения График (Line).

Удостоверьтесь, что рядом с сиим выпадающим перечнем галочкой отмечен параметр Вспомогательная ось (Secondary Axis).

Вуаля! Диаграмма построена!

Как добавить вспомогательную ось в таблицах Гугл Doc
Шаг 1: Добавляем данные на лист
Пусть в строке 1 будут находиться подписи оси Х, а в строчках 2 и 3 — подписи для 2-ух осей Y.

Шаг 2: Создаём диаграмму из имеющихся данных
Выделите данные. Потом зайдите в раздел меню Вставка (Insert) и в открывшемся перечне нажмите Диаграмма (Chart) — этот пункт находится поближе к концу перечня. Покажется вот такое диалоговое окно:

Шаг 3: Добавляем вспомогательную ось
На вкладке Советуем (Start) изберите комбинированную диаграмму, показывающую гистограмму с наложенным на неё линейным графиком. Если этого варианта нету на исходном экране, то нажав ссылку Добавочно (More) рядом с заголовком Советуем (Recommended charts) избираем его из полного перечня вариантов.
Параметр Заглавия — значения столбца А (Use column A as headers) должен быть отмечен галочкой. Если диаграмма смотрится некорректно, попытайтесь поменять параметр Строчки / столбцы (Switch rows / columns).

Шаг 4: Настраиваем форматирование
Пришло время привести в порядок форматирование. На вкладке Настройка (Customize) пролистываем вниз до раздела Серии (Series). Раскрываем выпадающий перечень и избираем имя вспомогательной оси, в нашем случае это Percent of Nike Shoes Sold. В выпадающем перечне Ось (Axis) измените Левая ось (Left) на Правая ось (Right). Сейчас вспомогательная ось будет отчётливо видна на диаграмме. Дальше жмем клавишу Вставить (Insert), чтоб расположить диаграмму на листе.
Как в Excel добавить вспомогательную ось к диаграмме — Информационные технологии — Информатика
Как в Excel добавить вспомогательную ось к диаграмме — Информационные технологии — Разбираем тщательно

Появлялось ли у Вас когда-либо желание выстроить на одной диаграмме графики по двум разным (хотя и связанным) наборам данных? Может быть, Вы желали созидать количество лидов, сразу пришедших из нескольких каналов, и уровень конверсии этих каналов. Поместить эти два набора данных на одну диаграмму было бы весьма полезно для выяснения закономерностей и определения трендов, наполняющих воронку.
Лид (lead, мотивированной лид) — возможный клиент, тем либо другим образом отреагировавший на рекламную коммуникацию. Термином лид сделалось принято обозначать будущего покупателя, контакт с ним, приобретенный для следующей менеджерской работы с клиентом.
Но есть неувязка. Эти два набора данных имеют совсем различные размерности оси Y (количество лидов и уровень конверсии) – в итоге график выходит весьма непонятный.
К счастью, есть обычное решение. Для вас будет нужно то, что именуют вспомогательной осью: с её помощью можно применять одну общую ось Х и две оси Y различной размерности. Чтоб посодействовать Для вас с решением данной для нас обидной задачки, мы покажем, как добавить вспомогательную ось к диаграмме в Excel на Mac и PC, также в таблицах Гугл Doc.
Как добавить вспомогательную ось к диаграмме Excel на Mac
Шаг 1: Вводим данные в таблицу
Пусть в строке 1 будут находиться подписи оси Х, а в строчках 2 и 3 – подписи для 2-ух осей Y.
В данном примере: в первой строке указаны размеры обуви, во 2-ой строке – количество проданной обуви, а в третьей – процент проданной обуви.
Шаг 2: Создаём диаграмму из имеющихся данных
Выделяем данные, которые необходимо показать на диаграмме. Потом в меню жмем Диаграммы (Charts), избираем Гистограмма (Column) и кликаем вариант Гистограмма с группировкой (Clustered Column) вверху слева.
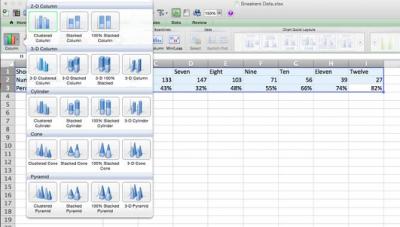
Диаграмма покажется чуток ниже набора данных.
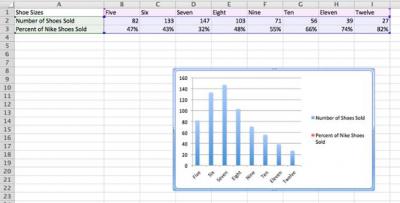
Шаг 3: Добавляем вспомогательную ось
Сейчас построим график по вспомогательной оси для данных из строчки Percent of Nike Shoes Sold. Выделяем диаграмму, рядом с меню Диаграммы (Charts) должен показаться сиреневый ярлычек – Макет диаграммы (Chart Layout). Нажимаем на него.
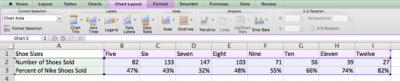
В левом верхнем углу в разделе Текущий фрагмент (Current selection) открываем выпадающий перечень и избираем Percent of Nike Shoes Sold либо хоть какой иной ряд данных, который необходимо отложить по вспомогательной оси.

Когда избран подходящий ряд данных, жмем клавишу Формат выделенного (Format Selection) сходу под выпадающим перечнем. Покажется диалоговое окно, в котором можно избрать вспомогательную ось для построения графика. Если раздел Оси (Axis) не открылся автоматом, кликните по нему в меню слева и изберите вариант Вспомогательная ось (Secondary Axis). Опосля этого нажмите ОК.
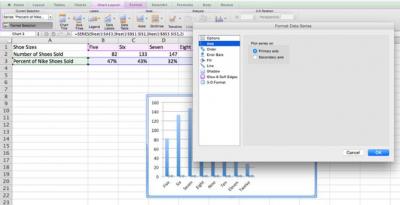
Шаг 4: Настраиваем форматирование
Сейчас график Percent of Nike Shoes Sold перекрывает график Number of Shoes Sold. Давайте исправим это.
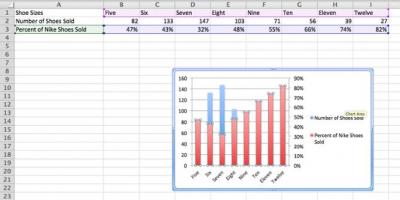
Выделяем график и опять кликаем зелёную вкладку Диаграммы (Charts). Слева вверху жмем График > График (Line > Line).
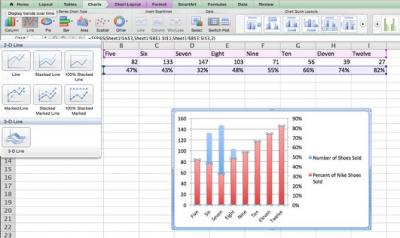
Вуаля! У нас вышла диаграмма, на которой непревзойденно видно количество проданных пар обуви и процент в согласовании с их размерами.
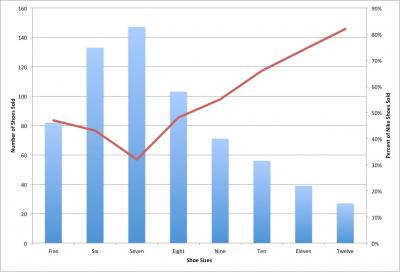
Как добавить вспомогательную ось к диаграмме Excel в Windows
Шаг 1: Добавляем данные на лист
Пусть в строке 1 будут находиться подписи оси Х, а в строчках 2 и 3 – подписи для 2-ух осей Y.
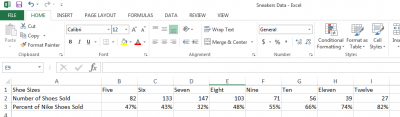
Шаг 2: Создаём диаграмму из имеющихся данных
Выделяем данные, которые необходимо показать на диаграмме. Потом открываем вкладку Вставка (Insert) и находим раздел Диаграммы (Charts). Кликаем по малеханькой иконке с изображением вертикальных линий. Раскроется диалоговое окно с несколькими вариациями построения графика на выбор. Избираем самый 1-ый: Гистограмма с группировкой (Clustered Column).
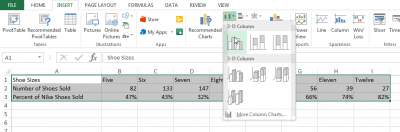
Опосля щелчка по данной для нас иконке чуток ниже наших данных сходу же возникает диаграмма.
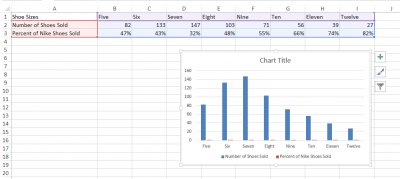
Шаг 3: Добавляем вспомогательную ось
Сейчас отобразим данные Percent of Nike Shoes Sold по вспомогательной оси. Опосля того, как была сотворена диаграмма, на Ленте возникло две доп вкладки: Конструктор (Design) и Формат (Format). Открываем вкладку Формат (Format). В левой части вкладки в разделе Текущий фрагмент (Current Selection) раскрываем выпадающий перечень Область построения (Chart Area). Избираем ряд с именованием Percent of Nike Shoes Sold – либо хоть какой иной ряд, который должен быть построен по вспомогательной оси. Потом жмем клавишу Формат выделенного (Format Selection), которая находится сходу под раскрывающимся перечнем.
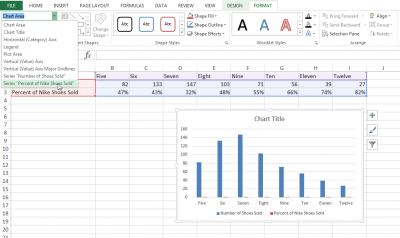
В правой части окна покажется панель Формат с открытым разделом Характеристики ряда (Series Options). Отметьте флагом опцию По вспомогательной оси (Secondary Axis).
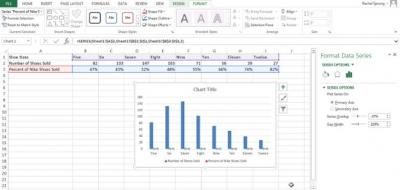
Шаг 4: Настраиваем форматирование
Направьте внимание, что график ряда данных Percent of Nike Shoes Sold сейчас перекрывает ряд Number of Shoes Sold. Давайте исправим это.

Откройте вкладку Конструктор (Design) и нажмите Поменять тип диаграммы (Change Chart Type).
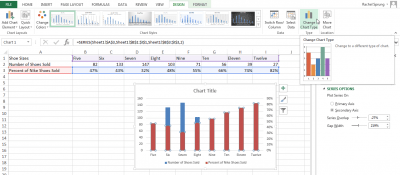
Покажется диалоговое окно. В нижней части окна рядом с Percent of Nike Shoes Sold кликните раскрывающийся перечень и изберите вариант построения График (Line).
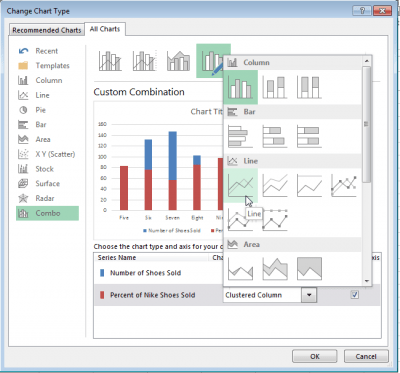
Удостоверьтесь, что рядом с сиим выпадающим перечнем галочкой отмечен параметр Вспомогательная ось (Secondary Axis).
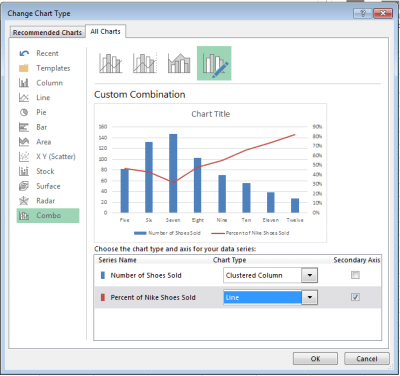
Вуаля! Диаграмма построена!
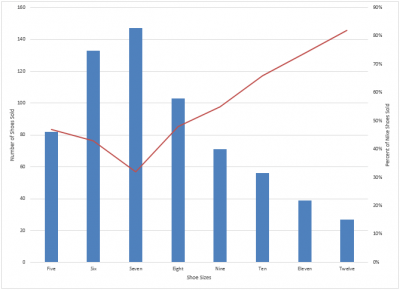
Как добавить вспомогательную ось в таблицах Гугл Doc
Шаг 1: Добавляем данные на лист
Пусть в строке 1 будут находиться подписи оси Х, а в строчках 2 и 3 – подписи для 2-ух осей Y.

Шаг 2: Создаём диаграмму из имеющихся данных
Выделите данные. Потом зайдите в раздел меню Вставка (Insert) и в открывшемся перечне нажмите Диаграмма (Chart) – этот пункт находится поближе к концу перечня. Покажется вот такое диалоговое окно:
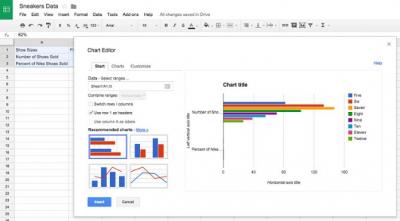
Шаг 3: Добавляем вспомогательную ось
На вкладке Советуем (Start) изберите комбинированную диаграмму, показывающую гистограмму с наложенным на неё линейным графиком. Если этого варианта нету на исходном экране, то нажав ссылку Добавочно (More) рядом с заголовком Советуем (Recommended charts) избираем его из полного перечня вариантов.
Параметр Заглавия – значения столбца А (Use column A as headers) должен быть отмечен галочкой. Если диаграмма смотрится некорректно, попытайтесь поменять параметр Строчки / столбцы (Switch rows / columns).
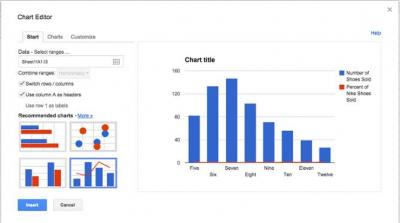
Шаг 4: Настраиваем форматирование
Пришло время привести в порядок форматирование. На вкладке Настройка (Customize) пролистываем вниз до раздела Серии (Series). Раскрываем выпадающий перечень и избираем имя вспомогательной оси, в нашем случае это Percent of Nike Shoes Sold. В выпадающем перечне Ось (Axis) измените Левая ось (Left) на Правая ось (Right). Сейчас вспомогательная ось будет отчётливо видна на диаграмме. Дальше жмем клавишу Вставить (Insert), чтоб расположить диаграмму на листе.









