Узнаем как преобразовать «Эксель» в «Ворд» и напротив
Хоть какой юзер офисного пакет от Microsoft понимает, что базисные программки Word и Excel различаются довольно очень и впрямую открывать документы, сделанные в одной программке, с внедрением иной не может быть, так как «Ворд» больше является тестовым редактором, хотя и может работать с иными типами данных, а «Эксель» призван работать с таблицами и вычислениями. Тем не наименее вопросец того, как преобразовать документ «Ворд» в «Эксель» либо напротив, решается за счет внедрения особых функций импорта данных. Разглядим оба варианта. Имея метод действий, эту задачку решить несложно.
Как преобразовать «Эксель» в «Ворд» и напротив: базы
Так как программки меж собой различаются довольно осязаемо, перед юзером нередко встает неувязка преобразования данных. Даже при использовании простых способов, как считается, оба документа обязаны иметь однообразное форматирование, ибо структура импортируемого материала быть может нарушена при вставке.

Но у этих приложений есть и общие точки соприкосновения – таблицы. С ними дело обстоит довольно просто. Если импортировать данные из Word, это смотрится не таковым как сложным, как оборотное преобразование, потому сама изначальная неувязка того, как преобразовать «Эксель» в «Ворд» с полным сохранением структуры данных, для почти всех начинающих юзеров часто является неразрешимой.
Простая методика
Для начала разглядим самый обычной вариант, который интернет-сообщество именует «копипастом» (объединение британских определений copy и paste, а проще говоря, — «копировать» — «вставить»).

Естественно, вопросец того, как преобразовать файл «Ворд» в «Эксель», быть может решен таковым простым методом. Но здесь необходимо верно осознавать, что в таком варианте происходит всего только копирование текстовых данных, которые из Word можно вставить лишь в одну ячейку Excel. Если требуется помещать текст в различные ячейки, придется копировать текст фрагментами.
Данные Excel в Word таковым способом вставить тоже можно, но представлены они будут в виде таблицы, при этом не постоянно данные листа Excel могут поместиться на страничку Word. Потому эта методика оказывается нередко неприемлимой.
Работаем с таблицами
Как таблицу «Ворд» преобразовать в «Эксель»? Тут есть несколько вариантов действий. Из тестового редактора Word экспорт данных в Excel делается намного проще, нежели напротив.

В самом ординарном случае необходимо просто выделить таблицу Word, скопировать данные в буфер обмена и вставить в Excel. Вся информация будет автоматом распределена по ячейкам, как в предшествующей структуре. Но здесь юзера поджидает противный сюрприз. К примеру, есть две ячейки с различными данными, которым обязано соответствовать общее описание. В таблице Word, чтоб не вводить значение два раза, ячейки соединяются воединыжды. А вот при вставке в Excel они будет автоматом разбиты, так что описание будет соответствовать лишь одному исходному значению. Чтоб этого не вышло, в параметрах вставки в Excel необходимо применять раздел форматов конечных ячеек с сохранением начального форматирования.
Импорт данных «Эксель» в «Ворде»
Сейчас поглядим, как преобразовать «Эксель» в «Ворд». Рядовая методика вставки, как уже понятно, не годится.

Тут применяется последующая разработка. Копируем данные в Excel, потом в Word из файлового меню используем команду вставки и избираем связывание с внедрением конечных стилей для Word 2010 либо специальную вставку для Word 2007 с следующим связыванием. В способе связывания избираем лист Excel и жмем клавишу «OK».

Еще одна методика, позволяющая решить делему того, как преобразовать «Эксель» в «Ворд», состоит в том, чтоб в табличном редакторе применять команду преобразования в текст с указанием способа форматирования (для этого употребляется табулятор – для сотворения одного раздела, пробел – для разделения данных абзацами, и т.д.). Лишь опосля этого делается копирование с применением специальной вставки в Word.
Заключение
Как видно из всего вышесказанного, сама процедура преобразования документов 1-го приложения в формат другого особенной трудности не представляет. В итоге необходимо отметить, что тут не рассматривались методы, которые разрешают, к примеру, импортировать табличные данные в редакторе текста, когда вначале таблица Excel вставляется как графический объект. При таковой постановке вопросца вставленная таблица окажется не редактируемой и работать с таковыми данными не получится. Это имеет смысл разве что в вариантах, когда изменение инфы не предусматривается вначале. Но методика перевода 1-го типа данных в иной с помощью простых инструментов, показанная выше, подойдет хоть какому юзеру. Да, и не веруйте тем, кто утверждает, что такового типа преобразование можно выполнить с помощью конверторов. Таковых программ в природе не существует. А если и есть, то весьма примитивные, от которых подходящего результата не добьешься.
Компьютерная грамотность с Надеждой
Заполняем пробелы — расширяем горизонты!
О сходстве и различии файлов doc и docx
Бывает, что у юзеров есть Windows XP на одном компе, а на другом – Windows 7 либо наиболее поздние версии. Или на одном компе Word 2003, а на другом – Word 2007 либо старше версии. Попробуем разобраться, в чем разница меж вордовскими файлами .doc и .docx.

Приведу пример, когда может пригодиться перевод из .doc в .docx либо напротив. Время от времени дают отрешиться от картонных счетов по оплате (расчёту за купленный товар или полученную услугу) жилищно-коммунальных услуг, услуг связи стационарного телефона и перейти на получение счетов по email. При всем этом счета могут прислать в «древнем» формате .doc.
Можно преобразовать (преобразовать) .docx в .doc и напротив минимум 2-мя методами:
- c помощью онлайн конвертера,
- c помощью программки Word.
Про онлайн-конвертер «online-convert.com/ru» подробнее в ЭТОЙ статье. А сейчас перейдем ко второму способу преобразования при помощи Word.
Файлы с расширением .doc (к примеру, test.doc либо курсовая.doc) создаются при помощи ранешних версий программки Word, а конкретно Word 97-2003. Для сотворения такового файла в меню Файл употребляется команда «Сделать». Соответственно открываются файлы .doc без каких-то заморочек конкретно при помощи Word 97-2003.
Напомню, что расширение названии файла (например, .doc, .txt, .mp4, .jpg) для юзера может и ничего не значить, а для операционной системы Windows расширение является подсказкой, какой конкретно программкой этот файл следует открывать.
С иной стороны, если файл создавать «с нуля» в программке Word 2007, то у такового файла автоматом будет сотворено расширение .docx.
Для чего таковая неурядица меж файлами doc и docx?
Разрабом офисной программки Word является компания Microsoft. В свое время эта компания анонсировала возникновение новейшего расширения .docx для файлов, которые занимают намного меньше места на твердом диске компа по сопоставлению с файлами со старенькым расширением .doc.
К слову, в особенности это приметно на «томных» вордовских файлах с бессчетными картинами и таблицами. Файлы .docx с огромным количеством картинок, таблиц, занимают на твердом диске компа существенно меньше места, чем таковой же файл, но с расширением .doc.
Аналогично эксельные (Excel) таблицы с новеньким расширением .xlsx также значительно сберегают пространство на твердом диске ПК (Персональный компьютер — компьютер, предназначенный для эксплуатации одним пользователем) по сопоставлению с таблицами со «старенькым» расширением .xls.
Иной плюс такового перехода с формата .doc на .docx состоит в том, что Word 2007 (и наиболее поздние версии) имеют наиболее широкий функционал, чем Word 97-2003.
Конкретно потому, если файл со «старенькым» расширением .doc открыть при помощи Word 2007 (либо наиболее поздней версии), то нежданно сверху можно узреть надпись «Режим ограниченной функциональности» (рис. 1). Он поэтому и ограниченный, что для файлов со «старенькым» расширением .doc недозволено применять неограниченные способности новейшего Word 2007.

Рис. 1 Файл с расширением .doc раскрывается в Word 2007 в режиме ограниченной функциональности
Чтоб убрать надпись «Режим ограниченной функциональности» и работать с документом в обыкновенном режиме без ограничений, нужно сохранить файл .doc в новеньком формате .docx, о этом подробнее ниже.
Итак, вордовские файлы могут иметь такие расширения:
- .doc (сделаны в редакторе Word 2003), или
- .docx (сделаны в Word 2007 и позже).
На 1-ый взор, разница маленькая: всего только одна «лишняя» буковка «х». Но если временами воспользоваться то компом с Windows XP, то компом с Windows 7, то рано либо поздно сталкиваешься с таковой ситуацией. Сотворен файл в Word 2007, означает, он имеет расширение .docx. Если перенести файл .docx на Windows XP и попробовать открыть его там, то он может не открыться.
Как я писала выше, неувязка в том, что старенькый Word 2003 (тот, который производит файлы с расширением .doc) не соображает, не открывает и не дружит с новенькими файлами из Word 2007, у каких расширение .docx.
Как решить делему? Во-1-х, уделять свое внимание на то расширение, которое возникает у файла при его первом сохранении в Word.
Во-2-х, файл с расширением .docx можно сохранить в Word 2007 с остальным расширением — .doc. Тогда у Вас будет один и этот же файл, сохраненный с различными расширениями. К примеру, в Word 2007 один и этот же файл можно сохранить так:
- test.doc,
- test.docx.
Тогда файл test.doc будет раскрываться в Word 2003 и в Word 2007 (правда, тут в режиме ограниченной функциональности).
Как преобразовать docx в doc либо doc в docx в Word 2007
Word 2003 года сохраняет и открывает документы с расширением .doc.
А Word 2007 г. (и позже) сохраняет и открывает документы с расширением .docx.
Но в Word 2007 есть возможность открыть документ .docx и сохранить его как .doc. Или можно создать напротив: файл .doc сохранить как .docx.

Рис. 2 Как файл со «старенькым» расширением .doc сохранить с «новеньким» расширением .docx либо напротив сохранить .docx в .doc
Для этого в Word 2007 (либо наиболее поздняя версия Word)
- откройте документ,
- нажмите клавишу Office (цифра 1 на рис. 2),
- в этом меню кликните по функции «Сохранить как»,
- изберите папку либо пространство для хранения файла (цифра 2 на рис. 2),
- откройте выпадающий перечень «Тип файлов» (цифра 3 на рис. 2) — покажется окно, как на рис. 3.

Рис. 3 Необходимо кликнуть по Типу файла – Документ Word (*.docx)
Как видно на рис. 3, необходимо кликнуть по Типу файла – Документ Word (*.docx) – цифра 2 на рис. 3. Опосля этого автоматом у файла покажется «новое» расширение .docx. Остается щелкнуть по кнопочке «Сохранить» (рис. 2).
Если необходимо оборотная процедура, другими словами, из .docx создать .doc, то на рис. 3 необходимо кликнуть по типу файла «Документ Word 97-2003 (*.doc)», опосля что надавить на клавишу «Сохранить».
Если приведенные выше варианты не подступают, используйте онлайн-конвертер.
Как перевести doc v docx и назад в Word 2007
{Инструкция} по конвертированию XML в Word в 3 обычных шага

XML-файлы, как и некие остальные документы, можно открывать и редактировать в Microsoft Word. Данный формат употребляется для файлов с огромным количеством специфичного форматирования. PDFelement — один из самых действенных и доступных инструментов, которые вы сможете применять для преобразования XML в Word. Процесс конвертации включает в себя 3 нижеперечисленных шага. Опосля окончания данного процесса расширение вашего файла поменяется с .xml на .doc.
Как преобразовать XML в Word
В формате XML описание содержимого файла формулируется в определениях, соответственных описываемым данным. К примеру, теги разметки, содержащие слово phonenum, демонстрируют, что последующие данные — это номер телефона. Данные файла в формате XML можно обрабатывать компьютерной программкой в качестве данных, показывать в виде HTML-файла либо сохранять с внедрением подобных данных на другом компе. В примере с phonenum, приведенном выше, телефонный номер можно было набрать, сохранить либо показать, в зависимости от избранного метода обработки таковых данных в приложении на принимающем компе. Чтоб преобразовать XML в Word при помощи PDFelement, для вас нужно выполнить 3 обычных деяния:
Шаг 1. Открытие XML-файла
Чтоб открыть файл XML, вы сможете перетащить его в новейшую вкладку браузера.
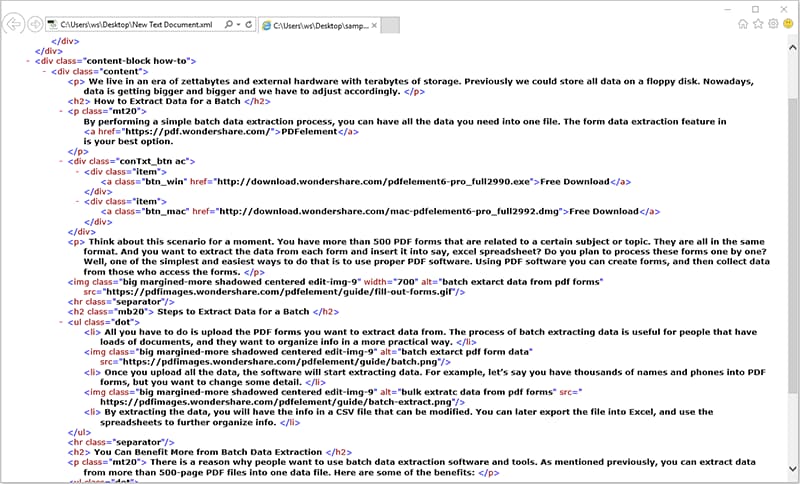
Шаг 2. Печать XML-файла
Нажмите клавишу «Печать» в вашем браузере и изберите «Wondershare PDFelement» в качестве принтера.
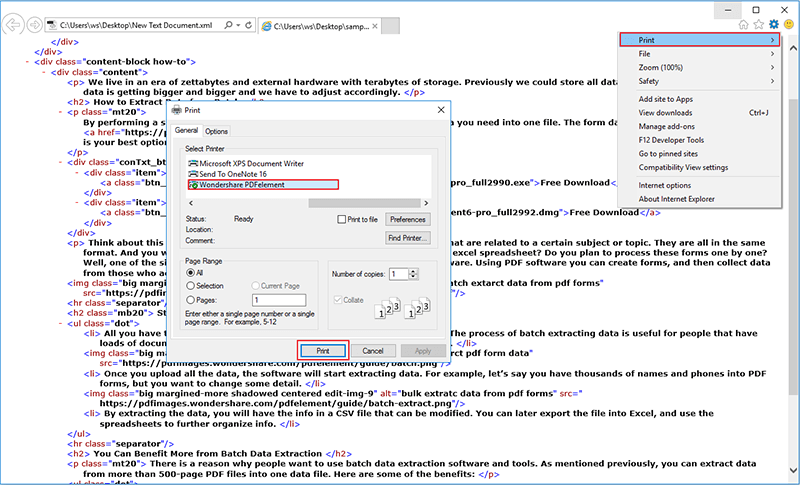
Шаг 3. XML в Word
Написанный файл раскроется в PDFelement. Чтоб преобразовать его, нажмите клавишу «Преобразовать»>«В Word».

Почему стоит избрать PDFelement для конвертирования XML в Word
PDFelement — это пользующийся популярностью инструмент с обилием впечатляющих функций и способностей для проф обработки файлов, пригодный как для компаний, так и для личных юзеров. Это удачный инструмент для преобразования XML в Word, PDF в Word, PDF в Excel, снаряженный рядом остальных функций для преобразования документов. PDFelement — безупречное программное обеспечение для юзеров, которые работают с перечисленными выше типами файлов и отыскивают доступный инструмент для их редактирования. Данная программка непревзойденно подступает для сотворения, открытия и сохранения PDF-файлов.
Изучите широкий диапазон функций PDFelement, разработанных специально для оптимизации ваших рабочих и личных действий по обработке файлов. Данный программный пакет — безупречная кандидатура полной версии Adobe Acrobat. Благодаря тому, что PDF стал обычным форматом для обмена документами меж разными компьютерными системами, юзеры получили возможность стремительно просматривать документы, отправленные по электрической почте либо загруженные с сайтов.
В PDFelement можно редактировать PDF-файлы, сделанные иными юзерами, так же просто, как документы в Microsoft Word. В программке есть функция аннотирования, подобная добавлению объяснений к документу в Word. Также данный инструмент дозволяет удалять ненадобные разделы либо изображения. PDFelement — это один из огромного количества высококачественных товаров Wondershare и хороший инструмент для прибавления личного штампа в отправленный для вас PDF-файл. Вы сможете безвозмездно испытать некие неповторимые функции приложения.
Посреди принципиальных преимуществ PDFelement — удобство использования и скорость. Этот инструмент — нечто еще большее, чем еще одна программка для редактирования. Программка вооружена хорошим набором инструментов, включая встроенную функцию проверки орфографии. Благодаря этому для вас не придется инспектировать грамотность документа онлайн либо загружать текстовые элементы в Microsoft Word, чтоб гарантировать свойство контента. PDFelement сделает это за вас.
Кроме этого у программки есть функция автоматической подгонки. Это в особенности полезно для юзеров, не знакомым с десктопными издательскими программками. Если вы напишете несколько слов рядом с фото либо диаграммой в редактируемом PDF-файле, программка позаботится о том, чтоб добавленный текст не выходил за границы документа и не разламывал макет.
Комфортная разработка оптического определения знаков PDFelement дозволяет преобразовывать текст в редактируемый формат. Благодаря этому он перестает быть изображением и становится наиболее симпатичным для поисковых машин (к примеру, дружеским к Гугл).
Советы: Индивидуальности формата XML
XML — это расширение файла, аббревиатура от Extensible Markup Language. Данный формат служит для обмена данными и форматами при помощи обычного текста ASCII на разных платформах, включая всемирную сеть, внутренние сети и т.д.
Формат XML имеет не много сходств с HTML. Одно из их заключается в том, что в обоих форматах знаки разметки употребляются для описания содержимого странички либо файла. Но HTML, язык гипертекстовой разметки, обрисовывает содержимое интернет-страницы (в первую очередь текст и графические изображения) только исходя из убеждений его отображения и вероятного взаимодействия с ним. В качестве примера: буковка «p», помещенная в теги разметки, обозначает новейший абзац.
В отличие от HTML, XML считается расширяемым за счет того, что знаки разметки являются самоопределяющими и не имеют ограничений. Этот крайний формат является наиболее обычным в использовании подмножеством SGML (обычный обобщенный язык разметки) и является эталоном при разработке структуры документа. HTML, и XML нередко употребляются вкупе в почти всех веб-приложениях. К примеру, разметка XML может отображаться на страничке HTML.









