Как экспортировать данные PDF формы в Excel

Формы PDF нужны в тех вариантах, когда люди либо респонденты должны заполнить данные. Формы PDF дают обычный метод сбора и наполнения данных. Но опосля получения отзыва либо опосля наполнения всех форм нужно проанализировать данные. Наилучший метод рассматривать данные — употреблять электрические таблицы Excel, так как электрические таблицы Excel дают четкие и действенные результаты. Потому данные, содержащиеся в формах PDF, нужно будет экспортировать в Excel. В данной нам статье Вы узнаете, как экспортировать данные PDF формы в Excel при помощи PDFelement.
Обычной метод экспортировать данные формы в таблицы Excel
Приведенные ниже шаги посодействуют Для вас с легкостью экспортировать данные из файла PDF в Excel. Скачайте PDFelement на собственный комп. Запустите его и сделайте последующие деяния.
Шаг 1. Откройте форму PDF
Запустите PDFelement на собственном компе, а потом нажмите «Открыть файл», чтоб просмотреть PDF форму, которую желаете употреблять. Вы также сможете перейти к папкам с документами и перетащить их в окно программки.

Шаг 2. Экспорт данных из PDF формы в Excel
Изберите «Формы» и нажмите клавишу «Извлечение данных». Покажется диалоговое окно с просьбой установить характеристики преобразования. Щелкните на «Извлечь данные из полей формы PDF». Потом нажмите «Запуск». Все данные в Вашей форме PDF будут экспортированы в файл CSV. Нажмите «Готово», чтоб открыть электрическую таблицу.

Опосля экспорта данных формы PDF в Excel, PDFelement откроет папку вывода. По дефлоту выходной файл находится в папке, где находится Ваша PDF форма. Два раза щелкните по нему, чтоб проверить выходные данные. Идет речь о том, как экспортировать данные формы PDF в файл Excel. Если у Вас есть отсканированные файлы PDF, узнайте, как конвертировать отсканированные формы PDF в Excel >>
Чтоб Вы смогли извлекать данные из PDF форм в Excel, Для вас пригодится инструмент, который просто управится с данной нам задачей. Мы бы посоветовали Для вас PDFelement. Одним щелчком мыши все данные в форме автоматом экспортируются в Excel.
Ниже приведены некие из восхитительных функций PDFelement, которые буквально Для вас понравятся, если Вы попробуете воспользоваться программкой.
Как Преобразовать Контактов Excel в vCard? – Довольное решение
Вы юзер Gmail / Thunderbird / Office 365 / Яху! / Lotus Notes / Android / iPhone и желаете просто преобразовать контактов Excel в vCard в формат файла для обычного доступа к своим контактам? Если ответ «да», то нет необходимости волноваться о том, как преобразовать Excel в vCard, так как доступно ручное и автоматическое решение. До этого чем дискуссировать процесс, давайте стремительно разберемся с файлом vCard.
Короткое введение в vCard (файл виртуального контакта)
Файл виртуального контакта либо vCard – это электрическая визитная карточка, которая употребляется по различным причинам. Этот файл употребляется в качестве вложения электрической почты в объекте адресной книжки по всему миру. Файл vCard включает в себя огромное количество атрибутов, таковых как имя сотрудника, идентификатор электрической почты, контактный номер, рабочий адресок, домашний адресок, фото и т. Д. При помощи VCF юзеры могут обмениваться контактными данными через электрические устройства. Файл vCard совместим с ОС Windows, Android, iOS, Mac и т. Д.
Резвое решение для Преобразовать Контактов Excel в vCard VCF файл
Когда юзеры желают экспорт контактов из Excel XLSX в vCard файл. Тогда это становится огромным риском для всех юзеров. Так как нет прямого способа, доступного для преобразовать Excel в VCF файл. Таковым образом, большая часть юзеров предпочитают находить автоматическое решение, другими словами Конвертер Excel в vCard. При помощи данной нам программки вы сможете преобразовать несколько контактов из файла Excel в vCard. Не считая того, графический интерфейс этого инструмента достаточно прост, так что даже начинающий юзер может свободно обращаться к контактам Excel в формате файла vCard без утраты данных. Не считая того, это дает полное решение всего за несколько обычных кликов. Сделайте последующие деяния, чтоб преобразовать Excel в vCard без утрат.
Шаг 1. Загрузите и запустите программное обеспечение в вашей системе.
Шаг 2. Нажмите Обзор, чтоб добавить файл Excel. Опосля этого инструмент покажет данные подготовительного просмотра файла XLS, XLSX.

Шаг 3. Соотнесите все поля Excel с полем контактов vCard.

Шаг 4. Опосля сравнения полей изберите подходящую версию vCard 2.1, 3.0, 4.0

Шаг 5. В конце концов, нажмите клавишу Convert, чтоб начать процесс преобразовать Excel в VCF файл.

Ручной способ к Преобразовать Контактов Excel в vCard
Мера для форматирования экспорт контактов из Excel XLSX в vCard ординарна. Команда профессионалов тестирует эту технику, и лишь опосля получения удачного результата она доставляется сюда. Для удачного выполнения данной нам процедуры юзеры должны пройти 3 главных шага:
- Excel в CSV передвижения
- Импорт контактов из CSV
- Экспорт контактов в формат VCF
Шаг 1: Экспорт файла Excel в CSV
Чтоб преобразовать Excel в VCF, первым шагом является экспорт контактов Excel в формат файла CSV. Для этого сделайте последующие шаги:
1. Запустите программку Excel и откройте в ней файл XLS / XLSX, который нужно экспортировать в CSV.
2. Потом нажмите на знак Office, который находится в верхнем левом углу экрана.
3. В открывшемся перечне меню нажмите «Сохранить как»> «Иной формат».
4. Просмотрите положение, чтоб сохранить новейший файл CSV.
5.Изберите CSV (с разделителями-запятыми) (* .csv) из меню Тип файла и нажмите клавишу Сохранить
6. Если ваша рабочая книжка состоит из нескольких листов, на дисплее покажется всплывающее сообщение. Нажмите на клавишу ОК для сохранения листа.
7. Опосля этого раскроется новейший мастер для сохранения избранного файла в аналогичном формате, нажмите клавишу «Да».
Шаг 2. Импорт контактов из файла CSV
Опосля удачного преобразования Excel в CSV нужно импортировать все контакты из выходного CSV. Для этого сделайте шаги, перечисленные ниже:
1. Поначалу нажмите значок Windows на вашем компе и найдите контакты. Изберите опцию «Контакты», которая указана в разделе «Программка».
2. Для импорта контактов в систему нажмите «Импорт».
3. Раскроется новейший мастер импорта в контакты Windows. Изберите CSV (значения, разбитые запятыми) >> Импорт
4. Нажмите клавишу Обзор, чтоб отыскать файл CSV, который нужно импортировать.
5. Изберите контактный файл CSV и нажмите Открыть.
6. Потом нажмите клавишу «Дальше» для предстоящего процесса.
7. Соотнесите контакты и текстовые файлы и нажмите клавишу Готово.
8. Изберите поле контакта и введите имя сотрудника >> OK.
9. Когда процесс сравнения закончится, нажмите «Готово», чтоб начать операцию импорта.
Шаг 3: Экспорт контактов в формат файла VCF
Сейчас вы импортировали контакты из файла CSV, так что вы сможете экспортировать их в новейший VCF. Для этого сделайте последующий шаг:
1. Сейчас опять перейдите в окно контактов ПК (Персональный компьютер — компьютер, предназначенный для эксплуатации одним пользователем) и изберите все контакты, которые нужно экспортировать в VCF. Опосля этого нажмите на вкладку «Экспорт».
2. Раскроется мастер экспорта контактов Windows. Изберите vCards (папка с файлами .vcf) >> Экспорт.
3. Изберите пространство предназначения, чтоб сохранить экспортированный VCF. Отсюда вы также сможете сделать новейшую папку. Потом нажмите на клавишу ОК
4. Подождите, пока контакты не будут удачно экспортированы в формат VCF, и нажмите OK.
Ограничения ручного метода Преобразовать Контактов Excel в vCard
- Применяется наименьшее количество контактов
- Долгая и долгая процедура
- Требуются технические познания
- Высочайшие шансы на утрату данных из файла.
Вывод
Тут мы обсудили решение экспорт контактов из Excel XLSX в vCard при помощи ручного трюка, который дозволяет юзерам преобразовать лишь несколько контактов. Но, если есть много контактов, это не весьма неплохой способ. Это становится весьма долгим и трудозатратным действием. Таковым образом, для моментального преобразовать контактов Excel в vCard юзеры могут пользоваться проф решением.
Экспорт данных из Гугл Analytics
Время от времени бизнес ставит такие задачки, что возникает необходимость выгрузить данные в таблицу и проанализировать их раздельно, в таковых вариантах обычно строят кастомный отчет, который содержит лишь нужные характеристики и характеристики.
Если мы говорим о собственных отчетах в Гугл Analytics, то тут обычно не возникает заморочек с их построением и выгрузкой, но если мы желаем обратиться к Гугл Analytics из иной программки и передать туда данные — мы воспользуемся API.
Экспорт данных употребляется при построении сквозной отчетности, когда воедино собираются пути юзеров на веб-сайте, возникает возможность оценить эффективность маркетинговых каналов и визуализировать эти данные.
Экспорт данных из интерфейса Гугл Analytics
Гугл Analytics дозволяет с легкостью выгрузить нужные данные для предстоящей работы с ними. Для этого, в любом отчете сверху над спектром даты есть клавиша «Экспортировать».
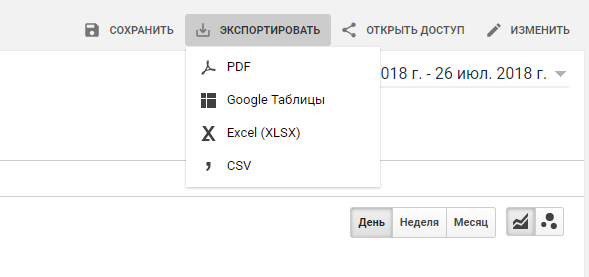
Выгрузка данных предлагается в нескольких форматах:
- PDF (выгрузка будет представлена в виде рисунки с избранным отчетом, как снимок экрана экрана);
- Гугл Таблицы (автоматом создается таблица в Гугл Sheets);
- Excel (XLSX);
- CSV.
Правда у экспорта из Гугл Analytics есть ограничение — это ограничение на количество выгруженных строк. Другими словами, количество строк в таблице будет таковым же, как на дисплее при выгрузке.
Все бы ничего, но GA в интерфейсе дозволяет показать лишь 5 000 строк. А если данных больше — придется употреблять остальные методы выгрузки данных.
Экспортируем данные с помощью API
Чтоб выгрузить наиболее 5 000 из Гугл Analytics употребляют API.
API — это самый пользующийся популярностью метод получения данных из систем аналитики. Разберем работу с Гугл Analytics Reporting API при помощи Гугл Analytics Query Explorer.
Авторизуемся в нем под своим аккаунтом Гугл и приступаем к работе.
В первом блоке избираем подходящий акк.

Во 2-м блоке выставляем нужные нам характеристики и характеристики. В этом случае нам увлекательны источник/канал, городка и количество сеансов и юзеров по сиим характеристикам. Не стоит забывать, что нам необходимы юзеры, пришедшие по источнику Гугл, который мы и укажем в фильтрах.
При работе с API Гугл Analytics не постоянно знаешь как именуются те либо другие характеристики и характеристики, которые хочешь выгрузить. Корректное заглавие, по которому ты сможешь к ним обратиться в запросах, описано тут. Их основная изюминка — ga: перед главным заглавием элемента.
Итак, возвращаемся к нашему запросу. Номер представления, из которого мы выгружаем данные подставился без помощи других. Период выгрузки можно задать вручную, а можно поставить крайние 30 дней (это установлено по дефлоту). В поле «Metrics» мы прописываем характеристики, а в «Dimentions» — характеристики. Потому что нам нужен источник Гугл — добавляем его в фильтры через четкое соответствие == . При желании можно употреблять и остальные операторы, такие как > , < , >= , <= , != (не равно).
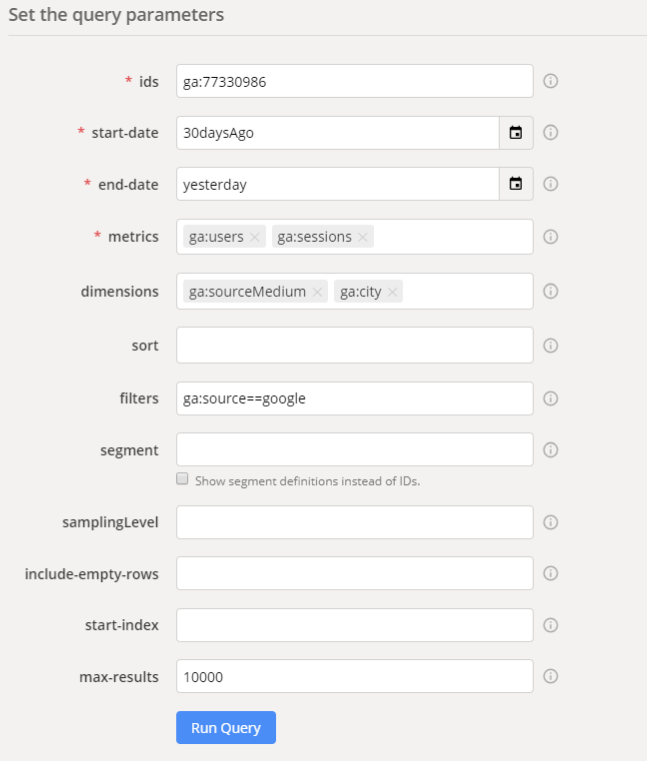
Жмем клавишу «Run Query» и получаем выгруженный массив данных.
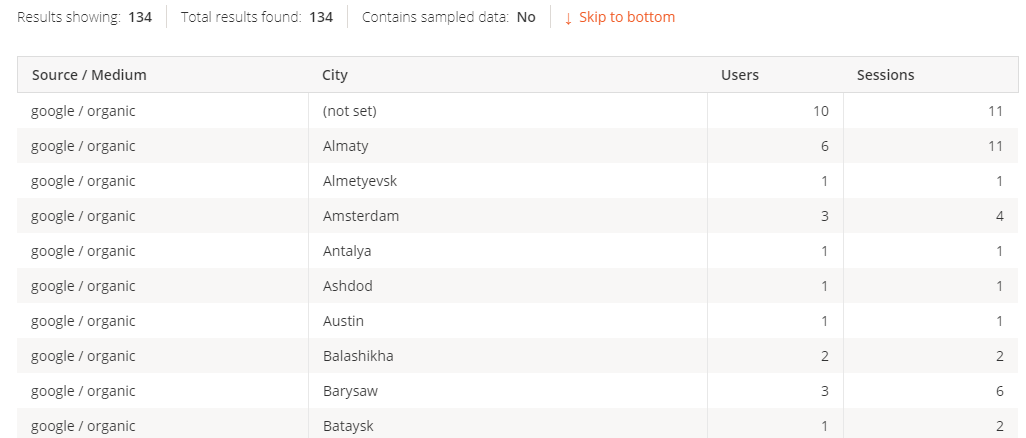
Но у API есть ограничение — выгрузка 10 000 строк за один раз. Потому, если опосля нажатия на «Run Query» ты узреешь, что выгружено 10 000 строк, а всего их 13 377, то будет нужно запустить запрос 2-ой раз, чтоб достать оставшиеся 3 377 результатов.
![]()
Для этого в поле «start-index» необходимо прописать 10001 и запустить запрос (если в этом поле ничего не прописывать, то по дефлоту там ставится 1). Выгрузка покажет оставшиеся результаты.
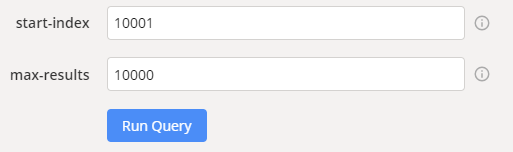
Опосля выполнения запроса данные можно сохранить на комп в формате TSV. Под выгруженной таблицей есть клавиша, которая поможет это создать.
А если данные необходимо перевести в формат. xlsx — в этом может посодействовать хоть какой конвертер.
Экспортируем данные при помощи дополнения в Гугл Sheets
По сути принцип выгрузки данных в Гугл Sheets не очень различается от того, как мы выгружали данные при помощи Query Explorer. Да что и гласить, выгрузка через любые системы, которые строят запрос к API, имеют однообразный механизм работы.
Продукты Гугл непревзойденно интегрируются меж собой и Гугл Sheets с Гугл Analytics не исключение. В панели инструментов Гугл Sheets есть вкладка «Дополнения», которая дозволяет избрать и установить нужные инструменты из большущего перечня. Нам пригодится Гугл Analytics, который мы найдем при помощи поиска и установим.
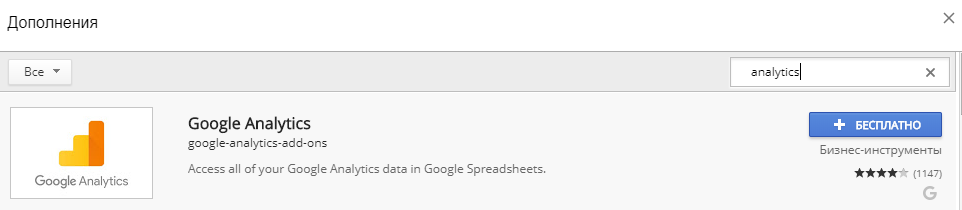
Сделаем запрос на выгрузку, аналогичный тому, который мы употребляли для Query Explorer в прошедшем блоке.
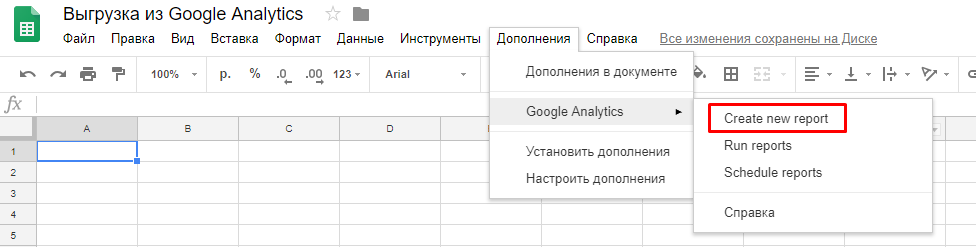
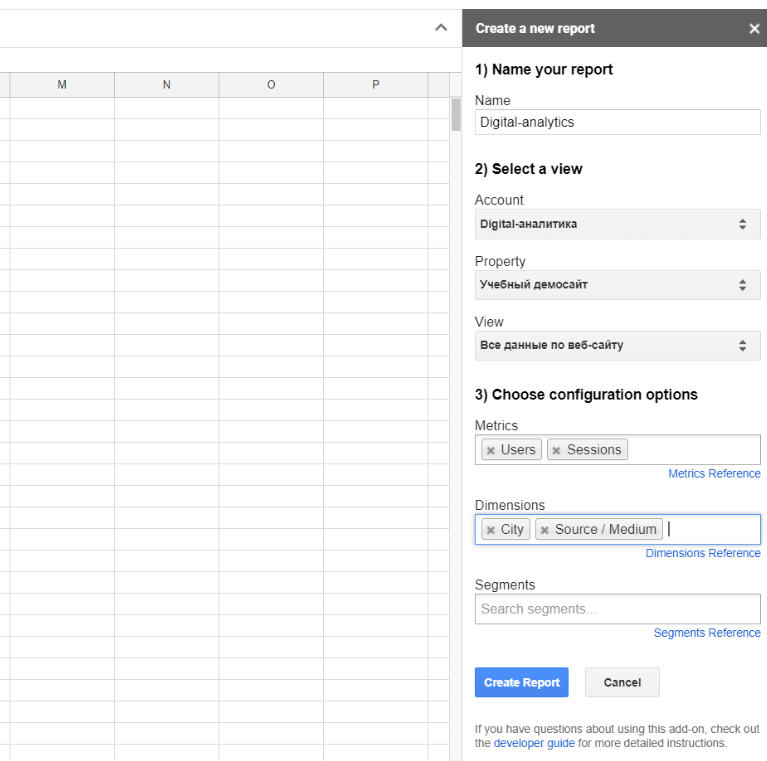
Тут представлен не весь запрос, потому что просто увидеть, что не хватает дат, фильтров и остальных полей. Потому выставляем лишь характеристики и характеристики и перебегаем по кнопочке «Create Report» к страничке с запросом. Здесь уже можно добавить наш фильтр по источнику, также наибольшее количество строк (по дефлоту стоит 1000).
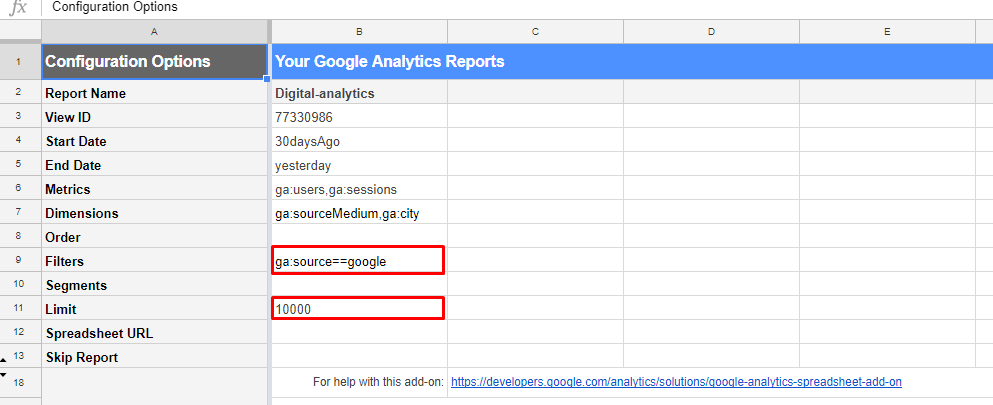
Составили запрос, сейчас его необходимо запустить. Для этого жмем «Run reports» в меню дополнения.

В новейшей вкладке открываются выгруженные данные, с которыми можно работать!
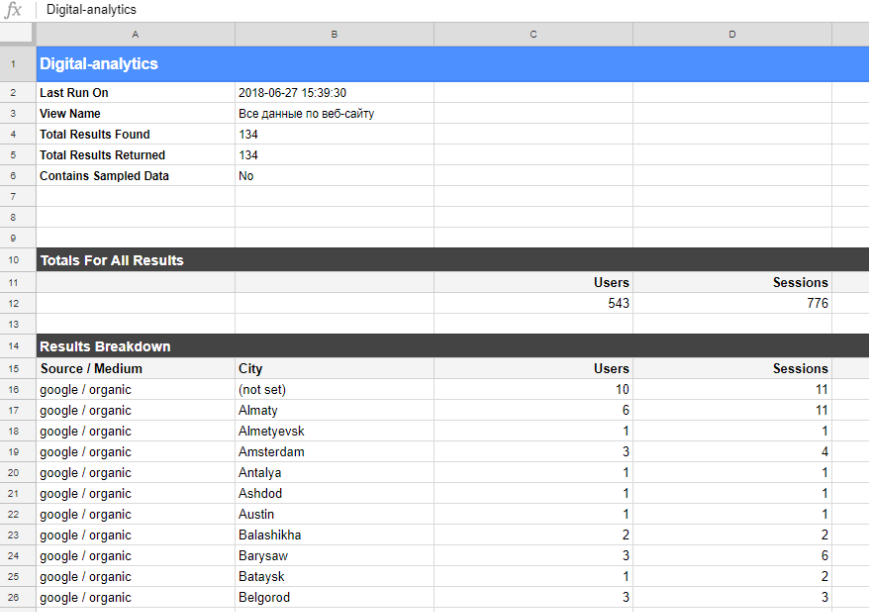
Экспортируем данные при помощи надстройки в Excel
Крайний метод выгрузки данных, который мы разберем — это экспорт данных впрямую в Excel при помощи надстройки Analytics Edge, бесплатную версию которой можно скачать с официального веб-сайта и за ранее установить.
Открываем новейший лист Excel и увидим новейшую надстройку в панели опций.

Чтоб выгрузить данные, необходимо зарегистрироваться, потому жмем на «Register».

В всплывающем окне принимаем пользовательское соглашение и находим вкладку «Activate». Активируем бесплатную лицензию.
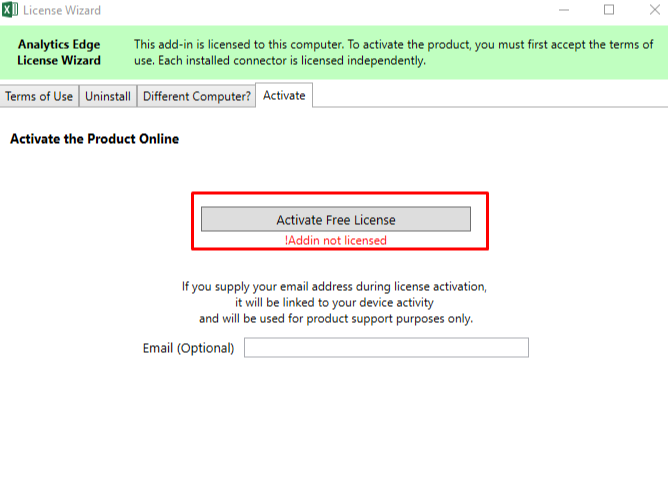
Сейчас привязываемся к нашему аккаунту Гугл, перебегаем в «Accounts».
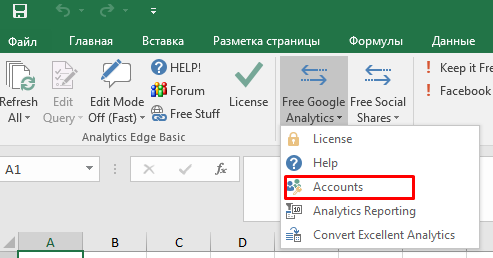
Вводим заглавие аккаунта (это быть может хоть какой текст) и нажимаем «Add Account». Покажется обычное окно авторизации Гугл, в котором необходимо будет зайти под аккаунтом, к которому привязан счетчик Гугл Analytics. Опосля доказательства, понизу можно избрать акк по дефлоту.
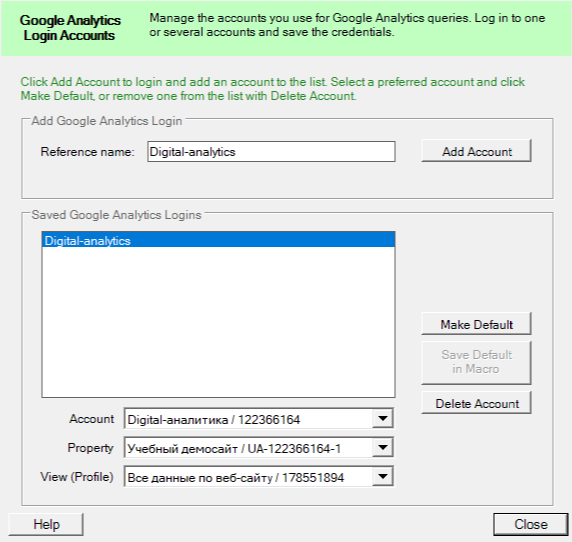
Сейчас приступаем конкретно к выгрузке отчета, для этого перебегаем в «Analytics Reporting».
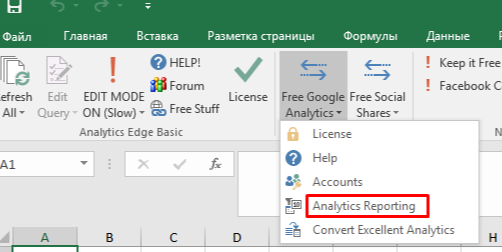
Раскроется окошко с опциями и 1-ое, что мы создадим — выберем необходимое представление на вкладке «Views».
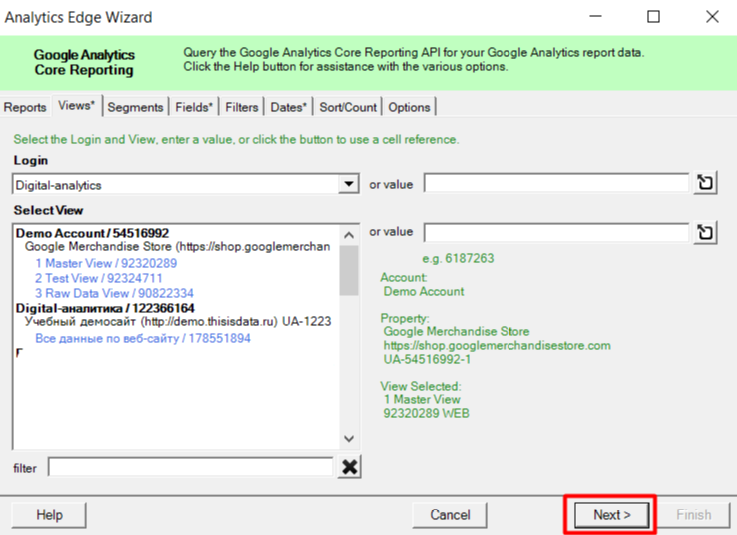
На вкладке «Fields» избираем поля, которые будем экспортировать и Гугл Analytics. В этом случае выберем те же самые, что и в прошедших отчетах.
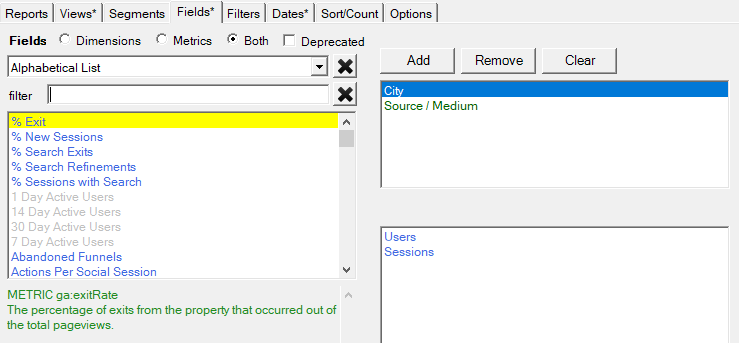
Не забываем про настройку фильтра на одноименной вкладке.
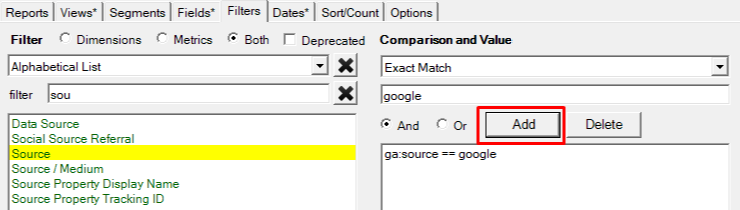
И выставляем даты на вкладке «Dates».
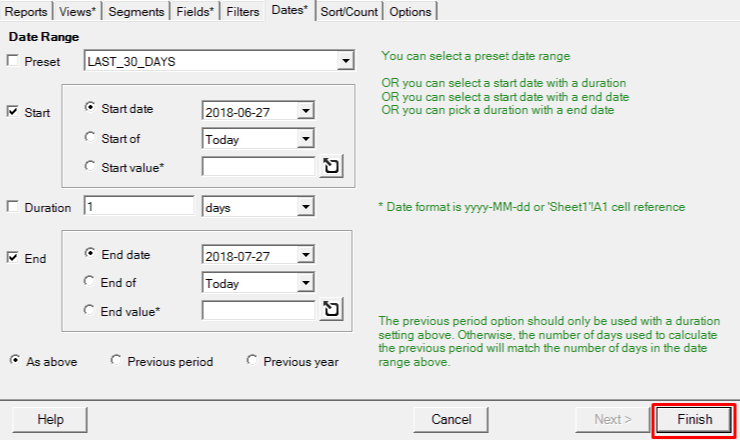
Заканчиваем с настройкой и жмем «Finish». Отчет выгрузился без заморочек, сейчас можно работать с приобретенными данными.
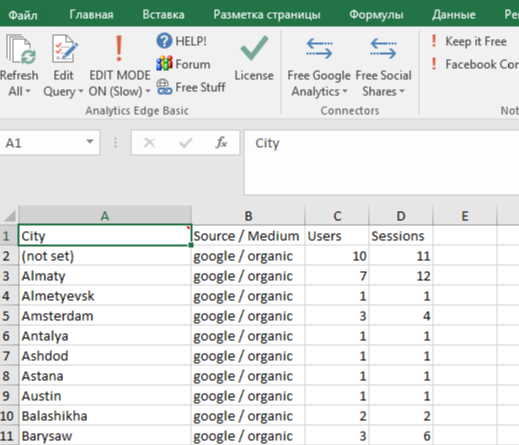
Домашнее задание
Выгрузи в Гугл Sheets последующие данные из Гугл Analytics за крайние 30 дней:









