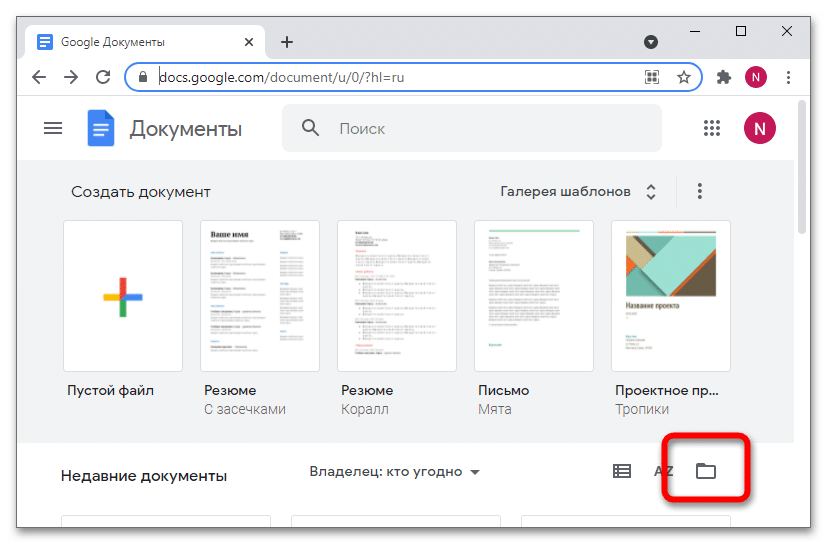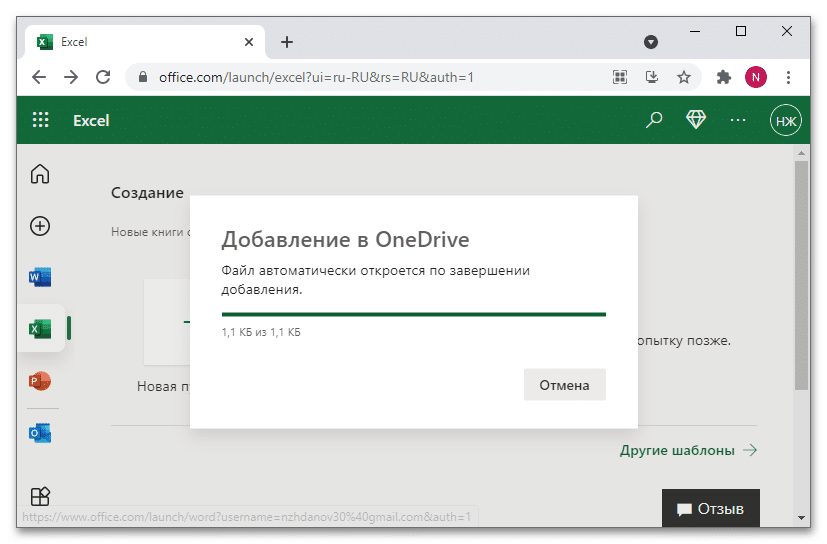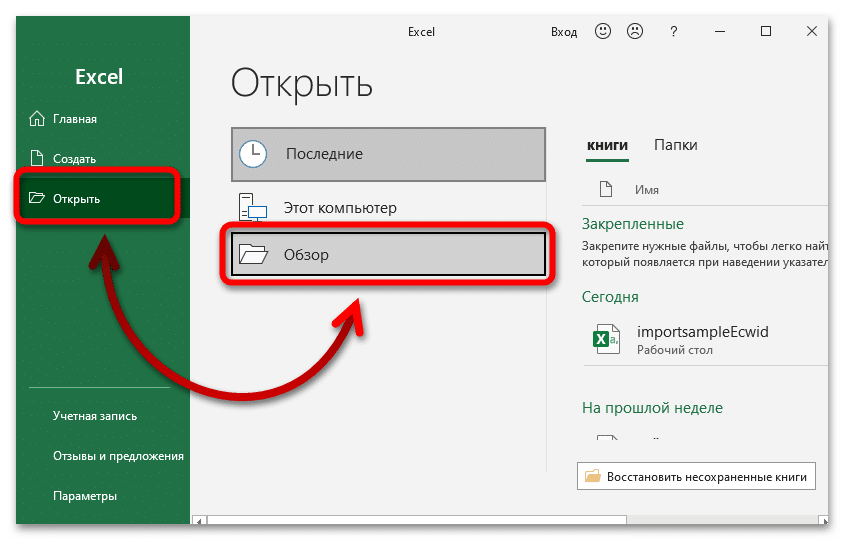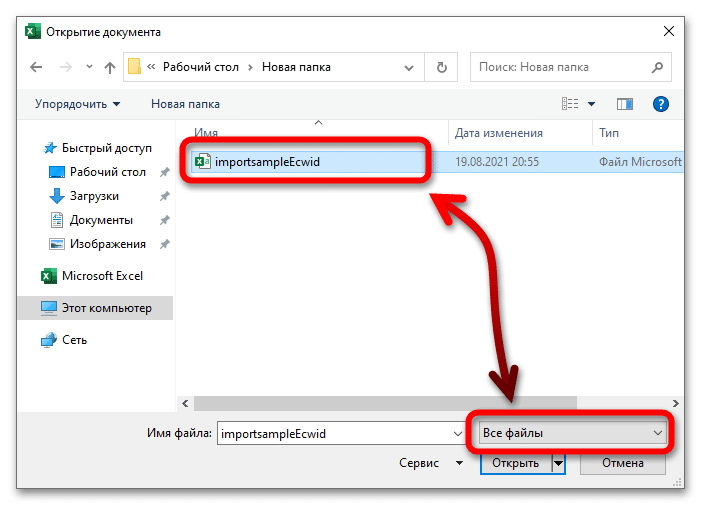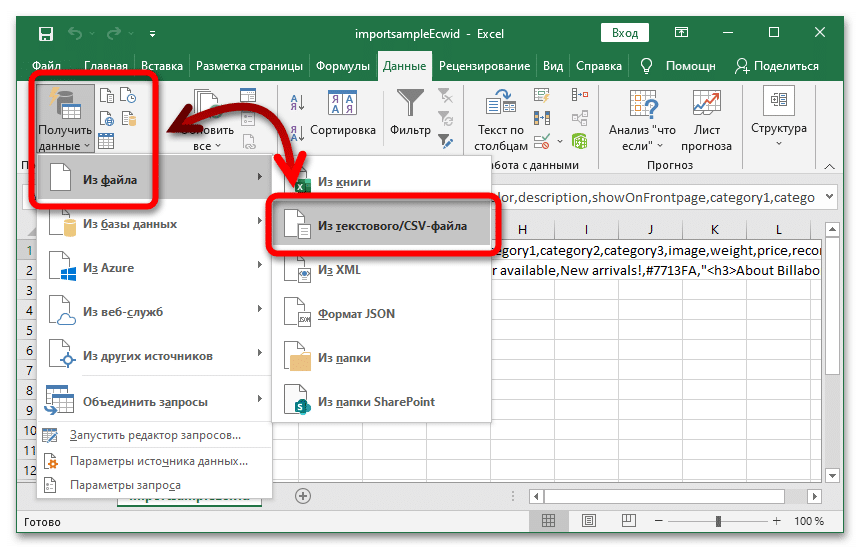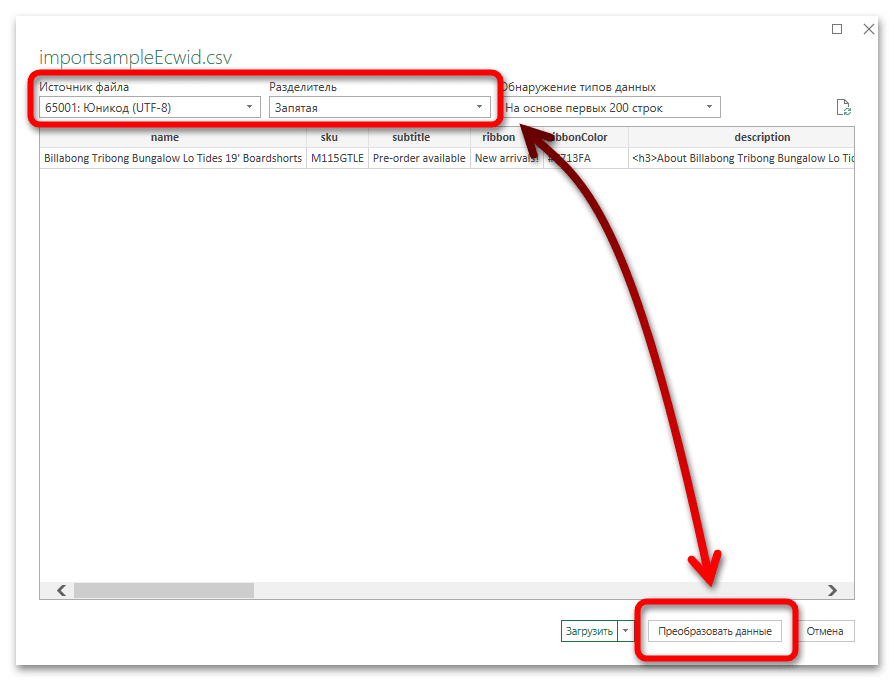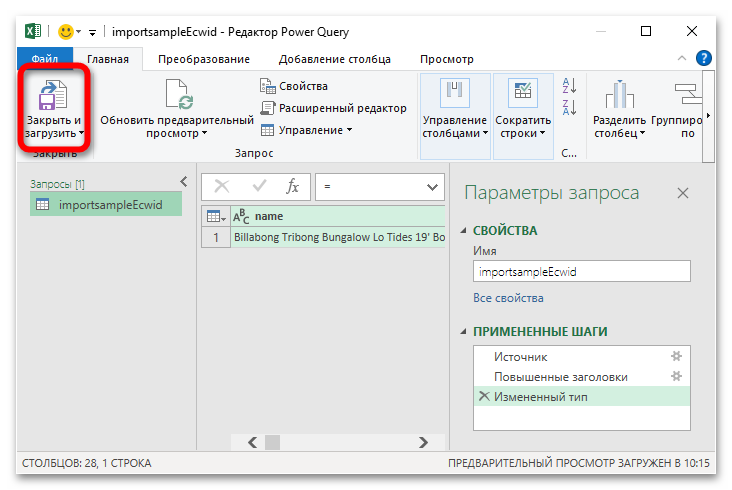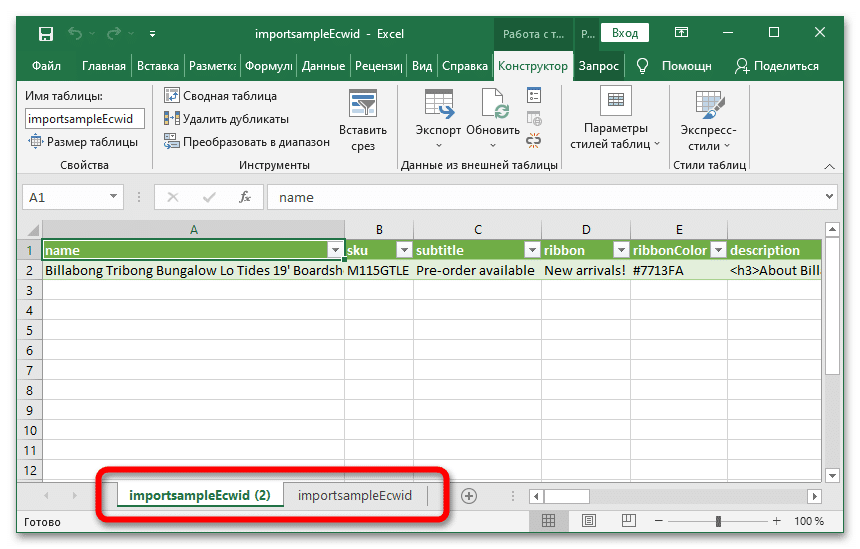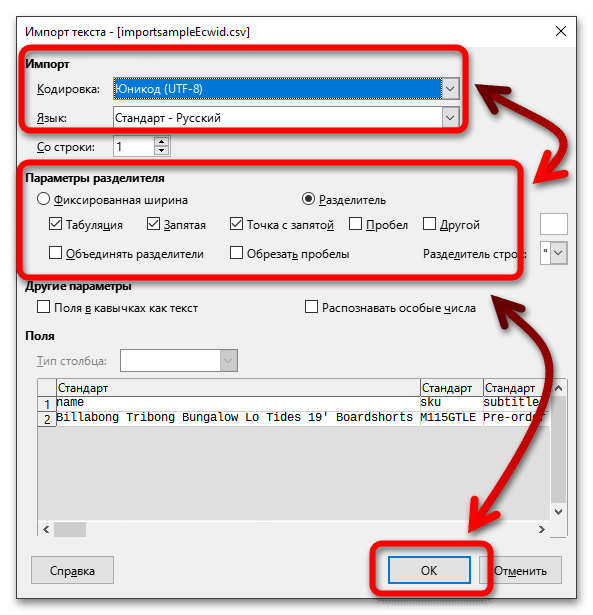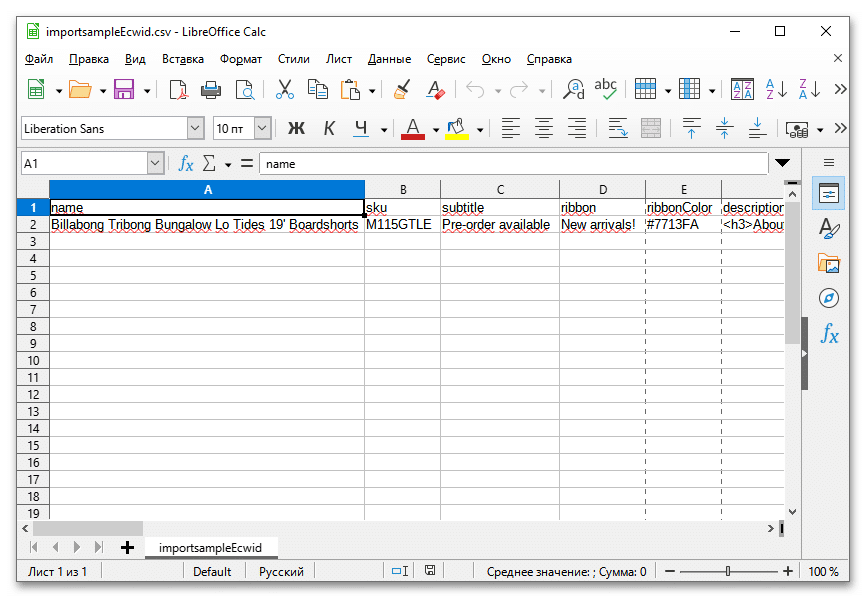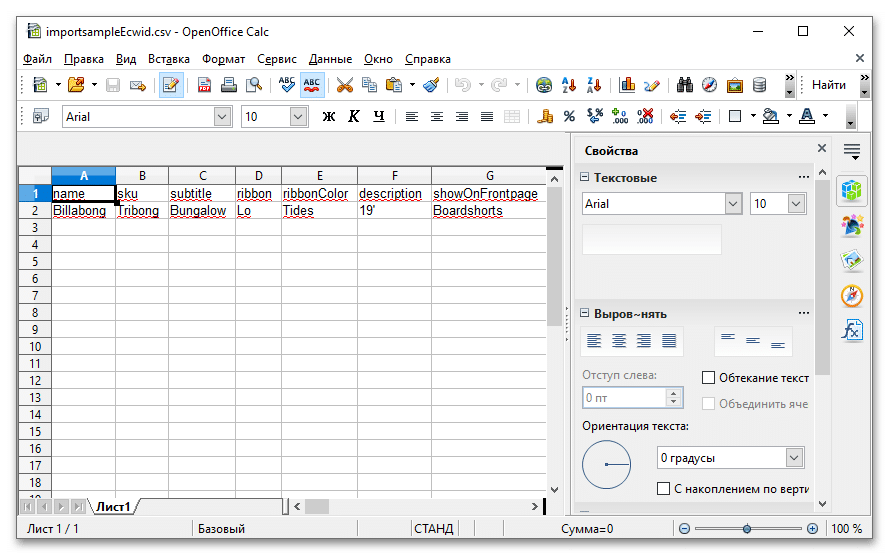Чем открыть CSV-файл

Формат CSV создавался для комфортного редактирования без отдельного офисного программного обеспечения, потому его просто прочесть и отредактировать даже в таком ординарном редакторе текста, как «Блокнот».
-
Используйте комбинацию кнопок Win+R. Покажется маленькое окно, в поле которого следует написать notepad . Дальше нажмите «Enter».
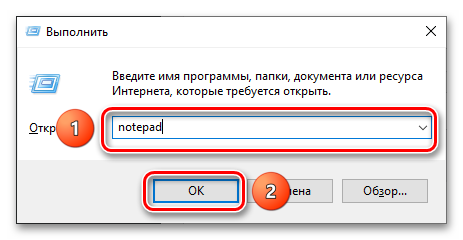
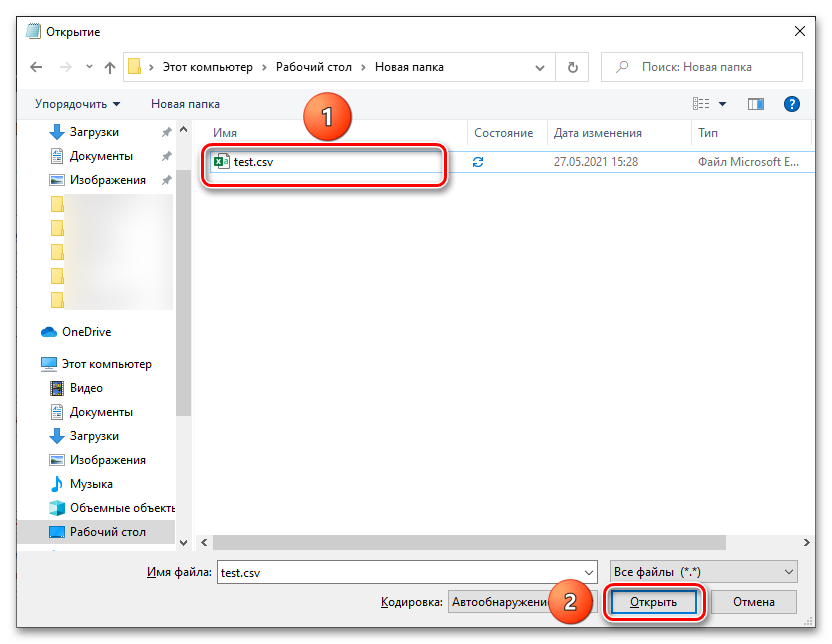
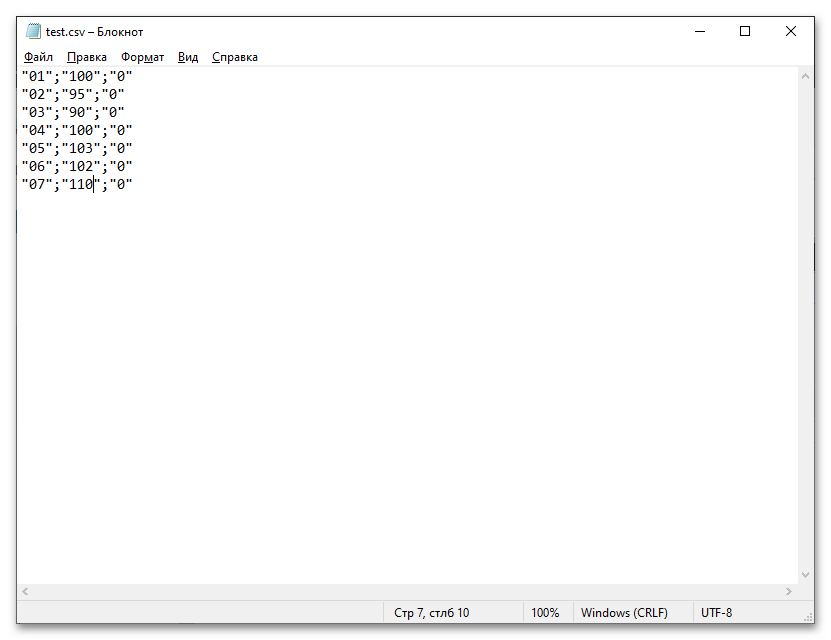
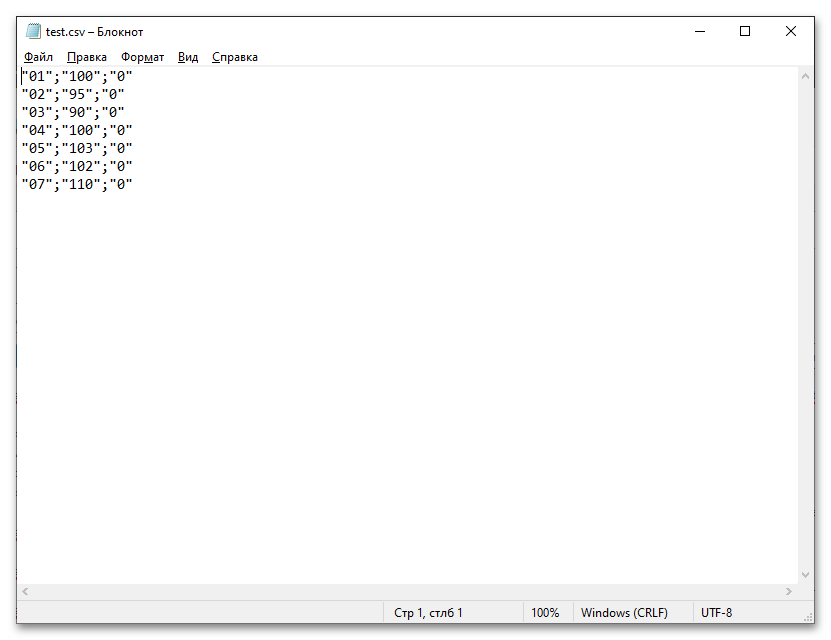
Направьте внимание, что применять точку с запятой рекомендуется, если планируется выслать изменённый при помощи «Блокнота» файл юзерам, имеющим русские версии наиболее расширенных редакторов, таковых как Excel. Это соединено с тем, что обыкновенные запятые употребляются софтом с схожими опциями языка в написании десятичных дробей. Сами значения записываются в кавычках-палочках «» и не должны содержать таковых символов.
Метод 2: Microsoft Excel
Самая популярная программа-редактор таблиц поддерживает всепригодное расширение CSV, дозволяет просматривать и изменять сохранённое в нём содержимое.
-
Нажмите клавишу «Открыть», находящуюся в левом меню. Можно также использовать комбинацию Ctrl+O, чтоб стремительно перейти к меню выбора файла.
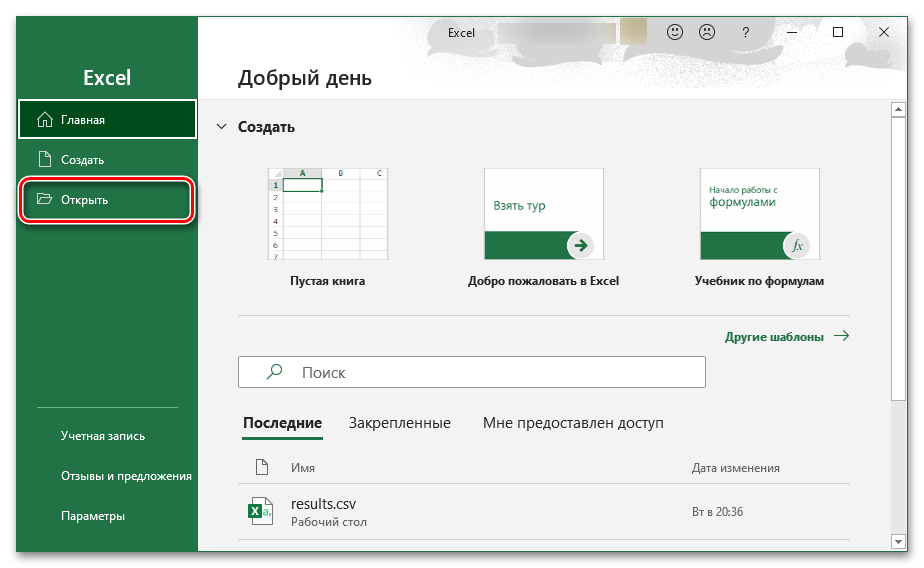
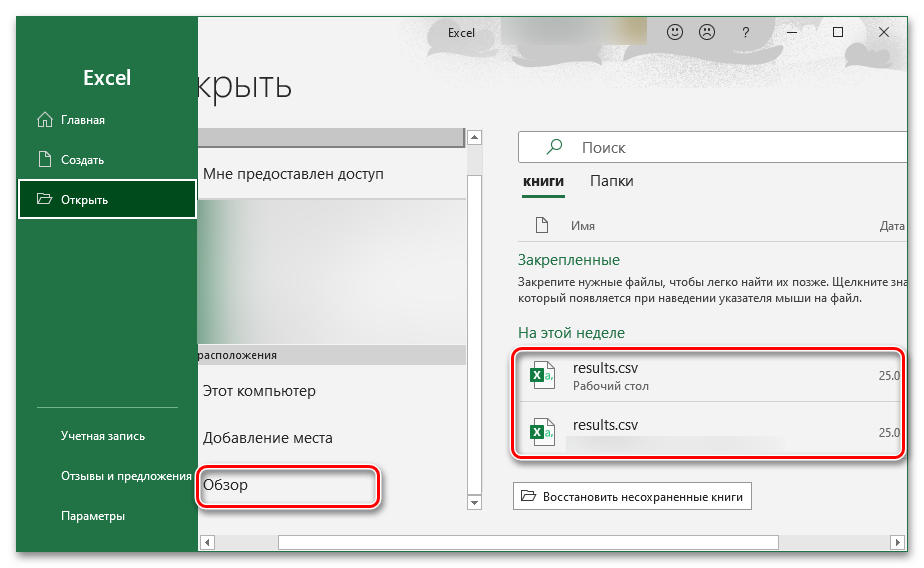
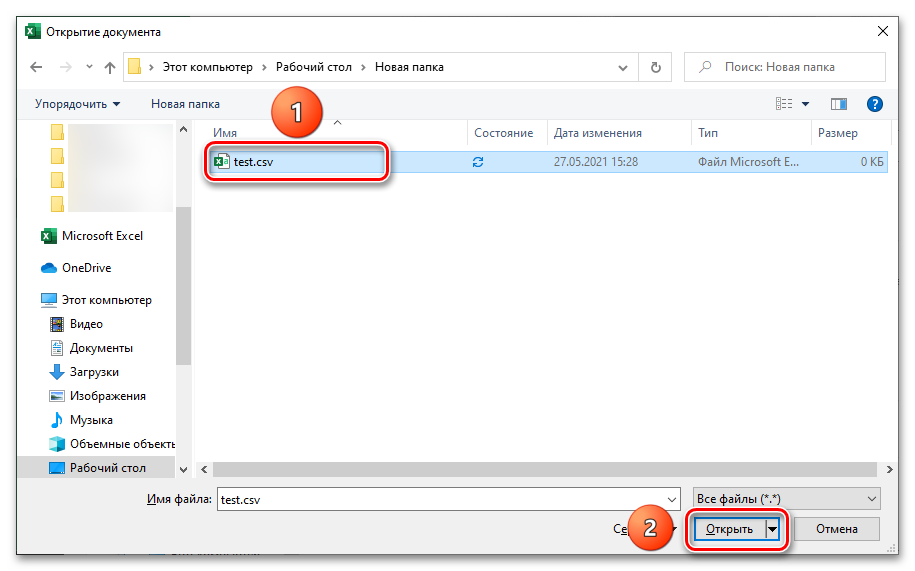
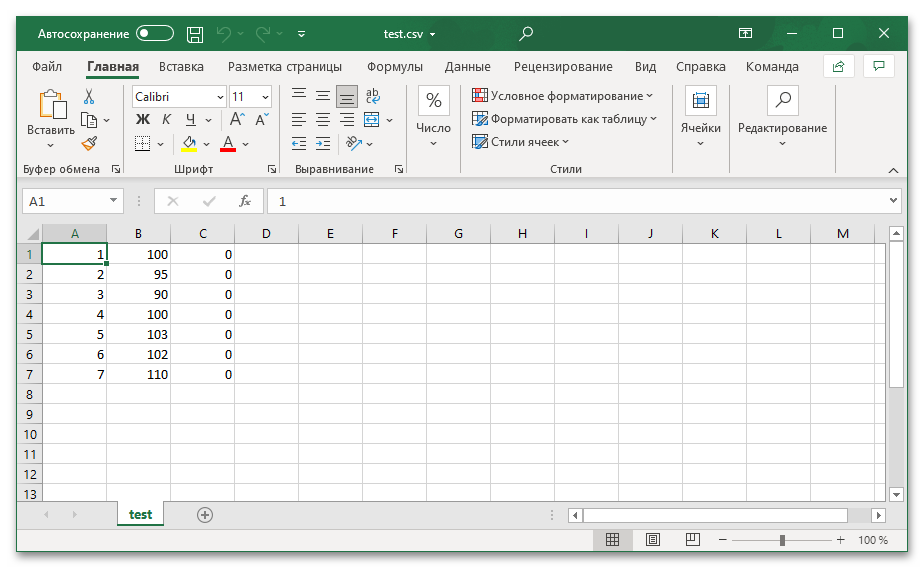
Метод 3: LibreOffice
Бесплатный аналог Excel тоже поддерживает работу с таблицами, сохранёнными в формате CSV.
-
В основном меню программки находится перечень действий, которые можно произвести с её помощью. Нажмите «Открыть файл».
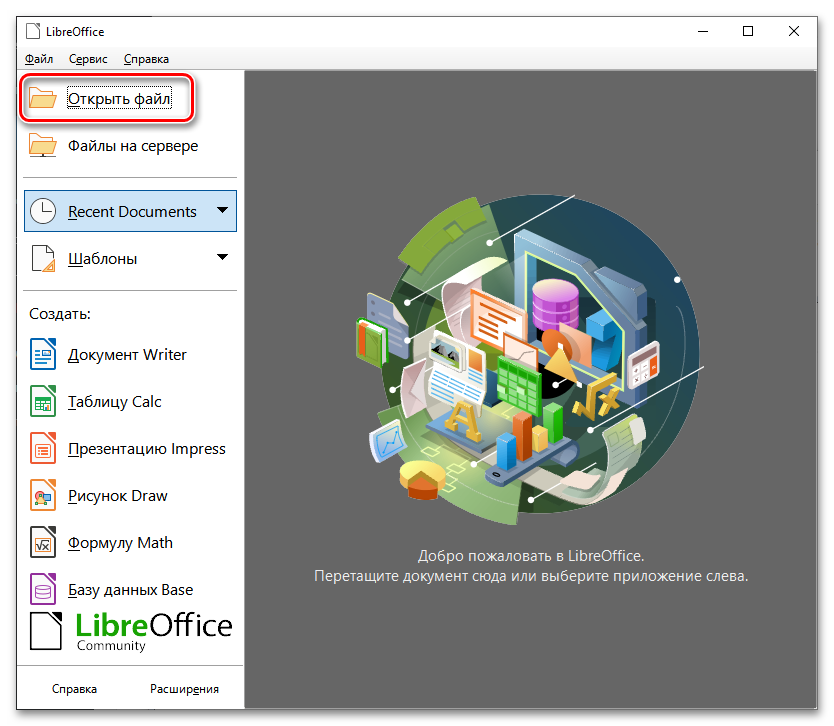
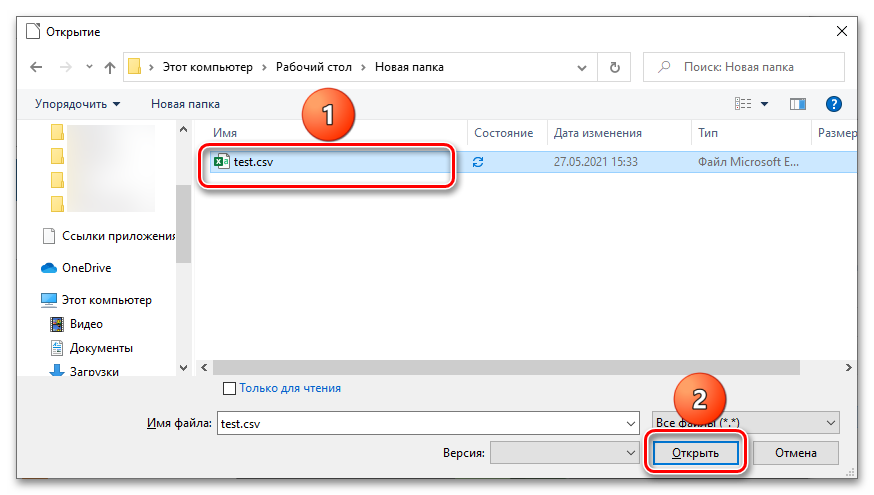
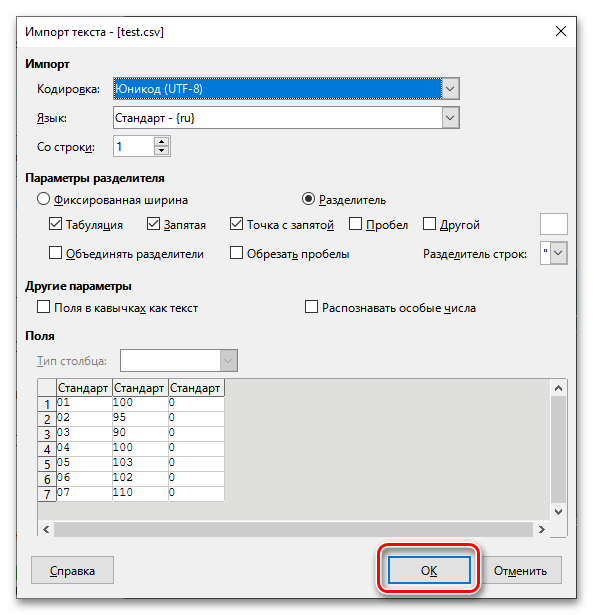
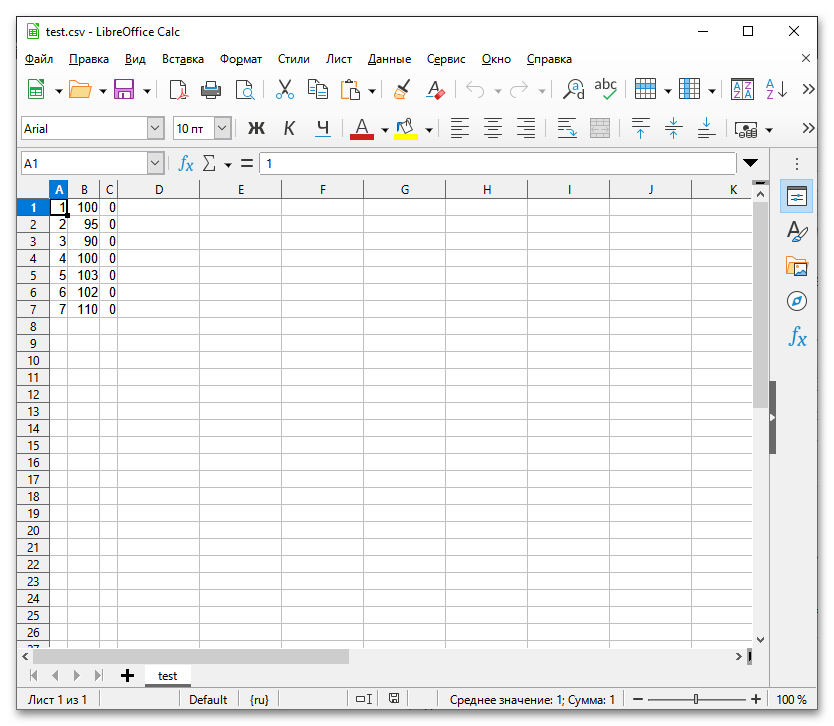
Принципиально! Регулируя характеристики, не запамятовывайте о окне предпросмотра, при помощи которого можно проверить правильность вносимых конфигураций. Оно видно прямо при изменении опций (пункт №3 текущей аннотации).
Метод 4: OpenOffice
Ещё одна бесплатная программка, ставшая основой для сотворения вышеупомянутого LibreOffice, тоже совместима с данными в формате CSV.
-
Опосля пуска софта отобразится меню действий, в котором следует избрать пункт «Открыть».
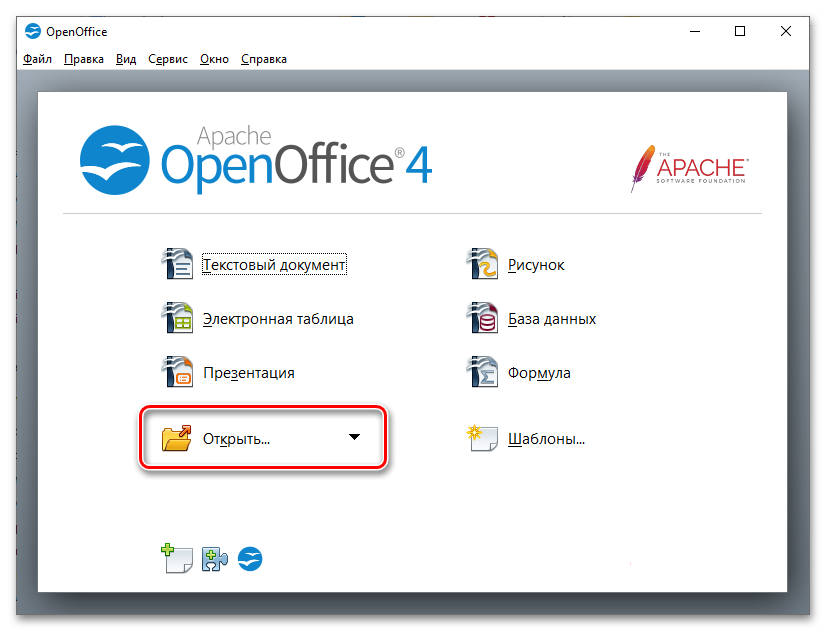
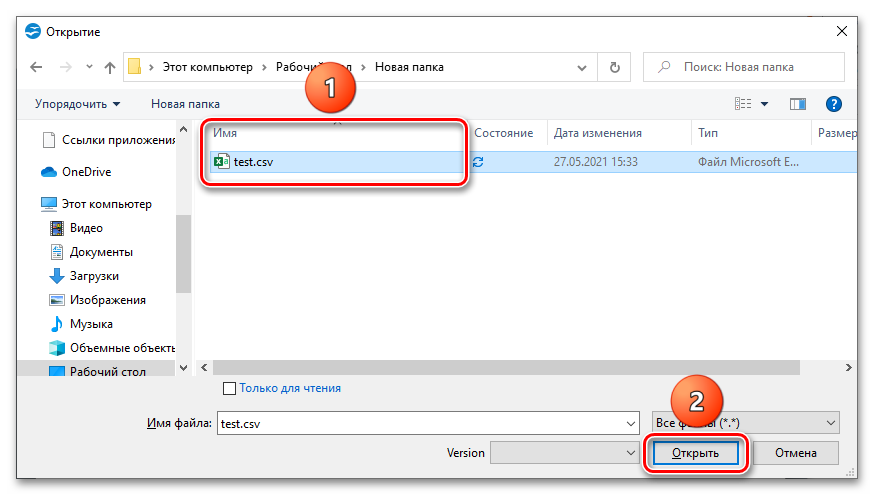
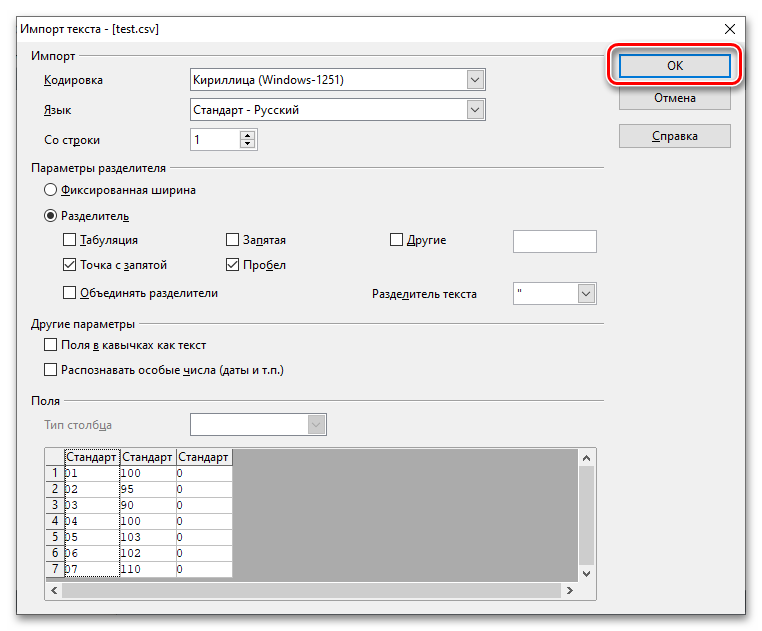
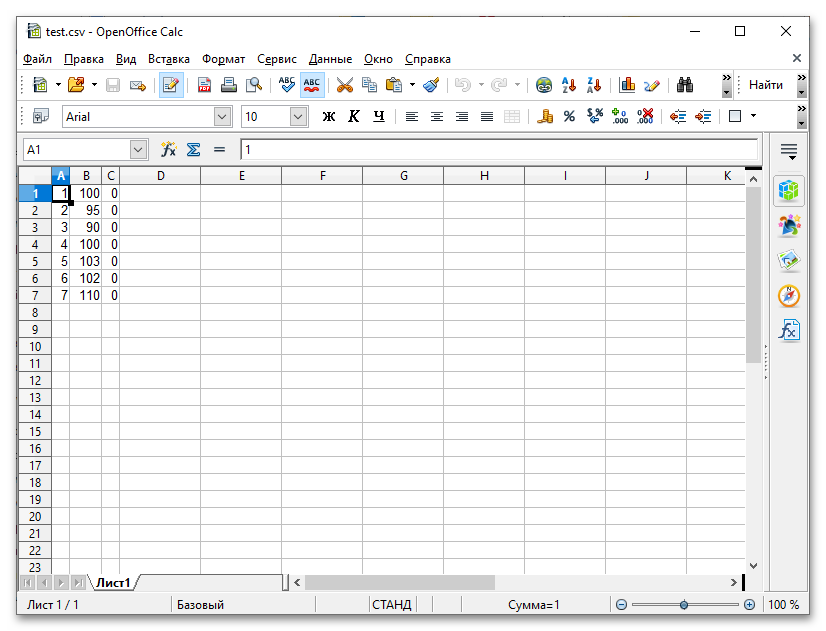
Метод 5: beCSV.com
Это — онлайн-сервис, потому пользоваться данным способом можно при помощи хоть какого устройства.
Принципиально! Веб-сайт не поддерживает CSV-таблицы, использующие кириллицу.
-
Откройте веб-сайт по обозначенной выше ссылке. Загрузите файл, кликнув «Обзор…» (также может называться «Избрать файл», что зависит от браузера). Так как сайт автоматом описывает, какие разделители колонок задействуются, без помощи других поменять характеристики необязательно.
Как excel преобразовать в csv
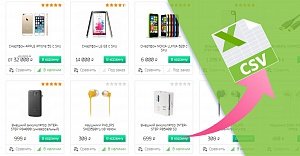
Внимание! Если Вы пользуетесь данным методом импорта в первый раз, пожалуйста сделайте запасную копию инфоблока, с которым Вы ведете работу. При утере данных, наша техно поддержка не сумеет посодействовать с их восстановлением.
Что такое CSV?
CSV — это формат, открывающийся программкой Excel. Данный формат употребляется для экспорта/импорта почти всеми cms и разными сервисами.
В битриксе есть интегрированный импорт/экспорт данных. Выгрузить можно всякую динамическую информацию, т.е. хоть какой инфоблок. Также Вы сможете настроить поля, которые необходимо выгружать/загружать.
Экспорт информационных блоков (без выгрузки цены и валюты)
Примечание: Для импорта/экспорта каталога с ценами и валютой воспользуйтесь импортом через вкладку: Администрирование — Магазин — Экспорт данных — Экспорт CSV NEW
Для выгрузки инфоблока в системе администрирования перейдите на вкладку: Администрирование — Контент — Инфоблоки — Экспорт — CSV.
Шаг 1. Выбираете тип инфоблока и инфоблок для выгрузки, жмете дальше.
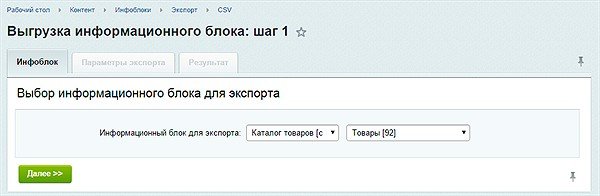
Шаг 2. Характеристики формата файлов изменять не надо, по дефлоту все настроено верно.
Выбираете те поля, которые желаете выгрузить.
Жирным выделены неотклонимые для выгрузки поля (Заглавие и наружный код).
Рекомендуем Для вас выбирать маленькое количество параметров, т.к. опосля выгрузки наименования параметров будут преобразованы, к примеру IPROP34.
Если у Вас много параметров, рекомендуем пользоваться ctrl+f для поиска подходящих.
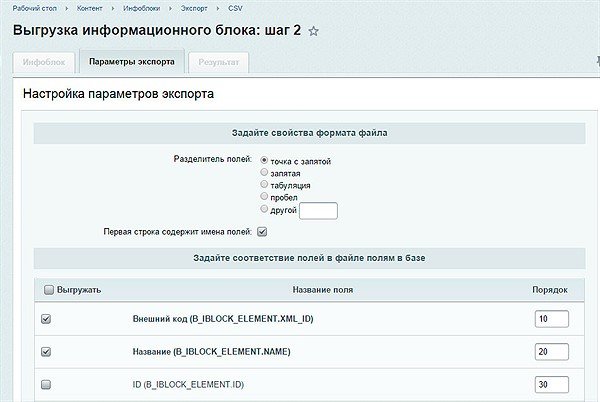
Скроллите в самый низ, нажимаете «Начать выгрузку».
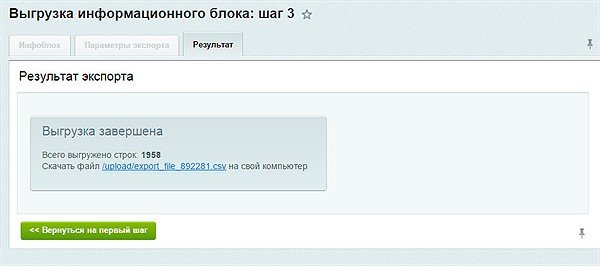
Скачиваете файл на собственный комп.
Структура файла выгрузки
CSV файл непременно должен содержать в для себя наименование элемента и xml_id (наружный код), по другому импортировать ничего не получится.
Привязка продуктов в битриксе работает по xml_id, и если в одном информационном блоке пересечется несколько схожих кодов, то возникнут ошибки. Потому xml_id должен быть неповторимым.
В файле выгрузки каждое свойство имеет собственный столбец, будь то код, свойство, описание либо что-то другое.
Мы не рекомендуем через выгрузку работать со множественными значениями параметров, т.к. множественные значения попадают любой в отдельную строку, дублируя при всем этом продукт. К примеру, если у Вас всего 1000 продуктов, любой из которых имеет привязку к 2-м разделам, и Вы выгружаете это поле, то у Вас в файле будет 2000 строк.
Для наглядности прилагаем пример файла CSV
Импорт CSV
Подготовьте файл для импорта в формате CSV, разделители запятые. Пример файла CSV
Если Вы загружаете продукты без цен, то перейдите в Администрирование — Контент — Инфоблоки — Экспорт — CSV .малый перечень полей для импорта : Наружный код, Заглавие.
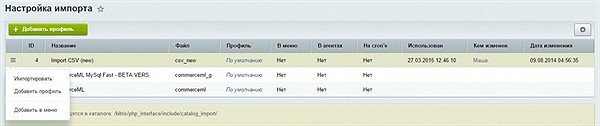
Вероятные задачи при импорте либо экспорте данных
Если на Вашем веб-сайте употребляется шифровка UTF-8, то все русские наименования у Вас перевоплотился в «иероглифы», т.к. excel не принимает шифровку UTF-8.
Для исправления задачи Для вас нужно переконвертировать файл в шифровку windows1251, а при импорте назад в UTF-8. Создать это можно при помощи продвинутых текcтовых редакторов, типа Php Expert Editor, Sublime Text либо Open Office
Как и чем открыть файл CSV — 8 наилучших методов
Разглядим, какими инструментами можно запустить хоть какой файл CSV. Предложим несколько онлайн-сервисов, два наилучших приложения для Android и iOS и три самых фаворитных табличных микропроцессора для Windows – имея в арсенале описанные средства, вы можете открыть формат CSV на любом устройстве.
Что такое CSV файл
Для начала разберёмся, что такое файл CSV. CSV (Comma-Separated Values) – формат данных, который употребляется для хранения таблиц в текстовом виде. Популярность таковых документов обоснована тем, что объёмные данные почаще всего упаковывают конкретно в таблицы. Строчка CSV-файла подменяет строчку таблицы, в качестве разделителя употребляются различные знаки препинания.
Способностей обыденного редактора текста для работы с таковыми объектами не хватает. Для корректного отображения содержимого обычно употребляют обычные табличные микропроцессоры.
Как открыть CSV файл онлайн
Существует несколько онлайн-ридеров, при помощи которых можно стремительно открыть CSV. Разглядим самые пользующиеся популярностью бесплатные варианты.
Онлайн сервис Online CSV Editor
Online CSV Editor – удачный онлайн сервис, при помощи которого можно стремительно открыть хоть какой файл CSV, а потом отредактировать его. Употребляется по простейшему методу: нажмите на клавишу «Изберите…», укажите нужный объект (можно вставить ссылку). Когда загрузка закончится, итог сходу отобразится в виде таблицы. 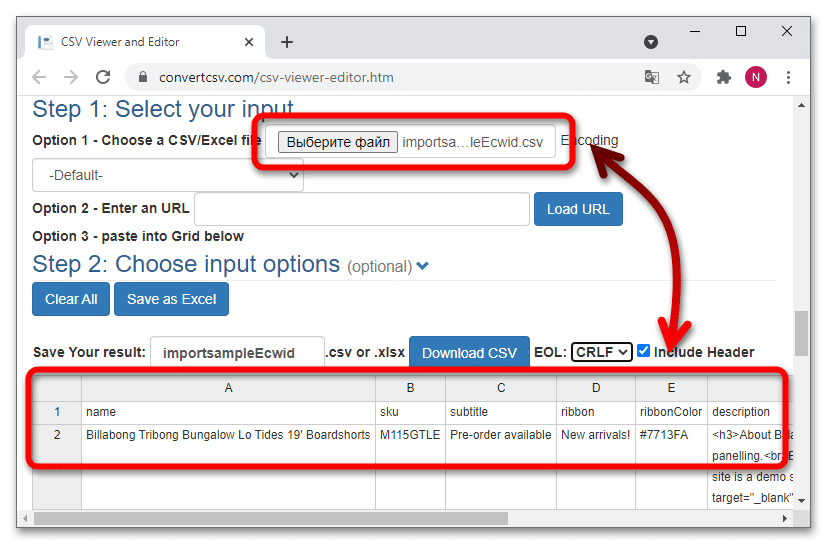
Чтоб настроить доп характеристики отображения, разверните пункт «Step 2: Choose input options». Все конфигурации используются сходу, добавлять функции можно даже опосля загрузки. Также сервис дозволяет скачать файл CSV в другом формате.
Гугл Docs
Гугл Docs – пасмурный сервис от Гугл. Предназначен для работы со различными документами – открыть хоть какой CSV файл веб-сайт сумеет без затруднений. Для работы придётся применять учётную запись Гугл.
Запустить чтение таблицы CSV можно по таковой аннотации:
- Кликните по иконке выбора объектов.

- Перейдите в раздел «Загрузка». Перетащите требуемый документ в выделенную область либо изберите его через нажатие соответственной клавиши.

Таблица раскроется автоматом – можно приступать к редактированию. Гугл Docs употребляется безвозмездно. Функциональность сервиса дозволяет делать все базисные операции с данными. Высочайшая скорость работы не обещана на слабеньких устройствах.
Excel Online
Excel Online – бесплатная браузерная версия пользующегося популярностью Excel из пакета Microsoft Office. Для работы придётся авторизоваться с внедрением учётной записи Microsoft (либо сделать новейшую). Предлагаемых инструментов хватает для просмотра и обработки CSV-файлов.
- Авторизуйтесь, перетащите объект в окно Excel в браузере.

- Дождитесь окончания преобразования и приступайте к работе.

Excel Online выпущен и в форме плагина для Гугл Chrome – опосля установки расширения покажется возможность резвого перехода к онлайн-сервису, описанному чуть повыше.
Как открыть формат CSV на телефоне
Подобные таблицы можно полностью удачно просматривать и на телефонах под управлением Android либо iOS. Разглядим, чем открыть CSV на телефоне — предложим пару более фаворитных приложений.
CSV Viewer
CSV Viewer – бесплатный CSV-reader, поддерживающий разные типы разделителей (запятые, пробелы, табуляции и т. д.). Можно добавлять CSV файлы из встроенного хранилища телефона, также загружать объекты из пасмурных дисков.
- Разрешите приложению получить доступ к хранилищу. Изберите разыскиваемый объект посреди найденных.

- Просматривайте содержимое. Для включения фильтров и конфигурации неких характеристик отображения используйте панель инструментов, расположенную в нижней части экрана.

Приложение работает стремительно. Редактировать недозволено – лишь просматривать.
Documento Office
Documento Office – платный офисный пакет, при помощи которого можно открывать документы и таблицы. Находится на стадии активной разработки, заявленные нововведения равномерно добавляются.
Развернуть файл CSV можно по последующей аннотации:
- Согласитесь с критериями использования, найдите нужный объект через интегрированный проводник.

- Просматривайте таблицу, изменяя масштаб. Если нужен редактор CSV, придётся отрешиться от этого инструмента.

Никаких доп функций в приложении нет. Не стоит платить за этот вариант, если остальные его способности вас не заинтересовывают.
Чем открыть CSV файл на компе
Табличные микропроцессоры – программки для работы с таблицами, которые делают процесс их просмотра на компе очень удобным. Предлагаем три действенных варианта, при помощи которых можно запускать файлы CSV.
Microsoft Excel
Microsoft Excel – программка для просмотра таблиц. Заходит в пакет Microsoft Office. Подойдёт неважно какая версия – расширение CSV поддерживается всеми.
Для корректного отображения данных (сохранится структура) придётся настроить некие характеристики:
- Перейдите в раздел «Открыть» («File»), нажмите на «Обзор».

- Изберите тип отображения «Все файлы», чтоб окно проводника показало разыскиваемый. Откройте объект.

- Если текст открылся без мастера текстов и отображается не так, как должен, перейдите в раздел «Данные», разверните опцию «Получить данные», перейдите в пункт «Из файла», изберите «Из текстового…». Найдите и откройте документ в формате CSV.

- Подберите разделитель, при котором содержимое будет отображаться верно. В графе «Источник…» («Format») установите параметр «Юникод (UTF-8)». Нажмите на «Преобразовать данные».

- Кликните по кнопочке «Закрыть и загрузить».

- Документ раскроется в новеньком листе, итог можно сопоставить с предшествующим.

Если получать Excel не охото, можно пользоваться бесплатными аналогами – к примеру, LibreOffice либо OpenOffice.
LibreOffice Calc
Табличный микропроцессор Calc заходит в пакет LibreOffice. Распространяется безвозмездно, умеет работать с файлами формата CSV.
Для открытия документа следуйте такому методу:
- Откройте LibreOffice, нажмите на «Открыть файл», изберите документ в формате CSV через проводник.

- Запустится инструмент «Импорт текста». Всё собрано в одном окне – установите вариант шифровки «Юникод (UTF-8)», укажите язык текста, настройте характеристики разделителя, нажмите на «ОК».

- Содержимое раскроется в Calc, можно просматривать и редактировать.

Существует ещё одно бесплатное полнофункциональное средство для работы с таблицами – о нём дальше.
OpenOffice Calc
Calc из пакета OpenOffice не достаточно чем различается от прошлых решений – опосля опции доп характеристик хоть какой документ, имеющий требуемое нам расширение, раскроется без каких-то заморочек.
- Запустите OpenOffice, нажмите на «Open», изберите объект.

- Настройте тип данных, язык, характеристики разделителя – всё в точности так, как в прошлых решениях.

- Запустится Calc с обработанным документом.

OpenOffice бесплатен, а установочный пакет даже «легче», чем у LibreOffice.
Работаю в IT сфере наиболее 10 лет. Имею большенный опыт работы в технической поддержке юзеров. Просто объясняю сложные вещи обычным языком.
Как сделать файлы CSV, VCF, DAT для импорта контактов в почтовые клиенты и телефоны

Здрасти, друзья. Сейчас побеседуем о таковых нужных функциях, как импорт и экспорт контактов. Для что они необходимы? Человек в силу различных событий нередко меняет либо приобретает новейшие мобильные устройства, заводит доп аккаунты и электрические почтовые ящики. Всякий раз заполнять адресную книжку вручную – процесс трудоёмкий, мучительный и не весьма приятный. Рассматриваемые функции призваны облегчить данную задачку. Экспортировать – это вынести список имеющихся адресов в посторонний файл данного формата, импортировать – это загрузить данные их сделанного документа в новейшую адресную книжку. Ниже я для вас расскажу, как сделать файл csv для импорта контактов в акк Гугл, почту от Yandex’а и Outlook, также о том, как перенести адреса в новейший телефон Дроид и телефон Nokia на платформе S30+.
Что такое csv и как сделать
CSV – это тот документ данного формата, который употребляется для переноса адресов меж почтовыми службами. Он представляет собой своеобразную табличку — хранилище данных, разделённых запятыми. Сделать его можно 2-мя методами:
- Экспортировать из имеющейся адресной книжки почтовой службы.
- Сделать вручную средством программ Microsoft Excel, OpenOffice и остальных.
Почтовые клиенты
Друзья, чтоб вы воочию узрели, как смотрится файл csv, поначалу расскажу, как сделать его для экспорта контактов из Гугл и Yandex.Почты при помощи функционала самих почтовых сервисов, также о том, как их из этого файла импортировать назад.
Начнём с Гугл, для экспорта сделайте последующее:
- Зайдите в собственный акк Гугл (по дефлоту считаем, что он у вас есть и там имеются адреса).
- Нажмите значок меню приложений сверху справа, который смотрится как 9 точек в три ряда.
- Перейдите в «Контакты».

- Пометьте адреса для импорта галочками (пространство для постановки галочки покажется при наведении на имя).
- С левой стороны в основном меню нажмите на «Ещё».
- Изберите пункт «Экспортировать».

- Установите опции экспорта – применяемые адреса (лишь избранные либо все), формат грядущего файла, в данном случае Гугл CSV (также там можно избрать Outlook CSV для переноса данных в одноимённую программку либо vCard для сотворения документа на sd-карте для мобильных устройств). Подтвердите действие нажатием команды «Экспортировать».

- Опосля этих действий CSV будет сотворен. По дефлоту он сохранится в папке «Загрузки» на вашем ПК (Персональный компьютер — компьютер, предназначенный для эксплуатации одним пользователем). Понизу экрана покажется оповещение о его скачивании. Нажмите на стрелочку, чтоб показать перечень способностей, и изберите пункт «Показать в папке». Опосля что раскроется папка, где подходящий документ contacts.csv будет подсвечен системой.

Друзья, вот вы его сделали. Если вы его откроете, то увидите, что верхняя строчка – это заглавие разделов – Имя, Телефон, Почта и остальных.

В случае с Гугл они будут написаны по-английски. Имена, написанные русским языком закодируются, латиницей – останутся как есть. Разделы разделены запятыми. Если некий столбец не имеет данных, то заместо их тоже ставится запятая.

Чтоб выполнить импорт контактов в новейший акк Гугл из сделанного вами contacts.csv, проделайте последующее:
- Зайдите в подходящий акк и, пользуясь всё этим же меню приложений, перейдите в «Контакты».
- Нажмите на «Ещё» справа и изберите команду «Импортировать».

- Нажмите клавишу «Избрать».

- Найдите на компе contacts.csv (почаще всего он так и остаётся в папке «Загрузки») и откройте.

- Заглавие contacts.csv обязано отобразиться рядом с голубой клавишей, нажмите команду «Импортировать».

Друзья, вот и вся нехитрая наука. По такому принципу осуществляются импорт и экспорт во все почтовые сервисы. Для закрепления материала обрисую ещё, как импортировать контакты пользуясь этим же принципом в адресную строчку Yandex.Почты:
- Зайдите в старенькый электрический ящик от Yandex’а, где необходимо скопировать адреса и перейдите в «Контакты».

- Нажмите на «Ещё» и изберите поначалу действие «Сохранить…».
- Настройте характеристики экспорта, укажите язык и почтового клиента и запустите процесс сотворения CSV.
- Зайдите в новейшую почту, куда требуется поместить адреса и перейдите в «Контакты».
- Нажмите на «Ещё» и изберите действие «Загрузить».
- Найдите на ПК (Персональный компьютер — компьютер, предназначенный для эксплуатации одним пользователем) сделанный ранее документ и запустите процесс импортирования.

Вручную
Друзья, сейчас, когда вы представляете, что такое CSV-файл, попытайтесь сделать его вручную:
- Откройте пустой документ Microsoft Excel либо OpenOffice.
- В первую строчку расположите заглавия для столбцов сведений – имя, фамилия, телефон, почта и так дальше.
- Заполните таблицу (необязательно писать данные в любой имеющийся столбец, часть ячеек могут быть пустыми, наименования удалять недозволено).

- Сохраните документ в формате csv – файл, сохранить как, настройте размещение, задайте имя, изберите необходимое расширение из перечня («CSV (разделитель — запятая) (*.csv)»), нажмите «Сохранить».

Outlook
Друзья, приобретенный CSV-файл вы сможете применять для импорта контактов в Outlook:
- Откройте Outlook.
- В перечне установок меню «Файл» изберите «Импорт и экспорт».

- Отметьте пункт «… из иной программки либо файла».

- Укажите тип «Значения, разделённые запятыми».

- Нажмите на клавишу «Обзор» и найдите сделанный ранее документ, обусловьтесь с тем, необходимы ли для вас дубликаты (схожие адреса в CSV и уже имеющиеся в Outlook) и отметьте подходящий пункт.

- Укажите папку для импорта «Контакты».

- Нажмите клавишу «Готово».

Поглядеть скопированные значения можно нажатием на значок «Люди» в нижней части окна программки. Импорт также можно создать не из сделанного своими руками CSV, а экспортированного из почтовых клиентов. При настройке характеристик экспорта нужно установить параметр Outlook CSV (я писал о этом выше).
Телефоны
Кратко расскажу о том, как перенести контакты из 1-го телефона на иной.
Дроид
На телефонах с платформой Дроид создать это весьма просто:
- Зайдите в «Контакты».
- Раскройте содержимое меню (три точки в правом верхнем углу).
- Изберите пункт «Импорт/экспорт».
- Укажите действие «Экспорт в файл VCF».
- Отметьте галочками нужные имена либо пункт «Избрать все».
- Нажмите команду «Готово».
- Выдвиньте варианты мест сохранения нажатием на иконку из трёх горизонтальных полосок в верхнем левом углу и изберите sd-карту.
- Нажмите «Сохранить».
Результатом выполненных действий станет возникновение на карте памяти документа VCF. Чтоб импортировать адреса в иной телефон, переставьте в него карту памяти, проделайте те же деяния до пт 4 предшествующего перечня, укажите действие «Импорт из файла VCF», наёдите сделанный ранее VCF и запустите процесс.
В телефонах Nokia на платформе S30+ импортировать контакты можно последующим образом:
- В контактах, настройках либо функциях найдите функцию Backup (запасное копирование).
- Сделайте копию телефонных номеров и сохраните её на карте памяти (она будет смотреться как backup.dat).
- Переставьте карту памяти в то устройство, куда требуется скопировать данные.
- Запустите импортирование из этого файла.
Друзья, вот и все премудрости, о которых я желал для вас сейчас рассказать. Если что-то неясно, задавайте вопросцы в комментах. Доскорого свидания.