Как перенести страничку из ворда в повер поинт
На вкладке Основная в группе Буфер обмена нажмите клавишу Копировать. В презентации PowerPoint изберите слайд, на который необходимо скопировать таблицу, а потом на вкладке Основная в группе Буфер обмена нажмите клавишу Вставить.
Как вставить картину из Word в PowerPoint?
Вставка документа Word в качестве объекта
- Изберите слайд, в который вы желаете вставить документ Word.
- Изберите пункты Вставить > Объект.
- Если документ Word уже существует, в диалоговом окне Вставка объекта изберите пункт Сделать из файла.
- Нажмите клавишу Обзор, чтоб отыскать документ Word, который вы желаете вставить.
Как конвертировать документ ворд в презентацию?
Для этого в PowerPoint нажмите «Файл» – «Открыть». В меню «Тип файла» изберите «Все файлы». Найдите и откройте документ Word, чтоб автоматом конвертировать его в PowerPoint. Отформатируйте презентацию в PowerPoint, к примеру, добавьте анимацию, звуки либо изображения.
Как вставить таблицу из Word в Excel?
Копирование таблицы Word в Excel
- Изберите в документе Word строчки и столбцы таблицы, которые вы желаете скопировать на лист Excel. …
- Чтоб скопировать выделенный фрагмент, нажмите клавиши CTRL+C.
- На листе Excel выделите левый верхний угол области, в которую необходимо вставить таблицу Word. …
- Нажмите клавиши CTRL+V.
Как скопировать таблицу из Excel в PowerPoint?
Копирование и вставка (разрыв связей) Excel данные в PowerPoint
- Откройте в Excel книжку с данными, которые необходимо скопировать.
- Выделите область данных, которые необходимо скопировать, а потом на вкладке Основная нажмите клавишу Копировать.
- В PowerPoint изберите слайд, на который необходимо вставить скопированные данные листа.
Как скопировать картину в презентацию?
Вставка изображения с компа
- Щелкните слайд там, где желаете вставить изображение.
- На вкладке Вставка в группе Изображения нажмите клавишу Картинки.
- В открывшемся диалоговом окне найдите необходимое изображение, изберите его и нажмите клавишу Вставить.
Как вставить картину в таблицу Power Point?
Вставка изображения из Веба
Перейдите в область содержимого слайда, куда вы желаете вставить набросок. Нажмите клавиши ALT + N, а потом F и 1. Вы услышите: «вставить изображение в окно».
Как создать из презентации рисунки?
Сохранение слайда в виде изображения
- В области эскизов слайдов в левой части окна PowerPoint изберите слайд, который вы желаете сохранить.
- Щелкните файл > Сохранить как (либо сохранить копию , если презентация сохранена в OneDrive либо SharePoint). …
- Введите имя слайда в текстовом поле Название файла.
Как составить схему для презентации?
Добавление блок-схемы на слайд в PowerPoint
- На вкладке Вставка нажмите клавишу SmartArt.
- В диалоговом окне Выбор рисунка SmartArt слева изберите категорию процесс .
- Щелкните правой клавишей мыши блок-схему в центральной области, чтоб просмотреть ее имя и описание в области справа диалогового окна.
- Изберите подходящую блокную диаграмму и нажмите клавишу ОК.
Как вложить файл в документ Word?
Вставка документа в Word
- Щелкните либо коснитесь того места, куда вы желаете вставить содержимое имеющегося документа.
- Перейдите к разделу Вставка и щелкните стрелку рядом с пт объект .
- Изберите текст из файла.
- Найдите подходящий файл и два раза щелкните его.
Как перевести из PPTX в Word?
Как сконвертировать PPTX в DOC
- Шаг 1. Загрузите pptx-файл(ы) …
- Изберите «в doc» Изберите doc либо хоть какой иной формат, который для вас нужен (наиболее 200 поддерживаемых форматов)
- Загрузите ваш doc-файл Разрешите файлу сконвертироваться и вы сходу можете скачать ваш doc-файл
Как создать видео презентацию в PowerPoint 2007?
Сохранение видео файла
В меню Файл изберите команду Сохранить, чтоб сохранить все крайние конфигурации в формате презентации PowerPoint (PPTX). Изберите Файл > Экспорт > Сделать видео. (Или на вкладке Запись нажмите клавишу Экспорт в видео).
Как создать презентацию в PowerPoint поинт на телефоне?
Это можно создать прямо на телефоне, используя приложение Microsoft PowerPoint Mobile.
…
Открытие презентации PowerPoint
- В разделе Места изберите пространство, где находится презентация, а потом коснитесь презентации. …
- Прокрутите экран до перечня Крайние и изберите презентацию, которую вы не так давно открывали.
- Нажмите клавишу поиск
Как создать презентацию в Microsoft Power Point?
- Откройте приложение PowerPoint.
- Изберите вариант Изберите элемент Пустая презентация, чтоб сделать презентацию с нуля. Изберите один из шаблонов. Изберите элемент Взять тур, а потом нажмите клавишу Сделать, чтоб просмотреть советы по использованию PowerPoint.
- Советы по Excel
- Функции Excel
- Формулы Excel
- Советы по словам
- Советы по Outlook
Как стремительно конвертировать документ Word в файл PowerPoint?
Обычно, когда вы желаете сделать презентацию PowerPoint из документа Word, для вас необходимо скопировать и вставить содержимое из документа Word в PowerPoint. Если в вашем документе Word много содержимого, этот способ не будет неплохим выбором, в данной статье я представлю обычной и резвый метод совладать с данной задачей.
Чтоб сделать презентацию PowerPoint из документа Word, сделайте последующие деяния:
1. Откройте документ Word, отформатируйте тексты, которые будут импортированы в PowerPoint в качестве заголовков для Заголовок 1 стиль, а потом отформатируйте иной контент, чтоб Заголовок 2 стиль, который будет содержимым слайда, см. скриншот:

2. Опосля окончания форматирования текста сохраните и закройте документ Word.
3. Запустите новейший файл PowerPoint, а потом щелкните Основная > Новейший слайд > Слайды из Outline, см. скриншот:

4. В отображаемом Вставить контур В окне изберите файл Word, который вы желаете импортировать в PowerPoint, см. скриншот:

5, Потом нажмите Вставить , и все содержимое определенного документа Word было импортировано в презентацию PowerPoint, как показано на последующем скриншоте:
Импорт документа Word
Контент Word можно внедрять конкретно в презентации PowerPoint. Вы сможете импортировать документ Word в виде объекта, чтоб вставить его статический снимок. Это комфортно, если документ Word состоит из одной странички и включает изображения. Не считая того, в качестве базы для презентации можно применять структуру Word.
Экспорт документа Word в PowerPoint
Откройте документ, который вы желаете конвертировать в презентацию Word в Вебе. Удостоверьтесь, что он содержит лишь текст. Заглавия в документе станут заголовками слайдов в презентации.
Перейдите к файлу> экспортировать> в PowerPoint презентацию.

В окне Экспорт в презентацию изберите тему дизайна презентации, а потом изберите Экспорт.

Word экспортирует и конвертирует документ, применив избранную тему дизайна.

Опосля окончания преобразования изберите открыть презентацию, чтоб просмотреть результаты PowerPoint в Вебе.

Word в Вебе сохраняет перевоплощенную презентацию в корневую папку OneDrive.
Эта функция доступна лишь в Word в Вебе. Доп сведения см. в документе Экспорт документов Word PowerPoint презентациях.
Вставка документа Word в качестве объекта
Самый обычной метод вставить документ Word — поначалу сделать документ в Word, а потом добавить его в презентацию.
Изберите слайд, в который вы желаете вставить документ Word.
Изберите пункты Вставить > Объект.
Если документ Word уже существует, в диалоговом окне Вставка объекта изберите пункт Сделать из файла.

Нажмите клавишу Обзор, чтоб отыскать документ Word, который вы желаете вставить. Изберите документ Word и нажмите клавишу ОК.
Удостоверьтесь, что флажки Связать и Как значок сняты. Нажмите клавишу ОК, чтоб вставить содержимое документа Word как объект.
Примечание: Если вы предпочитаете открывать документ Word в Word заместо PowerPoint, установите флаг Как значок, чтоб вставить значок в презентацию. При щелчке значка документ будет раскрываться в Word.

Совет: Вы также сможете вставить ссылку на объект. Установите флаг Связать, чтоб создать объект ярлычком для импортированного документа Word.
Создание презентации на базе структуры документа Word
Откройте документ Word и щелкните вкладку Основная.
Отформатируйте содержимое документа Word при помощи стилей.
Выделите содержимое, которое вы желаете применять в качестве заголовка слайда, а потом щелкните Заголовок 1 в группе Стили.
Выделите содержимое, которое вы желаете создать текстом слайда, а потом щелкните Заголовок 2 в группе Стили.
В документе Word щелкните Файл > Сохранить, а потом изберите Файл > Закрыть.
Примечание: Необходимо закрыть документ Word, чтоб вставить его в презентацию PowerPoint.
Откройте PowerPoint и на вкладке Основная нажмите клавишу Сделать слайд.

Изберите пункт Слайды из структуры.

В диалоговом окне Вставить структуру найдите и изберите документ Word, а потом нажмите клавишу Вставка. Для всякого заголовка уровня 1 в документе будет сотворен новейший слайд.
Примечание: Если ваш документ Word не содержит стилей "Заголовок 1" и "Заголовок 2", PowerPoint создаст слайд для всякого абзаца.
Как таблицу из excel перенести в повер поинт
wikiHow работает по принципу вики, а это означает, что почти все наши статьи написаны несколькими создателями. При разработке данной статьи над ее редактированием и улучшением работали авторы-волонтеры.
Количество просмотров данной статьи: 45 562.
Связав объект Excel с презентацией PowerPoint, вы сможете представить сложные данные в наиболее обычной и понятной форме. Это весьма комфортно в случае научных либо корпоративных презентаций. К тому же, таковая связь дозволит для вас изменять данные таблицы без необходимости редактировать презентацию.
Как конвертировать данные Excel в слайды PowerPoint
 Excel
Excel
Электрическая таблица Excel нередко употребляется совместно с презентациями PowerPoint для сотворения отчетов о бюджете, бизнес-планов, сведений о инвентаризации, денежных отчетов, отчетов о состоянии проекта и т. Д. Электрическая таблица Microsoft Excel, возможно, является один из наилучших инструментов, применяемых для учета и планирования бизнеса. Мы нередко используем таблицы Excel для анализа данных, планирования событий, планирования аудитов, составления диаграмм, расчета бюджета, планирования расходов и т. Д. Чтоб представить эти аналитические отчеты, сделанные в Excel, мы в основном используем Microsoft PowerPoint для проф презентации.
Как листы Excel, так и слайды PowerPoint употребляются плечо о плечо, и мы нередко копируем таблицы и диаграммы из Excel и вставляем их в слайд PowerPoint для сотворения презентации в виде слайд-шоу. Но мы обычно повсевременно обновляем таблицы Excel новенькими данными, и в таковых вариантах неловко поменять все таблицы в слайдах PowerPoint. Этого препятствия для обновления конфигураций, внесенных в лист Excel, в слайд Powerpoint реально избежать, связав данные Excel с PowerPoint.
- Преобразовать Excel в PowerPoint
- Скопируйте и вставьте данные Excel в PowerPoint
- Связать лист Excel с PowerPoint
- Связать раздел данных в Excel с PowerPoint
Преобразовать Excel в PowerPoint
К счастью, Microsoft дозволяет применять технику связывания и встраивания объектов, также известную как OLE, для связывания данных из электрической таблицы Excel со слайдами PowerPoint, которые автоматом обновляют презентации Powerpoint при внесении конфигураций в таблицу Excel. В этом случае лист Excel является начальным файлом, а информация из объекта Excel связана с PowerPoint. При всем этом любые конфигурации в начальном файле отражаются конкретно в связанных объектах в PowerPoint. В данной статье мы поведаем, как скопировать данные из листа Excel и поместить их в презентацию PowerPoint со встроенными органами управления.
Скопируйте и вставьте данные Excel в PowerPoint
Вы сможете скопировать таблицы данных из электрической таблицы Excel и вставить их в презентацию PowerPoint. Но данные в PowerPoint не обновляются автоматом при изменении либо обновлении данных электрической таблицы.
Откройте файл Excel , который вы желаете скопировать, и выделите все данные в файле, который вы желаете скопировать, перетащив область подходящих для вас данных.
Перейдите на вкладку Основная и нажмите Копировать.
Сейчас откройте Microsoft PowerPoint и откройте слайд-презентацию, куда вы желаете вставить данные электрической таблицы.
Нажмите правой клавишей мыши на слайде и изберите вариант Вставить в раскрывающемся меню.
Вы сможете поменять характеристики презентации, нажав на значок буфера обмена.
Опосля этого нажмите Сохранить , чтоб применить конфигурации.
Связать лист Excel с PowerPoint
При связывании электрической таблицы Excel с PowerPoint все содержимое файла в качестве объекта будет вставлено в презентацию PowerPoint.
Откройте Microsoft PowerPoint и перейдите на вкладку Вставить .
Нажмите Объект в разделе «Текст».
Покажется диалоговое окно Вставить объект . Нажмите на переключатель с параметром Сделать из файла .
Нажмите клавишу Обзор и изберите электрическую таблицу Excel, данные которой вы желаете связать с Powerpoint.
Установите флаг Ссылка и нажмите ОК.
Измените размер снимка электрической таблицы на слайде и два раза щелкните ее, чтоб открыть файл в Microsoft Excel.
Связать раздел данных в Excel с PowerPoint
Запустите Microsoft Excel и откройте электрическую таблицу, которую вы желаете связать с PowerPoint.
Изберите данные, которые вы желаете вставить в слайд PowerPoint, перетаскивая область данных.
Перейдите на вкладку «Основная» и нажмите «Копировать».
Запустите PowerPoint и откройте слайд PowerPoint, куда вы желаете вставить данные.
Перейдите на вкладку «Основная» и нажмите стрелку рядом с параметром «Вставить».

Изберите Особая вставка.
В диалоговом окне Особая вставка нажмите переключатель с параметром Вставить ссылку и в разделе Вставить ссылку Как , изберите Объект Microsoft Excel Worksheet и нажмите Ok.
Необходимо отметить, что описанная выше методика OLE не будет работать, если начальный файл Excel будет переименован либо если вы переместите начальный файл из начального местоположения, так как ссылка не сумеет отыскать файл.
Как поправить делему копирования и вставки в PowerPoint
В истинное время мы можем применять огромное количество разных офисных решений. Некие из их бесплатны, как в случае с LibreOffice , а остальные платные, как в случае с Microsoft Office.
Как почти все из вас, может быть, уже знают не понаслышке, это пакет программного гиганта, состоящий из таковых программ, как Word , Excel либо PowerPoint. Его популярность была таковой в течение почти всех лет, что сейчас его употребляют миллионы юзеров по всему миру. Они проводят много часов, сидя перед своим компом, работая с одним из приложений, упомянутых ранее.
Скажем, Word нацелен на работу с текстовыми документами, Excel умеет работать с электрическими таблицами и PowerPoint с мультимедийными презентациями. Таковым образом и в зависимости от типа использования, который нам нужен, мы можем применять ту либо иную из программ, включенных в этот же набор. Что ж, сказать, что в этих же строчках мы выберем одну из отлично узнаваемых, PowerPoint .
Это программка, которая существует уже много лет и может служить нам во всех типах сред. При всем этом мы желаем сказать для вас, что он будет весьма полезен в работе, связанной с образование , в личных проектах для досуга либо для наиболее проф работы. Как мы уже упоминали, это программное решение, направленное на создание вполне настраиваемых мультимедийные презентации , отсюда и его обширное внедрение.
Препядствия, которые мы можем отыскать при использовании PowerPoint
За прошедшие годы программка не не стала улучшаться благодаря новеньким обновлениям, отправленным самой Microsoft. При всем этом мы попытались приспособиться для всех типов юзеров, и для этого он предоставляет в наше распоряжение большущее количество встроенных функций. Не считая того, мы не можем запамятовать о большом количестве частей, которые мы можем тут применять, почти все из их включены в меню «Вставка» собственного интерфейс .
Как мы говорим, PowerPoint — это приложение, которое является частью Microsoft Office для обычного сотворения слайд-шоу. Тут мы найдем все нужное для их сотворения, от базисных проектов до наиболее сложных. В то же время, как это нередко бывает с Microsoft платформ и товаров, PowerPoint дозволяет юзерам связывать программку с иными Кабинеты приложения и ресурсы.
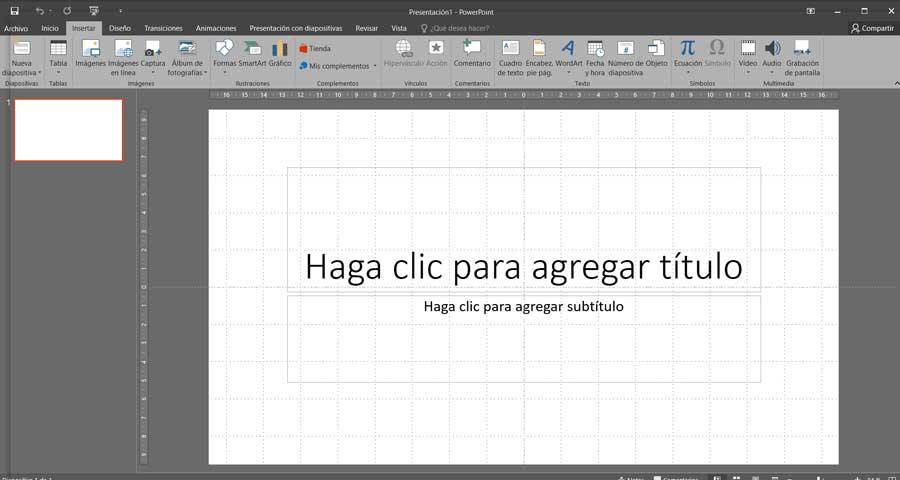
Но не все так прекрасно, как хотелось бы сначала, потому что это набор это не без возможных заморочек. Таковым образом, обычно, когда мы говорим о дилеммах в Office, мы обычно находим их в Word. Но это не значит, что остальные приложения в наборе, такие как PowerPoint, также могут иметь определенные сбои в работе, как мы увидим далее.
Как поправить сбои при копировании и вставке в PowerPoint
А именно, в этих же строчках мы желаем сосредоточиться на достаточно всераспространенной дилемме, которая также быть может суровой. Некие юзеры нашли, что при попытке скопировать информацию из Excel либо Word в PowerPoint скользить приложение перестает отвечать. А именно, это значит, что на дисплее возникает ошибка, указывающая на то, что приложение не стало работать. При всем этом сам юзер информируется о том, что программка перестает корректно работать и могут появиться трудности, действующие на ее стабильность. Вот почему в этих же строчках мы дадим для вас ряд вероятных решения . Таковым образом, если у вас появились трудности при копировании вставленного содержимого в PowerPoint, ах так вы сможете их решить.
Перезапустите программку Office
Это ошибка, которая возникает в один момент, но когда дело касается нас, она может пропасть так просто. При всем этом мы желаем сказать для вас, что может случиться так, что мы закроем и опять откроем PowerPoint, чтоб все опять работало нормально. Тогда мы узнаем, что прокомментированный сбой был кое-чем определенным и что все в порядке. заявление что мы обсуждаем.
Но, естественно, мы также можем найти, что это не решает делему и что программка закончил работать вполне. В этом случае придется находить остальные решения.
Вернуть систему Windows
Имейте в виду, что функция копирования и вставки неявна в самой операционной системе, в данном случае Windows . Как следует, если это что-то не работает в PowerPoint, может быть, неувязка связана с самой системой. Потому мы можем попробовать вернуть его до предшествующего состояния. Таковым образом, мы добиваемся отмены не так давно внесенных конфигураций, которые привели к прекращению работы приложения.
Этого мы добиваемся, набирая Восстановление в поле поиска меню «Запуск», которое уступит пространство данной функции. Потом мы жмем на опцию «Открыть», чтоб вернуть систему, чтоб избрать одну из точек, сохраненных в прошедшем.
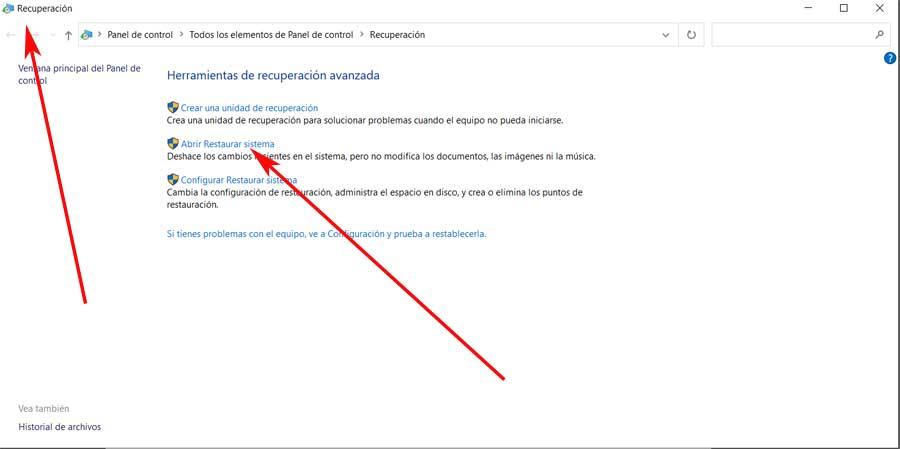
Вернуть офисный пакет
С иной стороны, также может появиться ситуация, что неувязка исходит из собственного кабинета Microsoft. Потому мы также можем попробовать отремонтировать пакет, до этого чем пробовать решить эту делему, о которой мы говорим. Для этого из приложения Windows 10 Settings заходим в Applications. Дальше мы перебегаем к списку установленных приложений и отсюда мы попробуем ремонт кабинета с опцией, которая возникает опосля нажатия на «Поменять».
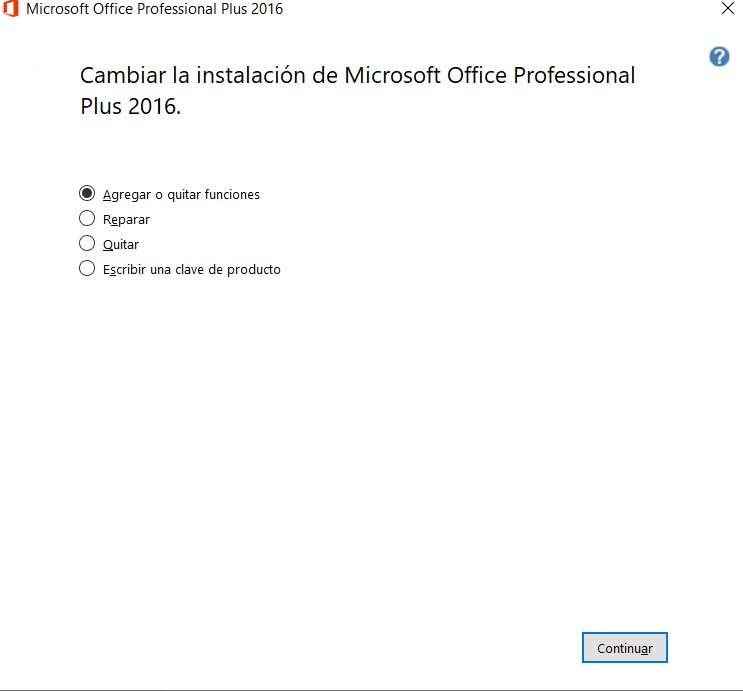
Отключить плагины PowerPoint
Если неувязка не устранена и программка продолжает давать сбой, последующий вариант, который мы можем испытать, — отключить установленный плагины . Это поэтому, что некие из их могут быть предпосылкой беды, о которой мы гласили. Как следует, для этого мы должны поместить вас в программку как таковую и перейти в пункт меню File / Options / Add-ons.
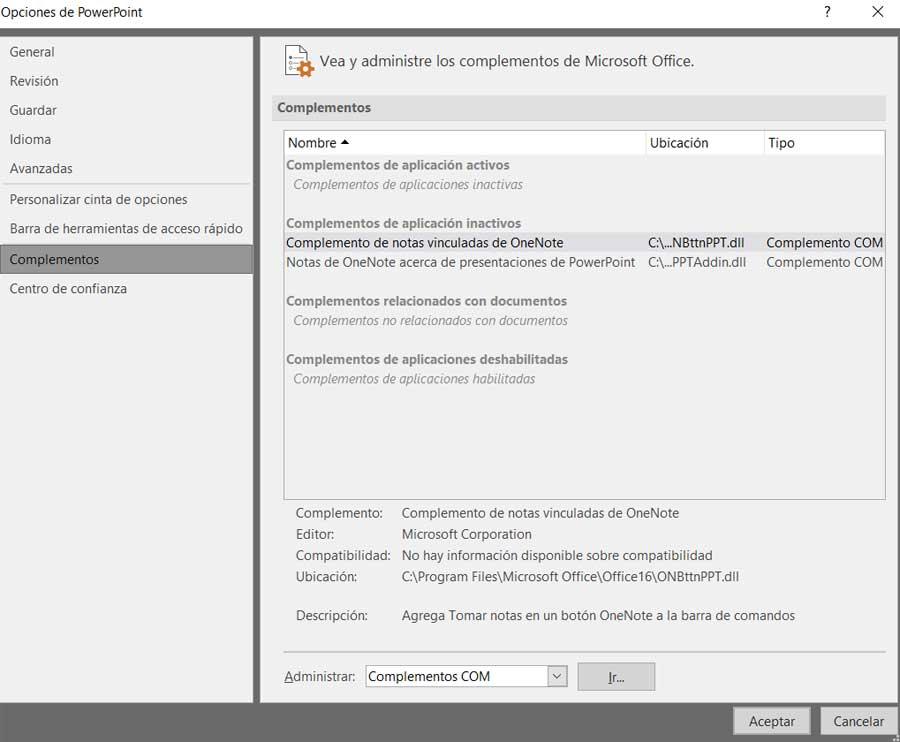
Потом у нас будет возможность отключить все надстройки, которые возникают тут, чтоб попробовать решить дефицитность .
Откройте PowerPoint в неопасном режиме
Скажем, если все это не сработает, у нас также есть возможность открыть PowerPoint в неопасном режиме. Для этого нам больше не надо находить исполняемый файл программки и запускать его, нажимая клавишу Кнопка CTRL в то же время . Итак, мы получаем, что программка работает в неопасном режиме, чтоб попробовать найти причину трудности с функция копирования и вставки .









