Как подписать электрической подписью документы word и pdf
Для воплощения электрического документооборота нужно, чтоб документы были подписаны электрической подписью (ЭП, ЭЦП). Это непременное условие, потому что документ без подписи не может считаться юридически весомым. Рассказываем, что и в котором порядке необходимо сделать, чтоб подписать документ электрической подписью.
Что будет нужно
Документ следует подписывать лишь в конечной редакции — какие-либо конфигурации в нём опосля подписания будут невозможны, по другому документ таковым образом растеряет свою юридическую силу.
Чтоб подписать документ при помощи ЭЦП, для вас потребуются:
Работающий сертификат квалифицированной электрической подписи.
КЭП — единственная ЭЦП, которая даёт документу юридическую силу без доп соглашений меж сторонами ЭДО.
Средства электрической подписи.
В связи с чертами технологии электрической подписи обладатель ЭЦП не может подписывать документы без специального ПО (то есть программное обеспечение — комплект программ для компьютеров и вычислительных устройств), которое юзер должен установить на ПК (Персональный компьютер — компьютер, предназначенный для эксплуатации одним пользователем).
Программка для сотворения ЭЦП — плагины, онлайн-сервисы и программки, устанавливаемые раздельно.
Как при помощи ЭЦП подписать документы формата Word и Excel
Чтоб документ, подписанный в Word либо Excel, владел юридической силой, нужно за ранее установить КриптоПро Office Signature — особый программный модуль, позволяющий создавать и инспектировать ЭЦП по методам программ Word и Excel.
Порядок действий при подписании документа для различных версий MS Office различается. Для программ, начиная с версии MS Office 2010, метод последующий:
на вкладке Файл перейти в разделе Сведения;
надавить клавишу Добавить электрическую подпись (КриптоПро);
в окне Подписание надавить клавишу Поменять и избрать личный сертификат ЭЦП;
опосля выбора сертификата надавить клавишу Подписать.
Если главный контейнер защищён паролем, необходимо указать его в соответственном окне.Если главный контейнер защищён паролем, необходимо указать его в соответственном окне.
Если пароль указан верно, покажется сообщение о успешном подписании документа.

Направьте внимание! Если сделать подпись в одной версии КриптоПро Office Signature, а инспектировать её в иной, итог проверки быть может неправильным.
Как при помощи ЭЦП подписать документ в формате PDF
Для сотворения и проверки электрической подписи в программках для работы с PDF-файлами Adobe Acrobat, Adobe Reader предусмотрен модуль КриптоПро PDF.
До этого чем подписывать документ, для работы с КриптоПро PDF необходимо установить и настроить Acrobat Reader DC или Adobe Acrobat Pro.
Разглядим настройку на примере Acrobat Reader DC:
Заходим в меню Редактирование → Установки → Подписи.
В блоке Создание и оформление жмем клавишу Подробнее.
В пт Способ подписания по дефлоту избираем КриптоПро PDF.
Чтоб подписать PDF-файл:
Откройте документ в Acrobat Reader DC
Изберите пункт Заполнить и подписать на панели инструментов справа.
Изберите пункт Сертификаты. Если его нет в перечне, то нужно добавить через опции панели инструментов.

Нажмите Подписать.
Как сделать и подписать файл в формате SIG при помощи ЭЦП
Как видно по изображению, файл с подписанным документом не только лишь имеет иной формат, да и больше начального по размеру. Это соединено с добавлением подписи.
Чтоб сформировать документ в формате SIG либо поглядеть содержимое документа с таковым форматом, будет нужно особое ПО (то есть программное обеспечение — комплект программ для компьютеров и вычислительных устройств) для шифрования и расшифрования данных, сотворения и проверки ЭЦП.
Как сделать файл электрической подписи в формате SIG
Процесс сотворения документа в формате SIG мы разглядим на примере программки КриптоАРМ. Чтоб сделать подписанный документ нужно:
Избрать начальный документ, кликнув по нему правой клавишей мыши (1), избрать в меню КриптоАРМ (2), потом – Подписать (3).
Избрать в перечне начальный файл для подписания. По мере необходимости можно добавить доп файлы, которые необходимо подписать.
Избрать формат, в который будет преобразован начальный файл. По дефлоту установлен sig, потому поменять в нашем случае ничего не надо.
В блоке характеристики подписи избрать Подписано рядом с параметром Внедрение подписи (4). Если нужно сохранить отдельный файл в формате SIG, отмечаем соответственный параметр (5).
Надавить клавишу Избрать(6) в окне Выбор сертификата подписи.

В Хранилище сертификатов избрать сертификат ЭЦП из перечня.

На крайнем шаге сотворения документа при помощи Мастера надавить Готово.
Опосля окончания операции подписания документа покажется окно с плодами (7).
Готово! Документ в формате SIG сотворен и подписан.
Чтоб пользоваться программкой КриптоАРМ, будет нужно лицензия, приобрести которую можно у нас на веб-сайте. Если у вас ещё нет электрической подписи, оставьте заявку на её изготовка — наши менеджеры свяжутся с вами и проконсультируют по вопросцам её получения в удостоверяющем центре
«Астрал-М», также посодействуют подобрать удачный вариант тарифа.
Программка Ворд для айфона и айпада — внедрение Microsoft Office
Пакет Microsoft Office — неподменный ассистент при разработке и редактировании документов. Сейчас программками можно воспользоваться на всех телефонах и планшетах, что весьма комфортно. Способности приложения неограниченны, часто выходят обновления, которые еще более расширяют функции и разрешают уютно работать.
Можно ли применять приложения на iPad и iPhone
Word для iPad и iPhone, также остальные приложения из пакета, ранее имели платные функции и использовались по подписке. В обыкновенной версии юзеры не могли нормально редактировать тексты и применять разные дополнения. Не так давно Microsoft существенно усовершенствовал свои приложения и выпустил глобальное обновление с бесплатным набором действий.
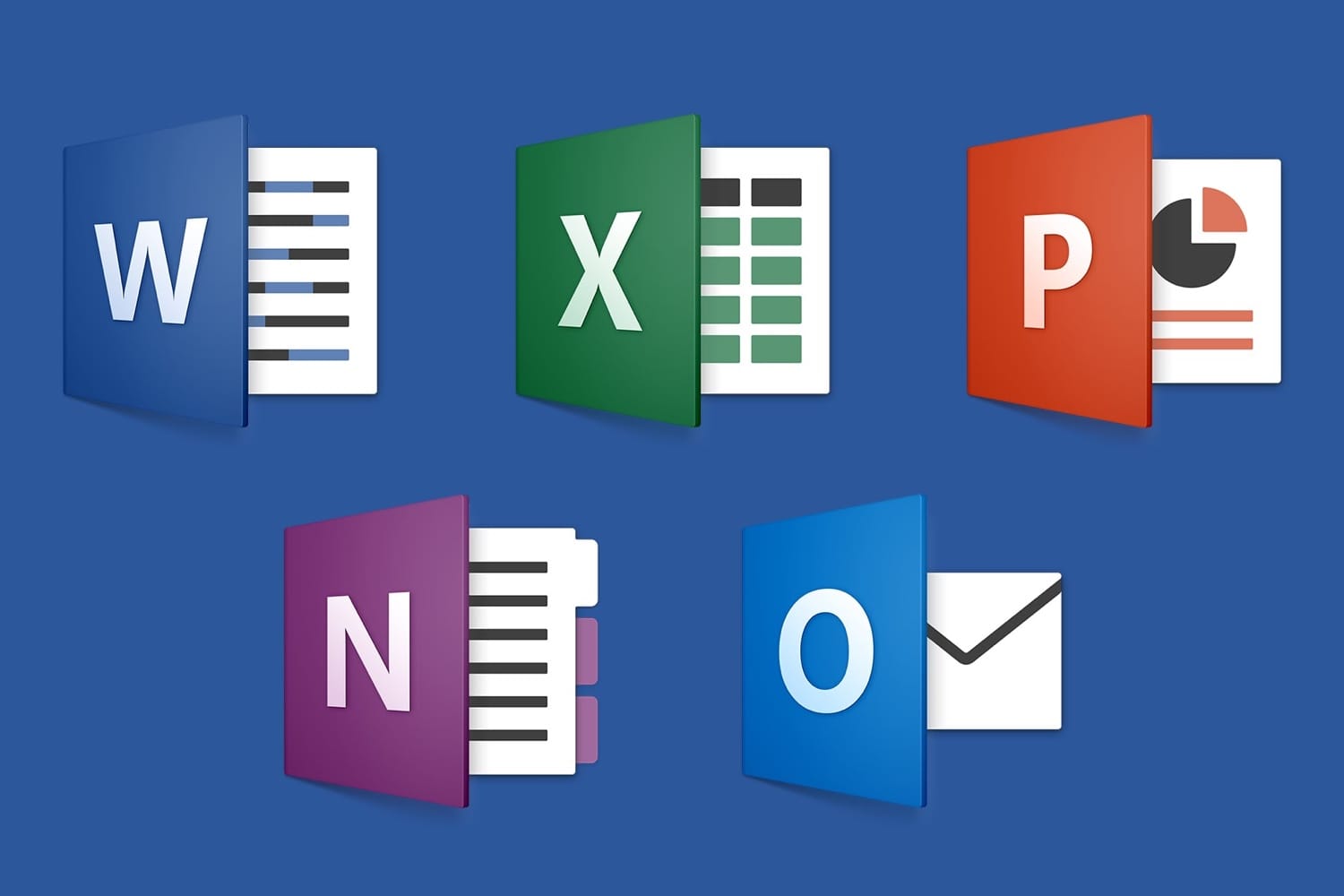
Microsoft Office включает программки Word, Excel, PowerPoint, OneNote
Программка Ворд для айфона ранее позволяла только просматривать и показывать файлы. Новейший пакет на сто процентов бесплатный и приспособлен для использования на iOS устройствах. Кроме обычных функций добавлен доступ к Dropbox. Текстовые документы и таблицы можно не только лишь глядеть из хранилища, да и редактировать.
Направьте внимание! Если на устройстве уже установлен пакет Office Mobile, нужно обновить версию и добавить ярлычки Word, Excel, PowerPoint.
Описание Microsoft Word для iPad и iPhone
Word для iPad и айфона — мощнейший текстовый редактор, который предназначен для выполнения разных действий с текстом, таблицами и изображениями. Тут можно работать на различных языках, подбирать шрифты и сохранять файлы в почти всех форматах.

Так смотрится документ, открытый через Word на телефоне
Направьте внимание! Office для iPad и iPhone — неповторимый пакет программ, который дозволяет работать с хоть какого устройства.
Функционал программки
Word для iOS вначале предназначался для набора текста и работы с ним. На данный момент программка имеет широкие способности. На верхней панели представлено меню с главными разделами: файл, основная, вставка и другое. Ниже размещается строчка с информацией о размере и типе шрифта, опции форматирования и подзаголовки.
Находится большенный выбор макетов и шаблонов, которые помогают за считанные минутки оформить документ под определенный стиль. Ворд для айфона дозволяет работать с электрическими таблицами, диаграммами, математическими формулами и иллюстрациями. В процессе написания текста программка автоматом описывает ошибки и подчеркивает их. Благодаря текстовому микропроцессору можно стремительно отыскивать данное слово либо фрагмент текста, проводить подмену, удалять либо копировать.
- автоматическая расстановка переносов;
- изменение масштаба документа для подготовительного просмотра;
- создание нумерации на страничках и границ вокруг текста;
- добавление и удаление клавиш из панели управления.
Это далековато не весь перечень способностей Ворда на компютерах и телефонах. Сейчас есть наиболее 10 версий, которые различаются меж собой по набору доступных функций. Рекомендуется устанавливать самые крайние обновления, чтоб услаждаться полной функциональностью продукта.
Достоинства программки
Ворд для айпада и айфона является одной из самых улучшенных программ посреди текстовых микропроцессоров, которая предугадывает возможность выполнения наиболее 100 операций. При помощи приложения можно стремительно и отменно приготовить документ на любом устройстве.

Ворд сравнимо отлично работает, стремительно сохраняет и открывает документы
Юзеры отмечают последующие достоинства программки:
- широкий выбор доп эмблемой и шрифтов;
- форматирование страничек;
- комфортная работа с текстом, независимо от его размера;
- проверка правописания.
Направьте внимание! Неповторимая коллекция уникальных технологических решений дозволяет перевоплотить обыденную работу с текстом в интересное занятие.
Недочеты программки
Из недочетов выделяют несопоставимость форматов документов из-за разных версий. Нередко этот момент доставляет неудобства, потому что файл просто не раскрывается. В этом случае нужно закачивать доп приложения.
Также отмечаются различия в интерфейсе различных версий Word. К примеру, современные обновления на сто процентов различаются от первых вариантов, потому юзерам иногда трудно переключаться меж версиями. Выручает эту ситуацию интуитивно понятное меню и разные видео-уроки, в каких показано, где отыскать ту либо иную функцию.
Описание Microsoft Excel для iPad и iPhone
Excel для iPad и iPhone — это программка для выполнения расчетов и управления электрическими таблицами.
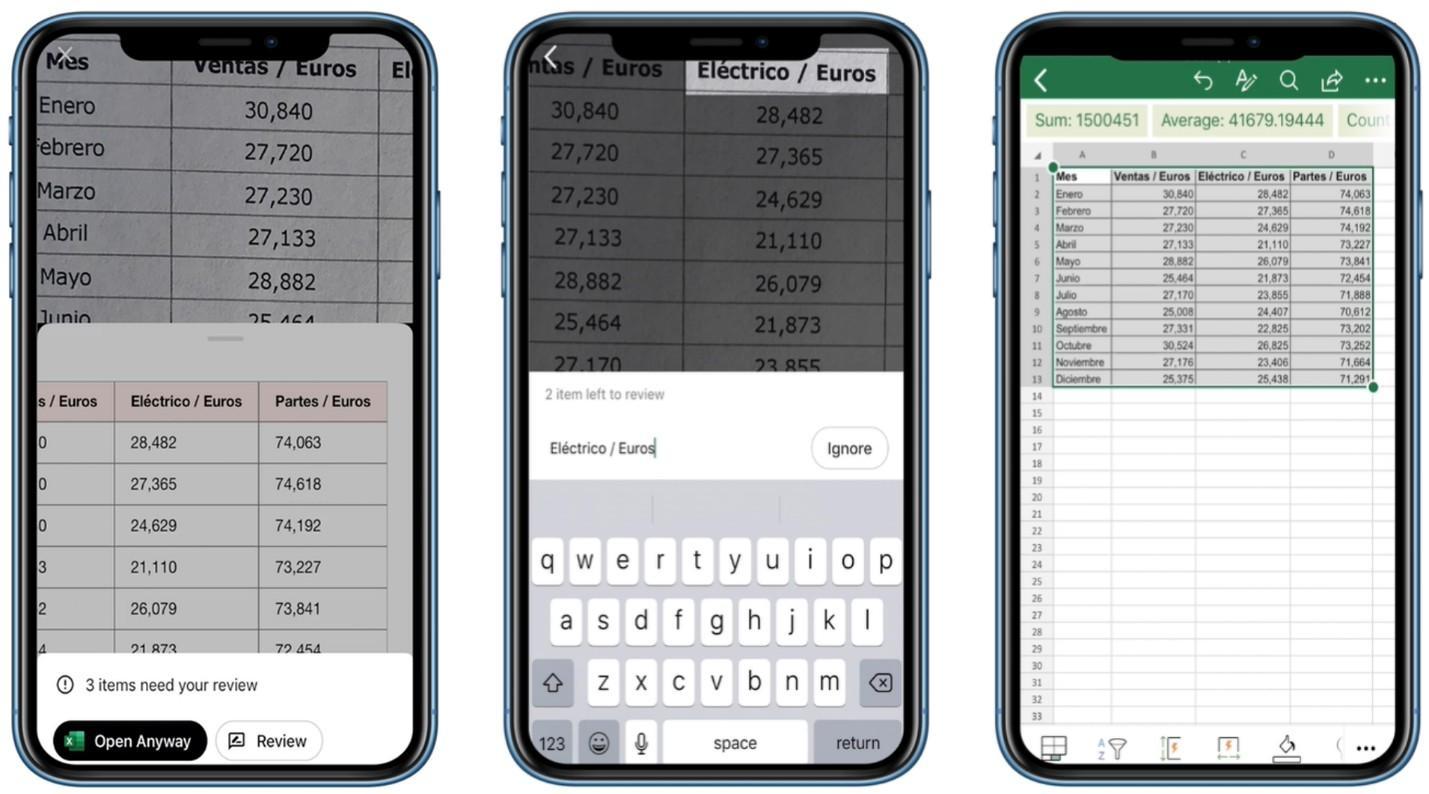
Пример работы в с таблицей в Excel
Функционал программки
В Экселе можно делать сложные расчеты по обычному способу или с внедрением формул. Программка автоматом делает расчеты и показывает их в окошке. Посреди доступного спектра формул можно отыскать все – от сложения и вычитания до статистических вычислений.
Посреди многофункциональных особенностей выделяют возможность автоматом пересчитывать результаты при изменении данных в ячейке. Таковым образом комфортно надзирать денежные расчеты, состав организации, обновлять график и проводить остальные операции.
Направьте внимание! Рабочий файл в Excel принято именовать книжкой. Состоит меню из нескольких листов, которые могут содержать внутри себя таблицы, текст, диаграммы и картинки.

Пример дизайна формулы
Достоинства и недочеты программки
К главным преимуществам относят:
- создание всех расчетов при помощи шаблонов Эксель;
- стремительная работа с графиками и формулами;
- возможность редактировать данные;
- комфортное форматирование, которое дозволяет читать данные в книжке;
- все функции отлично работают на всех моделях iPhone;
- доступный анализ данных по диаграммам и графикам.
Невзирая на широкую функциональность, Excel имеет свои недочеты:
- трудности при обработке огромного размера инфы;
- чтоб воспользоваться всеми функциями, нужно за ранее изучить управление, где расписаны все аспекты использования программки;
- в неких вариантах можно пропустить ошибку в расчетах.
Эти минусы, в главном, касаются большой работы, которая заключается в обработке огромного количества инфы.
Как скачать документ Ворд на айфон либо айпад
1-ый метод заключается в использовании обычного ПО (то есть программное обеспечение — комплект программ для компьютеров и вычислительных устройств). Скинуть файл на телефон таковым методом могут владельцы версии iOS 11 и новее. В этом случае сохранение производится так:
- Раскрывается хоть какой браузер с поддержкой загрузки.
- Нужно перейти к загрузке самого файла и надавить на клавишу импорта.
- В показавшемся окне следует избрать пункт «Сохранить в файлы».
- Указывается папка для загрузки и нажимается надпись «Добавить».
- Опосля скачки нужно отыскать файл и открыть его.
Для второго метода пригодится комп. Потому что фактически все файлы параллельно сохраняются в iCloud, любой юзер в хоть какой момент может получить доступ к документам в режиме онлайн и по мере необходимости добавить их на устройство.
Сперва нужно перейти на официальный веб-сайт iCloud и зайти в собственный профиль. В открывшемся окне отыскать блок «iCloud Drive» и надавить на изображение облака, чтоб сохранить новейший файл. Через интегрированный проводник можно избрать документ, который требуется скачать. Опосля выполнения этих действий начнется автоматическая загрузка. Скачанный документ будет находиться в папке «Файлы».
Направьте внимание! Эти способы самые комфортные и резвые, поэтому что не требуют установки постороннего ПО (то есть программное обеспечение — комплект программ для компьютеров и вычислительных устройств).
Как открыть либо сделать документ Ворда на айфоне либо айпаде
Как открыть вордовский документ на айфоне либо айпаде, интересует почти всех хозяев техники Apple. Одним из самых распространённых методов является внедрение Гугл Документов. При помощи этого дополнения все нужные файлы постоянно будут находиться под рукою.
Чтоб начать работу, следует зарегистрировать учетную запись Гугл и перейти на страничку Гугл Docs. В высшей части экрана выбирается приложение: документы либо таблицы. Чтоб добавить файлы с компа, нужно надавить на иконку с изображением папки.
Чтоб осознать, как на айфоне сделать документ Word, нужно надавить на символ «+» в нижней части экрана.
Как редактировать документ Ворд на айфоне либо айпаде
Как сделать документ на айфоне и отредактировать его должен знать любой юзер. Довольно только избрать нужный файл на устройстве и открыть его при помощи Microsoft Word. Дальше при помощи панели управления выбираются инструменты для редактирования. Если нужно сделать правки в тексте, то следует перейти к подходящему фрагменту и поставить там курсор. Опосля этого вносятся конфигурации и документ сохраняется через вкладку «Файл-Сохранить».
Редактирование документов – процедура, которой почти все юзеры обязаны заниматься любой денек. При помощи iPhone это можно сейчас созодать, где угодно и без особенных усилий.
Как поставить длинноватое тире в любом редакторе?
Какую ошибку нередко допускает фактически любой из нас? Ставим минус, дефис заместо тире. Это соединено не с низким уровнем грамотности либо неведением правил, а с отсутствием длинноватого тире на клавиатуре. Но официальные документы требуют безупречного дизайна и грамотности, в связи с сиим у почти всех возникает вопросец: как поставить длинноватое тире в различных редакторах?
Как сделать длинноватое тире в Ворде?
Куцее тире в Ворде написать просто: для него есть подходящая кнопка на клавиатуре. С длинноватым приходится труднее, ведь клавиша, соответственная символу, отсутствует. Но есть четыре варианта, как в Word поставить длинноватое тире, и они животрепещущи для всех версий редактора.
Автозамена
В редакторе текста предусмотрена таблица знаков. С её помощью настраивается автоматическая подмена: тот символ, который юзер вводит с клавиатуры, изменяется на подходящий. В этом случае – на вставку знака длинноватого тире.
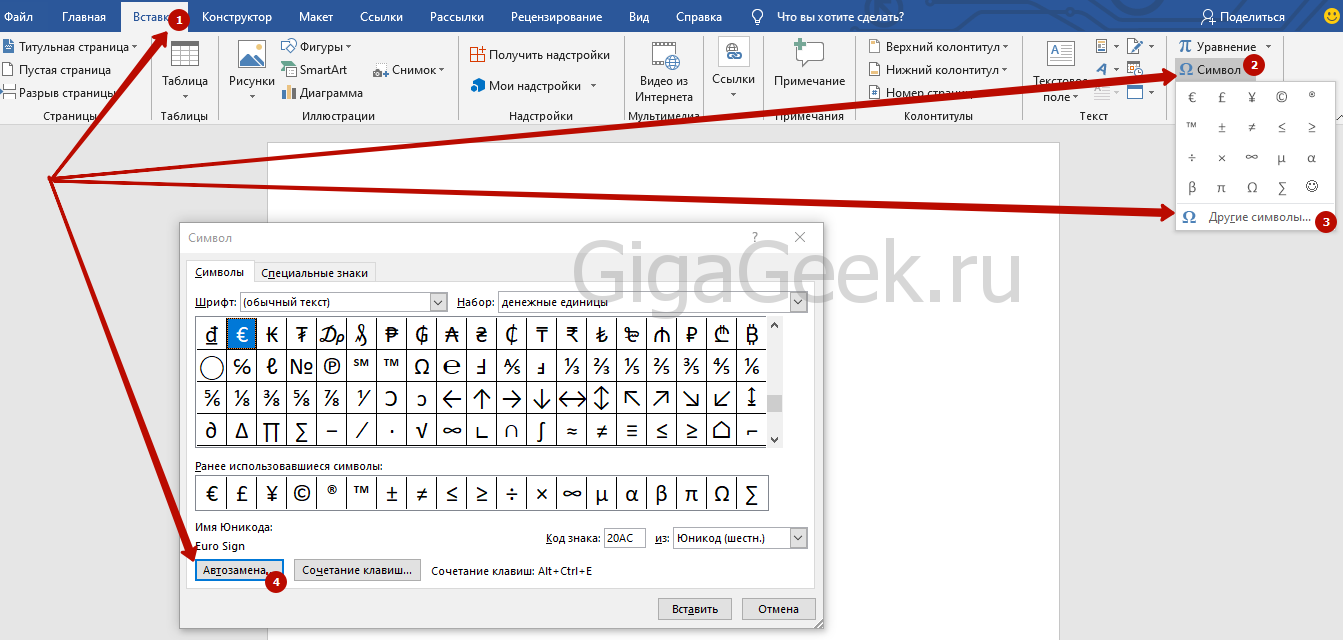
- На верхней панели Ворда откройте раздел «Вставка».
- Нажмите на строчку «Знаки», потом в открывшемся меню – «Остальные знаки». Покажется таблица со знаками.
- Посреди их найдите подходящий (чтоб убыстрить поиск, поставьте набор «Знаки пунктуации») и щёлкните по кнопочке «Автозамена».
- Раскроется новое окно. В нём будет два поля: «Поменять» и «Поменять на». В первом вчеркните те знаки, которые для вас комфортно подменять: это быть может минус, два дефиса и пробел, сочетание букв и др.
- Нажимайте «Добавить», потом «Ок».
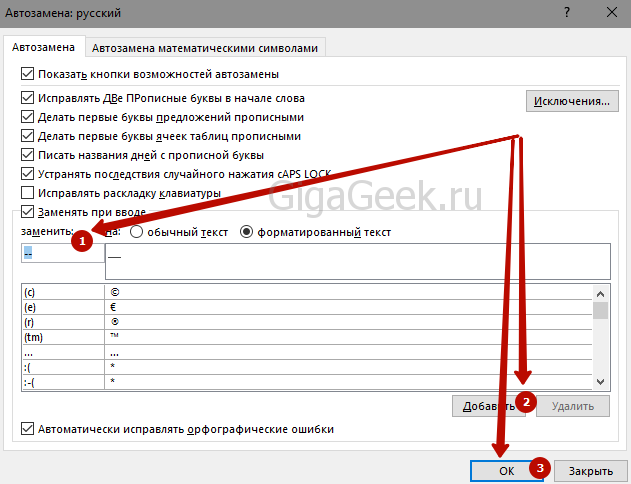
Довольно ввести выбранное сочетание, чтоб поставилось длинноватое тире.
Клавиша доп знаки
Воспользоваться таблицей можно 2-мя способами, и оба помогают без заморочек вставить длинноватое тире в word-е.
- Повторите 1 и 2 пункт из предшествующего метода, чтоб открыть таблицу.
- Найдите символ, выделите и щёлкните по кнопочке «Вставка». Он покажется в тексте в месте нахождения курсора.
Композиция кнопок
Написать знак можно с внедрением правильного сочетания кнопок. Щелкните курсором по месту в тексте, где нужен символ. Потом сразу зажмите на клавиши «Ctrl», «Alt» и «-».
Жмите на символ «-», расположенный на цифровом блоке справа. Если композиция не срабатывает, проверьте, включена ли эта клавиатура. Нажмите на клавишу «NumLock», чтоб включить её. Если цифровая клавиатура отсутствует (как в Макбуке от Эппл), воспользуйтесь экранной версией.
Так же для компов и ноутбуков с ОС MacOS сработает композиция: «Option» и «-».
Кнопка ALT и особый код
Также знак ставится по вводу специального кода. Группу Alt-кодов употребляют для ввода символов, которые отсутствуют на клавиатуре.
Удерживая «Alt», наберите команду «0151». Для ввода цифр воспользуйтесь цифровой клавиатурой, находящейся справа. Опосля того, как вы отпустите «Alt», в месте, где стоит курсор, покажется подходящий символ.
Это всепригодный метод. Группа Alt-кодов для ввода особых знаков подступает для хоть какого текстового, табличного либо html-редактора.
Как поставить длинноватое тире в Экселе?
В Экселе разница меж знаками имеет принципное значение. Куцее – это минус, который работает как часть формулы. При неверном вводе оно способно исказить документ и привести к неверным вычислениям.
Excel, Word, PowerPoint и др. входят в пакет программ Microsoft Office, потому методы вставки знака длинноватое тире подступают и для Excel.
При использовании композиции кнопок либо Alt-кода порядок действий схож. Если применять методы на базе таблицы, то он изменяется.
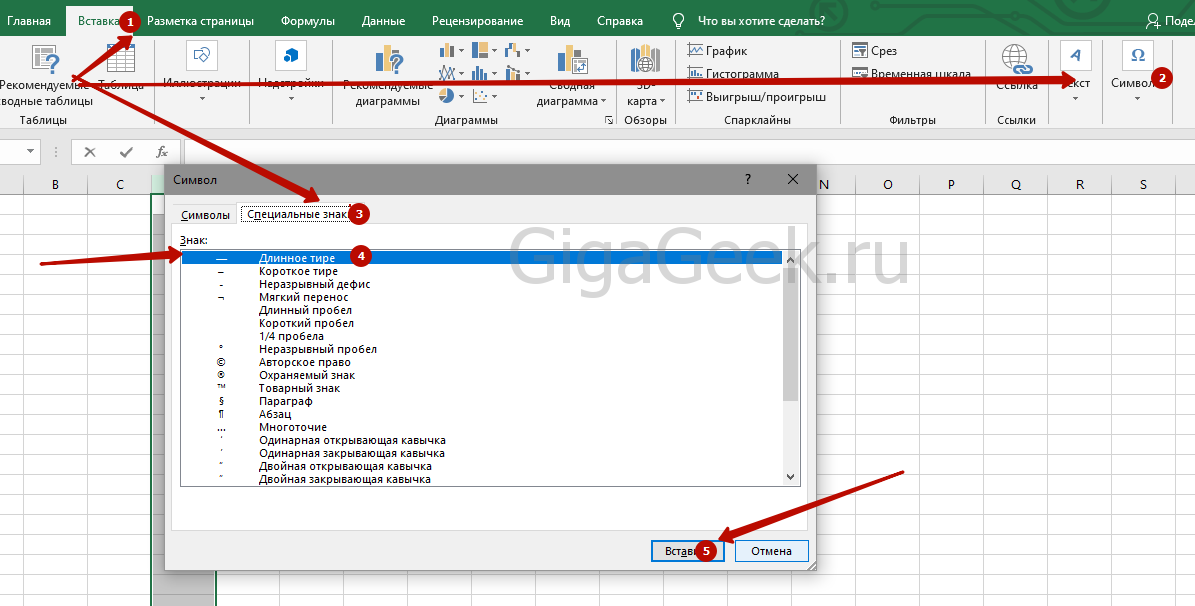
- Ячейку, в которую вы желаете вставить символ, выделите нажатием мыши.
- В разделе «Вставка» на верхней панели нажмите «Знаки».
- Изберите вкладку «Особые знаки».
- Посреди их найдите подходящий, выделите его касанием мыши и нажмите «Вставить».
Как поставить в Google-документах?
Google-документы пользуются всё большей популярностью и нередко подменяют Ворд и Эксель, потому для таковых юзеров я расскажу тщательно как поставить длинноватое тире в Гугл Documents.
Самый обычной и удачный метод – скопировать «–» и вставить.
- Выделите символ «–» в любом тексте (Ворд, браузер и др.).
- Скопируйте сочетанием кнопок «Ctrl» и «C» либо щёлкните правой клавишей мыши и в открывшемся меню выберете «Скопировать».
- Вставьте тире в необходимое пространство в документе. Для этого используйте комбинацию «Ctrl» и «V» либо клавишу «Вставить» из меню, которое раскрывается по щелчку правой клавишей мыши.
Также в Google Докс действует метод «Alt» и команда чисел, но по сопоставлению с предшествующим способом он занимает больше времени и наименее комфортен, в особенности когда текст необходимо набрать стремительно.
Клавиши длинноватое тире на клавиатуре нет, и чтоб поставить его в документе, нужно пользоваться одним из методов. Правильное сочетание кнопок – более резвый из их. При автозамене знак возникает опосля ввода избранного сочетания. Происходит это на неизменной базе. Такие методы животрепещущи как для Ворда так и для Экселя. А вот в Google документах удобнее всего вставлять скопированное длинноватое тире.









