Восстановление несохраненного документа в Word
При работе с документами Word их нужно временами сохранять. Так вы не потеряете данные из-за отключения электро энергии либо чего-то подобного. Но, допустим, система зависла, и для вас пришлось её перезапустить. Либо вы случаем нажали «Не сохранять», когда выходили из программки. Поновой напечатать пару предложений, естественно, можно. Но вдруг пропадут 10-ки страничек? Это несколько скрупулёзной часов работы. Потому полезно будет выяснить, как вернуть несохраненный документ Ворд.

Полезным будет выяснить, как вернуть несохраненный документ Ворд.
Восстановление из запасной копии
Опосля аварийного окончания работы (комп в один момент завис либо перезапустился) Word сам предложит вернуть файл. Для этого обязана быть активна функция автосохранения.
- Запустите программку. В левой части окна покажется перечень документов. Они были открыты, когда отключился комп. Там же обозначено время их крайнего конфигурации.
- Найдите тот, который нужен. Просто кликайте на их — текст отобразится в Word.
- Как лишь вы уберёте перечень, копии будут помещены в корзину. Перед сиим программка попросит подтвердить их удаление. Лучше подстраховаться — 2-ой раз они не покажутся.
Но если этот перечень не открылся, либо вы случаем окончили работу программки, и документ Ворд не сохранился — как вернуть его в таком случае? Порядок действий зависит от версии кабинета.

Опосля аварийного окончания работы Word сам предложит вернуть файл
Office 2010
В Microsoft Office 2010 есть особый инструментарий для этого:
- Нажмите на голубую клавишу «Файл» вверху окна. Она чуток левее строчки меню.
- Перейдите в раздел «Сведения».
- Понизу есть блок «Версии». Там отображены данные автосохранения с датой и временем крайнего конфигурации.
- Кликните на «Управление версиями» и изберите опцию «Вернуть».
- Раскроется папка, в какой хранятся запасные копии. Найдите ту, заглавие которой соответствует документу.
- Это временный файл. Он быть может удалён опосля очистки системы либо системного диска от мусора. Чтоб продолжить работу с документом, преобразуйте его в формат Ворд. При запуске программка выдаст соответственное оповещение. Чтоб создать это вручную, прейдите в Файл — Сохранить как.
Если копия неправильно записалась, открыть её впрямую не получится. Но можно создать так:
- Запустите Word.
- Нажмите Файл — Открыть.
- Укажите путь к копии.
- В перечне над клавишей «Отмена» заместо функции «Документы» поставьте «Все файлы». Запасные копии имеют расширение .asd либо .wbk.
- Кликните на подходящий значок. Если вы не сохраняли документ на диск, имя будет состоять из первых слов, которые вы там напечатали.
- Рядом с клавишей «Открыть» найдите чёрную стрелочку и нажмите на неё.
- Изберите «Вернуть».
По дефлоту Word хранит эти копии в папке, которая может оказаться сокрытой. Чтоб она отображалась, сделайте так:
- Запуск — Панель управления — Оформление и персонализация — Характеристики папок (либо Характеристики папок).
- Вкладка «Вид».
- Поставьте маркер рядом с «Включить отображение укрытых папок».
- Нажмите «Применить» и «OK».

В прошлых версиях Office нет раздела «Сведения» в меню. Потому таковой метод недоступен. Но возвратить свои данные полностью может быть.
Office 2007
Ах так вернуть несохраненный документ Word 2007:
-
.
- Нажмите на логотип Office слева вверху.
- Кликните на клавишу «Характеристики».
- Перейдите в раздел «Сохранение».
- В блоке «Каталог данных для автовосстановления» написан путь к папке с запасными копиями. Запомните либо запишите его.
- Уберите окно характеристик.
- Опять нажмите на логотип Office и изберите «Открыть».
- Задайте путь к папке с копиями. Применять их можно буквально так же, как в Ворд 2010 (открыть и вернуть).
Этот способ сработает и с кабинетом 2003.
Конвертор запасных копий
Если файл автосохранения повреждён либо при открытии выдаёт ошибку, воспользуйтесь конвертором запасных копий. Обычно он устанавливается совместно с Office и его не требуется включать раздельно. Но в случае что можно активировать эту функцию вручную.
- Откройте Запуск — Панель управления.
- В группы «Программки» кликните на «Удаление программ» (либо «Программки и составляющие»).
- Пункт «Microsoft Office» либо «Microsoft Office Word».
- Нажмите «Поменять».
- В открывшемся окне изберите «Добавить составляющие» и продолжите.
- Перейдите в Общие средства Office — Конверторы и фильтры — Конверторы текстовых файлов — Конвертор восстановления текста.
- Изберите опцию «Запускать с компа» и нажмите «Продолжить». Настройка займёт время.
- Запустите Word.
- Нажмите на логотип Office либо на голубую клавишу «Файл».
- Кликните на «Характеристики», перейдите во вкладку «Добавочно»
- Найдите блок «Общие». Для этого прокрутите меню вниз.
- Поставьте галочку в «Подтверждать преобразование формата».
Сейчас вы сможете воспользоваться данной опцией, если ранее она была отключена. Делается это так:
- В Word перейдите в Файл — Открыть (в Office 2007 нужно кликнуть на логотип).
- Укажите путь к запасной копии и кликните на неё.
- В поле над клавишей «Отмена» задайте параметр «Восстановление текста»
- Нажмите на стрелочку рядом с «Открыть» и изберите «Восстановление».
Как включить автосохранение?
Чтоб не думать, как вернуть документ Ворд, если не сохранил запасную копию, включите автосохранение. Вот что необходимо создать:
- Голубая клавиша «Файл» — Характеристики либо Логотип Office — Характеристики.
- Категория «Сохранение».
- Поставьте галочку в «Автосохранение любые…» и задайте время. К примеру, 5 минут. И Word будет обновлять копию любые 5 минут.
- В Word 2010 есть пункт «Сохранять последнюю версию при выключении». Так можно спасти случаем закрытый документ.

Документы, хранящиеся в сети либо на съёмных носителях
Файл, находящийся на флеш-накопителе, наружном жёстком диске, в вебе либо сетевой папке, Office принимает, как удалённый. Это никак не сказывается на работе. Вы сможете расслабленно печатать. Но если при сохранении возникнут трудности со съёмным устройством либо на время пропадёт доступ к сети, данные будут потеряны и труды почти всех часов уйдут насмарку. Чтоб этого не вышло, сделайте последующее:
- Голубая клавиша «Файл» — Характеристики либо Логотип Office — Характеристики.
- Раздел «Добавочно».
- В поле «Сохранение» (прокрутите чуток ниже, чтобы его узреть) поставьте флаг в «Копировать удалённые файлы на комп».
Так при работе с документами Word будет создавать данные автосохранения на ПК (Персональный компьютер — компьютер, предназначенный для эксплуатации одним пользователем). И вы вернёте их в случае поломки съёмного носителя либо другого сбоя.
Как вернуть документ, если нет запасной копии?
Запасная копия может пропасть опосля того, как вы окончили работу программки. Даже с автосохранением. А если эта функция не употребляется и не настроена, возвратить свои данные через интерфейс программки совершенно не получится. Но это не все так безнадёжно. Ах так вернуть закрытый документ Word в схожем случае.
Вариант 1
- Откройте «Мой комп».
- Справа вверху найдите строчку поиска. Чтоб открыть всё окно поиска, нажмите Win+F (клавиша на клавиатуре с логотипом Windows). Та же строчка находится в нижней части меню «Запуск».
- Введите туда имя либо часть имени документа с расширением .asd. Пропущенные знаки поменяйте на * (звёздочка). Поиск принимает этот символ как команду «Здесь быть может хоть какой знак». Файл без имени (несохраненный на диск либо позабытый) нужно вбивать как «*.asd» (без кавычек).
- Дождитесь, пока закончится поиск.
- Найдите в результатах запасную копию собственных данных.
- Также попытайтесь написать имя с расширением .wbk.
Вариант 2
Вариант 1 не посодействовал? Означает, автоматом сохранённого документа просто нет. Но данные могут находиться во временных файлах.
- Откройте «Мой комп».
- Кликните на строчку поиска. Под ней покажутся фильтры. Укажите в их дату крайнего конфигурации документа. Можно задать спектр.
- Введите заглавие с расширением .tmp. А лучше сходу отыскиваете «*.tmp», потому что система могла чуток поменять имя.
- Покажется довольно большенный перечень. Но в нём могут найтись нужные данные.

Вариант 3
Временные файлы время от времени сохраняются с
(тильда) сначала наименования. Этот знак привязан к той же клавише, что буковка «ё».
- В поиске задайте дату либо спектр дат крайнего конфигурации.
- Напишите «
Эти запасные копии можно открыть в Word так же, как и данные автосохранения .ads. Если ни один из методов не отдал результатов, воспользуйтесь утилитами для восстановления файлов. К примеру, Perfect File Recovery либо Recuva.
При работе с необходимыми либо объёмными документами не запамятовывайте их сохранять. Чтоб не утратить прогресс и не печатать всё опять, используйте функцию автосохранения. Да и в случае каких-либо неожиданных событий ваши данные можно будет спасти.
Как вернуть файлы Photoshop
Для вас необходимо найти надежный и неопасный метод вернуть файлы Photoshop? EaseUS Data Recovery Wizard с лёгкостью восстановит ваши потерянные файлы Photoshop.
Сможете ли вы вернуть несохраненный документ photoshop в creative cloud? Вы сможете вернуть удаленные либо потерянные PSD файлы без помощи других? Неувязка с PSD возникает при работе с разными плагинами либо надстройками, либо большенными файлами. В итоге трудности начинаются, когда юзер запамятывает сохранить конфигурации либо просто случаем удаляет файлы.
Включите функцию автосохранения
Вы не сможете предупредить ошибку либо сбой программного обеспечения, но вы сможете приготовиться к вероятным дилеммам. Стоит самим часто сохранять файлы, но лучше настроить функцию автосохранения Photoshop.
Чтоб включить и настроить эту функцию, откройте Adobe Photoshop и перейдите в эту вкладку:
Редактирование>Установки >Обработка файлов (Edit —> Preferences —> File Handling):
При помощи данной функции в Photoshop вы можете установить периодичность автосохранения файлов и делать восстановление файлов Photoshop при появлении заморочек.
Восстановление несохраненных файлов Photoshop
Если вы верно настроили функцию автосохранения, при запуске Adobe Photoshop опосля сбоя программного обеспечения, он предложит для вас вернуть крайний файл автосохранения.
Вы сможете перейти конкретно в папку Photoshop Auto Recovery и все сохраненные файлы, такие как PSD либо PSB можно будет найти там. Как найти эти файлы? Давайте поглядим:
Диск (C:)/Юзеры/*имя юзера*/AppData/Roaming/Adobe Photoshop (CS6 либо CC)/AutoRecover
Если сохраненные либо запасные файлы укрыты, вы сможете перейти к просмотру/характеристикам в Проводнике и во вкладке «Вид» включить отображение укрытых файлов. Потом вы можете избрать нужные файлы и сохранить их в неопасном месте.
Восстановление удаленных либо потерянных файлов PSD
Если вы не активировали автосохранение для сохранения файлов photoshop при случайном удалении, то для вас стоит пользоваться программкой для восстановления файлов Photoshop.
EaseUS Data Recovery Wizard с лёгкостью управится с восстановлением потерянных либо удаленных файлов Photoshop. Наша программка также поддерживает и наиболее сложные случаи восстановления файлов, такие как восстановление файлов Lightroom и почти все другое. Восстановление всего за пару минут, просто попытайтесь!

Крайние статьи — Также в программке EaseUS
Для преобразования файловой системы RAW в NTFS, EaseUS Data Recovery предварител…
Восстановление данных с мертвого либо покоробленного твердого диска с надежным про…
Бесплатное и комфортное программное обеспечение для восстановления фото возвр…
Мы поведаем о трёх методах восстановления удаленных файлов excel, о том, как ж…
Где автокад хранит автосохранение
Порядок восстановления покоробленных чертежей, сделанных в AutoCAD и сохраненных в формате *.dwg. Внедрение штатных средств восстановления и проверки на ошибки.
Почему у файлов автосохранения (*.sv$) такое сложное заглавие?
Ранее мы обусловились, что в случае, если активна функция автосохранения файлов, программка по истечению установленного временного интервала сохраняет чертеж в специальную папку. При всем этом имя автосохраненного файла генерируется автоматом. Форма записи имеет последующий вид:

Путь к файлам автосохранения автокад
По дефлоту путь к папке с файлами автосохранения имеет последующий вид:
В самой папке находится много всего, но нас заинтересовывают файлы с расширением .sv$ и .bak
имя-файла.sv$ — фактически сам файл автосохранения, по мере необходимости можно поменять расширение на .dwg и открыть его как обыденный чертеж.
имя-файла.bak — тоже файл чертежа, но тут сохраняется состояние чертежа в момент открытия. Смысл в том что мы открыли файл, занесли конфигурации, не закрывая, эти конфигурации несколько раз сохранили, а позже вдруг сделалось ясно что все было напрасно. Именно тогда мы можем возвратиться к файлу в момент его открытия. Фактически тоже довольно поменять расширение.
Как вернуть файл при помощи интегрированной утилиты
Если ошибки конкретно при работе программки, она автоматом сохраняет введённые конфигурации и отмечает «dwg» проект как повреждённый.
Опосля восстановления работоспособности Автокада автоматом запускается проверка, и вносятся исправления для заслуги правильности работы.
Но если проверка не была запущена, можно выполнить её вручную, для этого:
- Откройте раздел меню «А» (левый верхний угол) и перейдите в строчку «Утилиты».
- В развернувшемся перечне кликните по строке «Проверить».

- В ответ на запрос команды о исправлении найденных ошибок нажмите «ДА».

- Если что-то найдено, будут автоматом внесены исправления.
Тему читают: 1 гость
Странички 1
Чтоб выслать ответ, вы должны войти либо зарегистрироваться
Форумы CADUser → Autodesk → AutoCAD → Автосохранение и файлы типа SV$ И AC$
Предпосылки утраты файлов AutoCAD / невозможности открытия / повреждения
Кроме случайного удаления, существует ряд обстоятельств, которые могут привести к потере ваших файлов AutoCAD. Они содержат в себе последующее.
а) Системные сбои и вирусные инфекции (Термин означает различные виды взаимодействия чужеродных микроорганизмов с организмом человека)
б) сбой вашего компа
c) Случайное удаление ваших файлов либо чистка корзины
г) Неверное извлечение наружных дисков при сохранении файлов AutoCAD на комп.
e) сбой секторов на твердом диске либо остальные трудности с оборудованием
е) Сбои питания либо скачки напряжения
г) трудности с программным обеспечением
h) Ошибки юзера
Восстановление чертежа в Автокаде при помощи утилиты «Вернуть»
Данный функционал находится в том же разделе «Утилиты».
- Опосля вызова будет предложено избрать импортируемый объект, найдите его в каталоге папок, к примеру, в папке «Мои картинки» и нажмите «Открыть».
- Опосля окончания работы покажется «Текстовое окно AutoCAD», содержащее информацию о проводимом восстановлении и найденных при всем этом ошибках.
Где хранятся файлы автосохранения Автокад?
Диспетчер восстановления чертежей Автокад открывает файлы автосохранения по дефлоту. Но случается так, что в Диспетчере нет пригодного файла, т.к. он имеет весьма позднюю дату сохранения.
Поглядеть пространство хранения этих файлов можно, прописав в командной строке «ПАРАМЕТРЫ». Дальше необходимо перейти на вкладку «Файлы» и надавить на символ «+» около требуемой папки. К примеру, «Папка для файла автосохранения». Вы увидите путь к папке. Сможете его скопировать и вставить в проводнике. В открывшейся папке отыщите пригодные файлы.

Сейчас вы понимаете, где хранятся временные файлы Автокада, файлы автосохранения и запасные копии. Потому, если случилось так, что в испорчен файл Автокад, его можно вернуть средством конфигурации расширения с (*.sv$) на (*.dwg) либо (*.bak) на (*.dwg).
Проект с расширением dwg не раскрывается
При возникновении ошибки вида «Чертёж не является реальным», следует для начала обусловиться – вправду ли неувязка была сотворена в программке AutoCAD.
Для проверки откроем объект в любом текстовым редакторе, например, «Блокнот» и отыскиваем и обращаем внимание на 1-ые четыре знака, они должны быть вида «AC10…», если это не так, то использовалось постороннее ПО (то есть программное обеспечение — комплект программ для компьютеров и вычислительных устройств), потому пробы восстановления пройдут впустую.
Если знаки соответствуют, попытайтесь провести последующие деяния:
- Вероятная причина возникновения ошибки кроется в наличии «клонов» начального файла с этим же именованием, но с разрешением «.dwl1» либо «.dwl2».
- Зависимо от версии операционной системы, откройте отображение укрытых файлов и папок и перейдите в каталог, где сохраняются проекты.
- Потом будет нужно найти все элементы «.dwl» с схожими наименованиями и просто удалить их.
Как ещё можно вернуть чертёж в Автокаде: доп методы
Использовать деяния, которые будут описаны ниже, можно в хоть какой последовательности:
- Попытайтесь к пустому «.dwg» прикрепить проблемный объект в качестве наружной ссылки. Для этого воспользуйтесь командой «ВНССЫЛКИ» и зависимо от версии программного обеспечения изберите «Присоединить dwg» либо «Ссылка на dwg».

- Используя команду «DXFOUT», экспортируйте проект в формате «dfx», потом сделайте пустой «dwg» и командой «DXFIN» импортируйте сделанный объект.
Способ 4. Восстановление файла AutoCAD при помощи команды RECOVER
Это очередной обычной способ, который вы сможете применять для восстановления файлов AutoCAD. Запустите новейший набросок и изберите Файл. Перейдите к выбору утилит для рисования, а потом изберите «вернуть». Опосля этого изберите изображение в диалоговом окне и нажмите OK.
Полезные команды и переменные
- «SAVETIME» – установка интервала для функции «Автоматическое сохранение»;
- «REPORTERROR» – посылает отчёт о ошибке когда, «вылетел» Автокад;
- «RECOVERYMODE» – записывает информацию опосля сбоя;
- «ISAVEBAK» – наращивает скорость поочередных сохранений;
- «DRSTATE» – закрывает/открывает окно диспетчера.
Если ничего из вышеперечисленного не принесло подходящего результата, попытайтесь пользоваться иной версией AutoCAD, также проверить работу посторониих программ на вмешательство в процессы Автокада.
Где хранятся конфигурации в документе, сохраненном на вашем компе
Текстовые редакторы также делают временные файлы, пока документ еще открыт. Но где хранятся файлы и как опять получить к ним доступ? Вот все, что для вас необходимо знать о том, где на вашем компе хранятся конфигурации вашего документа.
Найти сохраненные конфигурации в Windows
В текстовых микропроцессорах, таковых как Microsoft Word, есть весьма комфортная функция, которая автоматом сохраняет ваши документы любые пару минут. Если это включено по дефлоту, Word будет автоматом сохранять версию вашего документа, которая будет оставаться доступной, пока вы работаете с ней без сохранения.
Эти файлы буферных документов можно найти в различных местах, зависимо от того, какая у вас версия Word. Ах так проверить, где находятся эти файлы.
Проверить положение автосохранения Word
До этого всего, вы сможете проверить наличие папки автосохранения снутри самого Word. Откройте документ Word и нажмите «Файл».
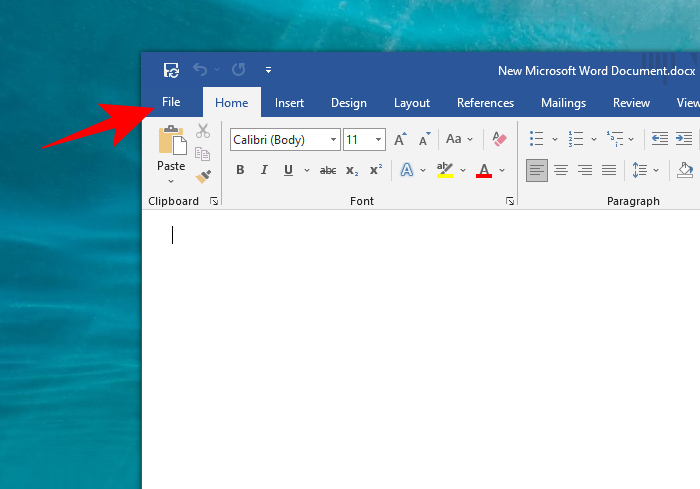
Потом Характеристики понизу.
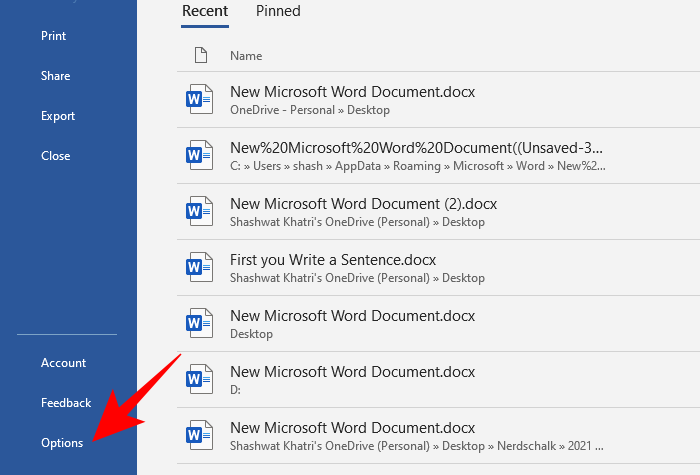
На боковой вкладке слева изберите Сохранить. Потом проверьте положение, обозначенное рядом с местоположением файла автовосстановления.
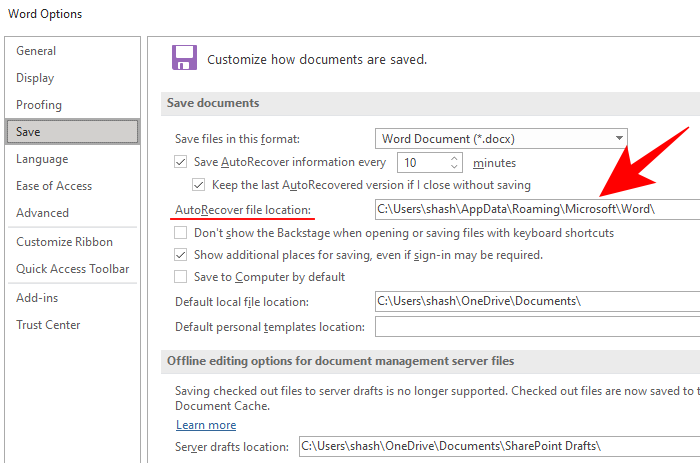
По дефлоту установлено последующее:
C: Users (имя юзера) | AppData Roaming Microsoft Word
Просто перейдите в эту папку в проводнике, и тут вы отыщите файлы автосохранения Word. Если вы не сможете добраться до места, поэтому что не сможете найти папку AppData, это поэтому, что это сокрытая папка, и нужно настроить характеристики просмотра, чтоб создать ее видимой.
Чтоб просмотреть сокрытые папки, щелкните вкладку «Просмотр» в проводнике.
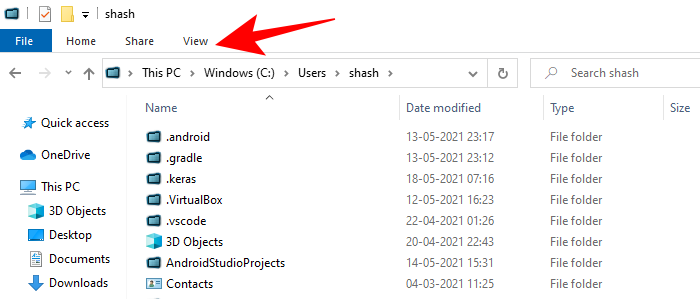
Потом отметьте «Сокрытые предметы».
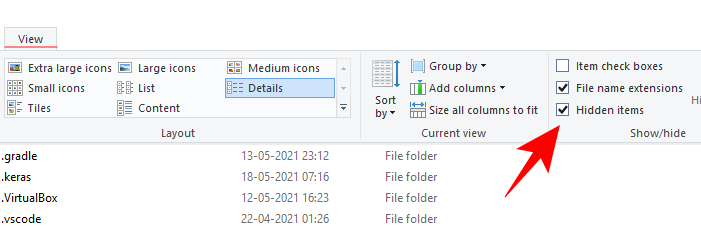
Сейчас у вас должен быть доступ к папке и к файлу «автовосстановление».
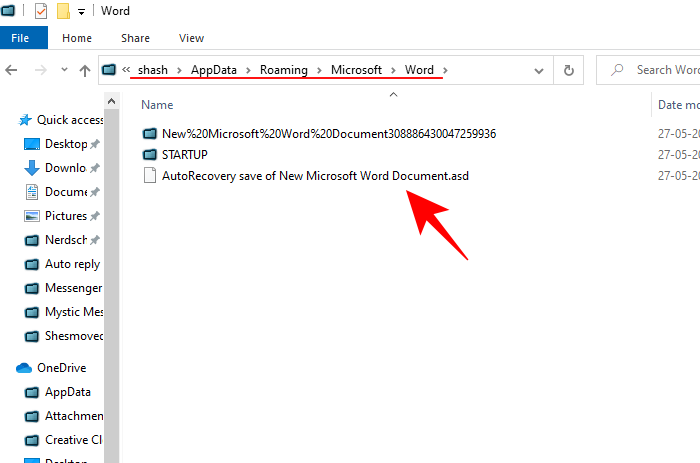
Зависимо от версии вашего приложения Word файлы также могут находиться тут:
C: Users (имя юзера) AppData Local Microsoft Office UnsavedFiles 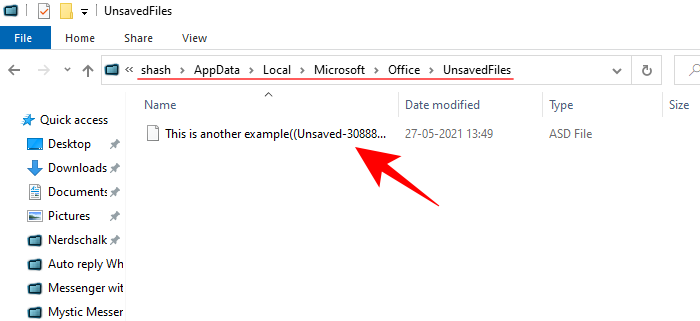
Если вы не отыщите тут файлы, еще есть одно пространство, где можно найти временные файлы вашего несохраненного документа — это папка с заглавием TEMP.
Всякий раз при разработке документа Word дублирует его и сохраняет информацию в папке Temp, которая находится неподалеку от места автоматического восстановления.
C: Users (имя юзера) AppData Local Temp
Находить .asd, .temp, также .wbk файлы
Word делает несколько разных форм временных файлов. Хотя есть полная перечень определенных файлов, которые делает Word., вот те, за которыми для вас стоит охотиться:
-
Временный файл для автоматического восстановления:
Хотя не все файлы .tmp соединены с Word, можно просто найти, какие из их имеют символ тильды (
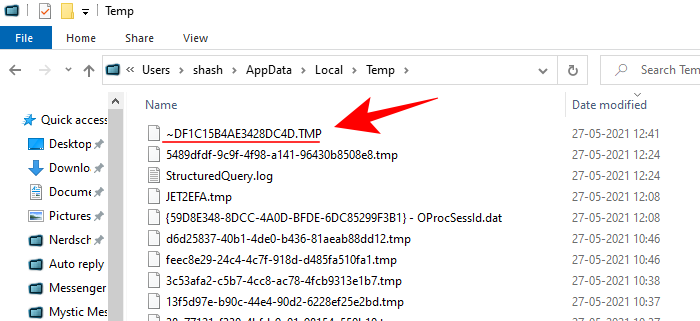
Также направьте внимание на файлы с расширением «.wbk», потому что они обозначают файлы запасных копий Word. Обычной поиск файлов .asd и .wbk, форматов, в каких Word автоматом сохраняет, в проводнике также может посодействовать для вас найти, где конкретно находятся эти файлы.
Попытайтесь найти копию собственного документа в вышеупомянутых папках и сузьте область поиска, упорядочив перечень файлов по дате конфигурации. Потом найдите файлы, надлежащие дате и времени, когда вы в крайний раз вносили конфигурации в документ. Если вы отыщите какие-либо файлы, откройте их в Word.
Для этого откройте приложение Word и нажмите «Файл».
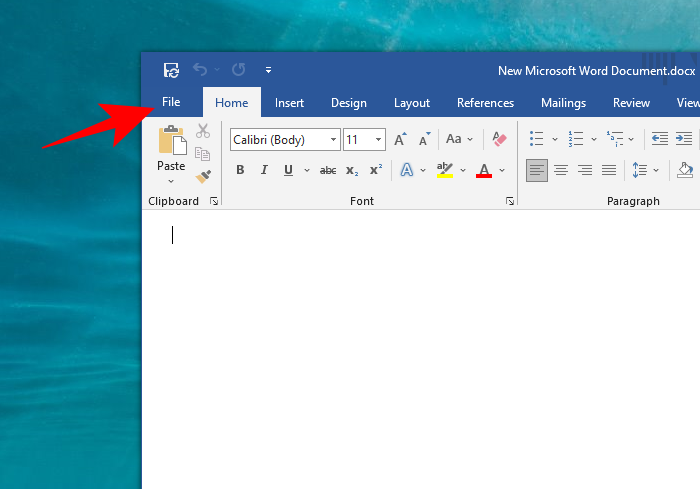
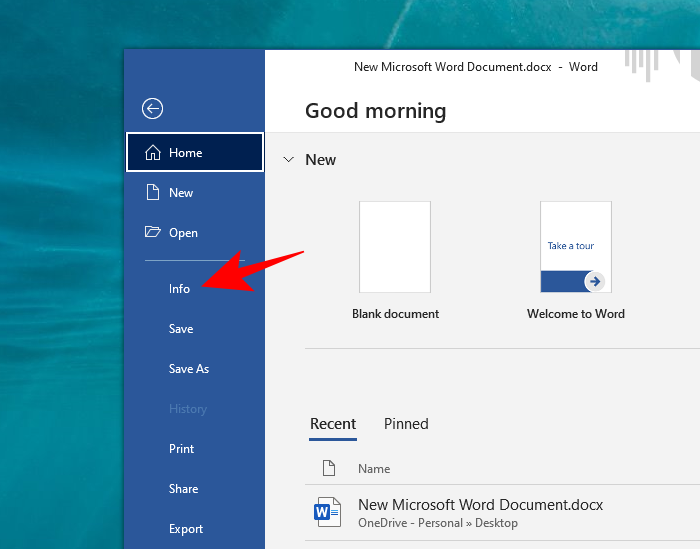
Щелкните «Управление документом».
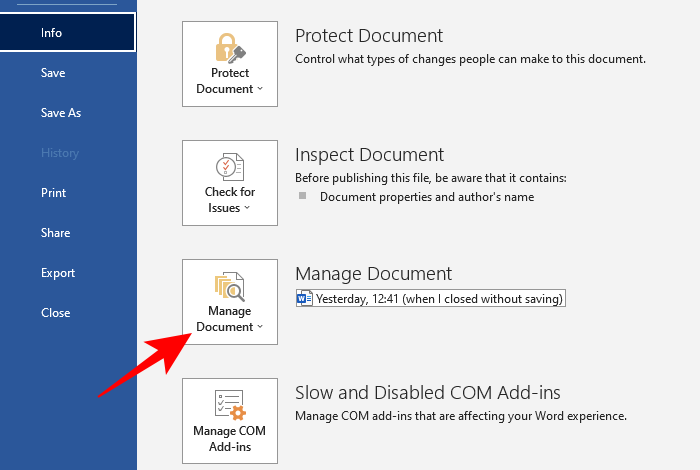
Изберите Вернуть несохраненные документы.

Потом просмотрите и откройте файл.
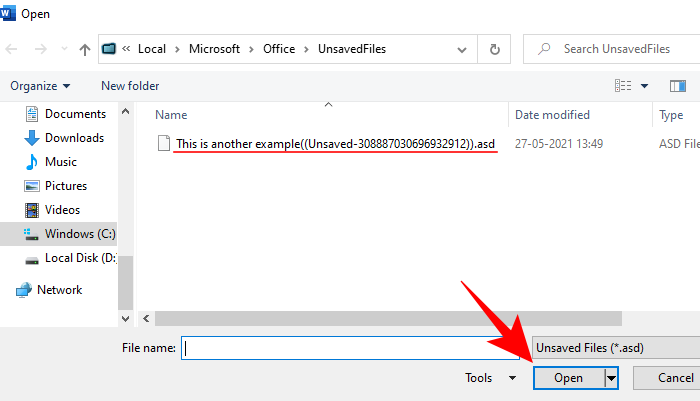
Сейчас перейдите в «Файл», нажмите «Сохранить как» и восстановите свою работу.
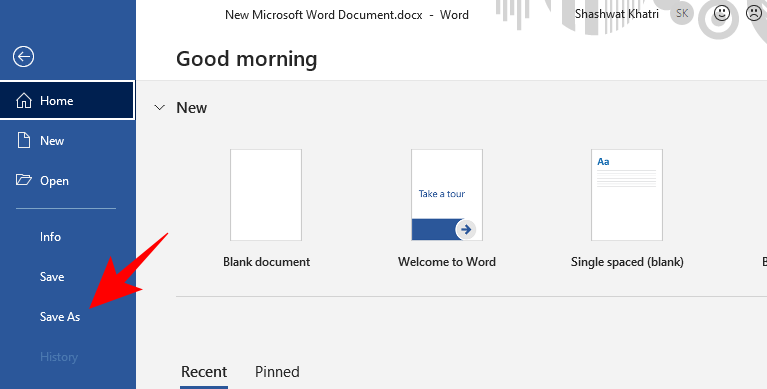
Найти сохраненные конфигурации в macOS
Юзеры Mac могут выяснить положение собственных несохраненных документов 2-мя методами. Давайте поглядим на их один за остальным:
Найти файлы автовосстановления
Если вы используете Word, функция автосохранения, включенная по дефлоту, нередко сохраняет конфигурации, внесенные в документ. Файлы сохраняются в последующем месте:
/ Библиотека / Контейнеры / com.microsoft.Word / Data / Library / Preferences / AutoRecovery
Чтоб получить доступ к папке, нажмите «Перейти» на вашем Mac.
Потом «Перейти в папку».
Потом введите положение файла, как обозначено выше, и нажмите «Перейти».
Файлы в данной папке будут начинаться со слов «Автосохранение…».
Найдите несохраненный документ в папке TEMP
Временные файлы, сделанные macOS, хранятся в папке TMP. Тут вы отыщите конфигурации, внесенные в ваш документ до его утери.
Чтоб перейти в эту папку TMP, нажмите «Приложения».
Введите последующую команду и нажмите Enter:
открыть $ TMPDIR
Раскроется папка TMP. Сейчас перейдите в папку «Temporaryitems».
Word Work File». Эти файлы будут иметь расширение .tmp, и их можно будет открыть при помощи TextEdit (блокнота Mac).
Удостоверьтесь, что параметр «Сохранить информацию автосохранения» включен.
Функция автосохранения для микропроцессоров документов — реальная находка для писателей как в Windows, так и в macOS. Хотя он постоянно включен, вы все равно сможете убедиться, что опции не отключены.
В Windows
Чтоб проверить опции автосохранения, откройте файл Word и нажмите «Файл».
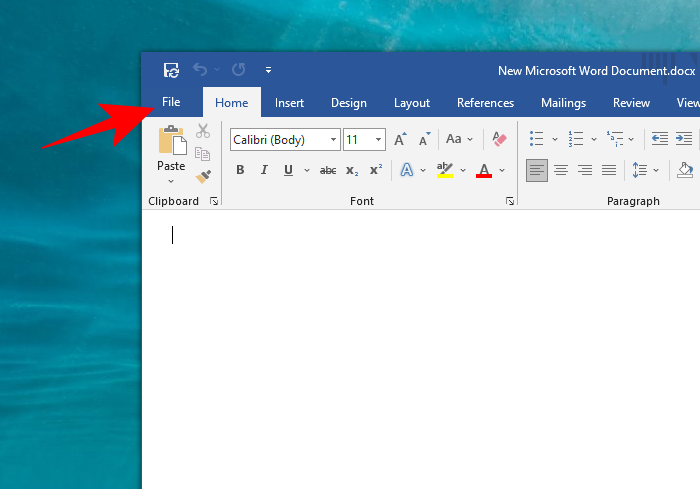
Потом нажмите «Характеристики» понизу.
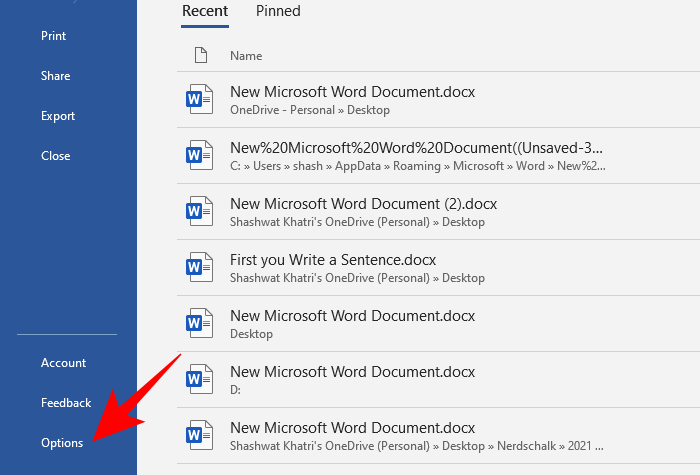
В новеньком окне «Характеристики Word» нажмите «Сохранить» на левой панели. Потом удостоверьтесь, что перед этими 2-мя параметрами стоит галочка: «Сохранять информацию автосохранения любые» и «Сохранять последнюю версию с автоматическим восстановлением, если я закрою без сохранения».
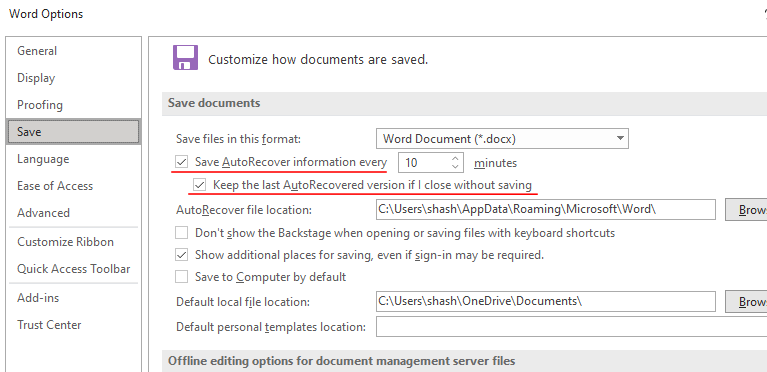
Если они включены, Word будет создавать автоматом восстановленный файл любые 10 минут. Вы сможете поменять этот параметр тут, указав время рядом с первым параметром.
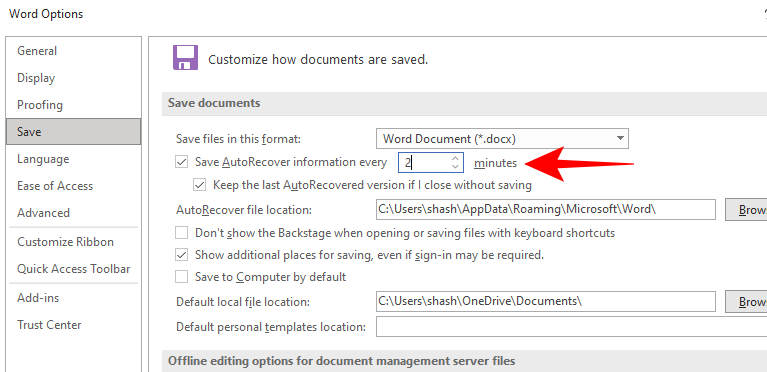
На macOS
В macOS этот параметр можно настроить аналогичным образом. Откройте Word> Опции> Сохранить.
Потом удостоверьтесь, что рядом с параметром «Сохранить данные автовосстановления» установлен флаг.
Под ним вы сможете настроить частоту сохранения версии вашего документа.
В macOS также сотворено несколько временных каталогов. Некие из их зарыты глубоко и почти всегда не предусмотрены для взаимодействия, к примеру последующие:
$ TMPDIR / var / папки / 5j / ngsq010s6s7f3qdrtb76ms140000gn / T /
Почти все временные файлы для документов подготовительного просмотра хранятся в обозначенном выше месте. Есть также временные сборники, созданные для доступа юзеров, а основная временная папка находится в последующем месте:
/ Библиотека / Кеши / TemporaryItems /
Как работает сохранение документа?
Как упоминалось ранее, как вы создаете документ, его дублирующая копия создается в папке TEMP (либо TMP), которая часто сохраняет вашу работу, пока документ открыт. Эти временные файлы время от времени можно удалить, как вы закроете документ. Но эти временные файлы вправду действуют как «страховочная сетка», которая защищает ваши документы на вариант, если при сохранении файла возникнет ошибка (либо сбой).
Временная папка хранится локально на обеих платформах, и тут можно читать и записывать файлы. Потому пытайтесь не изменять файлы волей-неволей, потому что это может воздействовать на файлы в остальных ваших приложениях и создать их никчемными.
macOS делает то же самое, так как делает «снимки» вашего документа, также делает и сохраняет его версии. Независимо от того, используете ли вы документ Word либо подготовительный просмотр, эти временные версии сохраняются всякий раз, когда вы открываете документ либо дублируете его.
Мы возлагаем надежды, что вы смогли найти на вашем компе, где в итоге находятся ваши несохраненные документы. Большая часть микропроцессоров документов, таковых как Word либо Preview, разрешают просто возвратиться к предшествующим версиям (либо копиям) документа, чтоб ваши конфигурации не были стопроцентно потеряны. Для будущей работы держите под рукою жаркую кнопку Ctrl + S (либо Cmd + S).












