Как создать оживленную интерактивную диаграмму (график) в программке «Excel»
Построение оживленно меняющейся диаграммы на базе сводной таблицы.
В работе с программкой «Excel» нередко сталкиваюсь с тем, что для высококачественной аналитики огромных размеров данных недостаточно обыденного статичного графика либо диаграммы, требуется применять оживленный изменяющийся график с фильтрами и отборами инфы.
Таковой график либо диаграмму можно воплотить в программке «Excel» версии 2010 и выше с помощью сводных таблиц.
Как создать динамический график(диаграмму) на основании сводной таблицы.
Разглядим на примере таблицы:
| Город | Страна | Артикул | Продукт | Категория | Наличие на складе |
| Самара | Наша родина | 2333 | Икра лососевая | Еда | Есть |
| Харьков | Украина | 443 | Мышь оптоволоконная | Комплектующие | Нет |
| Ереван | Армения | 255 | Кран вентильный | Комплектующие | В пути |
| Ижевск | Наша родина | 455 | Ведро эмалерованное | Тара | Есть |
| Кострома | Наша родина | 23345 | Сливки (флакон) | Еда | Нет |
| Коломна | Наша родина | 444 | ПО (то есть программное обеспечение — комплект программ для компьютеров и вычислительных устройств) Free Excel (1 шт) | Комплектующие | В пути |
| Алма -Аты | Казахстан | 3345 | Коробка картонная | Тара | Есть |
| Таганрог | Наша родина | 556 | Пакет 3*4 (100шт.) | Тара | Нет |
| Самара | Наша родина | 235456 | Мышь оптоволоконная | Комплектующие | В пути |
| Харьков | Украина | 3455 | Кран вентильный | Комплектующие | Есть |
| Ереван | Армения | 344 | Сетка 20 метров | Комплектующие | Нет |
| Ижевск | Наша родина | 3444 | Сливки (флакон) | Еда | В пути |
| Кострома | Наша родина | 789 | ПО (то есть программное обеспечение — комплект программ для компьютеров и вычислительных устройств) Free Excel (1 шт) | Комплектующие | Есть |
| Коломна | Наша родина | 456 | Яблоки, кг. | Еда | Нет |
| Алма -Аты | Казахстан | 56456 | Яблоки красноватые (1 ящик) | Еда | В пути |
| Таганрог | Наша родина | 678 | Сельдь | Еда | Есть |
| Самара | Наша родина | 3456 | Слива (1 уп.) | Еда | Нет |
| Харьков | Украина | 36 | Алыча(1 шт.) | Еда | В пути |
| Ереван | Армения | 345 | Кран вентильный | Комплектующие | Есть |
| Ижевск | Наша родина | 568 | Таз | Тара | Нет |
| Кострома | Наша родина | 788 | Батончик шоколад | Еда | В пути |
| Коломна | Наша родина | 345 | ПО (то есть программное обеспечение — комплект программ для компьютеров и вычислительных устройств) Free Excel (1 шт) | Комплектующие | Есть |
| Алма -Аты | Казахстан | 345 | Диванчик складной | Мебель | Нет |
| Таганрог | Наша родина | 777 | Кресло | Мебель | В пути |
Шаг 1. Создание сводной таблицы.
- Выделить таблицу с данными.
Шаг 2. Создание диаграммы (графика)
- Выделить сводную таблицу;
В итоге получаем оживленно меняющуюся диаграмму в зависимости от избранных характеристик в фильтрах.
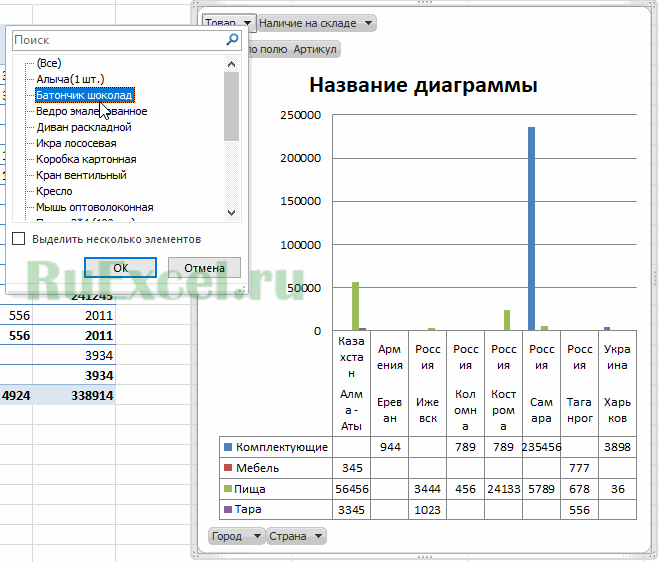
Выбор продукта на диаграмме
КАК: Как сделать и форматировать линейный график в Excel — 2021
Как сделать график (диаграмму) в Excel? Строим график в Эксель по данным таблицы (Октябрь 2021).
Table of Contents:
В Microsoft Excel добавление линейного графика на лист либо книжку делает зрительное представление данных. В неких вариантах эта картина данных может отражать тенденции и конфигурации, которые в неприятном случае могут остаться незамеченными, когда данные будут похоронены в строчках и столбцах.
Создание линейного графика — маленькая версия

Шаги по добавлению базисного линейного графика либо линейной диаграммы в рабочий лист Excel:
- Выделите данные, которые должны быть включены в график — включите заглавия строк и столбцов, но не заголовок таблицы данных.
- Нажми на Вставить вкладку ленты.
- В разделе «Графики» ленты нажмите Вставить линейную диаграмму , чтоб открыть раскрывающийся перечень доступных типов диаграмм / диаграмм.
- Наведите указатель мыши на тип диаграммы, чтоб прочесть описание диаграммы / графика.
- Нажмите на подходящий граф.
На текущий лист будет добавлен обычный, неформатированный граф — тот, который показывает лишь строчки, представляющие избранную серию данных, заглавие графика по дефлоту, легенду и значения осей.
Различия версий
Шаги в этом руководстве употребляют характеристики форматирования и макета, доступные в Excel 2013. Они различаются от тех, которые были найдены в ранешних версиях программки. Используйте последующие ссылки для учебников по линейному графику для остальных версий Excel.
- Учебное пособие по линейному графику Excel 2010 и 2007
- Excel 2003 (и наиболее ранешние версии)
Примечание о цветах в Excel
Excel, как и все программки Microsoft Office, употребляет темы чтоб установить наружный вид его документов. Зависимо от темы, которую вы используете во время этого управления, цвета, обозначенные в шагах управления, могут различаться от тех, которые вы используете. Вы сможете избрать всякую тему, которую вы предпочитаете, и продолжать.
Создание линейного графика — длинноватая версия

Замечания: Если у вас нет данных для использования с сиим управлением, в этом уроке употребляются данные, показанные на изображении выше.
Ввод остальных данных постоянно является первым шагом в разработке графика — независимо от того, какой тип графика либо диаграммы создается.
2-ой шаг — выделение данных, которые будут употребляться при разработке графика. Избранные данные обычно включают заглавия столбцов и заглавия строк, которые употребляются в качестве меток на диаграмме.
- Введите данные, показанные на изображении выше, в правильные ячейки листа.
- Опосля ввода выделите спектр ячеек от A2 до C6.
При выбирании данных заглавия строк и столбцов включены в подборку, но заголовка в высшей части таблицы данных нет. Заголовок должен быть добавлен в график вручную.
Создание основного линейного графика
Последующие шаги создадут базисный линейный граф — обычный, неформатированный график — который покажет избранные серии данных и оси.
Опосля этого, как уже упоминалось, в учебнике рассказывается, как применять некие из более всераспространенных функций форматирования, которые, если следовать, будут изменять базисный график, чтоб он соответствовал линейному графику, показанному на первом слайде этого урока.
- Нажми на Вставить вкладку ленты.
- в Графики в меню ленты, нажмите Вставить линейную диаграмму , чтоб открыть раскрывающийся перечень доступных типов диаграмм / диаграмм.
- Наведите указатель мыши на тип графика, чтоб прочесть описание графика.
- Нажмите на 1-ый тип строчки 2-й полосы в перечне, чтоб избрать его.
- Главный линейный граф создается и помещается на ваш рабочий лист, как показано на изображении на последующем слайде ниже.
Форматирование диаграммы базисной полосы: добавление заголовка диаграммы

Отредактируйте заголовок диаграммы по дефлоту, два раза щелкнув по нему, но не два раза щелкните
- Нажмите один раз на заглавие по дефлоту для его выбора — поле обязано появляться вокруг слов Заглавие диаграммы.
- Нажмите 2-ой раз, чтоб добавить Excel в режим редактирования , который помещает курсор в поле заголовка.
- Удалите текст по дефлоту, используя клавиши Delete / Backspace на клавиатуре.
- Введите заглавие диаграммы — Среднее количество осадков (мм) — в поле заголовка
Нажатие на некорректную часть диаграммы
В диаграмме в Excel есть много различных частей, таковых как заглавие диаграммы и метки, область графика, которая содержит строчки, представляющие избранные данные, горизонтальную и вертикальную оси и горизонтальные полосы сетки.
Все эти части числятся отдельными объектами программки, и, таковым образом, любой быть может отформатирован раздельно. Вы указываете Excel, какую часть графика вы желаете отформатировать, щелкнув по нему указателем мыши, чтоб избрать его.
Во время этого урока, если ваши результаты не похожи на перечисленные, полностью возможно, что у вас не было правильной части диаграммы, избранной при применении функции форматирования.
Более нередко совершаемая ошибка — это щелчок по участок участка в центре графика, когда намерение состоит в выборе всего графика.
Самый обычный метод избрать весь график — щелкнуть в верхнем левом либо правом углу от наименования диаграммы.
Если ошибка изготовлена, ее можно стремительно поправить при помощи функции отмены Excel. Потом нажмите правую часть диаграммы и повторите попытку.
Изменение цветов графа при помощи вкладок инструментов диаграммы

Когда диаграмма / график создается в Excel либо когда избранный граф избран, щелкнув по нему, на ленту добавляются две доп вкладки, как показано на изображении выше.
Эти вкладки Инструменты диаграммы — дизайн также Формат — содержат характеристики форматирования и макета, специально созданные для диаграмм, и они будут употребляться в последующих шагах, чтоб поменять цвет фона и текста на графике.
Изменение цвета фона графика
Для этого определенного графика форматирование фона является двухэтапным действием, поэтому что добавлен градиент, чтоб показать маленькие конфигурации в цвете по горизонтали по графику.
- Нажмите на фон, чтоб избрать весь график.
- Нажмите Формат вкладку ленты.
- Нажми на Наполнение формы , обозначенную на изображении выше, чтоб открыть раскрывающуюся панель заливки заливки.
- изберите Темный, текст 1, зажигалка 35% из раздела Тема цветов в перечне.
- Нажми на Наполнение формы 2-ой раз, чтоб открыть раскрывающееся меню «Цвета».
- Наведите указатель мыши на градиент в нижней части перечня, чтоб открыть панель «Градиент».
- В разделе «Черные варианты» панели нажмите Линейный левый возможность добавить градиент, который равномерно становится темнее слева вправо по графику.
Изменение цвета текста
Сейчас, когда фон темный, темный текст по дефлоту больше не отображается. Последующий раздел изменяет цвет всего текста на графике до белоснежного
- Нажмите на фон, чтоб избрать весь график.
- Нажмите Формат если нужно.
- Нажмите Наполнение текста возможность открыть раскрывающийся перечень «Цвета текста».
- изберите Белоснежный, фон 1 из раздела Тема цветов в перечне.
- Весь текст в заголовке, осях x и y и легенде должны быть изменены на белоснежный.
Изменение цветов полосы: форматирование в области задач

В крайних 2-ух шагах учебника употребляется панель задач форматирования , который содержит большая часть характеристик форматирования, доступных для диаграмм.
В Excel 2013 при активации панель отображается в правой части экрана Excel, как показано на рисунке выше. Заголовок и характеристики, отображаемые на панели, меняются в зависимости от области избранной диаграммы.
Изменение цвета полосы для Acapulco
- На графике нажмите один раз на оранжевую линию для Acapulco, чтоб избрать ее — мелкие выделения должны показаться вдоль длины полосы.
- Нажми на Формат если нужно.
- В левой части ленты нажмите Выбор формата возможность открыть панель «Форматирование» .
- Потому что линия для Acapulco была ранее выбрана, заголовок в панели должен читать Формат данных.
- В области щелкните заполнить (краска), чтоб открыть перечень опций полосы.
- В перечне характеристик нажмите заполнить рядом с меткой цвет для открытия выпадающего перечня «Линейные цвета».
- изберите Зеленоватый, Упор 6, Зажигалка 40% из раздела «Направленные на определенную тематику цвета» в перечне — линия для Acapulco обязана поменяться до зеленого цвета.
Изменение Амстердама
- На графике щелкните один раз на голубой полосы для Амстердама, чтоб избрать его.
- На панели задач «Форматирование» цвет текущей заливки, отображаемой под значком, должен изменяться от зеленоватого до голубого, демонстрируя, что панель сейчас показывает характеристики для Амстердама.
- Нажми на заполнить , чтоб открыть раскрывающийся перечень «Линейные цвета».
- изберите Голубий, Упор 1, Зажигалка 40% из раздела «Направленные на определенную тематику цвета» в перечне — линия для Амстердама обязана поменяться до голубого цвета.
Затухание сетки
Крайнее изменение форматирования, которое необходимо создать, — отрегулировать полосы сетки, которые горизонтально проходят через график.
Главный линейный график включает эти полосы сетки, чтоб упростить считывание значений для определенных точек в линиях данных.
Тем не наименее, они не должны быть довольно приметны. Один обычный метод уменьшить их — настроить свою прозрачность при помощи панели «Форматирование задачки».
По дефлоту их уровень прозрачности равен 0%, но, увеличивая это, полосы сетки будут исчезать в фоновом режиме, где они принадлежат.
- Нажми на Выбор формата на вкладке «Формат» на ленте, если нужно, чтоб открыть панель «Форматирование»
- На графике нажмите один раз на 150 мм сетка проходящий через середину графика — все полосы сетки должны быть выделены (голубые точки в конце каждой полосы сетки)
- На панели измените уровень прозрачности на 75% — полосы сетки на графике должны существенно уменьшаться
Как сделать график в Excel для iPad

Предпочитаете работать с электрическими таблицами на вашем iPad? Мы покажем для вас, как просто перевоплотить ваши данные в прекрасные диаграммы и графики в Excel для iPad.
Как сделать и форматировать радиальную диаграмму в Excel

Используйте радиальную диаграмму в Excel, чтоб показать процент всякого фрагмента пирога, представляющего общее значение диаграммы. Пошаговый пример включен
Excel 2003 Линейный графический иллюстрированный учебник
В этом руководстве описывается создание линейного графика в версиях Microsoft Excel прямо до Excel 2003. Учебное пособие включает пошаговый пример.
Как на гистограмму наложить график в excel
Время от времени требуется на одной диаграмме скооперировать различные типы диаграмм, к примеру гистограмму и обыденную кривую:

Начальные данные для диаграммы представлены в таблице (см. файл примера ):

Для наглядности цвет строчки в таблице совпадает с цветом соответственной диаграммы. К примеру, строчка 5 "Выручка от реализации" (выделена бордовым цветом) соответствует красной кривой на диаграмме (см. самый верхний набросок).
Метод построения совмещенных диаграмм последующий:
- выделяем все данные, которые должны попасть в диаграмму (ячейки A3:E6 );
- в меню Вставка/ Диаграммы/ Гистограммы избираем, к примеру, Гистограмма с группировкой; в Конструкторе диаграмм меняем местами столбцы и строчки ( Работа с диаграммами/ Конструктор/ Данные/ Строчка-Столбец );
- на диаграмме выделяем столбцы, которые соответствует Выручке от реализации (эти столбцы будут иметь иной тип графика — хороший от гистограммы);
- через меню Работа с диаграммами/ Конструктор/ Тип/ Поменять тип диаграммы избрать подходящий тип.
СОВЕТ : Для начинающих юзеров EXCEL рекомендуем прочесть статью Базы построения диаграмм в MS EXCEL , в которой рассказывается о базисных настройках диаграмм, также статью о главных типах диаграмм .
Иной пример. Пусть на диаграмме имеется 2 графика:

Требуется из зеленоватого графика создать гистограмму. Для этого выделите зеленоватый график.

Через меню Работа с диаграммами/ Конструктор/ Тип/ Поменять тип диаграммы изберите тип Гистограмма с группировкой , нажмите ОК.

Некие типы диаграмм могут не сочетаться — EXCEL предупредит Вас о этом.
Наиболее непростой вариант совмещения различных типов диаграмм содержится в файле примера и представлен на рисунке ниже:

Совет : Т.к. для совмещения разных типов диаграмм требуется несколько рядов данных, то для углубленного исследования диаграмм полезно прочитеть статью Построение диаграмм с несколькими рядами данных в MS EXCEL
Гистограмма в Excel – это метод построения приятной диаграммы, отражающей изменение нескольких видов данных за некий период времени.
При помощи гистограммы комфортно иллюстрировать разные характеристики и ассоциировать их. Разглядим самые пользующиеся популярностью виды гистограмм и научимся их строить.
Как выстроить обновляемую гистограмму?
Имеем данные по продажам различных видов молочной продукции по любому месяцу за 2015 год.

Построим обновляемую гистограмму, которая будет реагировать на вносимые в таблицу конфигурации. Выделим весь массив совместно с шапкой и кликнем на вкладку ВСТАВКА. Найдем так ДИАГРАММЫ – ГИСТОГРАММА и выберем самый 1-ый тип. Он именуется ГИСТОГРАММА С ГРУППИРОВКОЙ.
Получили гистограмму, размер поля которой можно поменять. На таковой диаграмме наглядно видно, к примеру, что самые огромные реализации были по молоку в ноябре, а самые мелкие – по сливкам в июне.

Если мы будем заносить в таблицу конфигурации, наружный вид гистограммы тоже будет изменяться. Для примера заместо 1400 в январе по кефиру поставим 4000. Лицезреем, как зеленоватый столбец полетел ввысь.
Гистограмма с скоплением
Сейчас разглядим, как выстроить гистограмму с скоплением в Excel. Очередной тип гистограмм, который дозволяет отразить данные в процентном соотношении. Строится она буквально так же, но выбирается иной тип.

Получаем диаграмму, на которой можно созидать, что, к примеру, в январе больше продано молока, чем кефира либо сливок. А в августе, по сопоставлению с иными продуктами из молока, молока было продано не достаточно. И т.п.

Гистограммы в Excel можно изменять. Так, если мы кликнем правой клавишей мыши в пустом месте диаграммы и выберем ИЗМЕНИТЬ ТИП, то сможем несколько ее изменить. Поменяем тип нашей гистограммы с скоплением на нормированную. Результатом будет та же самая диаграмма, но по оси Y будут отражены соотношения в процентном эквиваленте.
Аналогично можно создавать и остальные конфигурации гистограммы, что мы и сделали:
- поменяли шрифта на Arial и изменили его цвет на фиолетовый;
- сделали подчеркивание пунктирной линией;
- переместили легенду незначительно выше;
- добавили подписи к столбцам.

Как соединить гистограмму и график в Excel?
Некие массивы данных предполагают построение наиболее сложных диаграмм, которые совмещают несколько их видов. Например, гистограмма и график.
Разглядим пример. Для начала добавим к таблице с данными еще одну строчку, где прописана выручка за любой месяц. Она указана в рублях.

Сейчас изменим существующую диаграмму. Кликнем в пустом месте правой клавишей и выберем ВЫБРАТЬ ДАННЫЕ. Покажется такое поле, на котором будет предложено избрать иной интервал. Выделяем всю таблицу опять, но уже охватывая и строчку с выручкой.

Excel автоматом расширил область значений по оси Y, потому данные по количеству продаж остались в самом низу в виде неприметных столбиков.
Но таковая гистограмма неверна, поэтому что на одной диаграмме у нас значатся числа в рублевом и количественном эквиваленте (рублей и л.). Потому необходимо произвести конфигурации. Перенесем данные по выручке на правую сторону. Кликнем по фиолетовым столбикам правой клавишей, выберем ФОРМАТ РЯДА ДАННЫХ и отметим ПО (то есть программное обеспечение — комплект программ для компьютеров и вычислительных устройств) ВСПОМОГАТЕЛЬНОЙ ОСИ.

Лицезреем, что график сходу поменялся. Сейчас фиолетовый столбик с выручкой имеет свою область значения (справа).
Но это все равно не весьма комфортно, поэтому что столбики практически соединяются. Потому произведем очередное доп действие: кликнем правой клавишей по фиолетовым столбцам и выберем ИЗМЕНИТЬ ТИП ДИАГРАММЫ ДЛЯ РЯДА. Покажется окно, в котором избираем график, самый 1-ый тип.
Получаем полностью приятную диаграмму, представляющую собой объединение гистограммы и графика. Лицезреем, что наибольшая выручка была в январе и ноябре, а малая – в августе.

Аналогично можно кооперировать любые виды диаграмм.
Иногда, информация, размещенная в таблице тяжело поддается анализу. Данные стают наиболее приятными, если их представить в виде графика либо гистограммы. В статье ниже мы разберем как выстроить гистограмму в Excel по данным таблицы.
Как выстроить гистограмму в Excel
- выделите область с данными таблицы, которые вы желаете отразить на гистограмме. Принципиально выделить все заглавия в столбцах и строчках;

- перейдите во вкладку “Вставка” на Панели инструментов, потом щелкните по пт меню “Гистограмма”;

- изберите тип гистограммы:

- на листе с данными таблицы покажется гистограмма:

Стиль и наружный вид гистограммы
Опосля того, как вы сделали гистограмму, для вас может потребоваться внести корректировки в то, как смотрится ваш график. Для конфигурации дизайна и стиля используйте вкладку “Конструктор”. Эта вкладка отображается на Панели инструментов, когда вы выделяете левой кнопкой мыши гистограмму. При помощи доп опций в разделе “Конструктор” вы можете:
- добавить заголовок и остальные доп данные для отображения. Для того, чтоб добавить данные на график, кликните на пункт “Добавить элемент диаграммы”, потом, изберите подходящий пункт из выпадающего перечня:

- для редактирования элемента гистограммы, к примеру заголовка – два раза кликните на него и занесите корректировки;
- если вы не желаете добавлять элементы по отдельности, то можно пользоваться пт меню “Экспресс-макет” и избрать приготовленные системой более пользующиеся популярностью наборы частей гистограммы;

- в Excel также доступные несколько приготовленных стилей гистограммы, избрать которые вы сможете в разделе “Стили диаграмм” на вкладке “Конструктор”;

Вы также сможете применять клавиши резвого доступа к редактированию частей гистограммы, стиля и фильтров:
Как поменять строчки и столбцы в гистограмме
Для вас также может пригодиться поменять метод группировки ваших данных. К примеру, в приведенной ниже таблице данные о продажах книжек сгруппированы по годам со столбцами для всякого жанра. Но мы могли бы поменять строчки и столбцы местами, чтоб гистограмма группировала данные по жанру, со столбцами для всякого года. В обоих вариантах гистограмма содержит одни и те же данные – она просто организована по-разному.
Для того чтоб поменять порядок строк и столбцов в гистограмме проделайте последующие шаги:
- Изберите гистограмму, которую вы желаете отредактировать;
- На вкладке “Конструктор” изберите пункт “Строчка/Столбец”;

- Строчки и столбцы в графике будут сменены. В нашем примере данные сгруппированы по жанрам, а столбцы по годам.
Как переместить гистограмму в Excel
Когда вы создаете гистограмму, она по дефлоту будет отображаться на одном листе с данными, на базе которых она была построена. Есть возможность полученную гистограмму переместить на иной лист. Для этого проделайте последующие шаги:









