Распечатать таблицу Excel с фоном
По дефлоту при печати Excel таблицы, он содержит лишь ячейки, содержащие данные. Доп содержимое обычно исключается, но можно добавить фон к распечаткам Excel — вы сможете выяснить, как это создать, тут.
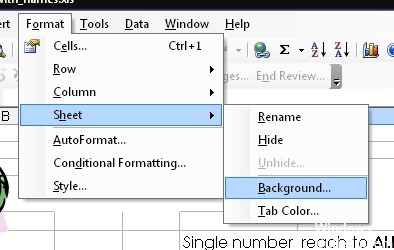
Хотя вы сможете применять параметр «Фон» («Макет»> «Фон») для прибавления фонового изображения в электрическую таблицу, Excel не дозволяет печатать фон, примененный таковым образом. Чтоб достигнуть такого же эффекта, вы должны применять фигуры, изображения либо цвета ячеек в качестве кандидатуры.
Эти аннотации относятся к крайним версиям Excel, включая 2016, 2019 и Microsoft 365.
Добавление фонового изображения в электрическую таблицу Excel
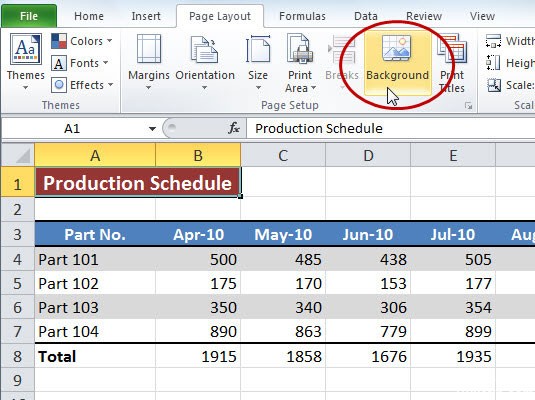
Откройте лист, который желаете напечатать с фоновым изображением. Щелкните вкладку «Макет», а потом нажмите клавишу «Фон» в группе «Макет». Изберите вариант для вставки изображения. К примеру, щелкните ссылку «Обзор» рядом с «Из файла», чтоб избрать изображение на собственном компе, либо найдите изображение в Вебе, используя поля рядом с «Клипарт Office.com» и «Поиск изображений Bing». Изберите изображение, потом нажмите «Открыть» либо «Вставить», чтоб применить его к фону.
Обновление за октябрь 2021 г .:
Сейчас вы сможете предупредить препядствия с ПК (Персональный компьютер — компьютер, предназначенный для эксплуатации одним пользователем) при помощи этого инструмента, к примеру, защитить вас от утраты файлов и вредных программ. Не считая того, это хороший метод улучшить ваш комп для заслуги наибольшей производительности. Программка с легкостью исправляет обычные ошибки, которые могут появиться в системах Windows — нет необходимости часами находить и устранять проблемы, если у вас под рукою есть безупречное решение:
- Шаг 1: Скачать PC Repair & Optimizer Tool (Windows 10, 8, 7, XP, Vista — Microsoft Gold Certified).
- Шаг 2: Нажмите «Начать сканирование”, Чтоб отыскать препядствия реестра Windows, которые могут вызывать препядствия с ПК (Персональный компьютер — компьютер, предназначенный для эксплуатации одним пользователем).
- Шаг 3: Нажмите «Починить все», Чтоб поправить все препядствия.

Вставьте печатное фоновое изображение в Excel с рисунком формы
Чтоб окончить эту работу, пожалуйста, следуйте инструкциям ниже, чтоб:
1. Щелкните «Вставить»> «Фигуры» и изберите прямоугольную форму, как показано на последующем рисунке.
2. Нарисуйте подходящую фигуру на активном листе.
3. инструмент рисования сейчас активен, нажмите клавишу «Заливка фигуры» и заполните форму пустым
4. Нажмите клавишу «Контур фигуры» и поменяйте цвет контура на белоснежный, как показано на последующем скриншоте.
5. Потом щелкните правой клавишей мыши фигуру и изберите «Форматировать фигуру» в контекстном меню.
6. Сделайте последующие операции в диалоговом окне «Формат изображения» в Excel 2010 либо в области «Формат изображения» в Excel 2013.
7. Потом сделайте последующие операции в том же диалоговом окне:
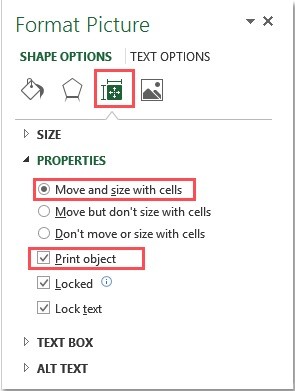
8. Нажмите клавишу Закрыть. Форма, заполненная изображениями, будет смотреться как фоновое изображение. Он также быть может написан при печати активного листа.
Изменение области печати
По дефлоту Excel не включает пустые ячейки в спектр печати (спектр, который отображается на распечатке). Но вы сможете поменять спектр печати, чтоб он включал всю страничку (либо несколько страничек) независимо от того, пустые ячейки либо нет.
Чтоб поменять спектр печати для включения пустых ячеек, удостоверьтесь, что вы находитесь в режиме макета. Нажмите значок «Характеристики странички» в правом нижнем углу Excel. Это дозволяет для вас созидать строчки и столбцы, которые будут заполнять одну печатную страничку.
- Перейдите на вкладку «Макет» на ленте, а потом нажмите значок «Макет» (диагональная стрелка в правом нижнем углу группы «Макет»).
- Перейдите на вкладку «Характеристики странички» и нажмите стрелку ввысь рядом с областью печати. Используйте мышь, чтоб избрать ряд ячеек, которые будут заполнять область, которую вы желаете напечатать, включая пустые ячейки.
- Чтоб убедиться, что выбраны правильные ячейки, щелкните Файл> Печать, чтоб просмотреть подготовительный просмотр печати.
- Если спектр ячеек, который вы избрали, не заполняет страничку, повторите описанные выше шаги, чтоб поменять его на большее количество ячеек.

CCNA, веб-разработчик, ПК (Персональный компьютер — компьютер, предназначенный для эксплуатации одним пользователем) для устранения проблем
Я компьютерный энтузиаст и практикующий ИТ-специалист. У меня за плечами долголетний опыт работы в области компьютерного программирования, устранения дефектов и ремонта оборудования. Я специализируюсь на веб-разработке и дизайне баз данных. У меня также есть сертификат CCNA для проектирования сетей и устранения проблем.
Печать ценников из таблиц Excel

Очень обычная работа с таблицами Excel — не требующая никаких опций, экспорта данных либо остальных доп операций.
Возможность работы с таблицами Excel хоть какой структуры, включая сложные формы затратных, счет-фактур и остальных первичных документов.
Функция работы с таблицами Excel встроена в программку е-Ценник и не просит наличия на компе Microsoft Excel либо остальных программ.

Демонстрационное видео
Что бы осознать, как просто при помощи е-Ценник печатать ценники из Excel таблиц, советуем поглядеть маленький видеоролик.
В видеоролике показано, как из Excel файла печатать ценники, также представлены главные способности программки при работе с таблицами Excel.
Длительность ролика 4 минутки 12 секунд.
Печать ценников из Excel — это просто
Для того что бы распечатать ценники из Excel, необходимо создать всего пару шажков:
Шаг 1 — Нажмите клавишу «Открыть прайс-лист из файла Excel» и выберете таблицу, из которой необходимо напечатать ценники.
Шаг 2 — Выделите ячейки и при помощи цветовых маркеров укажите, какие ячейки таблицы соответствуют каким полям прайс-листа.
Шаг 3 — Нажмите клавишу «Открыть», перейдите в режим печати и распечатайте ценники.
Удобство работы с программкой
е-Ценник запоминает предназначения ячеек и при повторном открытии файла Excel не требуется поновой «раскрашивать» ячейки цветовыми маркерами.
Вероятна работа с Excel таблицами хоть какой структуры, в том числе, когда значения разбросаны по различным ячейкам таблицы либо находятся в нескольких ячейках. К примеру, наименование продукта следует «склеить» из значения 2-ух ячеек.
Программка инспектирует данные Excel и если вероятны затруднения при открытии прайс-листа, программка докладывает о этом юзеру при помощи подсказок. К примеру, если нереально конвертировать значение строчки в стоимость продукта, текст строчки будет окрашен в красноватый цвет и на ячейке покажется информационная подсказка.
Печать этикеток из MS Excel
Настройка excel для печати этикеток.
Печать штрих-кодов и маркировочной продукции значительно ускоряет обработку продукции. Печать этикеток средствами MS Excel просит предварительной работы и без внедрения доп надстроек и вспомогательных утилит довольно хлопотный. У нас есть эскиз этикетки — ШАБЛОН_ЭТИКЕТКИ.
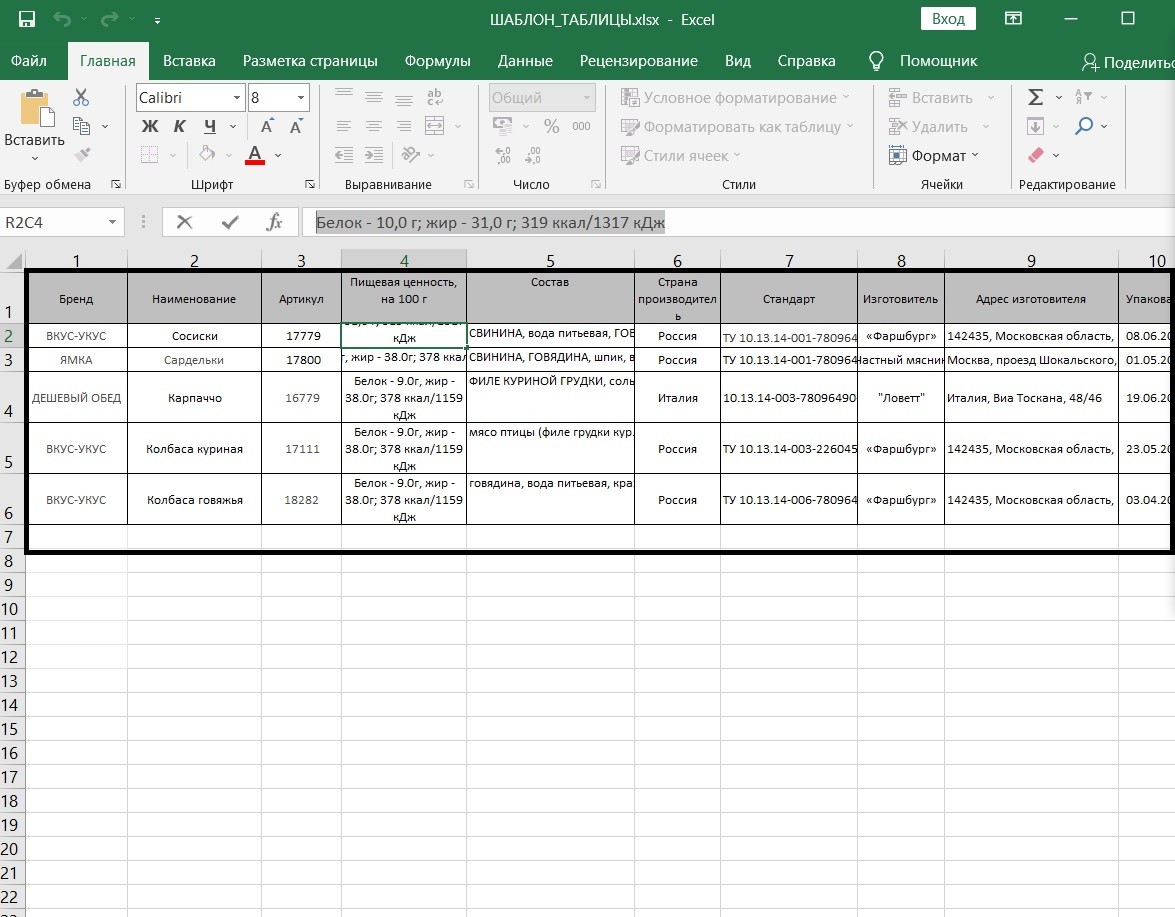
Пристально изучаем эскиз (фото) этикетки, прикидывая, сколько столбцов и строк нам необходимо применять для размещения данных. Или у нас уже имеется заблаговременно приготовленные таблицы экселя с данными о продукции.
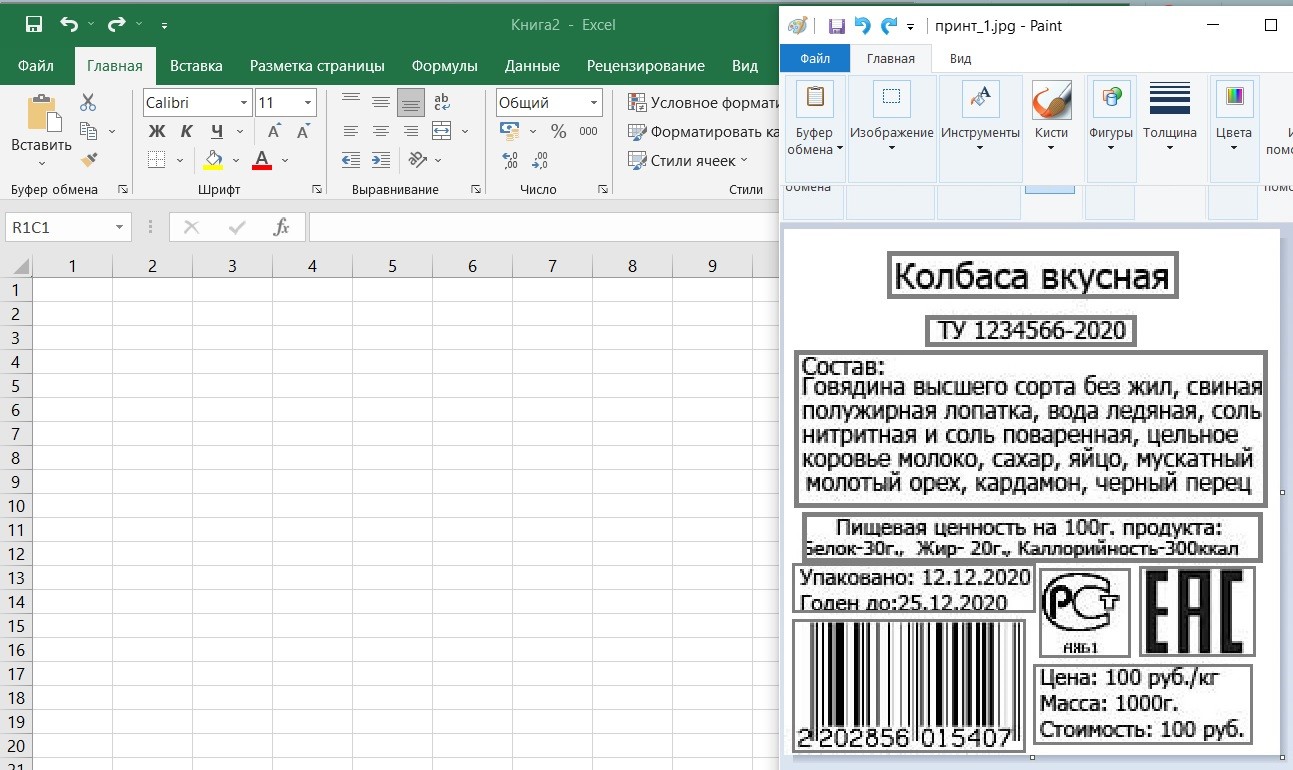
Также знаки соответствия – Ростест и ЕАС.
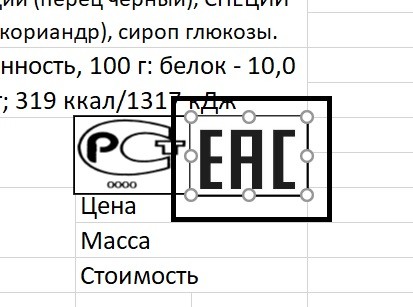
Исходя из убеждений реализации самый обычный, хотя и самый трудозатратный метод сформировать этикетку из документа .xls: создав шаблон, размножить его в нужном количестве и вывести на печать. Зрительно «разметим» предполагаемый шаблон, чтоб осознавать его структуру.
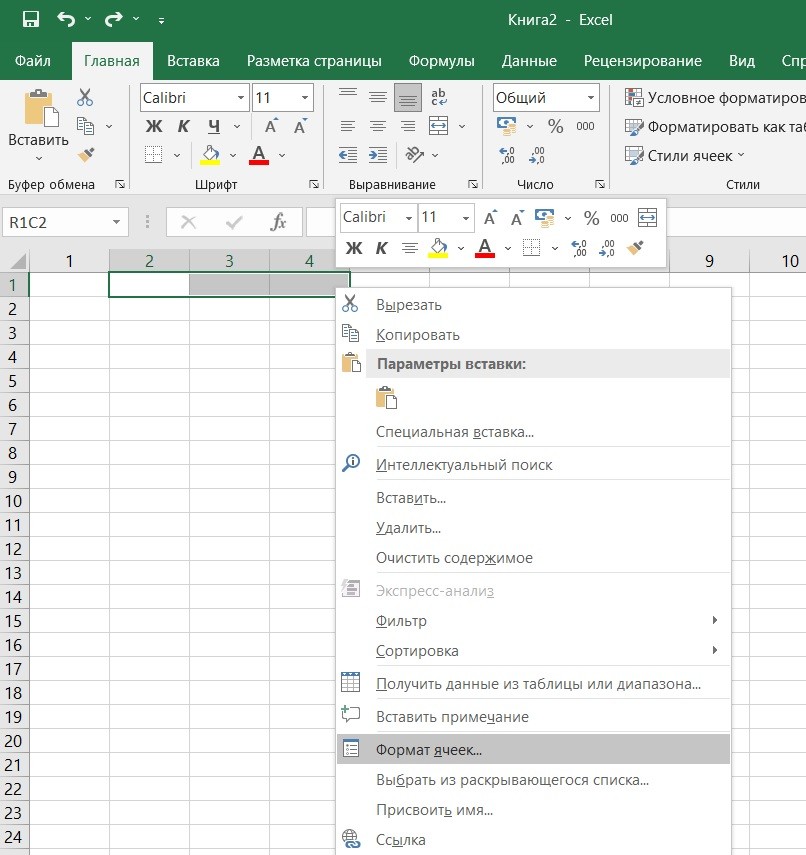
Настройка шаблона по экскизу
Дальше начинаем выстраивать шаблон этикетки, используя штатные средства MS Excel из выпадающего меню (вызывается нажатием правой кнопкой мыши), пункт «Формат ячеек».
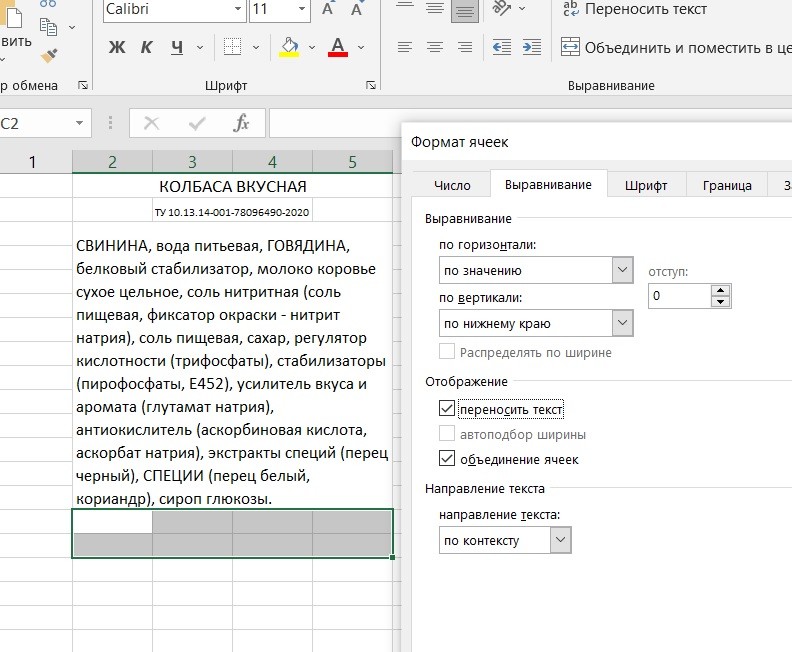
Для большей аккуратности расположения текста можно установить флажки «переносить текст», для слияния ячеек отмечаем соответственный флаг.
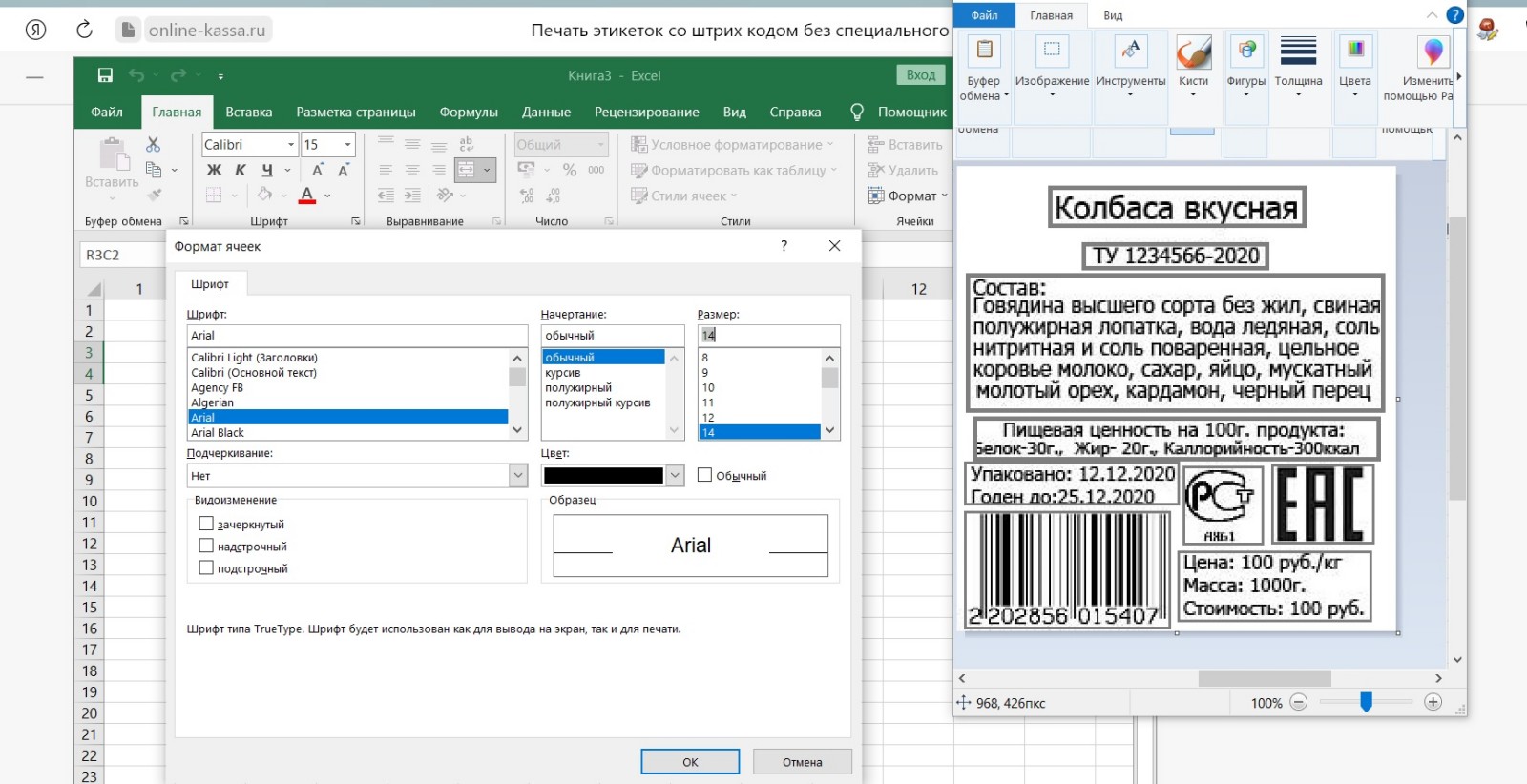
Тут же, во вкладке «Формат ячеек», можно выбирать среднее оформление текста для печати этикеток.
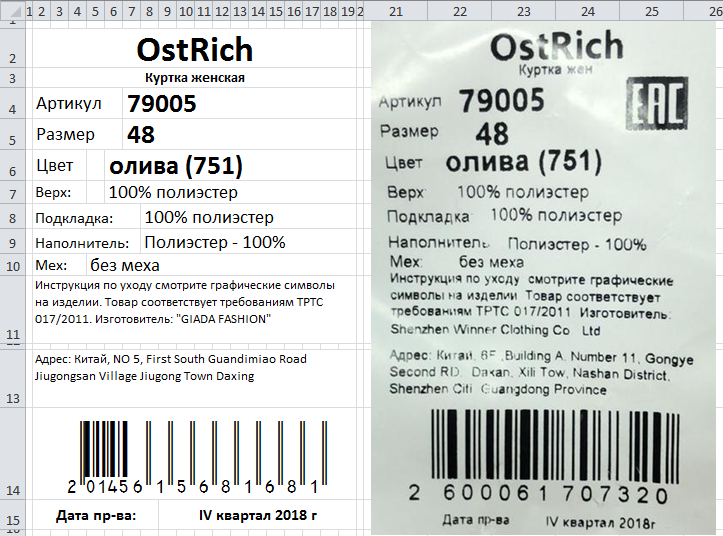
Нужно настроить высоту строк, ширину колонок и объеденить ячейки таблицы. Позже пропишите заглавия и значения в ячейки, и отформатируйте.
В ячейки Excel вставка графических объектов реализуется методом выбора вкладки верхнего меню «Вставка», воззвания к пт «Текст» (правый верхний угол), из выпадающего меню избираем «Объект», «Обзор», указываем путь до графических файлов – и вставляем.
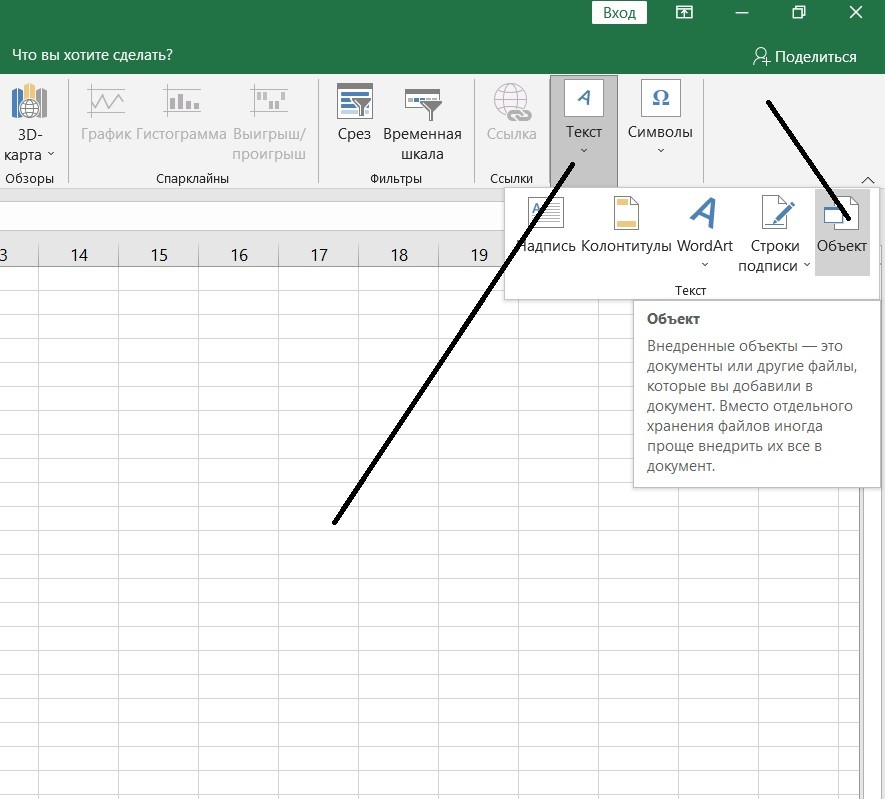
Дальше при помощи движков можно отредактировать их размер, чтобы вписать в ячейку. Повторяем операцию для знака «ЕАС».
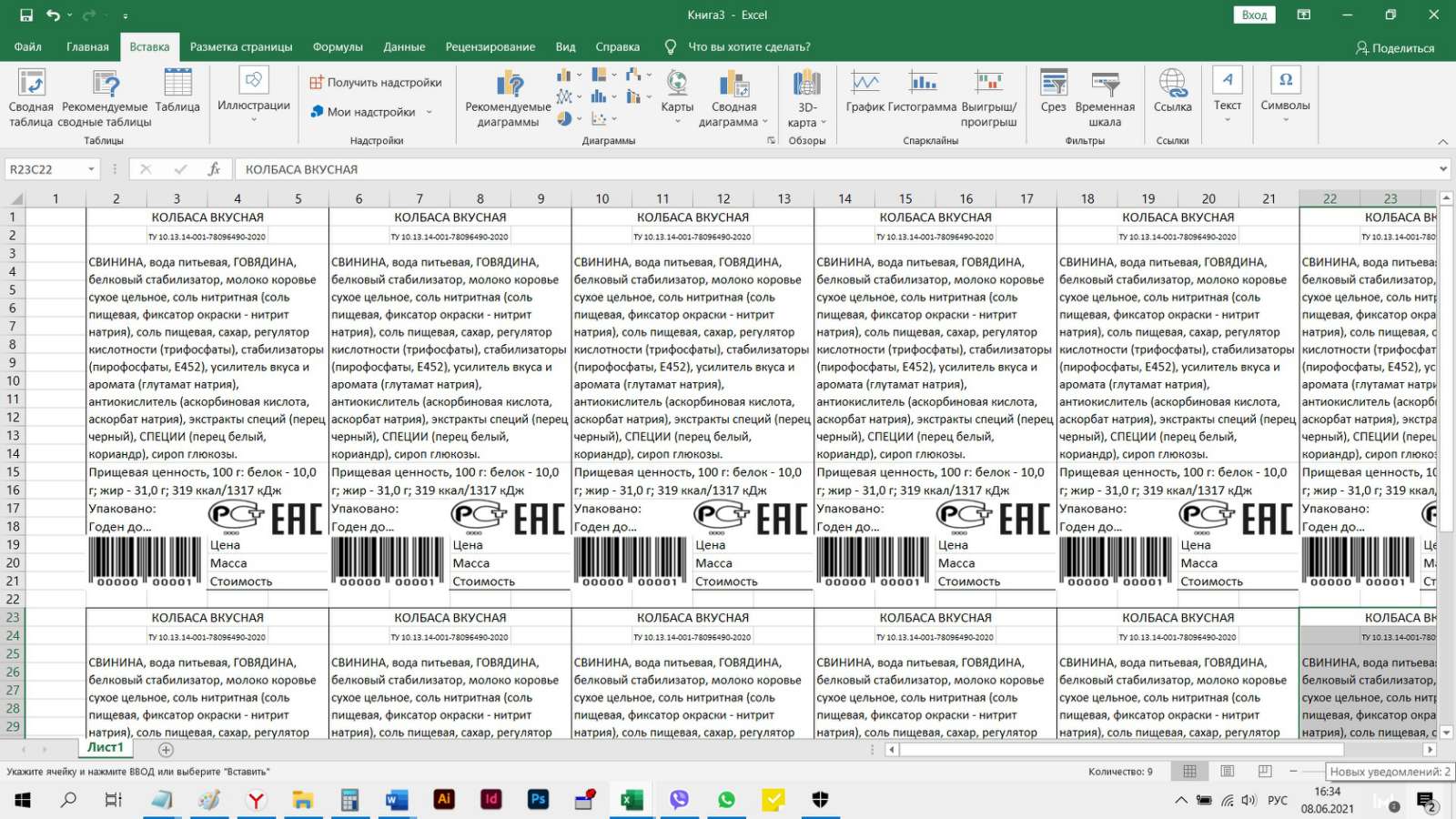
Для того чтоб сгенерировать штрихкод, нужно загрузить одну из утилит под MS Excel, к примеру, TBarcode, либо аналогичную. Штрихкод можно вставить как хоть какой другой объект. Осталось «размножить» сделанную этикетку и приниматься за вырезку.
Естественно, это вариант для широкого ассортимента недозволено признать хорошим, потому лучше для генерации и редактирования этикеток воспользоваться специально разработанными утилитами. Можно и самим, потратив довольно времени:
- сформировать шаблон;
- сделать сводную таблицу с наименованиями и чертами продуктов;
- сделать макросы для копирования и переноса данных обо всех товарных единицах.
Но это тоже путь не из обычных, тем наиболее что есть масса решений, позволяющих вытаскивать табличные данные и «вклеивать» их в шаблоны. К примеру, утилита Lables, в которой довольно создать шаблон и в соответственных полях указать наименования ячеек либо спектр, из которого будут импортироваться данные в надлежащие ячейки макета. Программка Labeljoy при помощи зрительного редактора дозволяет:
- сформировывать и печатать любые этикетки, как линейные, так и двумерные штрихкоды;
- присоединяться к наружным источникам данных;
- генерировать динамические и статические лейблов;
- определять итоговую сумму и т.п.
Внедрение этих и подобных программных товаров в сочетании с широкими способностями программного обеспечения, имеющегося в распоряжении хоть какого юзера Windows дозволит очень упростить печать этикеток из MS Excel.




Особые программки для сотворения и печати этикеток
Бесплатные программки принтеров для печати этикеток: MS Word, MS Excel, PDF, Golabel, BarTender UltraLite. Примеры платных программ: 1С, LabelOnline, Bartender Professioanl, Zebra Designer Pro.
Плюсы внедрения специальной программки печати:
- Удобнее создавать дизайн этикетки;
- На макет этикетки просто добавить штришок код нужного типа, к примеру, 2d Data Matrix;
- Можно печатать из 1С, файлов, баз данных, таблиц либо встраиваться с иными учетными программками на вашем предприятии, к примеру с CRM либо ERP (1С УТ, 1С Торговля, 1С Розница, 1С УНФ, 1С КОРП);
- Печать этикеток с RFID метками.
Если Вы печатаете много этикеток, то внедрение специальной программки прирастит скорость печати.
Примеры черно-белой печати
Приведем фото прмиеры этикеток распечатанных на спец принтере этикеток в рулоне.









