Как научиться работать в Excel без помощи других: {инструкция} для чайников
В 9-ти видеоуроках показано, как работать в программке Excel на базисном уровне.
Вы научитесь вводить данные, форматировать ячейки, копировать, фильтровать, сортировать, делать простые расчеты при помощи интегрированных функций, строить диаграммы, печатать документ. Этого довольно для выполнения почти всех практических задач.
Опосля просмотра видео и закрепления способностей на практике можно перебегать к последующему уровню.
Онлайн курс по Microsoft Excel
Уроки Excel для начинающих: бесплатные видео для самостоятельного обучения
Microsoft Excel является одной из самых нужных программ в мире, разработана для произведения экономико-статистических расчетов. Неискушенного юзера может напугать богатство способностей и непростой инструментарий. Начинать придется с исследования наружного вида, действий мышью, значений установок, обычных задач и шагов.

Выборка бесплатных видео уроков по исследованию Microsoft Excel на ВСЕ КУРСЫ ОНЛАЙН поможет начинающим сделать фундамент для предстоящего развития.
1. «5 первых шагов в Excel» от Udemy
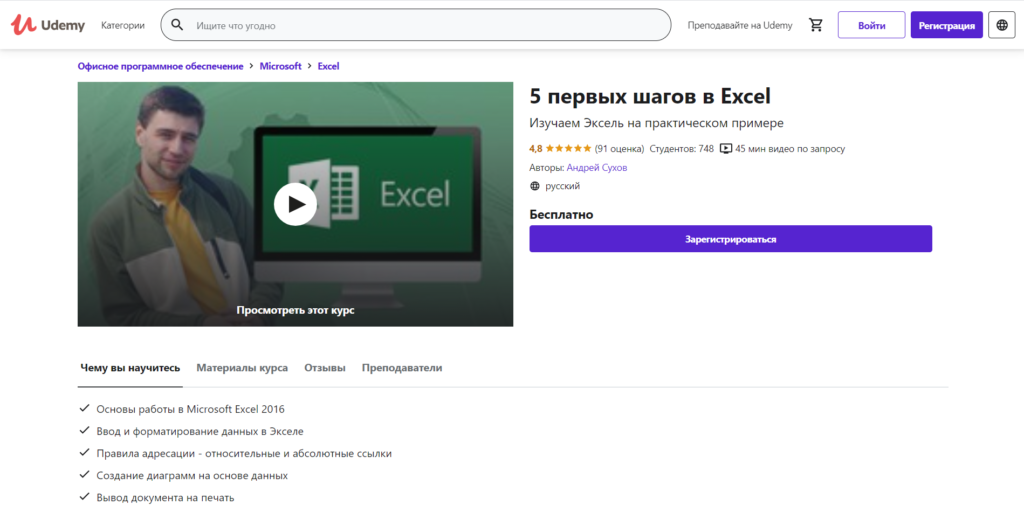
- Продолжительность: 5 лекций, всего 45 минут
- Сертификат: при наличии подписки
- Формат обучения: видеокурс
Программка обучения
Курс обхватывает базы работы в Microsoft Excel 2016. Опосля его прохождения вы можете форматировать данные в таблицах, освоите правила адресации и порядок сотворения диаграмм. Программка является вполне бесплатной, но в случае подписки вы получите сертификат и возможность общения с педагогом. Создателем курса является Андрей Сухов — эксперт в работе с Excel, взаимодействующий с MS Office наиболее 20 лет.
- Сопоставимость курса с разными версиями Microsoft Excel;
- Проф педагог;
- Маленькая продолжительность программки.
- Возможность получения сертификата и общения с педагогом лишь при наличии подписки.
Наполнение сетки
На примере расчета домашнего бюджета зрители выяснят:
- как стремительно размножить значение по необходимому количеству ячеек,
- выровнять по центру (высоте, ширине),
- скопировать (вырезать, вставить, удалить),
- поменять характеристики текста при вставке (удалении),
- отменить крайнее действие,
- захватить и перетянуть,
- избрать числовые форматы.
Раздел 3: Работа с данными
- Управление наружным видом рабочего листа
- Закрепление областей в Microsoft Excel
- Разделение листов и просмотр книжки Excel в различных окнах
- Сортировка данных в Excel
- Сортировка в Excel – главные сведения
- Пользовательская сортировка в Excel
- Уровни сортировки в Excel
- Фильтрация данных в Excel
- Фильтр в Excel – главные сведения
- Расширенный фильтр в Excel
- Работа с группами и подведение итогов
- Группы и промежные итоги в Excel
- Таблицы в Excel
- Создание, изменение и удаление таблиц в Excel
- Диаграммы и спарклайны
- Диаграммы в Excel – главные сведения
- Макет, стиль и остальные характеристики диаграмм
- Как работать со спарклайнами в Excel
5. Резвый переход к подходящему листу
Если в файле количество рабочих листов перевалило за 10, то ориентироваться в их становится трудновато. Щёлкните правой клавишей мыши по хоть какой из клавиш прокрутки ярлыков листов в левом нижнем углу экрана. Покажется оглавление, и на хоть какой подходящий лист можно будет перейти одномоментно.

Сказать спасибо
Раздел 4: Расширенные способности Excel
- Работа с примечаниями и отслеживание исправлений
- Отслеживание исправлений в Excel
- Рецензирование исправлений в Excel
- Примечания к ячейкам в Excel
- Окончание и защита рабочих книжек
- Окончание работы и защита рабочих книжек в Excel
- Условное форматирование
- Условное форматирование в Excel
- Сводные таблицы и анализ данных
- Общие сведение о сводных таблицах в Excel
- Сведение данных, фильтры, срезы и сводные диаграммы
- Анализ “что если” в Excel
Формулы
Маленьким количеством данных просто манипулировать вручную. Но время от времени внесенные характеристики не помещаются на мониторе, и работа становится затруднительной, просит много времени и терпения. Дмитрий Езепов разглядит три нужные функции, используемые в схожих ситуациях: ВПР, индекс, поиск позиций. Пошаговый разбор каждой дозволит неопытным юзерам стремительно освоить принципы и начать использовать познания на практике. Теоретическая информация подкрепленная практической частью на примере продуктов и цен.
Базы
Как сделать и отформатировать ординарную таблицу, воспользоваться формулами, строить диаграммы, использовать иллюстрации и стили, покажет и скажет Андрей Царенко. Запись продолжительностью около 2-ух часов дозволит освоить исходные способности, нужные для ежедневного использования, от контролирования домашнего бюджета до ведения бизнеса. В ролике приводится последующая информация: структурирование данных, приобретенных из наружных источников, рецензирование, создание примечаний, построение сводных диаграмм.
Раздел 6: Добавочно
- Настройка интерфейса
- Как настроить Ленту в Excel 2013
- Режим сенсорного управления Лентой в Excel 2013
- Стили ссылок в Microsoft Excel
Желаете выяснить о Excel еще более? Специально для Вас мы запасли целых два обычных и нужных самоучителя: 300 примеров по Excel и 30 функций Excel за 30 дней.
Урок подготовлен для Вас командой веб-сайта office-guru.ru
Создатель: Антон Андронов
Правила перепечатки
Еще более уроков по Microsoft Excel
Оцените свойство статьи. Нам принципиально ваше мировоззрение:
10. Восстановление несохранённых файлов
Представьте: вы закрываете отчёт, с которым возились последнюю половину денька, и в показавшемся диалоговом окне «Сохранить конфигурации в файле?» вдруг для чего-то жмёте «Нет». Кабинет озвучивает ваш истошный крик, но уже поздно: несколько крайних часов работы пошли псу под хвост.
По сути есть шанс поправить ситуацию. Если у вас Excel 2010, то нажмите на «Файл» → «Крайние» (File → Recent) и найдите в правом нижнем углу экрана клавишу «Вернуть несохранённые книжки» (Recover Unsaved Workbooks).
В Excel 2013 путь незначительно иной: «Файл» → «Сведения» → «Управление версиями» → «Вернуть несохранённые книжки» (File — Properties — Recover Unsaved Workbooks).
В следующих версиях Excel следует открывать «Файл» → «Сведения» → «Управление книжкой».

Раскроется особая папка из недр Microsoft Office, куда на таковой вариант сохраняются временные копии всех сделанных либо изменённых, но несохранённых книжек.
5 животрепещущих трюков
Каким образом заавтоматизировать повторяющиеся команды и деяния, расширить ячейку (группу) под нужную величину в два клика, сделать умную таблицу и выпадающий перечень, воспользоваться расширенными способностями – можно выяснить, ознакомившись с выборкой «секретов» от Павла. Материал подается сжато, аннотации подкрепляются демонстрацией на дисплее – можно записать либо сходу отработать на практике. Учителем выступает Павел Коган, который наиболее 10 лет проводит корпоративные тренинги, личные занятия, является создателем полного обучающего курса, имеет Интернациональный сертификат MS Excel.
Не считая освоения азов, рекомендуется уделять внимание жарким кнопкам, персонально настроить панель инструментов, довести до автоматизма нередко повторяющиеся шаги, чтоб убыстрить процесс, сберечь время на излишних манипуляциях. К примеру: композиция Ctrl + Tab делает перемещение меж открытыми книжками, выделение подходящих файлов + нажатие Enter дозволит открыть все сходу, Ctrl + F открывает меню поиска. Заучивать рекомендуется маленькими группами, по 3-5 жарких кнопок, выписывая композиции на листке бумаги и помещая рядом с компом, перед очами.
Программка excel: начало работы с программкой

Те, кто пропускал школьные уроки информатики, с страхом задумываются о необходимости начала работы в Excel. Хотя требование малых познаний данной для нас программки выставляют все компании, если у их на балансе есть ПК (Персональный компьютер — компьютер, предназначенный для эксплуатации одним пользователем), которым пользуются не только лишь для раскладывания пасьянса.
Освоить легкие способности и простые операции в табличном микропроцессоре не составит труда, если осознать, что такое Excel и усвоить его главные механизмы работы.
{Инструкция} по работе в Excel
Книжка Excel состоит из листов. Лист – рабочая область в окне. Его элементы:
Чтоб добавить значение в ячейку, щелкаем по ней левой клавишей мыши. Вводим с клавиатуры текст либо числа. Нажимаем Enter.
Значения могут быть числовыми, текстовыми, валютными, процентными и т.д. Чтоб установить/поменять формат, щелкаем по ячейке правой клавишей мыши, избираем «Формат ячеек». Либо нажимаем комбинацию жарких кнопок CTRL+1.
Для числовых форматов можно назначить количество десятичных символов.
Примечание. Чтоб стремительно установить числовой формат для ячейки — нажмите комбинацию жарких кнопок CTRL+SHIFT+1.
Для форматов «Дата» и «Время» Excel дает несколько вариантов изображения значений.
Отредактируем значение ячеек:
- Щелкнем по ячейке со словом левой клавишей мыши и введем число, к примеру. Жмем ВВОД. Слово удаляется, а число остается.
- Чтоб прежнее значение осталось, просто поменялось, необходимо щелкнуть по ячейке дважды. Замигает курсор. Меняем значение: удаляем часть текста, добавляем.
- Отредактировать значения можно и через строчку формул. Выделяем ячейку, ставим курсор в строчку формул, редактируем текст (число) – жмем Enter.
Для удаления значения ячейки употребляется клавиша Delete.
Чтоб переместить ячейку со значением, выделяем ее, жмем клавишу с ножницами («вырезать»). Либо нажимаем комбинацию CTRL+X. Вокруг ячейки возникает пунктирная линия. Выделенный фрагмент остается в буфере обмена.
Ставим курсор в другом месте рабочего поля и жмем «Вставить» либо комбинацию CTRL+V.
Таковым же методом можно перемещать несколько ячеек сходу. На тот же лист, на иной лист, в другую книжку.
Чтоб переместить несколько ячеек, их необходимо выделить:
- Ставим курсор в крайнюю верхнюю ячейку слева.
- Жмем Shift, удерживаем и при помощи стрелок на клавиатуре добиваемся выделения всего спектра.
Чтоб выделить столбец, жмем на его имя (латинскую буковку). Для выделения строчки – на цифру.
Для конфигурации размеров строк либо столбцов передвигаем границы (курсор в этом случае воспринимает вид крестика, поперечная перекладина которого имеет на концах стрелочки).
Чтоб значение поместилось в ячейке, столбец можно расширить автоматом: щелкнуть по правой границе 2 раза.
Чтоб сохранить ширину столбца, но прирастить высоту строчки, жмем на ленте клавиш «Перенос текста».
Чтоб сделалось привлекательнее, границу столбца Е незначительно подвинем, текст выровняем по центру относительно вертикали и горизонтали.
Объединим несколько ячеек: выделим их и нажмем клавишу «Соединить и поместить в центре».
В Excel доступна функция автозаполнения. Вводим в ячейку А2 слово «январь». Программка распознает формат даты – другие месяцы заполнит автоматом.
Цепляем правый нижний угол ячейки со значением «январь» и тянем по строке.
Апробируем функцию автозаполнения на числовых значениях. Ставим в ячейку А3 «1», в А4 – «2». Выделяем две ячейки, «цепляем» мышью маркер автозаполнения и тянем вниз.
Если мы выделим лишь одну ячейку с числом и протянем ее вниз, то это число «размножиться».
Чтоб скопировать столбец на примыкающий, выделяем этот столбец, «цепляем» маркер автозаполнения и тянем в сторону.
Таковым же методом можно копировать строчки.
Удалим столбец: выделим его – правой клавишей мыши – «Удалить». Либо нажав комбинацию жарких кнопок: CTRL+»-«(минус).
Чтоб вставить столбец, выделяем примыкающий справа (столбец постоянно вставляется слева), жмем правую клавишу мыши – «Вставить» — «Столбец». Композиция: CTRL+SHIFT+»=»
Чтоб вставить строчку, выделяем соседнюю снизу. Композиция кнопок: SHIFT+ПРОБЕЛ чтоб выделить строчку и жмем правую клавишу мыши – «Вставить» — «Строчку» (CTRL+SHIFT+»=»)(строчка постоянно вставляется сверху).
Что такое Excel
Excel – табличный микропроцессор, разработанный Microsoft. На самом деле, это одна из почти всех программ, входящих в обычный набор Microsoft Office. При помощи Excel составляются отчеты, зарплатные ведомости, строятся диаграммы и графики. Если сделать ординарную таблицу без вычислений можно в хоть какой офисной программке, в том числе в Word, то при помощи Excel можно произвести сложнейшие расчеты, без помощи других составляя формулы, нужные для математических операций.
Как отыскать Ексель
Если на компе установлен офисный пакет Microsoft, то отыскать всякую из программ, входящих в него, проблем не составит. Существует несколько вариантов поиска:
- Надавить на «Запуск» в левом нижнем углу экрана, в строке поиска ввести Excel.

В итоге поиска комп выдаст все программки, документы и файлы, в заглавии которых находится разыскиваемое слово.
- Надавить на меню «Запуск», все программки, Microsoft Office, избрать из офисного пакета Excel и запустить его.

- Если 2-мя перечисленными выше методами найти Excel не удалось, перебегаем на диск C, Program Files, Microsoft Office. Предстоящий путь зависит персонально от установленного пакета. Это быть может папка Office14 либо Office10. В данной для нас папке находим Excel.exe и запускаем его.

Направьте внимание, что если у вас 64-разрядная Windows, то офисный пакет быть может установлен в папке Program Files (*86).
Начало работы в Excel

Запустив программку, мы увидим поле со столбцами и строчками в виде таблицы. Наружный вид и способности зависят от версии офисного пакета. Так смотрится Microsoft Office Excel 2010:

У каждой ячейки таблицы есть свое заглавие, состоящее из буквенного обозначения столбца и строчки. Если надавить на всякую ячейку поля Excel, то подсветится столбец и строчка, на пересечении которых находится ячейка, а в левом верхнем углу покажется ее заглавие.
Передвигаться меж ячейками можно стрелками, либо просто наводя курсор мыши в необходимое пространство. Если заместо буквенного отображения столбца Excel выдает цифровое обозначение, означает, установлен стиль ссылок R1C1. Как это поменять:
- жмем на вкладку «Файл», избираем пункт «Характеристики»;
- в показавшемся рабочем окне, в меню слева, избираем пункт «Формулы»;
- снимаем галочку около строчки «Стиль ссылок R1C1».

Что такое Excel и начало работы с ним разглядели, сейчас можно приступать к подробному исследованию всех способностей Microsoft Office Excel.
Как работать в Excel: формулы и функции для чайников
Чтоб программка принимала вводимую в ячейку информацию как формулу, ставим символ «=». К примеру, = (2+3)*5. Опосля нажатия «ВВОД» Excel считает итог.
Последовательность вычисления таковая же, как в арифметике.
Формула может содержать не только лишь числовые значения, да и ссылки на ячейки со значениями. Например, =(A1+B1)*5, где А1 и В1 – ссылки на ячейки.
Чтоб скопировать формулу на остальные ячейки, нужно «зацепить» маркер автозаполнения в ячейке с формулой и протянуть вниз (в сторону – если копируем в ячейки строчки).
При копировании формулы с относительными ссылками на ячейки Excel меняет константы в зависимости от адреса текущей ячейки (столбца).
Чтоб создать ссылку абсолютной (неизменной) и запретить конфигурации относительно новейшего адреса, ставится символ бакса ($).
В каждой ячейке столбца С 2-ое слагаемое в скобках – 3 (ссылка на ячейку В1 постоянна, неизменна).
Существенно расширяют функционал программки интегрированные функции. Чтоб вставить функцию, необходимо надавить клавишу fx (либо комбинацию кнопок SHIFT+F3). Раскроется окно вида:
Чтоб не листать большенный перечень функций, необходимо поначалу избрать категорию.
Когда функция выбрана, жмем ОК. Раскроется окно «Аргументы функции».
Функции распознают и числовые значения, и ссылки на ячейки. Чтоб поставить в поле аргумента ссылку, необходимо щелкнуть по ячейке.
Excel распознает и иной метод введения функции. Ставим в ячейку символ «=» и начинаем вводить заглавие функции. Уже опосля первых знаков покажется перечень вероятных вариантов. Если навести курсор на какой-нибудь из их, откроется подсказка.
Два раза щелкаем по подходящей функции – становится легкодоступным порядок наполнения аргументов. Чтоб окончить введение аргументов, необходимо закрыть скобку и надавить Enter.
Аргумент функции КОРЕНЬ – ссылка на ячейку A1:
ВВОД – программка отыскала квадратный корень из числа 40.
Раздел 3: Работа с данными
- Управление наружным видом рабочего листа
- Сортировка данных в Excel
- Фильтрация данных в Excel
- Работа с группами и подведение итогов
- Таблицы в Excel
- Диаграммы и спарклайны
Раздел 6: Добавочно
Желаете выяснить о Excel еще более? Специально для Вас мы запасли целых два обычных и нужных самоучителя: 300 примеров по Excel и 30 функций Excel за 30 дней.
Microsoft Excel 2013: книжка для тех, кто желает научиться работать с электрическими таблицами «с нуля»
Рады представить вашему вниманию вполне освеженную книжку Excel 2013 для чайников — последнюю из серии книжек, посвященных программке Microsoft Office Excel и созданных для читателей, которые желают научиться работать с электрическими таблицами «с нуля».
Вы познакомитесь с главными методиками, используемыми при разработке, редактировании, форматировании и выводе на печать рабочих листов. В книжке также описываются базы сотворения диаграмм и анализа данных. Естественно, эти достаточно сложные темы затрагиваются поверхностно, так как я не ставил впереди себя задачку углубляться в их. Основное внимание уделяется электрическим таблицам, так как конкретно с ними работает большая часть юзеров Excel.
Главные индивидуальности книжки
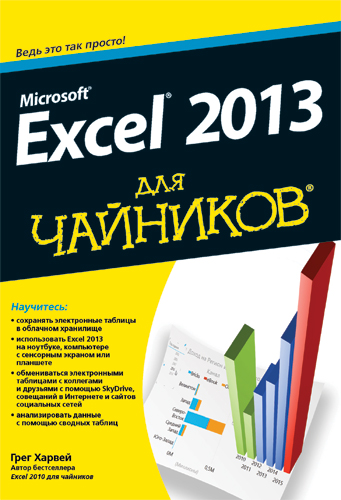
Книжку необязательно читать от корки до корки. Невзирая на то что главы организованы в логическом порядке (в согласовании с методикой исследования Excel, используемой в учебных заведениях), вы полностью сможете читать книжку в случайном порядке в поисках ответа на тот либо другой вопросец. При исследовании каждой темы поначалу рассматриваются достоинства той либо другой функции, а позже описываются методики ее внедрения. В Excel, как и в хоть какой иной сложной программке, есть несколько методов решения одной и той же задачки. Чтоб освободить вас от задачи выбора, я буду давать единственный лучший метод. Позднее, если возжелаете, сможете поэкспериментировать с другими методиками, а пока сконцентрируйтесь на том, что предлагается в книжке.
По способности создатель пробовал избегать упоминания тем, рассматриваемых в остальных главах либо разделах. Время от времени будут встречаться перекрестные ссылки, которые дозволят получить наиболее подробные сведения по рассматриваемому вопросцу. Если же у вас не будет ни времени на исследование материала, ни особенного желания созодать это, игнорируйте подобные ссылки.
Как применять книжку
Книжку можно применять как справочник, ориентируясь по содержанию либо предметному указателю. Большая часть тем описывается обычным и понятным языком, но время от времени я перехожу на командный язык, перечисляя определенные деяния, которые необходимо выполнить для решения рассматриваемой задачки.
Что можно пропустить
Если в разделе описывается последовательность действий, то сможете расслабленно игнорировать подробности (т.е. текст, не выделенный полужирным шрифтом), если у вас нет ни времени, ни желания вникать в материал. Вспомогательная информация по способности отделяется от главный темы методом дизайна в виде врезок. Эти фрагменты обычно сопровождаются пиктограммой, позволяющей идентифицировать тип представленной во врезках инфы.
Что будет нужно от читателя
Относительно вас я могу создать только одно предположение: на вашем компе, ноутбуке либо планшете установлена программка Microsoft Excel 2013, применяемая для работы либо учебы. Если это предположение правильно, допускаю, что вас интересует Excel в качестве инструмента для решения ежедневных задач. В таком случае книжка предназначена конкретно вам. И даже если вы являетесь принципиальным новичком и желаете стать специалистом в области электрических таблиц, книжка все равно окажется очень полезной.
В вашем распоряжении должен быть комп, на котором установлена операционная система Windows 7 либо Windows 8. При всем этом совсем не требуется, чтоб в процессе работы с Excel 2013 вы посиживали перед огромным монитором и вводили данные в ячейки или выбирали команды при помощи клавиатуры либо мыши. Опосля возникновения планшета Microsoft Surface и внедрения в Windows 8 поддержки целого семейства планшетов Windows возникла возможность ввода данных и выбора установок пальцем либо стилусом, также при помощи экранной клавиатуры или виртуального указывающего устройства.
В главе 1 будут рассмотрены жесты, которые предусмотрены для юзеров сенсорных экранов и являются эквивалентами таковых всераспространенных операций, как «щелчок», «двойной щелчок», «перетаскивание» и ряд остальных. Это дозволит для вас понять разницу меж внедрением Excel 2013 на настольном компе либо ноутбуке, к которому подключена физическая клавиатура либо мышь, и на планшете либо телефоне с сенсорным экраном, управление которым осуществляется при помощи экранной клавиатуры и виртуального указывающего устройства. Все картинки, приведенные в книжке, являются копиями экранов программки Excel 2013, установленной на Windows 8. Они не много чем различаются от копий экранов программки, установленной на Windows 7.
Книжка предназначена только для юзеров Microsoft Excel 2013. Если вы применяете Excel 2007 либо Excel 2010 для Windows, большая часть сведений, относящихся к работе с файлами, может смутить вас и даже вызвать недоумение. Если вы работаете с еще наиболее ранешними версиями Excel, лишенными ленточного интерфейса, эта книжка для вас не подойдет.
Структура книжки
Книжка состоит из 6 частей, любая из которых содержит две либо несколько глав, имеющих схожую тему. Любая из глав, в свою очередь, включает несколько связанных разделов, посвященных рассматриваемой теме. Но не непременно читать все попорядку. В конце концов, не принципиально, что вы узнаете ранее: как редактировать рабочий лист, как его форматировать либо как вывести его на печать. Основное, чтоб вы отыскали подходящую информацию (и усвоили ее!), когда для вас будет нужно решить определенную задачку. Разглядим короткое содержание каждой части.
Часть I. Знакомство с Excel 2013
Данная часть книжки посвящена таковым базовым вопросцам, как пуск программки и структура ее окна. Тут вы отыщите базисные сведения о рабочих листах и сохранении документов. Если вы начинаете работу с программкой, полностью ничего не зная о электрических таблицах, непременно ознакомьтесь с главой 1, в которой описаны базы ленточного интерфейса. Лишь опосля этого перебегайте к главе 2, в которой пойдет речь о разработке рабочих листов.
Часть II. Работа с электрическими таблицами
Из данной для нас части вы узнаете, как редактировать рабочие листы, чтоб они выглядели презентабельно, и как заносить в их конфигурации. Изучите главу 3, если желаете, чтоб отформатированные данные отлично выглядели на дисплее. Глава 4 посвящена переупорядочению и удалению данных, также вставке новейшей инфы на рабочий лист, а глава 5 поможет распечатать рабочий лист на принтере.
Часть III. Обработка данных в электрических таблицах
В данной для нас части создатель поделиться с вами информацией о том, как поддерживать в порядке данные, введенные на рабочие листы. Из главы 6 вы узнаете, как упорядочить данные на одном рабочем листе. В главе 7 рассказывается о том, как работать с данными, разнесенными по нескольким рабочим листам, и перемещать данные меж листами из различных рабочих книжек.
Часть IV. Анализ данных
Эта часть включает две главы. В главе 8 описаны инструменты анализа, доступные в Excel. А именно, рассматриваются таблицы данных, средства поиска решений и диспетчер сценариев. В главе 9 рассматриваются способности сводных таблиц и диаграмм, позволяющих подсчитывать итоги и фильтровать огромные массивы данных на рабочих листах, также показывать их в малогабаритной табличной либо графической форме.
Часть V. Доп темы
В данной части рассматриваются расширенные инструменты Excel. Из главы 10 вы узнаете, как создавать диаграммы на базе данных. В главе 11 показывается, как использовать списки данных при работе с большенными массивами. В главе 12 описаны надстройки, расширяющие базисные способности Excel. Тут же вы узнаете, как добавлять гиперссылки, служащие для перехода к остальным областям рабочего листа, другим документам и даже интернет-страницам. Не считая того, описывается процесс сотворения макросов, позволяющих заавтоматизировать вычисления.
Часть VI. Прекрасные 10-ки
Как принято в серии книжек …для чайников, крайняя часть содержит 10-ки более нужных фактов и советов. В данной для нас части вы отыщите три главы. В главе 13 приводится 10 главных сведений, нужных для тех, кто лишь начинает работу с программкой. В главе 14 описаны 10 заповедей по использованию Excel 2013. В главе 15 вашему вниманию предлагается 10 более нужных новейших функций Excel 2013.
В протяжении всей книжки вы будете встречать последовательности установок в виде наименования вкладки ленты и командной клавиши, разбитых стрелками: Основная → Копировать. Эта команда дозволяет скопировать выделенные ячейки либо графические объекты в буфер обмена Windows. Чтоб выполнить такую команду, следует щелкнуть на вкладке Основная ленты, а потом — на кнопочке Копировать (обозначена парой сложенных листов). При выполнении неких последовательностей установок придется выбирать не только лишь команду на вкладке, да и пункт связанного с клавишей раскрывающегося меню. В этом случае пункт меню следует за заглавием вкладки и клавиши меню, при всем этом они все разбиты горизонтальными стрелочками, к примеру: Формулы → Характеристики вычислений → Вручную. Эта последовательность установок включает режим ручного пересчета значений формул в ячейках. В этом случае следует избрать вкладку Формулы, а потом щелкнуть на кнопочке Характеристики вычислений и избрать в раскрывающемся меню пункт Вручную.
В процессе работы с Excel для вас придется не только лишь выбирать команды при помощи клавиатуры и мыши, да и вводить данные, с которыми придется работать. Если будет предложено ввести определенную функцию, то она будет выделена полужирным моноширинным шрифтом. К примеру, текст =СУММ(A2:B2) предполагает, что необходимо ввести с клавиатуры конкретно то, что видите: символ равенства, текст СУММ , открывающую скобку, текст A2:B2 (не забудьте ввести двоеточие) и закрывающую скобку. Естественно, опосля этого следует надавить кнопку Enter, чтоб окончить ввод. Время от времени будут указываться композиции кнопок, которые подменяют команды, избираемые на ленте, к примеру Alt+Fn либо Ctrl+S (обе эти композиции разрешают сохранить конфигурации в рабочей книжке).
В композициях кнопок, начинающихся с Alt, следует задерживать данную кнопку, пока на ленте не покажутся особые выделения. В этот момент следует жать другие клавиши. В связи с различием композиций кнопок, применяемых в российской и британской версиях программки, они будут приводиться парами, разбитыми косой чертой: поначалу — российская версия, а потом — британская, к примеру Alt+ФО/Alt+FO. Композиции, начинающиеся с клавиши Ctrl, работают так же, как и в старенькых версиях. Нужно задерживать кнопку Ctrl и жать другие клавиши (и опять повторю: следует постоянно применять нижний регистр знаков, если не указана кнопка Shift, к примеру Ctrl+Shift+C).
В Excel 2013 употребляются лишь одно раскрывающееся меню и лишь одна панель резвого доступа. Открыть меню Файл можно щелчком на вкладке Файл либо нажатием вкладки Файл. Может быть, вы заметите определенный разнобой в именовании характеристик диалоговых окон (к примеру, флагов и переключателей) в тексте книжки и в окне программки Excel. Я сознательно использую строчные буковкы для всех заглавий установок и характеристик, чтоб их легче было отличить от остального описательного текста.
Если вы никогда не работали с электрическими таблицами, то начните с главы 1, чтоб разобраться с предназначением программки. Если у вас появились определенные вопросцы (как скопировать формулу либо распечатать определенный фрагмент рабочего листа), обратитесь к содержанию либо к предметному указателю и найдите раздел с соответственной информацией.












