Объединение таблиц SQL
Часто при работе с базой данных нам требуется создать подборку данных сходу из нескольких таблиц. Данная статья открывает как выполнить объединение таблиц SQL.
Пример запроса сходу к двум таблицам:
SELECT name, title FROM users, products;
Пример запроса с одноимёнными полями:
На первом месте имя таблицы либо псевдоним, а на втором заглавие поля. Если имя поля неповторимое для избранных таблиц, то указывать таблицу либо псевдоним не непременно.
SELECT users.id, name, products.id, title FROM users, products; — либо SELECT us.id, name, prod.id, title FROM users AS us, products AS prod;
Объединение 2-ух таблиц в одном запросе:
SELECT u.name, o.price FROM users u, orders o WHERE o.user_id = u.id;
Создание виртуального дубликата одной и той же таблицы:
SELECT u.name, o.surname FROM users u, users o;
Вложенные запросы
Употребляются для получения данных из различных таблиц.
— получение всех имён юзеров, которые делали заказы. — Выбор данных идёт из различных таблиц — Вложенный запрос должен возвращать лишь одно значение SELECT name FROM users WHERE id_user FROM orders WHERE user = users.name); — Если подзапрос возвращает огромное количество: SELECT name FROM users WHERE id IN (SELECT id_user FROM orders WHERE user = users.name);
Оператор EXISTS
Описывает подзапрос как true либо false
— получение всех имён юзеров, которые делали заказ и сумма заказа > 1000 — наружный запрос производится если подзапрос возвращает правду SELECT name FROM users WHERE EXISTS ( SELECT id_user FROM orders WHERE user = users.name AND order_price > 1000 );
SELECT * FROM users WHERE name = "Ivan" AND EXISTS ( SELECT id_user FROM orders WHERE order_price > 1000 );
Оператор UNION
Объединение полей из 2-ух и наиболее таблиц.
Результаты из таблиц будут выведены один под остальным. Другими словами если в одной таблице 4 строчки и в иной 4 строчки, то в результирующей выборке будет 8 строк. Количество полей в обоих таблицах обязано быть схожим!
SELECT name FROM users UNION SELECT name FROM orders;
Оператор JOIN
Бывает 2-ух видов: внутреннее и наружное объединение таблиц.
Оператор JOIN упрощает запрос и является кандидатурой обычного объединения данных из различных таблиц. INNER JOIN и JOIN это одно и тоже, оператор INNER может опускаться.
Внутреннее объединение INNER JOIN
Получение связанных данных из нескольких таблиц по определённому столбцу (связи полей). Не связанные данные пропускаются!
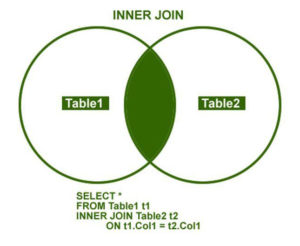
Оператор INNER JOIN
— внутреннее объединение с таблицей orders — где опосля ON мы указываем связи меж таблицами SELECT u.name, o.order FROM users u INNER JOIN orders o ON orders.user_id = users.id WHERE u.name = ‘Ivan’;
Наружное объединение LEFT и RIGHT OUTER JOIN
Не связанные данные так же выведутся в итоге запроса. Не связанные данные получат значение NULL.
Как объединить таблицы в Ворде
Более пользующимся популярностью редактором текста, которым пользуются фактически во всех заведениях, является Word. Программка заходит в состав пакета MS Office и является бесспорным фаворитом посреди других программ этого класса.
Кроме работы с текстом Word дозволяет создавать/редактировать таблицы и созодать с ними всё, что угодно. При наборе текста обычно не появляются препядствия, а вот с таблицами в Word не всё так просто. Чтоб их создавать и редактировать необходимы некие умения.
Сейчас, в частности, побеседуем о том, как объединить таблицы в ворде.
Объединяем таблицы в Word 2003
Представим, что у нас имеются 2 таблицы, меж которыми есть пробел (перенос строчки, пустая строчка). Наша задачка соединить 2 части в единую таблицу. Для выполнения данной операции непременно нужно соблюсти последующие условия: во-1-х, таблицы обязаны иметь однообразное количество столбцов, во-2-х обязана быть схожа ширина таблиц.

Если всё правильно, то устанавливаем курсор мыши меж таблицами и жмем кнопку Delete. Опосля этого получится одна цельная таблица.

Если ширина первой и 2-ой странички не совпадают, нужно выполнить последующее: выделяем обе таблицы, опосля чего же жмем ПКМ и избираем пункт «Выровнять ширину столбцов», опосля объединяем таблицы вышеперечисленным методом.
Word 2007 и выше
В наиболее старших версиях Word предшествующая функция объединения таблиц никуда не делась. Вы всё также сможете объединить таблицы, как говорилось ранее.
Но существует ещё один увлекательный способ, который можно именовать всепригодным.
Итак, для начала нужно выделить вторую таблицу и поместить её в буфер обмена. Нажав комбинацию кнопок Ctrl+X. Потом устанавливаем курсор мыши на последующее поле опосля первой таблицы и вставляем скопированную первую таблицу.
Разрыв таблиц
Почаще всего пользователям приходится соединять таблицы, но бывают случаи, когда нужно создать обратное действие: поделить таблицу на несколько частей.
Создать так именуемый «разрыв» можно в любом месте: для этого устанавливаем курсор мыши в подходящей позиции и жмем комбинацию: Ctrl+Shift+Enter.
Сейчас вы понимаете, как объединить две таблицы в ворде 2003 и наиболее поздних версиях, также умеете делить таблицы на несколько частей.
Как работать с Tableau: база и лайфхаки

Колонка Алексея Билая, Senior BI Analyst в OLX Group.
Tableau – одна из самых фаворитных программ для визуализаций данных. Ее употребляют в data science, маркетинге, продажах и не только лишь. Совместно с Алексеем Билаем, лектором курса «Tableau. Визуализация данных», разбираемся, как упростить работу в программке.
Кто употребляет Tableau и с чего же начать исследование
Сначала, программки для визуализации полезны дата-, продуктовым и денежным аналитикам. У их постоянно есть user flow, данные о доходах, продажах и остальные процессы, растянутые во времени, для которых понадобится визуализация. Она поможет узреть отличия, мощные / слабенькие стороны и остальные аспекты, которые сходу приметны на графике, но не так явны в табличном виде.
Также Tableau могут применять руководители подразделений и департаментов, чтоб без помощи других редактировать борды, которые их не устраивают.
Освоить программку просто — у Tableau интуитивный интерфейс. Чтоб начать, установите программку и попытайтесь визуализировать данные из Excel-файла. Визуализация будет готова в несколько кликов. Если вы не убеждены, что информация отобразилась верно — к примеру, вы желали вывести среднюю сумму продаж, но она кажется неправильной, вы сможете проверить ее в Excel.
Типы подключения к данным
Есть два варианта подключения:
- live connection
- data extract
Некие юзеры дашбордов желают смотреть за данными чуток ли не ежеминутно. В таком случае нам подойдёт live connection — он постоянно подхватывает животрепещущие данные, которые есть в таблице.
Но если у дашборда много юзеров, и всякий раз, когда юзер входит, Tableau обновляет данные, чтоб показать ему самые свежайшие, вероятны трудности. К примеру, данные могут длительно подтягиваться, повторный запрос в базу может происходить при фильтрации, переходе на другую вкладку и так дальше. Время от времени число подключений ограничено на стороне хранилища, и если количество юзеров превосходит их, то а) данные не обновляются, и б) не отображается дашборд.
Data extract подразумевает обновление в установленный период времени. К примеру, раз в денек. Но обычно он резвее работает с отображением, действиями и совершенно огромным количеством юзеров, поэтому что Tableau предсохраняет данные. При подключении live connection же программка обязана поначалу получить информацию, а позже — показать. Потому, если это на техническом уровне может быть и соответствует требованиям, я рекомендую extract ввиду скорости работы.
6 советов для новичков
Разберитесь с уровнем детализации
В Tableau есть level of detail (LOD) — уровень детализации. При помощи LOD можно, к примеру, показать в табличном виде список менеджеров, сумму продаж всякого из их, также вывести для сопоставления и среднюю сумму продаж по отделу.
Попытайтесь соединять воединыжды данные уже в самом Tableau
Для объединения таблиц можно применять юнионы, джойны либо бленды. Юнион — «вертикальное» объединение таблиц (одна таблица дополняется строчками из иной). К примеру, у вас есть два отдельных, но схожих по структуре файла с данными о продажах за различные периоды. Они соединяются воединыжды с помощью union.
Если необходимо дополнить данные «горизонтально» (к примеру, в одной таблице содержатся данные о продажах, а в иной — данные о статусе доставки), для объединения употребляется join.
Бленд же подразумевает, что соединяются воединыжды данные из 2-ух источников, и они не сравнимы по размеру. Допустим, информация из 1-го источника детализирована до уровня группы клиента. Из второго — до уровня клиента. Другими словами, с одной стороны — 10 строчек (по количеству частей юзеров), а с иной — миллионы (все юзеры и все их заказы). Бывает трудно осознать, что к чему необходимо присоединять, беря во внимание, что это автоматическая агрегация в Tableau. Говоря на языке SQL, blend — это (в некий степени) left join.
В новейших версиях программки возникло также понятие relationships. Советую почитать о этом и остальных видах объединения на веб-сайте Tableau: union, join, blend, relationships.
Ускорьте работу с помощью интегрированных функций
В Tableau есть панель show me, которая помогает сделать готовую визуализацию — вы выбираете данные и тип их отображения. Программка сходу указывает, какие данные для какой визуализации необходимы. К примеру, вы сможете выделить категорию юзеров и сумму, которую они растрачивали, покупая ваши продукты, а Tableau сходу покажет доступные варианты визуализации, и потом выстроит ее в один клик.
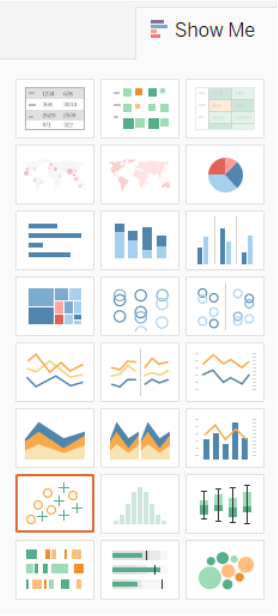
Снимок экрана Tableau
Не стоит забывать о вкладке Analytics – с ее помощью можно просто визуализировать полосы тренда, прогнозы, тоталы либо линии-константы, которыми комфортно обозначить на графике даты начала и окончания акции либо кампании.
Используйте nested sorting
Если категория корпоративных клиентов купила больше всего наших товаров, то в сортировке она постоянно будет первой. Вероятны случаи, когда определенный продукт корпоративный сектор брал меньше. Но невзирая на это, этот тип клиентов будет первым в перечне покупателей продукта. Другими словами, данные будут отсортированы не по возрастанию либо убыванию. Вероятен рандом: 1-4-3-2, а не 1-2-3-4. Решить делему помогает nested sorting, поэтому что сортирует данные в границах блока.
На изображении ниже мы лицезреем, что по общей сумме продаж 2017-ый год — крайний в перечне, а меньше всего продаж в группы Furniture было в 2016-ом. Но в случае non-nested сортировки 2017-ый год как и раньше остается вверху. Nested сортировка происходит в границах блока (в данном случае — Furniture), и годы ранжированы, исходя из суммы продаж в группы.
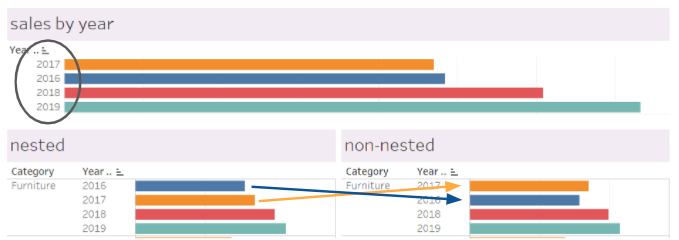
Снимок экрана Tableau
Используйте colorblind-схему
У Tableau есть цвета, которые употребляются по дефлоту. Они отлично видны и контрастны. Но когда данные необходимо представить в нескольких разрезах, возникает три-пять либо даже 6 цветов, лучше применять схему colorblind — она подступает для большинства юзеров, независимо от их особенностей цветовосприятия. Также цветовую схему можно назначить как дефолтную для значения (к примеру, сектора юзера), тогда и она будет схожей на каждой визуализации.
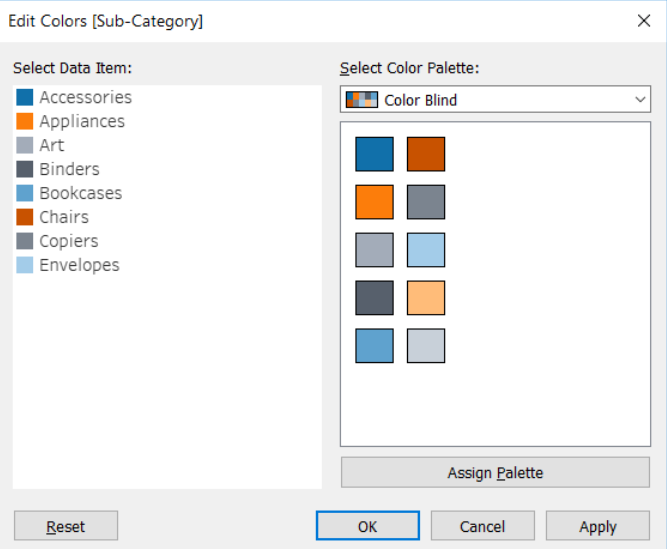
Снимок экрана Tableau
Экспериментируйте
Вы сможете создать огромное количество открытий, перетаскивая поля в различные блоки. Желаете перетащить «сектор юзера» на Color — попытайтесь, и сходу увидите, как поменялась визуализация и подступает ли это для вас. Желаете применять Distribution band? Без заморочек, просто задайте пару характеристик и поглядите на итог — может быть, он поможет лучше осознать ваши данные.









