Как открыть несколько окон Excel одновременно
Чтоб поправить разные препядствия с ПК (Персональный компьютер — компьютер, предназначенный для эксплуатации одним пользователем), мы советуем DriverFix: это программное обеспечение будет поддерживать ваши драйверы в рабочем состоянии, тем защищая вас от всераспространенных компьютерных ошибок и сбоев оборудования. Проверьте все свои драйверы на данный момент за 3 обычных шага:
- Загрузите DriverFix (испытанный файл для загрузки).
- Нажмите «Начать сканирование», чтоб отыскать все проблемные драйверы.
- Нажмите «Обновить драйверы», чтоб получить новейшие версии и избежать сбоев в работе системы.
- DriverFix в этом месяце скачали 502095 читателей.
Microsoft Excel, непременно, является одним из наилучших приложений для работы с электрическими таблицами для Windows. Но в наиболее ранешних версиях Excel до 2010 недозволено автоматом открывать несколько окон Excel.
Когда вы выбираете Файл > Сделать > Пустая книжка в Excel 2010, листы открываются в том же окне.
Не считая того, в том же окне открываются сохраненные таблицы. Это не совершенно, так как вы не сможете ассоциировать таблицы в 2-ух либо наиболее окнах.
Но есть несколько обходных путей, которые разрешают одновременно открывать несколько окон Excel.
Открытие нескольких окон Excel одновременно: полное управление
Способ 1. Открыть из перечня переходов Excel
- Во-1-х, вы сможете открыть несколько окон из перечня переходов программного обеспечения в Windows 10. Для этого откройте Excel и щелкните правой клавишей мыши его значок на панели задач, как показано ниже.
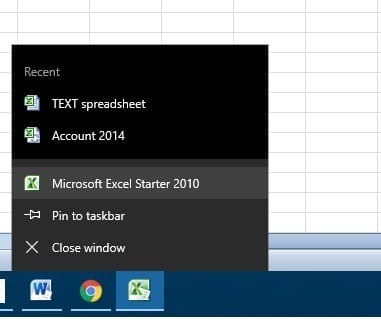
- В перечне переходов есть функция Microsoft Excel. В приведенном выше примере это Microsoft Excel 2010 Starter.
- Щелкните Microsoft Excel, чтоб открыть новое отдельное окно электрической таблицы Excel.
- Сейчас вы открыли 2-ое окно, щелкните Файл > Открыть, чтоб открыть в нем рабочий лист, как показано ниже.
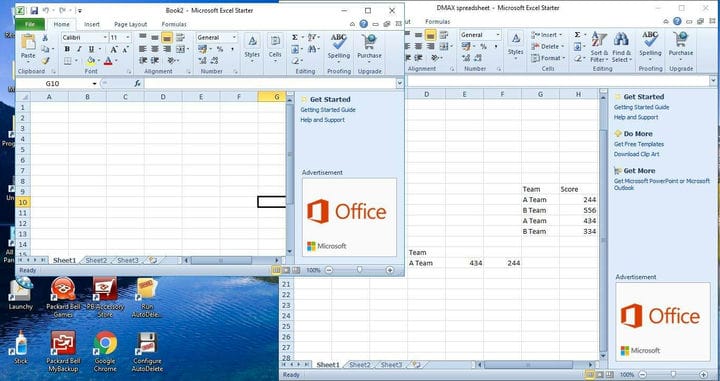
- Не считая того, вы также сможете задерживать кнопку Shift и щелкнуть левой клавишей мыши значок на панели задач, чтоб открыть несколько окон электрических таблиц.
Способ 2 – Открыть из меню Запуск
- Либо вы сможете открыть несколько окон электрических таблиц из меню «Запуск». Нажмите клавишу «Запуск», чтоб открыть это меню.
- Потом прокрутите до папки с Excel в меню «Запуск».
- Изберите, чтоб открыть Excel оттуда.
- Всякий раз, когда вы открываете его из меню «Запуск», раскрывается отдельное приложение. Таковым образом, сейчас вы сможете открывать несколько электрических таблиц в каждом отдельно взятом окне.
Способ 3 – откройте новейшие окна Excel при помощи средней клавиши мыши
Если у вас есть мышь со средней клавишей либо колесом прокрутки, с ее помощью вы сможете открывать несколько окон. Откройте Excel и потом щелкните его значок на панели задач средней клавишей мыши.
Раскроется новое окно, в каком вы можете открыть электрическую таблицу.
Способ 4 – Получите привязку!
Сейчас вы сможете открывать электрические таблицы Excel в нескольких окнах одновременно, вы сможете очень отлично применять Windows 10 Snap Assist.
Snap Assist дозволяет аккуратненько открывать два либо наиболее окон слева и справа от десктопа.
Про многозадачность: окна под контролем
Марат Хайрулин, эксперт Microsoft в Рф, продолжает изучить аспекты работы с несколькими задачками и ведает о совмещении окон и разделении экрана, о вашей личной машине времени для веб-сайтов и документов, и о настоящей полезности виртуальных столов.
В прошлой заметке мы писали о том, как современная наука относится к многозадачности и делились маленькими приемами, которые посодействуют сосредоточиться на одной задачке. А сейчас хочтим напомнить (а кого-либо быть может и познакомить) с полезными способностями, которые посодействуют, если решение вашей задачки просит работы сходу с несколькими приложениями.

Переключение по-старому и заного
Переключение меж приложениями – наверняка то, что большая часть из нас делает «на автомате», и никого, естественно, не изумит сочетание кнопок Alt + Tab. Но если одновременно надавить также и Ctrl (другими словами Ctrl + Alt + Tab), то эта композиция зафиксирует меню со всеми открытыми окнами на дисплее и дозволит избрать необходимое приложение одним кликом мыши либо касанием пальца (избрать окно можно также при помощи стрелок на клавиатуре, а открыть – при помощи Enter). Быть может полезно, когда у вас открыто много окон.
Чуток наименее известное, но тоже традиционное сочетание кнопок Windows + Tab дает больше способностей, чем кажется на 1-ый взор.
Нажимая эти клавиши в животрепещущих версиях Windows 10, мы попадаем в раздел «Представление задач». Тут можно не только лишь переключаться меж приложениями, да и пользоваться «Временной шкалой» и «Виртуальными рабочими столами». К слову, заместо жарких кнопок вы сможете кликнуть по кнопочке «Представление задач» (обычно она размещена рядом с клавишей «Запуск») либо провести пальцем от левого края к центру сенсорного экрана. К слову, если у вас современный ноутбук – попытайтесь жест для тачпада: проведите по нему 3-мя пальцами ввысь.
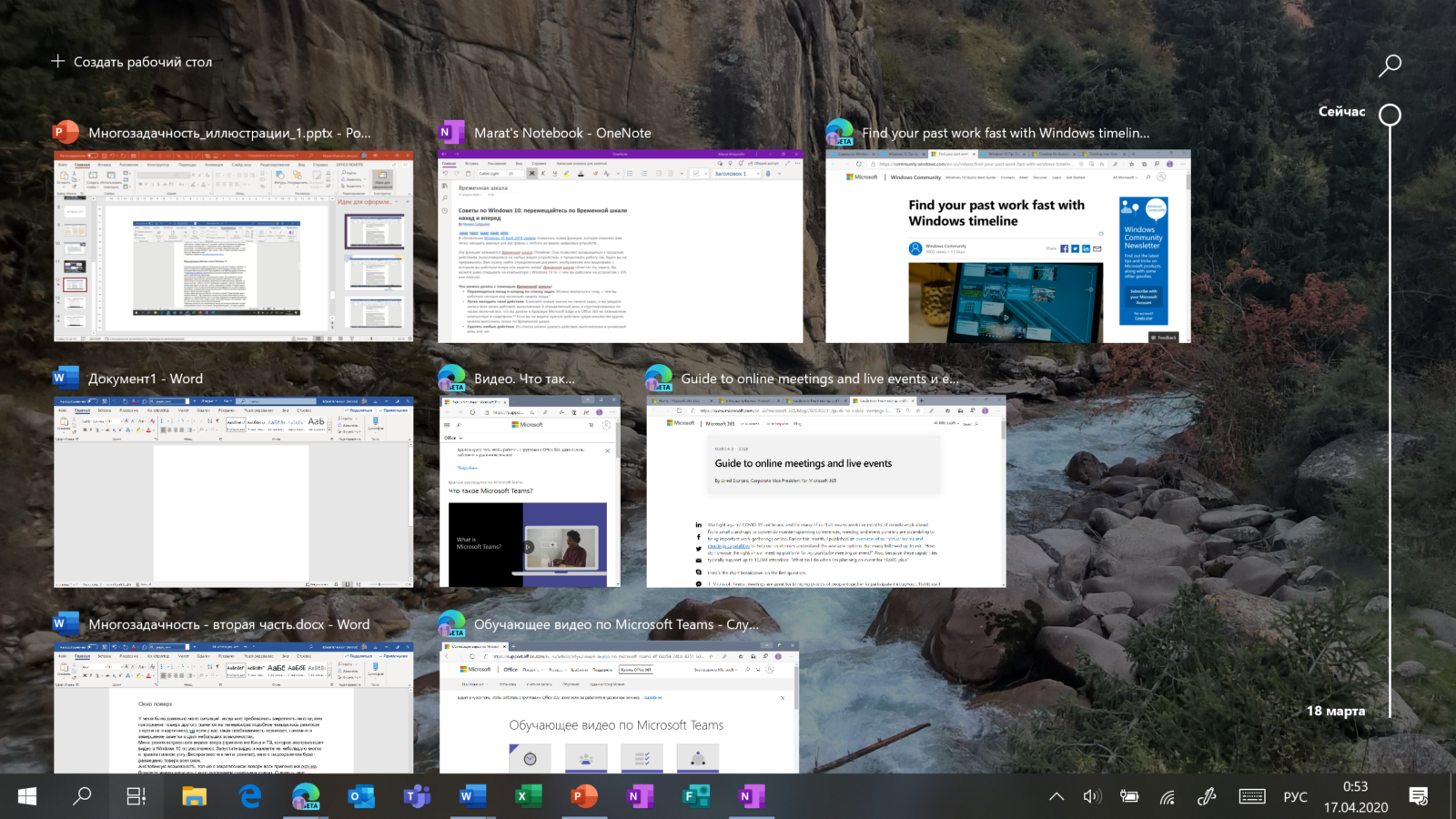
Режим Представление задач
«Временная шкала»
«Временная шкала» возникла в Windows 10 два года вспять. Она помогает возвратиться к задачкам, над которыми вы работали ранее на вашем компе. По мере необходимости вы также можете синхронизировать ее и с иными устройствами с вашей учетной записью*.
Для меня «Временная шкала» стала специфичной машинкой времени. Работа над почти всеми проектами продолжается некоторое количество дней. И если, допустим, в прошлую пятницу я работал с определенными веб-сайтами и документами, возвратившись к этому проекту в среду, я смогу просто вернуть картину. Я просто отмотаю шкалу до подходящей даты – той пятницы, увижу и смогу открыть те же веб-сайты и документы, в которые я тогда был погружен.
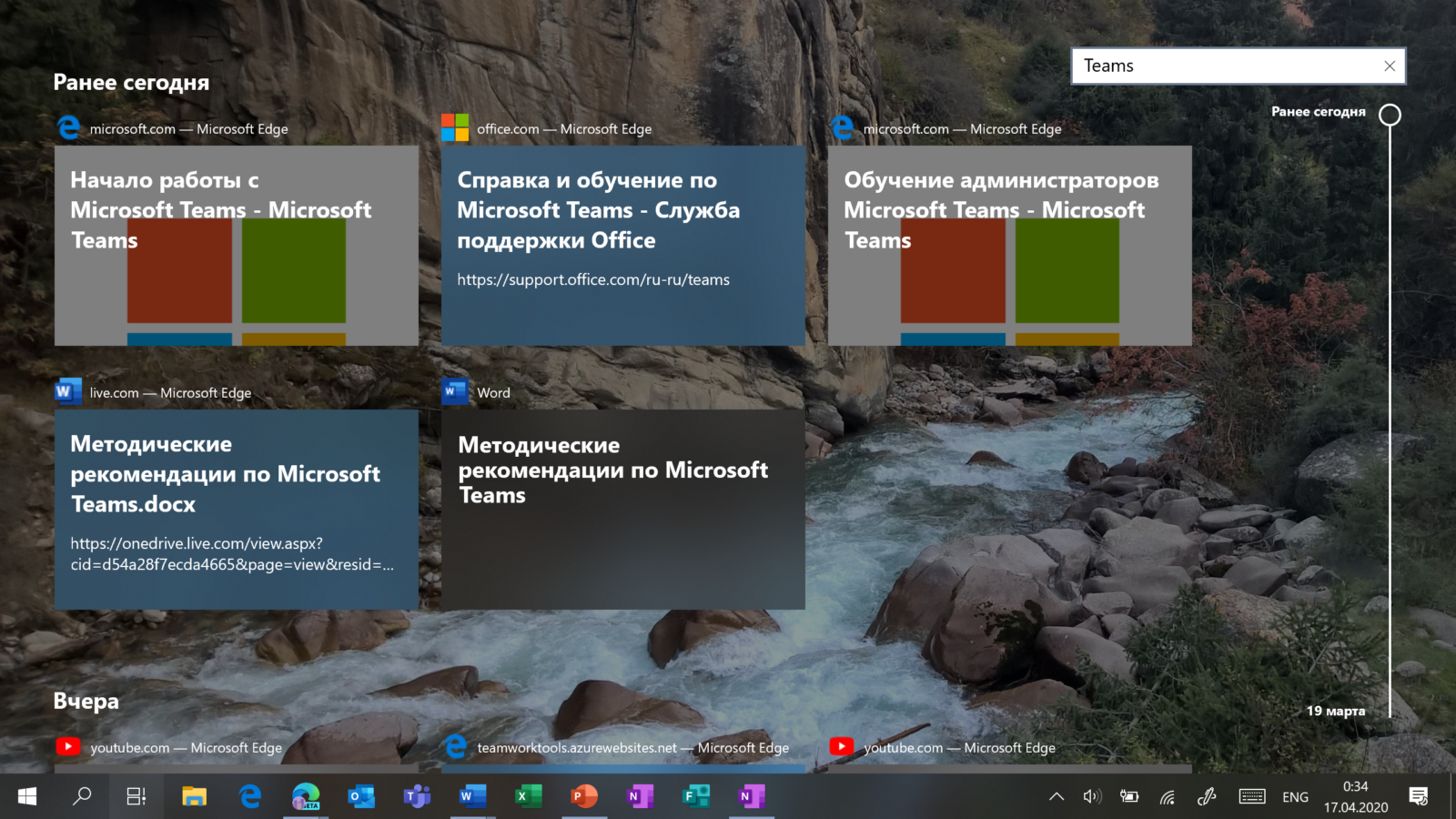
Поиск на Временной шкале
Поиск на «Временной шкале» тоже не раз меня выручал. В отличие от обыденного поиска по файлам, я смогу находить не посреди всех документов на устройстве (а их быть может весьма много), а конкретно посреди тех, с которыми я работал в крайние деньки. Может быть, для вас знакомо сочетание Ctrl + F, запускающее поиск в Проводнике и в почти всех приложениях. Эта композиция сработает и на дисплее «Представление задач»: другими словами можно надавить поначалу Windows + Tab, а потом – Ctrl + F и ввести разыскиваемое слово для поиска по «Временной шкале».
Виртуальные рабочие столы Windows 10
Теория виртуальных рабочих столов далековато не нова. Если гласить о Windows, то одним из вариантов их использования была утилита Desktops, которую когда-то (крайняя версия вышла в 2012 году) разработал Марк Руссинович. В Windows 10 виртуальные рабочие столы интегрированы в систему и помогают делить потоки задач, переключаться меж ними.
Если ранее вы не работали с виртуальными столами, для осознания их логики представьте такую аналогию: для вас доступно несколько мониторов, на любом вы сможете открыть нужные программки, разделив их по рабочим потокам, к примеру: на одном мониторе – работа с почтой и календарем, на другом – работа с несколькими документами Word, а на 3-ем – работа с браузером и OneNote. В любой момент вы смотрите лишь на один монитор (виртуальный десктоп) со своим набором приложений. А переключаясь меж виртуальными столами, вы как как будто переводите взор с 1-го монитора на иной.
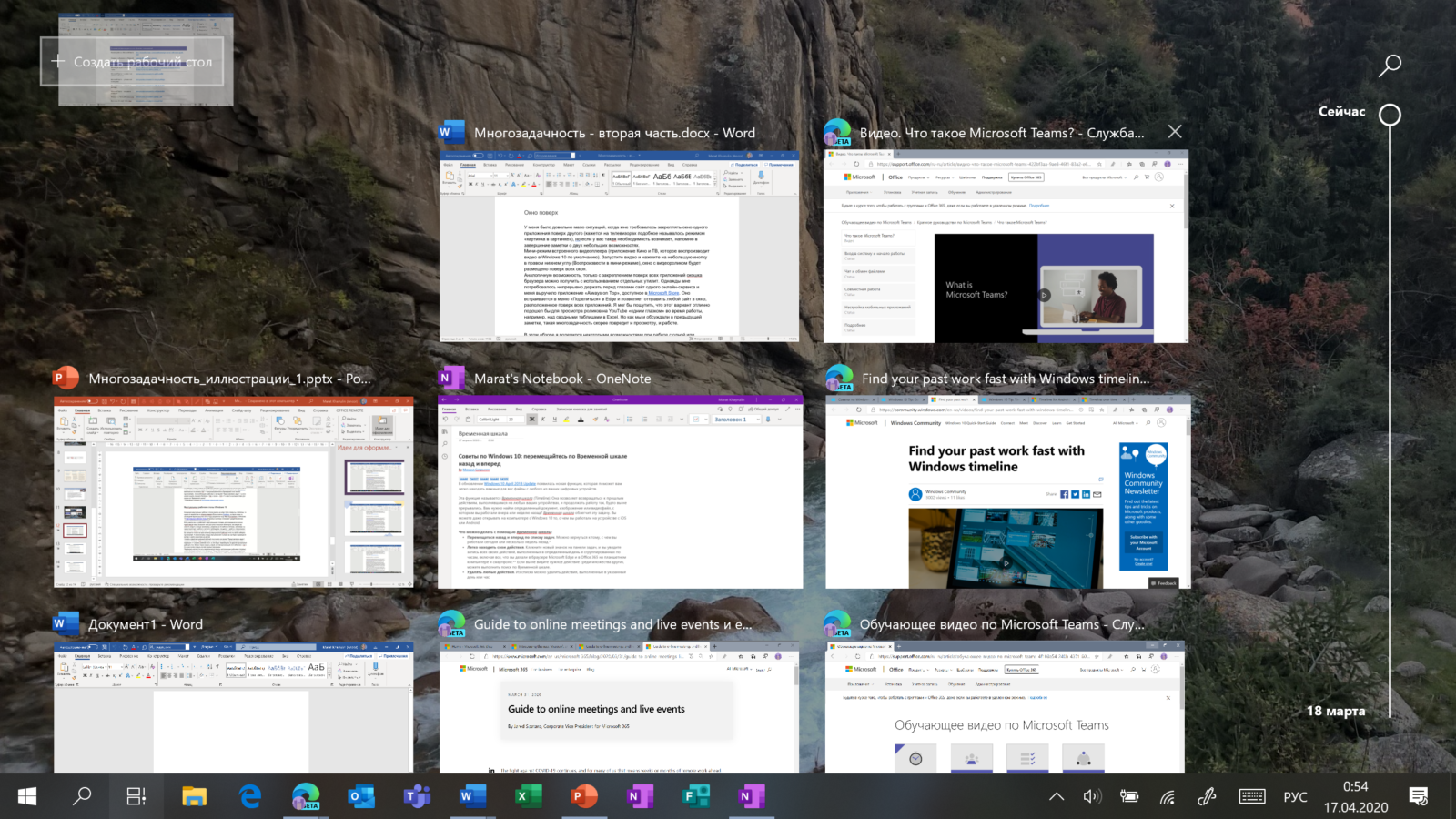
Перетаскивание окна для переноса его на новейший виртуальный десктоп
Сделать новейший виртуальный десктоп можно на дисплее «Представление задач»: нажмите Windows + Tab и перетащите нужные окна открытых приложений на поле с надписью «+ Сделать десктоп», и они будут перемещены на иной виртуальный десктоп. Можно также сделать новейший, пустой виртуальный стол (Windows + Ctrl + D) и уже потом открыть на нем нужные программки.
«Переводить взор» (другими словами переключаться меж настроенными рабочими столами) можно, выбирая подходящий стол на дисплее «Представление задач», но намного удобнее переключаться при помощи жарких кнопок: Windows + Ctrl + стрелки на право/на лево, а на современных тачпадах – 4 пальца на лево либо на право.
Полезные решения для работы с несколькими приложениями
Сейчас еще о одной ежедневной необходимости – работе с несколькими приложениями одновременно.
Разделение экрана
Первой способности, о которой желаю напомнить, уже много лет, и в начальном виде (под заглавием Aero Snap) она возникла еще в Windows 7. В Windows 10 ее способности расширили и окрестили Snap Assist. Речь про разделение экрана для закрепления 2-ух (а в Windows 10 – до 4) приложений.
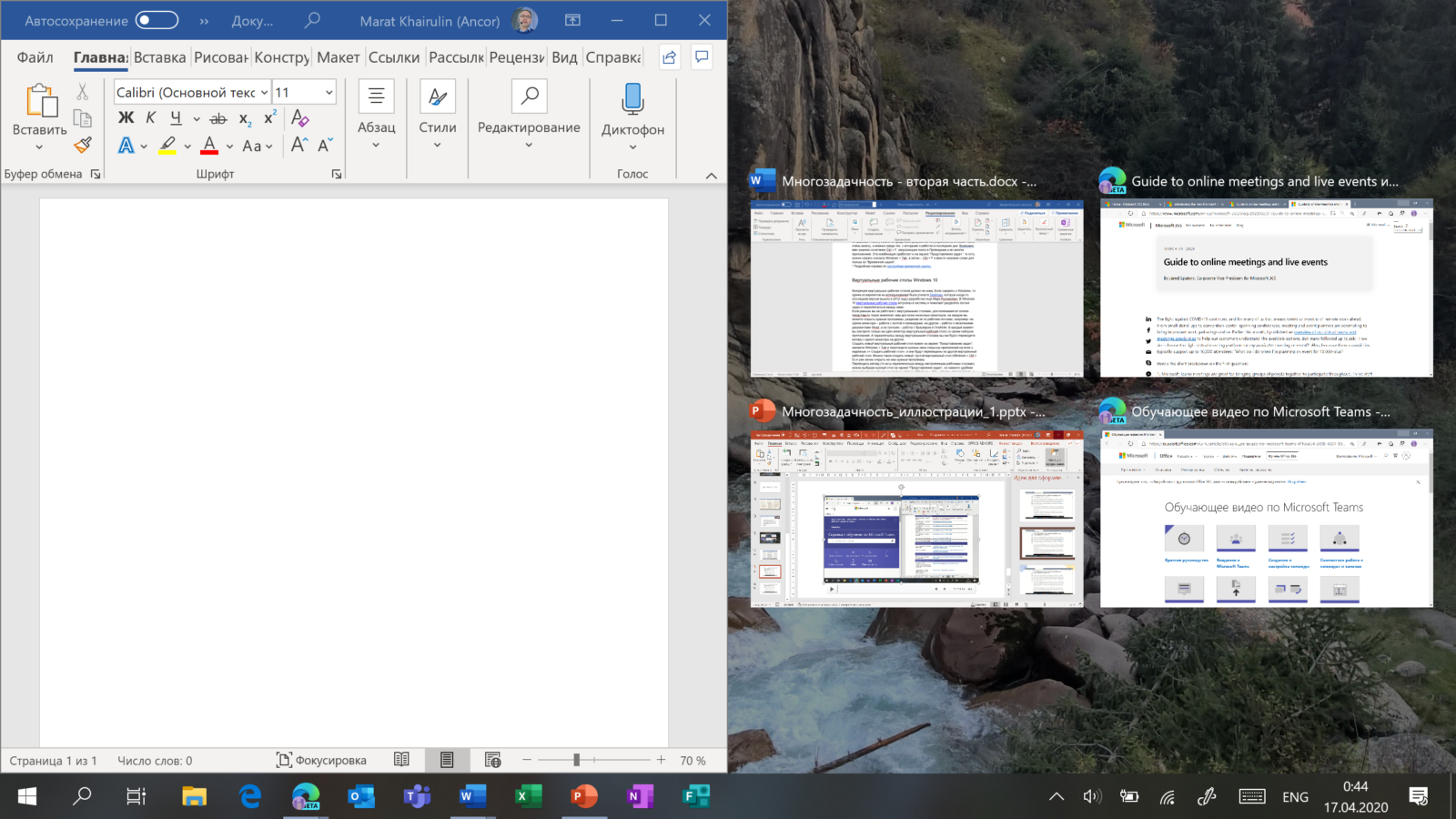
Snap Assist дает избрать 2-ое окно для закрепления справа
Чтоб это создать, необходимо взять приложение за самую верхнюю полоску, поднести его к правой либо левой границе экрана до возникновения на дисплее его «тени» и отпустить (тем, закрепив 1-ое приложение), а потом в показавшихся рядом миниатюрах остальных приложений избрать 2-ое для закрепления рядом. Сценарий легкий, работает и для мыши, и для пальца. Еще проще это можно создать при помощи сочетания кнопок Windows + клавиши со стрелками на право/на лево. Этому сочетанию уже больше 10 лет, но у тех, кто применяет его в первый раз, и на данный момент иногда возникает чувство «цифровой магии».
Пытливым юзерам также напомню, что в Windows 10 можно отправлять приложение в «четвертинку» экрана, перенеся его в угол (либо используя добавочно клавиши Windows + стрелки ввысь/вниз). При закреплении 2-ух приложений можно перемещать границу меж ними, выделяя какому-то из приложений больше места. Чтоб избрать приложения для закрепления на дисплее, можно кликнуть правой клавишей мыши по их миниатюрам на дисплее «Представление задач».
Окно поверх
У меня было достаточно не достаточно ситуаций, когда требовалось закреплять окно 1-го приложения поверх другого (кажется, на телеках схожее именовалось режимом «картина в картинке»), но если у вас таковая необходимость возникает, напомню в окончание заметки о 2-ух маленьких способностях.
Мини-режим встроенного видеоплеера (приложение «Кино и ТВ (Телевидение (греч. — далеко и лат. video — вижу; от новолатинского televisio — дальновидение) — комплекс устройств для передачи движущегося изображения и звука на расстояние)», которое воспроизводит видео в Windows 10 по дефлоту). Запустите видео и нажмите на маленькую клавишу в правом нижнем углу (Воспроизвести в мини-режиме), окно с видеороликом будет расположено поверх всех окон.
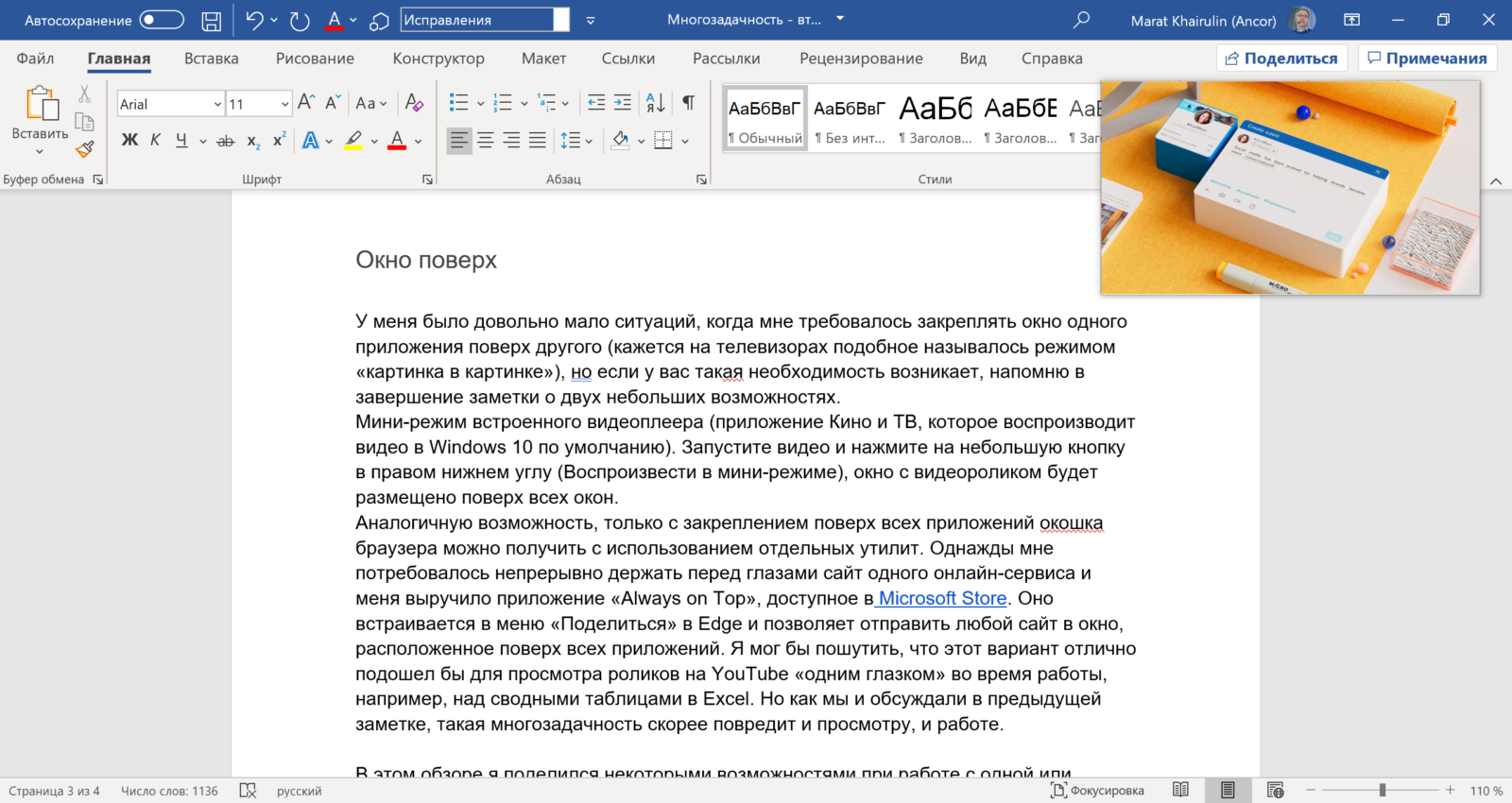
Видео в режиме Окно поверх
Аналогичную возможность, лишь с закреплением поверх всех приложений окна браузера, можно получить с внедрением отдельных утилит. В один прекрасный момент мне потребовалось работать над документом, повсевременно сверяясь при всем этом с веб-сайтом 1-го онлайн-сервиса, и меня выручило приложение Always on Top, доступное в Microsoft Store. Оно встраивается в меню «Поделиться» в Edge и дозволяет выслать хоть какой веб-сайт в окно, расположенное поверх всех приложений. Я мог бы пошутить, что этот вариант непревзойденно подошел бы для просмотра каналов на YouTube «одним глазком» во время работы, к примеру, над сводными таблицами в Excel. Но как мы и обсуждали в первой заметке, таковая многозадачность быстрее повредит и просмотру, и работе.
В этом обзоре я поделился некими способностями при работе с одной либо несколькими задачками, которыми пользуюсь сам. В последующих заметках продолжу разговор о приемах, которые посодействуют создать нашу «цифровую жизнь» наиболее продуктивной.
Как открыть одну и ту же программку в Windows пару раз
В общем, когда мы используем наши Windows На компе мы обычно используем единственный экземпляр одной и той же программки. Но могут появиться ситуации, когда мы захотим запустить несколько версий программки. Эти версии могут работать раздельно и даже под различными учетными записями. В тех вариантах, когда одной запущенной копии приложения недостаточно, есть различные способы, которые дозволят нам запустить несколько экземпляров одной и той же программки.
Начиная с самых старенькых версий Windows дозволяет нам одновременно открывать несколько копий 1-го и такого же приложения. И, за некими исключениями, большая часть программ разрешают запускать несколько экземпляров одновременно. Есть даже различные методы открыть одну и ту же программку.
Все ли приложения поддерживают несколько окон?
Возможность открывать несколько окон 1-го и такого же приложения быть может для нас увлекательна при определенных обстоятельствах. К примеру, если у нас есть WhatsApp установлено приложение, мы можем открыть его два раза, чтоб иметь возможность войти в систему с 2-мя различными юзерами. Но, хотя большая часть программ разрешают запускать несколько экземпляров одновременно, есть и остальные, которые не поддерживаются.
Приложения, которые мы можем применять раз в день, к примеру Chrome, Firefox, Microsoft Office, дозволит нам открыть несколько экземпляров, в то время как остальные, которые мы можем применять в ежедневной жизни, к примеру пар, GIMP, Dropbox, Skype or Spotify не допускайте таковой многозадачности. Не считая того, приложения UWP, загруженные из Microsoft Store, не дозволят нам одновременно открывать несколько экземпляров 1-го и такого же приложения.
Методы открыть одну и ту же программку пару раз
Дальше мы разглядим разные методы открытия одной и той же программки пару раз в тех вариантах, когда недостаточно иметь лишь одну запущенную копию.
Запускайте одну и ту же программку пару раз
Самый обычный метод запустить два либо наиболее экземпляра одной и той же программки — просто запустить его пару раз, пока он открыт . Это не работает идиентично отлично со всеми программками, в особенности подступает для браузеров, системных утилит (Paint, Calculator, Command Prompt и т. Д.) Либо с Microsoft Кабинет приложений.
Можно используйте ярлычек на десктопе, чтоб запускать программку столько раз, сколько мы желаем, всякий раз открывая новое окно. Мы также можем отыскать программку в меню «Запуск» и опять щелкнуть программку, чтоб запустить ее, имея возможность запускаться обычным щелчком либо от имени админа. Также можно применять сочетание кнопок «Ctrl + Shift + Click», одновременно удерживая клавиши «Ctrl» и «Shift» при щелчке по значку открытого приложения на панели задач. Любой щелчок повторно открывает приложение в нескольких экземплярах.
Чтоб открыть 2-ое окно неких открытых приложений, это можно создать, удерживая кнопку «Shift» и щелкнув значок на панели задач . В качестве кандидатуры мы можем перезапустить такие программки, как Microsoft Word нажав «Ctrl + N».
Но пуск одной и той же программки два раза несовместим с некими приложениями, потому придется находить остальные вероятные решения.
Откройте программку из иной учетной записи юзера
Всякий раз, когда мы открываем приложение, Windows делает новейший процесс для данной нам программки в нашей учетной записи. Как следует, если в нашей системе наиболее 1-го юзера, мы можем применять одну и ту же программку с иным юзером. Это то, что мы можем просмотреть в «Диспетчере задач», нажав «Ctrl + Shift + Del» и щелкнув вкладку «Подробности». В столбце «Имя юзера» мы можем проверить, какой юзер запустил процесс.
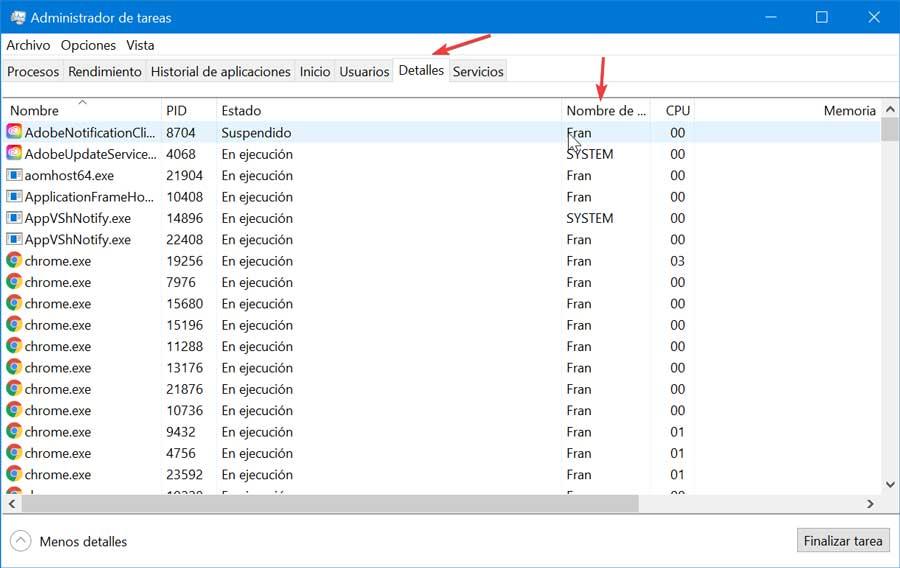
Сделать новейшую учетную запись
Так что нет необходимости переключаться меж учетными записями, мы можем запустить программку с иным юзером, оставаясь в нашей текущей учетной записи. Мы можем сделать новейшего юзера из раздела «Опции», нажав «Windows + I». Позднее заходим в разделы «Учетные записи» и «Семья и остальные юзеры». Тут мы жмем «Добавить еще 1-го человека в эту команду».
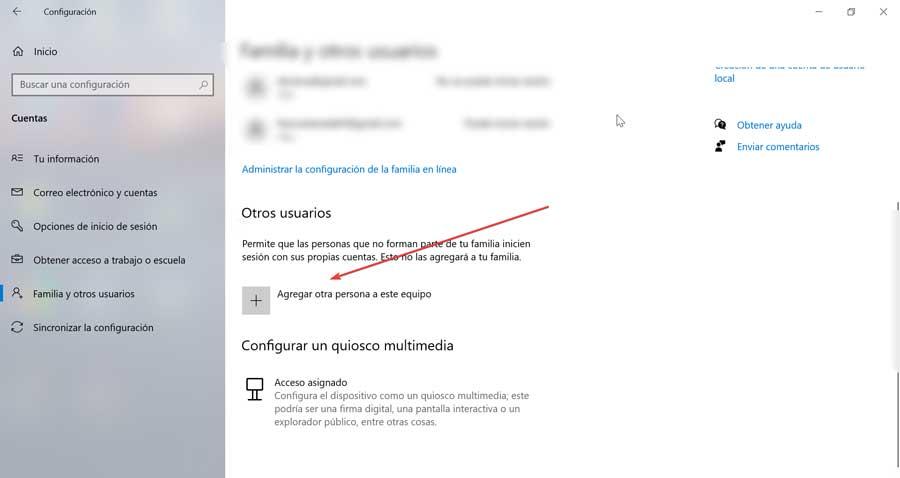
Потом мы жмем понизу «У меня нет данных для входа в систему». Так как не непременно иметь учетную запись Microsoft, мы жмем «Добавить юзера без учетной записи Microsoft» и устанавливаем имя юзера и пароль. Если мы не установим пароль, функция пуска другого экземпляра программки с данной нам учетной записью не будет работать, потому принципиально, чтоб мы заполнили его и не запамятовали эти данные для входа.
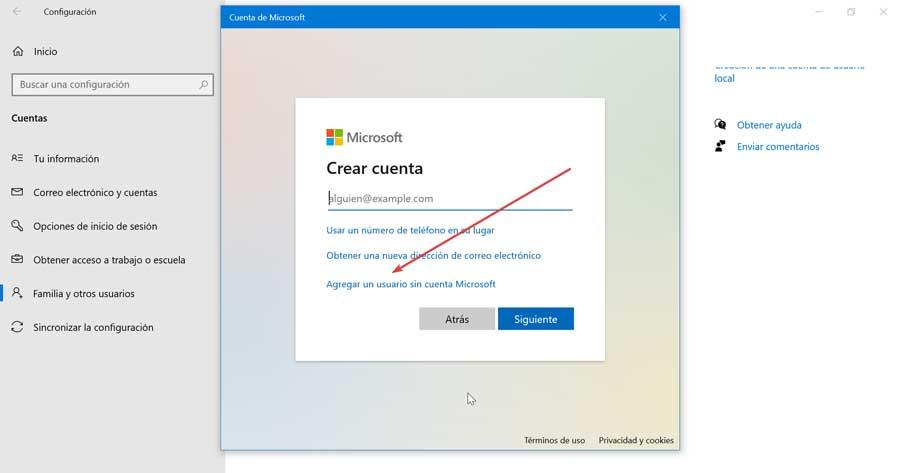
Дублировать программку с иной учетной записью
Чтоб опять открыть программку из иной учетной записи, мы должны отыскать ее, используя меню «Запуск» и щелкнув приложение правой клавишей мыши. Позднее мы избираем «Открыть размещение файла», чтоб открыть его из File Explorer. Потом мы, удерживая кнопку «Shift», щелкаем правой клавишей мыши по программке, что откроет контекстное меню с доп опциями. Тут мы выберем «Пуск от имени другого юзера», при всем этом раскроется окно входа в систему для доступа к иной учетной записи. Опосля входа в систему с нашим именованием юзера и паролем приложение запустится с новейшей учетной записью.
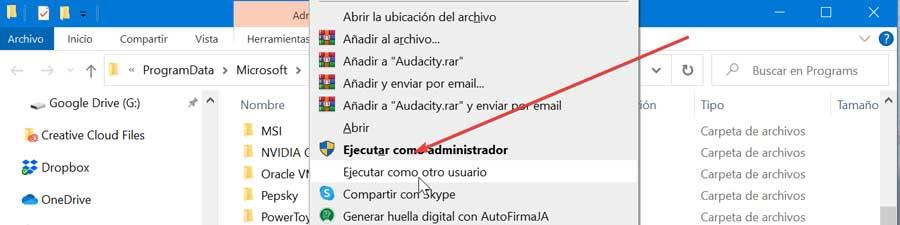
Используйте SandBoxie Plus, чтоб открыть программку в изолированной среде.
Иной вариант, при котором нам необходимо открывать приложения пару раз, — это применять программное обеспечение, такое как SandBoxie Plus. Это песочница для Windows, которая дозволяет нам запускать приложения в системе, изолированной от нашего компа. В главном он употребляется для тестирования загрузок, которые могут быть опасными в контролируемой среде, но в этом случае мы также можем применять его для открытия нескольких версий одной и той же программки.
Для этого мы должны начать с загрузки крайней версии Sandboxie Plus с веб-сайта эту ссылку и установите его. Опосля окончания, щелкнув правой клавишей мыши программку в проводнике, мы увидим запись под заглавием «Запустить в изолированной среде», если мы включили ее во время установки.
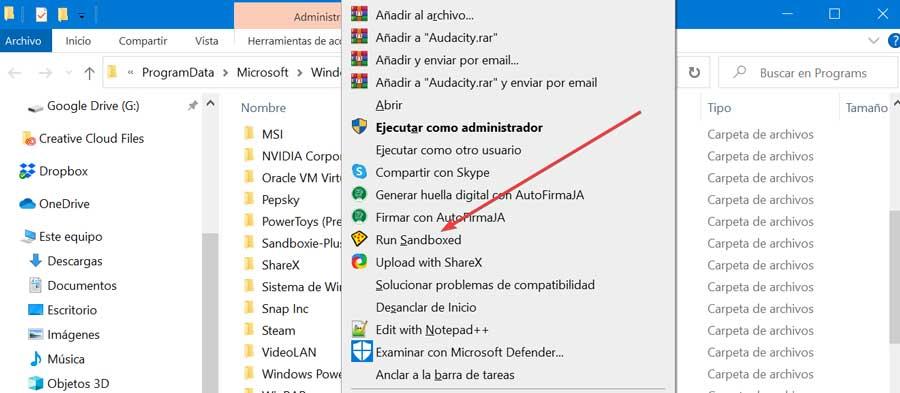
Как и в прошлом случае, мы должны находить приложение, которое желаем продублировать, в меню «Запуск». Потом щелкните его правой клавишей мыши, удерживая нажатой кнопку «Shift», и изберите «Открыть размещение файла», чтоб он отобразился в проводнике. Потом мы щелкаем приложение правой клавишей мыши и избираем » Запустить в песочнице «.
Программка опять запустится и покажется на панели задач с желтоватым контуром вокруг нее, когда мы наведем указатель мыши на окно. Принципиально знать, что перед закрытием приложения мы должны сохранить внесенные нами конфигурации, поэтому что при закрытии Sandboxie все конфигурации, которые не были сохранены, будут потеряны.









