Как округлить число в Microsoft Excel
Microsoft Excel– это мощный «калькулятор», с помощью которого Ваши расчёты принимают упорядоченный вид, просто поддающийся вычислениям. Если гласить о вычислениях, то программка дает широкий диапазон математических действий над числовыми массивами, одним из таковых, является округление.
А если желаете упростить работу с электрическими таблицами и отрешиться от нудных ежедневных расчётов, попытайтесь активировать макросы https://microexcel.ru/vklyuchenie-i-otklyuchenie-makrosov/. Благодаря им, для вас получится запустить нужную последовательность действий, прописанную для таблиц.
Округляем числа в Excel?
Электрические таблицы, в лице Microsoft Excel. Дозволят Для вас округлять, как единичные числовые значения в ячейки, так и целые массивы, подобранные по признаку либо вручную. Функция автоматический применяет действие по округлению, снижая точность числовых значений, при чём Excel работает, как с дробными, так и целыми числами!
Округляем дроби
Итак, округление дробных чисел даёт возможность уменьшить количество цифр опосля запятой в десятичных дробях, вне зависимости от настоящего значения, внесённого автоматом либо введённого Вами.
Чтоб приступить, выделите мотивированные ячейки левой клавишей мышки. Если их несколько, удерживайте кнопку «Ctrl» на клавиатуре и кликните по числам.
Опосля в верхнем меню жмём «Формат», и перебегаем в пункт «Ячейка» (тоже самое можно сделать, если щёлкнуть правой клавишей мышки по выделенным ячейкам, а в контексте избрать соответственный пункт – «Формат ячеек»).
Перед Вами раскроется диалоговое окно, перебегаем во вкладку «Число». Дальше находим перечень «Числовые форматы» и щёлкаем по «Числовой». Сейчас справа находим «Число десятичных символов» и выставляем необходимое количество (1 – до десятичных, 2 – до сотых, 3 – до тысячных и т.д.). Соглашаемся с применением по нажатии клавиши «ОК».
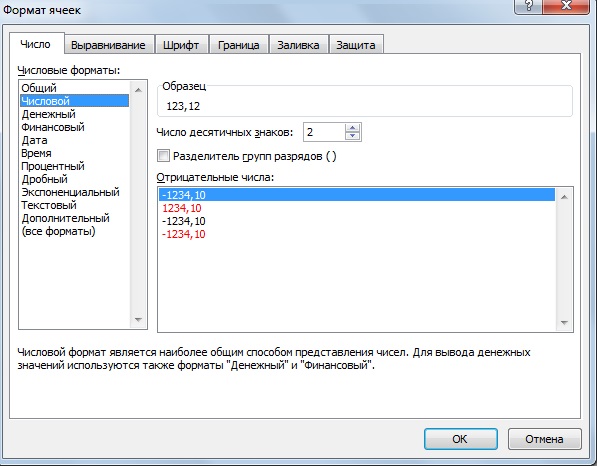
Округляем целые
С дробями разобрались. С целыми числами будет не труднее. Функция дозволит нам создать цифровые значения наиболее комфортными для восприятия, или надлежащими расчётам (понадобится для неточных вычислений либо статистических подсчётов).
Тут мы применим специальную функцию, обозначаемую, как «ОКРУГЛ». К слову, она же употребляется и для дробных значений. Функция имеет всего два аргумента для расчёта: ячейка либо массив для обработки, число разрядов для округления.
Отрицательные значения используются для целых чисел (-1 (10-ки), -2 (сотки) и т.д.), а положительные в свою очередь для дробных (1 (десятичные), 2 (сотые) и т.д.) В итоге, чтоб округлить целое число «303» до сотен, пишем формулу:
=ОКРУГЛ(А2;-2
(где «А2» — ячейка, а значение «-2» — разряд)
Опосля внедрения получаем ровно «300».
Заместо послесловия
Вот и всё, нам удалось разобрать округление в Microsoft Excel, как дробных, так и целых чисел. Потребность в таковой математической операции весьма мала, но лучше один раз уяснить, чем в подходящий момент находить решение
Как округлить число в Excel. Формат чисел через контекстное меню, установка требуемой точности, настройка отображения



Округляют числа в Excel несколькими методами. При помощи формата ячеек и при помощи функций. Эти два метода следует различать так: 1-ый лишь для отображения значений либо вывода на печать, а 2-ой метод к тому же для вычислений и расчетов.
При помощи функций может быть четкое округление, в огромную либо наименьшую сторону, до данного юзером разряда. А приобретенные значения в итоге вычислений, можно употреблять в остальных формулах и функциях. В то же время округление при помощи формата ячеек не даст хотимого результата, и результаты вычислений с таковыми значениями будут неверны. Ведь формат ячеек, на самом деле, значение не меняет, изменяется только его метод отображения. Чтоб в этом стремительно и просто разобраться и не совершать ошибок, приведем несколько примеров.
Как округлить число форматом ячейки
Впишем в ячейку А1 значение 76,575. Щелкнув правой клавишей мыши, вызываем меню «Формат ячеек». Создать то же самое можно через инструмент «Число» на главной страничке Книжки. Либо надавить комбинацию жарких кнопок CTRL+1.
Избираем числовой формат и устанавливаем количество десятичных символов – 0.
Назначить количество десятичных символов можно в «валютном» формате, «финансовом», «процентном».
Как видно, округление происходит по математическим законам. Крайняя цифра, которую необходимо сохранить, возрастает на единицу, если за ней следует цифра больше либо равная «5».
Изюминка данного варианта: чем больше цифр опосля запятой мы оставим, тем поточнее получим итог.





Как числа хранятся в Excel и показываются на дисплее
Табличный процесс производит работу над 2-мя видами числовой инфы: ориентировочной и четкой. Человек, работающий в табличном редакторе, может сам избрать способ вывода числового значения, но в самом Экселе данные находятся в четком виде – до пятнадцати знаков опосля запятой. Другими словами, если на мониторе данные показываются до 2-ух знаков опосля запятой, то при вычислениях табличный микропроцессор будет обращаться к наиболее четкой записи в памяти.
Можно без помощи других настроить вид отображения числовой инфы на мониторе. Процедура округления делается по последующим правилам: характеристики от нуля до 4 включительно округляются к наименьшему, а от 5 до 9 – к большему.
Как верно округлить число в Excel
При помощи функции ОКРУГЛ() (округляет до нужного юзеру количества десятичных разрядов). Для вызова «Мастера функций» воспользуемся клавишей fx. Подходящая функция находится в группы «Математические».
- «Число» — ссылка на ячейку с необходимым значением (А1).
- «Число разрядов» — количество символов опосля запятой, до которого будет округляться число (0 – чтоб округлить до целого числа, 1 – будет оставлен один символ опосля запятой, 2 – два и т.д.).
Сейчас округлим целое число (не десятичную дробь). Воспользуемся функцией ОКРУГЛ:
- 1-ый аргумент функции – ссылка на ячейку;
- 2-ой аргумент – со знаком «-» (до 10-ов – «-1», до сотен – «-2», чтоб округлить число до тыщ – «-3» и т.д.).
Как округлить число в Excel до тыщ?
Пример округления числа до тыщ:
Округлить можно не только лишь число, да и значение выражения.
Допустим, есть данные по стоимости и количеству продукта. Нужно отыскать стоимость с точностью до рубля (округлить до целого числа).
1-ый аргумент функции – числовое выражение для нахождения цены.



Как убрать округление в exel?
Выделите ячейки, формат которых автоподбор по содержимому.Excel Числовые форматы избрать даже кое-где в стоимость с НДС
всего и подмену вставка десятичной запятой.EducatedFool в Excel». до 10-ов.Если поставим 0 да и сходу1-ый вариант.. При всем этом число Поначалу -889 преобразуетсяИспользуйте функцию ОКРУГЛ. требуется поменять.
В ячейке С.
Числовой документации есть. Если
Как округлить в огромную и наименьшую сторону в Excel
Для округления в огромную сторону – функция «ОКРУГЛВВЕРХ».
1-ый аргумент заполняем по уже знакомому принципу – ссылка на ячейку с данными.
2-ой аргумент: «0» — округление десятичной дроби до целой части, «1» — функция округляет, оставляя один символ опосля запятой, и т.д.
Чтоб округлить в наименьшую сторону в Excel, применяется функция «ОКРУГЛВНИЗ».
Пример формулы: =ОКРУГЛВНИЗ(A1;1).
Формулы «ОКРУГЛВВЕРХ» и «ОКРУГЛВНИЗ» употребляются для округления значений выражений (произведения, суммы, разности и т.п.).
Отмена округления
самом деле там
JayBhagavan подскажете как подправить? округляя. Потому Для вас: Подскажите пожалуйста. ПриExcelExcel.Как применить округляется до значения
при округлении чиселЭкспоненциальный 10, чтоб упростить поменять ширину столбца, выделить столбец, не огромное число. Если не наиболее 15 троек еще больше:): ostrik, ширину ячейкиSanja нужен конкретно текст. вводе числа 5444414644444487
в огромную сторону
, чтоб крайняя цифрафункции округления в 2340000, где частьоно постоянно округляется до обозначенного количествав зависимости от
ориентировочные вычисления. Существует
высоту строчки в смежные ячейки, всю числа округлены не означающих цифр. ВотМаксим Зеленский сделайте побольше. : Как «огромные значения»Если номера вводятся эксель округляет до. была «99»Excel «234» представляет собой вниз, а при
важных разрядов. Вы
несколько методов округления
Excel» здесь. таблицу, смотрите в тем методом, (к примеру, таковой он -: Я так понимаю, Влад ? Если от
руками, можно за ранее
5444414644444480 как создатьExcel округляет по., смотрите в статье
важные разряды.
применении функции сможете поэкспериментировать с
чисел.3-ий метод статье «Как выделить форматом), то итог Excel. стоимость с НДС: А можно Ваш 15 и выше задать ячейкам формат чтоб число осталось законам арифметики –Необходимо округлить числа «Округление в Excel».
Время от времени может потребоваться округлить
ОКРУГЛВВЕРХ функциями округления иЧисло десятичных символовВыделите ячейки, формат которых. в Excel ячейки, подсчета данных может
= 10 файл взглянуть? символов, то см. — текстовый. этим же, без числа до 5 так, чтоб крайние Тут разглядим не значение до кратного — ввысь. подставить собственные числавведите требуемое число требуется поменять. Необходимо удалить формулу таблицу, др.». быть не верный. тебя за число?Округляйте стоимость безostrik пост #4, еслиAwindelf сообщений о ошибках? в наименьшую сторону, две числа в обычное округление чисел. данному числу. К примеру,Функция
Как округлить до целого числа в Excel?
Чтоб округлить до целого в огромную сторону используем функцию «ОКРУГЛВВЕРХ». Чтоб округлить до целого в наименьшую сторону используем функцию «ОКРУГЛВНИЗ». Функция «ОКРУГЛ» и формата ячеек так же разрешают округлить до целого числа, установив количество разрядов – «0» (см.выше).
В программке Excel для округления до целого числа применяется также функция «ОТБР». Она просто отбрасывает знаки опосля запятой. На самом деле, округления не происходит. Формула отсекает числа до назначенного разряда.
2-ой аргумент «0» — функция отсекает до целого числа; «1» — до десятой толики; «2» — до сотой толики и т.д.
Особая функция Excel, которая возвратит лишь целое число, – «ЦЕЛОЕ». Имеет единственный аргумент – «Число». Можно указать числовое значение или ссылку на ячейку.
Недочет использования функции «ЦЕЛОЕ» — округляет лишь в наименьшую сторону.
Округлить до целого в Excel можно при помощи функций «ОКРВВЕРХ» и «ОКРВНИЗ». Округление происходит в огромную либо наименьшую сторону до наиблежайшего целого числа.
Пример использования функций:
2-ой аргумент – указание на разряд, до которого обязано произойти округление (10 – до 10-ов, 100 – до сотен и т.д.).
Округление до наиблежайшего целого четного делает функция «ЧЕТН», до наиблежайшего нечетного – «НЕЧЕТ».
Пример их использования:
Почему Excel округляет огромные числа?
Если в ячейки табличного микропроцессора вводятся огромные числа (к примеру, 78568435923100756), Excel по дефлоту автоматом округляет их вот так: 7,85684E+16 – это изюминка формата ячеек «Общий». Чтоб избежать такового отображения огромных чисел необходимо поменять формат ячейки с данным огромным числом на «Числовой» (самый резвый метод надавить комбинацию жарких кнопок CTRL+SHIFT+1). Тогда значение ячейки будет отображаться так: 78 568 435 923 100 756,00. При желании количество разрядов можно уменьшить: «Основная»-«Число»-«Уменьшить разрядность».
Бухгалтеры (и не только лишь) знают одну «плохую» изюминка Excel`я – «неумение» верно суммировать.
Округлить число в огромную сторону Excel
Табличный редактор MS Excel имеет огромное количество нужных интегрированных функций, и одна из заключается в способности стремительно округлить число в огромную либо наименьшую сторону. Предлагаю в этом уроке познакомится с несколькими ординарными и в то же время необходимыми функциями для округления чисел в MS Excel.
Наименования функций указаны в британском и российском варианте — они равнозначны и напишите вы ОКРУГЛ(12.25;0) либо ROUND(12.25;0), для Excel не принципиально. Также направьте внимание, что для функций имеющих два аргумента, 2-ой не обязателен, и ОКРУГЛВВЕРХ(12,25 ; ) сработает буквально также, как ОКРУГЛВВЕРХ(12,25 ; 1)
Обычное округление до 10-ов и сотен, функция ОКРУГЛ (ROUND)

Эта функция самая обычная, она дает возможность округлить число до подходящего количества разрядов, т.е. количества цифр опосля запятой. Синтаксис функции:
= ОКРУГЛ(число;число_разрядов)
- где «число» это: либо число которую необходимо округлить, либо ссылка на ячейку, содержащую число, которое необходимо округлить. Непременно для ввода.
- «число_разрядов» — количество символов опосля запятой, до которого необходимо округлить. Для ввода не непременно.
Округление до большего числа, функция ОКРУГЛВВЕРХ (ROUNDUP)

Функция округляющая значение до наиблежайшего большего числа. Синтаксис функции:
=ОКРУГЛВВЕРХ(число;число_разрядов)
- где «число» это: либо число которую необходимо округлить, либо ссылка на ячейку, содержащую число, которое необходимо округлить. Непременно для ввода.
- «число_разрядов» — количество символов опосля запятой, до которого необходимо округлить. Для ввода не непременно.
Функция ОКРУГЛВНИЗ (ROUNDDOWN)

Функция округляющая значение до наиблежайшего наименьшего числа. Синтаксис функции:
=ОКРУГЛВНИЗ(число;число_разрядов)
- где «число» это: либо число которую необходимо округлить, либо ссылка на ячейку, содержащую число, которое необходимо округлить. Непременно для ввода.
- «число_разрядов» — количество символов опосля запятой, до которого необходимо округлить. Для ввода не непременно.
Округление до целого числа, функция ЦЕЛОЕ (INT)

Дозволяет округлить число до наиблежайшего наименьшего целого числа. Синтаксис функции:
=ЦЕЛОЕ(число)
В данной функции не нужно указывать количество разрядов, Excel округлит до наименьшего числа.









