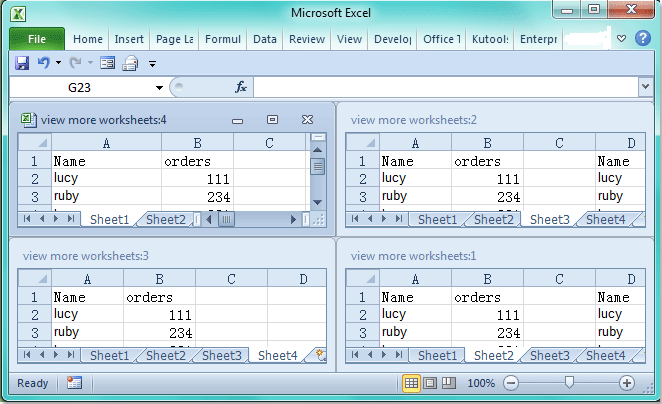Просмотр рабочих книжек Excel рядом
Из данной для нас статьи Вы узнаете, как сопоставить две электрические таблицы, открыв их одновременно для просмотра в Excel 2010 (2003 – 2013).
Для вас нужно сопоставить два листа Excel и для этого Вы желаете расположить их рядом. Какой бы обычной ни казалась эта задачка, листы всякий раз открываются в одном и том же окне. Вот неудача! Итак, мы дадим Для вас пошаговую аннотацию, как открыть два файла Excel (.xls либо .xlsx) для просмотра, расположив их рядом. Вы сможете избрать один из последующих вариантов:
- Открыть и просматривать два листа либо две рабочих книжки рядом в одном окне:
- Просматривать две различные рабочие книжки одновременно
- Просматривать одновременно два различных листа одной рабочей книжки Excel
Воспользуйтесь вкладкой Вид
Давайте начнём с первого варианта. Сначала откройте две рабочие книжки, которые нужно сопоставить. На панели задач Windows возникли две иконки открытых книжек Excel. При нажатии на всякую из их, рабочая книжка раскрывается в одном и том же окне. Найдите раздел Window (Окно) на вкладке View (Вид) и нажмите View Side by Side (Рядом).


Расположите листы как Для вас нравится
По дефлоту электрические таблицы будут показаны как отдельные горизонтальные панели. Может быть, Вы возжелаете поменять их ориентацию. Для этого необходимо надавить клавишу Arrange All (Упорядочить все) и избрать вариант Vertical (Слева вправо), чтоб расположить книжки Excel рядом вертикально в левой и правой половине окна.

Есть ещё одна возможность, которая придётся Для вас по вкусу. Нажмите Synchronous Scrolling (Синхронная прокрутка), чтоб пролистывать обе таблицы одновременно, ассоциировать и отыскивать отличия.

Excel запомнит, какой режим просмотра Вы избрали, и в дальнейшем откроет файлы в таком же виде.
Время от времени бывает нужно просматривать несколько листов одной и той же рабочей книжки. Всё, что Для вас необходимо создать – это открыть книжку и надавить команду New Window (Новое окно) на вкладке View (Вид). Вы сможете надавить клавишу New Window (Новое окно) пару раз, чтоб одновременно просматривать столько листов одной и той же рабочей книжки, сколько будет нужно.

Просматривайте две (и наиболее) рабочие книжки Excel в нескольких окнах
Вы сможете просматривать сходу несколько рабочих книжек Excel в отдельных окнах. Это быть может в особенности комфортно, если у Вас подключено два монитора. Итак, поначалу открываем один файл. Потом через меню Запуск повторно запускаем Excel. В итоге в этом новеньком окне Вы можете открыть другую рабочую книжку и изменять ее по собственному желанию.
Мы возлагаем надежды, эта {инструкция} будет полезна всем, кто желает ассоциировать данные из различных рабочих книжек либо с различных листов.
Открыть Excel в 2-ух различных окнах

При работе в Microsoft Excel бывает необходимость открыть несколько документов либо один и этот же файл в нескольких окнах. В старенькых версиях и в версиях, начиная c Excel 2013, создать это не составляет особенных заморочек. Просто открываем файлы обычным методом, и любой из их запустится в новеньком окне. Но вот в версиях приложения 2007 — 2010 новейший документ раскрывается по дефлоту в родительском окне. Таковой подход сберегает системные ресурсы компа, но вкупе с тем делает и ряд неудобств. К примеру, если юзер желает сопоставить два документа, расположив окна на дисплее рядом, то при обычных настройках это у него не получится. Разглядим, как это можно создать всеми доступными методами.
Открытие нескольких окон
Если в версиях Эксель 2007 — 2010 у вас уже открыт документ, но вы попытаетесь запустить иной файл, то он раскроется в том же родительском окне, просто заменив содержимое начального документа на данные из новейшего. Постоянно будет возможность переключиться на 1-ый запущенный файл. Для этого необходимо навести на панели задач курсор на иконку Excel. Покажется маленькие окошки для предпросмотра всех запущенных файлов. Перейти к определенному документу можно просто кликнув по такому окошку. Но это будет конкретно переключение, а не настоящее открытие нескольких окон, потому что одновременно вывести их на экран таковым методом юзер не сумеет.

Но существует несколько уловок, при помощи которых можно показать несколько документов в Excel 2007 — 2010 на дисплее одновременно.
Метод 1: панель задач
Одним из самых обычных вариантов открытия нескольких окон является выполнение данной операции через контекстное меню значка на Панели задач.
-
Опосля того, как один документ Эксель уже запущен, наводим курсор на иконку программки, размещенную на Панели задач. Кликаем по ней правой клавишей мыши. Запускается контекстное меню. В нем избираем зависимо от версии программки пункт «Microsoft Excel 2007» либо «Microsoft Excel 2010».

Можно заместо этого кликнуть по значку Excel на панели задач левой клавишей мышки при зажатой клавише Shift. Ещё один вариант — просто навести курсор на значок, опосля что кликнуть колесиком мышки. Во всех вариантах эффект будет этот же, но не пригодится активировать контекстное меню.


Опосля этого вы можете работать с документами сходу в 2-ух окнах. Таковым же образом по мере необходимости можно запустить и большее количество.

Метод 2: окно «Выполнить»
2-ой метод подразумевает деяния через окно «Выполнить».
- Набираем на клавиатуре комбинацию кнопок Win+R.
- Активизируется окно «Выполнить». Набираем в его поле команду «excel».

Опосля этого новое окно запустится, а для того, чтоб открыть в нем подходящий файл исполняем те же деяния, что и в прошлом методе.
Метод 3: меню Запуск
Последующий метод подойдет лишь юзерам Windows 7 либо наиболее ранешних версий операционной системы.
-
Кликаем по кнопочке «Запуск» ОС Windows. Перебегаем по пт «Все программки».


Опосля этих действий запустится новое окно программки, в каком обычным методом можно будет открыть файл.
Метод 4: Ярлычек на Десктопе
Чтоб запустить программку Excel в новеньком окне, необходимо два раза кликнуть по ярлычку приложения на десктопе. Если его нет, то в таком случае ярлычек необходимо сделать.

- Открываем Проводник Windows и если у вас установлен Excel 2010, то перебегаем по адресу:
C:Program FilesMicrosoft OfficeOffice14
Если установлен Эксель 2007, то в этом случае адресок будет таковой:
C:Program FilesMicrosoft OfficeOffice12



Сейчас запускать новейшие окно можно будет через ярлычек приложения на Десктопе.
Метод 5: открытие через контекстное меню
Все методы, которые были описаны выше, подразумевают поначалу пуск новейшего окна Excel, а уже позже через вкладку «Файл» открытие новейшего документа, что является достаточно неловкой процедурой. Но существует возможность существенно облегчить открытие документов методом использования контекстного меню.
- Создаем ярлычек Excel на десктопе по методу, который описан выше.
- Кликаем по ярлычку правой клавишей мыши. В контекстном меню останавливаем выбор на пт «Копировать» либо «Вырезать» зависимо от того, хочет юзер, чтоб ярлычек и далее располагался на Десктопе либо нет.

Заместо значения «Имя_пользователя» следует подставить наименование вашей учетной записи Windows, другими словами, пользовательского каталога.
Неувязка состоит ещё и в том, что по дефлоту данная директория находится в сокрытой папке. Потому необходимо будет включить показ укрытых каталогов.



Документ запустится в новеньком окне.
Один раз проделав операцию с добавлением ярлычка в папку «SendTo», мы получили возможность повсевременно открывать файлы Excel в новеньком окне через контекстное меню.
Метод 6: конфигурации в системном реестре
Но можно создать открытие файлов Excel в нескольких окнах ещё проще. Опосля процедуры, которая будет описана ниже, схожим образом будут запускаться все документы, открытые обыденным методом, другими словами, двойным щелчком мыши. Правда, эта процедура подразумевает манипуляции с системным реестром. Это означает, что необходимо быть уверенным внутри себя, до этого чем браться за неё, потому что хоть какой неверный шаг может фатально навредить системе в целом. Для того, чтоб в случае заморочек можно было поправить ситуацию, перед началом манипуляций сделайте точку восстановления системы.
-
Для пуска окна «Выполнить», жмем комбинацию кнопок Win+R. В открывшемся поле вводим команду «RegEdit.exe» и нажимаем на клавишу «OK».

В правой части окна кликаем по элементу «По дефлоту».




Таковым образом, мы сделали вероятным открытие обычным методом в новеньком окне файлов с расширением xls.
Проделываем аналогичную функцию и с элементами данной ветки. Другими словами, изменяем характеристики элемента «По дефлоту», переименовываем элемент «command» и ветку «ddeexec».

Опосля выполнения данной процедуры файлы формата xlsx тоже будут раскрываться в новеньком окне.
Метод 7: характеристики Excel
Открытие нескольких файлов в новейших окнах можно настроить также через характеристики Excel.
-
Во время нахождения во вкладке «Файл» исполняем щелчок мышкой по пт «Характеристики».


Опосля этого новейшие запущенные файлы будут раскрываться в отдельных окнах. В то же время, перед окончанием работы в Excel, рекомендуется снять галочку с пт «Игнорировать DDE-запросы от остальных приложений», потому что в оборотном случае при последующем запуске программки может быть появление заморочек с открытием файлов.
Потому, в неком роде, данный метод наименее комфортен, чем предшествующий.
Метод 8: открытие 1-го файла пару раз
Как понятно, обычно программка Excel не дает открыть один и этот же файл в 2-ух окнах. Тем не наименее, это тоже можно создать.
-
Запускаем файл. Перебегаем во вкладку «Вид». В блоке инструментов «Окно» на ленте нажимаем на клавишу «Новое окно».

Как лицезреем, хотя по дефлоту в Excel 2007 и 2010 при запуске нескольких файлов будут раскрываться в одном и том же материнском окне, существует огромное количество методов запустить их в различных окнах. Юзер может сам избрать наиболее удачный, соответственный своим потребностям вариант.
Как открыть два листа excel одновременно
Если у вас есть книжка с несколькими листами, и сейчас вы желаете просмотреть несколько листов для одновременного сопоставления и анализа данных. Вы сможете создать это последующим образом.
- Повторное внедрение что угодно: Добавляйте более нередко применяемые либо сложные формулы, диаграммы и все другое в избранное и стремительно используйте их в дальнейшем.
- Наиболее 20 текстовых функций: Извлечь число из текстовой строчки; Извлечь либо удалить часть текстов; Преобразование чисел и валют в английские слова.
- Инструменты слияния : Несколько книжек и листов в одну; Соединить несколько ячеек / строк / столбцов без утраты данных; Соедините повторяющиеся строчки и сумму.
- Поделить инструменты : Разделение данных на несколько листов зависимо от ценности; Из одной книжки в несколько файлов Excel, PDF либо CSV; От 1-го столбца к нескольким столбцам.
- Вставить пропуск Сокрытые / отфильтрованные строчки; Подсчет и сумма по цвету фона ; Отправляйте персонализированные электрические письма нескольким получателям массово.
- Суперфильтр: Создавайте расширенные схемы фильтров и применяйте их к хоть каким листам; Сортировать по неделькам, денькам, периодичности и др .; Фильтр жирным шрифтом, формулы, комментарий .
- Наиболее 300 массивных функций; Работает с Office 2007-2019 и 365; Поддерживает все языки; Обычное развертывание на вашем предприятии либо в организации.
Просмотр 2-ух либо наиболее листов одновременно в Excel
Умопомрачительный! Внедрение действенных вкладок в Excel, таковых как Chrome, Firefox и Safari!
Сберегайте 50% собственного времени и сокращайте тыщи щелчков мышью любой денек!
Чтоб просматривать больше листов одновременно, для вас необходимо открыть этот лист в новейших книжках, а потом расположить их так, как для вас необходимо. Пожалуйста, сделайте последующие шаги:
1. Щелкните лист, который желаете просмотреть одновременно, а потом щелкните Вид > New Window и у вас будет два окна.

Если вы желаете просмотреть больше листов, повторите вышеуказанный шаг и откройте остальные окна. И нужные для вас рабочие листы были открыты в новейших рабочих тетрадях.
2. Тогда в Вид вкладку, пожалуйста, нажмите Упорядочить всеИ Расставить окна диалоговое окно покажется в Расставить окна В диалоговом окне изберите один тип, который вы желаете заказать для собственных листов. Смотрите снимки экрана:


3, Потом нажмите OK, все ваши рабочие листы были открыты в новейшей книжке и размещены в одном окне, вы сможете просматривать и ассоциировать их стремительно и просто. В этом примере я расположу их по заголовку, вы получите последующий скриншот:

Нотки:
1. Перед применением данной для нас операции удостоверьтесь, что открыта лишь одна книжка.
2. Вы также сможете расположить листы по горизонтали, вертикали либо каскаду по собственному усмотрению.
Как создать чтоб файлы ворд раскрывались в одном окне
Как в Office 2010 открыть несколько документов одновременно
Не так давно столкнулся я с таковой неувязкой, по не понятым причинам Office 2010 закончил открывать несколько документов одновременно. Точнее сказать он их открывал, но на панели задач отображался лишь крайний открытый документ. Поначалу перешерстил все опции программки. Но как досадно бы это не звучало, самому не что отыскать не удалось. Опосля что попробовал решить делему сбросом опций да и это не что не долу. Самое увлекательное было в том что к примеру Excel работ как обычно и открывал несколько окон одновременно.
Было ясно, что неувязка с опциями. Пришлось прибегнуть к помощи Веба. Таковая задачи как, оказалось, была у почти всех. И решить её было довольно ординарна. На форумах писали что необходимо зайти в сервис характеристики и поставить галочку на против пт Демонстрировать все окна на панели задач. С первого раза отыскать эту опцию в собственном кабинете мне не удалось. По этому решил написать эту не огромную статью для тех кто столкнулся либо еще столкнется с таковой неувязкой.
Решение как открыть в Office 2010 два документа одновременно
Если вы увидели что при открытии нескольких документов, на панели задач отображается лишь один, то решить данную делему довольно ординарна.
1-ое решение.
Оно не совершенно комфортное, но дозволить переключаться меж открытыми документами. Открываем несколько документов, дальше перебегаем на вкладку Вид. И справа отыскиваем пункт Перейти в другое окно. Кликаем на него и лицезреем все открытые документы. Кликнув по хоть какому документу он здесь же раскроется.

Это не совершенно решение задачи, но знать это необходимо.
2-ое решение.
Для того чтоб все открытые документы показывались на панели задач необходимо поменять опции кабинета. Для этого открываем Office 2010 перебегаем в пункт Файл Характеристики.

В параметрах перебегаем на вкладку Добавочно и справа в окне отыскиваем раздел Экран. Здесь мы лицезреем пункт Демонстрировать все окна на панели задач ставим галочку напротив него сохраняем опции и проверяем.

Сейчас при открытии нескольких документов они все будут отображаться на панели задач. Надеюсь, кому то эта статья поможет.
Как открывать новейшие документы в новеньком окне Word 2016
Помощь в написании контрольных, курсовых и дипломных работ тут.
Как открыть и всеполноценно редактировать в WORD 2016 документы, изготовленные в WORD 2003?
Пожалуйста, обучите как открыть и всеполноценно редактировать в WORD 2016 документы, изготовленные в WORD.Word 2010 не открывает ранее сделанные документы, но дозволяет создавать новейшие
Установлен Word2010 сейчас днём создавал и открывал документы Word вечерком создаёт а ,открывать не.Как вынудить Эксель открывать НОВЫЕ файлы в НОВОМ окне ?
Всем привет, У меня таковая неувязка. Мне нужно создать так, чтоб, когда у меня открыт.Запретить открывать ссылки в новеньком окне?
Обычная задачка — запретить открывать ссылки в новеньком окне, также запретить клик с Shift (в IE), и.Сообщение было отмечено Helldrg как решение
Одновременное открытие 2-ух документов MS Word

Время от времени во время работы в Microsoft Word возникает необходимость одновременного воззвание к двум документам. Естественно, ничего не мешает просто открыть парочку файлов и переключаться меж ними, кликая по иконке в строке состояния, а потом выбирая подходящий документ. Вот лишь это не постоянно комфортно, в особенности, если документы огромные и их необходимо повсевременно пролистывать, ассоциировать.
Как вариант, постоянно можно расположить окна на дисплее рядом — слева вправо либо сверху вниз, кому как удобнее. Но эта функция комфортна в использовании лишь на огромных мониторах, ну и реализована она более-менее отлично лишь в Windows 10. Полностью может быть, что почти всем юзерам этого будет довольно. Но что, если мы скажем, что существует куда наиболее удачный и действенный способ, позволяющий одновременно работать с 2-мя документами?
Ворд дозволяет открыть два документа (либо один документ два раза) не только лишь на одном экране, да и в одной рабочей среде, предоставляя возможность настоящей работы с ними. Наиболее того, открыть два документа одновременно в MS Word можно несколькими методами, и о любом из их мы и поведаем ниже.
Размещение окон рядом
Итак, какой бы способ расположения 2-ух документов на дисплее вы не избрали, для начала необходимо открыть эти самые два документа. Дальше в одном из их сделайте последующие деяния:
Перейдите на панели резвого доступа во вкладку «Вид» и в группе «Окно» нажмите клавишу «Рядом».

Примечание: Если на этот момент у вас открыто наиболее 2-ух документов, Ворд предложит указать, какой из их следует расположить рядом.

По дефлоту оба документа будут прокручиваться одновременно. Если вы возжелаете убрать синхронную прокрутку, все в той же вкладке «Вид» в группе «Окно» нажмите на клавишу отключите параметр «Синхронная прокрутка».

В любом из открытых документов можно делать все те же деяния, что и постоянно, разница только в том, что вкладки, группы и инструменты на панели резвого доступа будут ужаты в два раза из-за недочета места на дисплее.
Примечание: Открытие 2-ух документов Word рядом с возможностью их синхронной прокрутки и редактирования дозволяет также выполнить сопоставление этих самых файлов вручную. Если же ваша задачка выполнить автоматическое сопоставление 2-ух документов, советуем ознакомиться с нашим материалом по данной для нас теме.
Упорядочивание окон
Кроме расположения пары документов слева-направо, в MS Word также можно расположить два и наиболее документов один над иным. Для этого во вкладке «Вид» в группе «Окно» следует избрать команду «Упорядочить все».

Опосля упорядочивания любой документ будет открыт в собственной вкладке, но размещены они на дисплее будут таковым образом, что одно окно не будет перекрывать другое. Панель резвого доступа, как и часть содержимого всякого документа, постоянно будут оставаться на виду.

Аналогичное размещение документов можно создать и вручную, перемещая окна и подстраивая их размер.
Разделение окон
Время от времени при работе с 2-мя и наиболее документами одновременно, нужно создать так, чтоб часть 1-го документа повсевременно отображалась на дисплее. Работа с остальным содержимым документа, как и со всеми остальными документами, при всем этом обязана проходить как обычно.
Так, например, в высшей части 1-го документа может находиться шапка таблицы, какая-то {инструкция} либо советы по работе. Конкретно эту часть и необходимо зафиксировать на дисплее, запретив для нее прокручивание. Остальная же часть документа будет прокручиваться и доступной для редактирования. Чтоб создать это, сделайте последующие деяния:
1. В документе, который нужно поделить на две области, перейдите во вкладку «Вид» и нажмите клавишу «Поделить», расположенную в группе «Окно».

2. На дисплее покажется линия разделения, кликните по ней левой клавишей мышки и разместите в подходящем месте экрана, обозначив статичную область (высшая часть) и ту, которая будет прокручиваться.
3. Документ будет разбит на две рабочих области.

-
Совет: Для отмены разделения документа во вкладке «Вид» и группе «Окно» нажмите клавишу «Снять разделение».

Вот мы с вами и разглядели все вероятные варианты, при помощи которых в Word можно открыть два и даже наиболее документов и расположить их на дисплее так, чтоб было комфортно работать.
Мы рады, что смогли посодействовать Для вас в решении задачи.
Кроме данной для нас статьи, на веб-сайте еще 11902 инструкций.
Добавьте веб-сайт Lumpics.ru в закладки (CTRL+D) и мы буквально еще пригодимся для вас.Отблагодарите создателя, поделитесь статьей в соц сетях.
Опишите, что у вас не вышло. Наши спецы постараются ответить очень стремительно.