Как вернуть удаленный либо несохраненный файл Excel
Время от времени происходит сбой кабинета и нежданное отключение компа.
Утратить данные из-за несохраненного файла Excel весьма страшно.
Тем не наименее, еще не поздно, когда вы читаете этот пост.
В этом посте рассказывается о наилучших методах 3 вернуть несохраненный файл Excel на Windows и Mac с фуррором 100%.
Часть 1. Вернуть несохраненный файл Excel в Windows и Mac (рекомендуется)
1-ый метод настоятельно рекомендуется для восстановления несохраненного файла Excel.
Это восстановление данных Office для восстановления удаленных либо потерянных Excel, Word (.doc / .docx), PowerPoint (.ppt / .pptx), PDF, CWK, HTML / HTM, INDD, EPS и т. Д. На компе Mac и Windows. convienetly.

Восстановите несохраненный файл Excel в форматах .xlsx и .xls.
Вернуть файл Excel в 1997, 2000, 2003, 2007, 2010, 2013, 2016 и т. Д.
Получить видео, музыку, фото, документы, электрические письма и почти все другое.
Работайте на Mac (включая macOS Big Sur) и Windows 10/8/7.
Шаг 1 , Безвозмездно скачайте, установите и запустите это программное обеспечение на вашем компе.
В основном интерфейсе для вас необходимо проверить типы данных: Изображение, Аудио, Видео, Электрическая почта, Документ и остальные. Тут следует поставить галочку «Документ».
В твердом диске тоже необходимо проверить. Потом нажмите «Исследовать», чтоб начать процесс сканирования.
Не считая того, вы сможете избрать «Изображение», чтоб получить восстановление фото, нажмите «Видео», чтоб вернуть видео на компе.

Шаг 2 , Опосля того, как итог сканирования завершен, для вас необходимо щелкнуть папку с типом данных для получения доборной инфы.
Опосля подробного просмотра удаленных файлов Excel вы сможете отметить те файлы Excel, которые вы желаете вернуть, и надавить «Вернуть», чтоб сохранить удаленные данные на собственный комп. Как видно из вышеизложенного, это дозволяет вернуть несохраненный документ Word просто.

Часть 2. Вернуть файл Excel, не сохраненный на Mac
Восстановление всей несохраненной работы издержит много времени и расстроит вас. По сути, вернуть несохраненные файлы Excel весьма просто. Disk Drill является массивным средством восстановления даты. Disk Drill может восстанавливать файлы типов 200, включая Excel, документы Word, видео и т. Д.
Может быть, для вас необходимо прочесть этот пост, чтоб извлекает видеофайлы за компом.
Шаг 1. Скачать и установить Disk Drills
Скачайте Disk Drill и установите его на собственный комп. Опосля установки запустите приложение. Вы сможете скачать в Mac Store либо на официальном веб-сайте: www.cleverfiles.com.
Шаг 2. Больше теории
Если вы не сможете отыскать свои файлы в определенном месте на диске, Disk Drill будет работать для сканирования всего раздела. По сути, Disk Drill будет находить файлы в Library / container / com.microsoft.
[Слово] / Дата / Library / Preferences / Автосохранение
Шаг 3. Приступить к восстановлению документов
Если вы находитесь в Disk Drill, изберите системный диск (он тоже именуется корневым) для восстановления. Сейчас нажмите клавишу «Вернуть», следуйте инструкциям и подождите, пока прогресс будет от 0 до окончания, время зависит от размера вашего диска.
Шаг 4. Подготовительный просмотр отысканных предметов
Опосля сканирования несохраненные файлы Excel, которые нам нужно вернуть, должны представлять собой перечень отысканных частей в виде временных копий ваших обыденных документов Excel. К огорчению, большая часть файлов не сохраняют начальные имена, потому для вас необходимо инспектировать эти файлы один за иным, чтоб отыскать подходящий файл. Это может издержать некое время, просто будьте терпеливы.
Советы: при помощи Disk Drill Vault ваш диск будет защищен. Если то же самое произойдет опять в последующий раз, вы сможете отыскать потерянный файл в Recovery Vault. Вернуть несохраненные файлы Excel будет проще, чем когда-либо до этого.
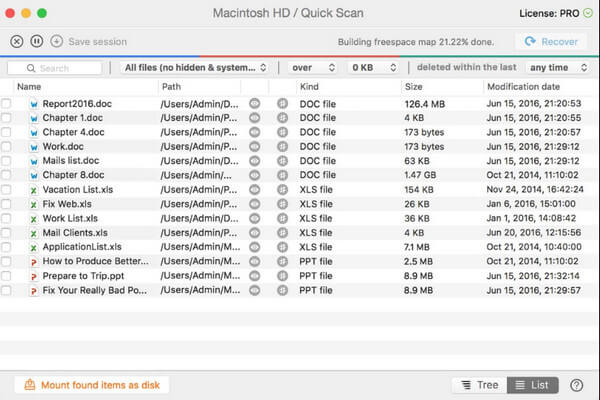
Часть 3. Вернуть несохраненные файлы Excel из крайних / автоматом сохраненных
Кроме вышеперечисленных методов со посторонними приложениями, Excel может также оказать для вас огромную помощь в восстановлении несохраненных файлов.
Вернуть файл Excel, сохраненный хотя бы один раз из не так давно сохраненных временных файлов
Excel постоянно будет сохранять временный файл, пока вы его редактируете, и когда вы нажимаете «Сохранить», Временный файл Excel пойдет. Если нет, вы просто получите возможность вернуть файлы Excel из него.
Шаг 1 . Откройте собственный Office Excel, щелкните вкладку «Файл», а потом изберите в перечне вариант «Открыть».
Шаг 2 . Изберите «Недавнешние книжки» и прокрутите вниз, чтоб надавить клавишу «Вернуть несохраненные книжки». (Советы: вы также сможете перейти в Управление рабочими книжками, чтоб вернуть несохраненный файл Excel)
Шаг 3 . Щелкните подходящий файл, который вы желаете вернуть и открыть, на вашем листе покажется желтоватая полоса, предлагающая сохранить его. Нажмите «Сохранить как», чтоб сохранить файл в хотимом месте. Вы также сможете создать это в перечне файлов.
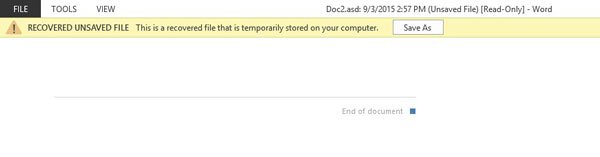
Вернуть файл Excel, который никогда не сохраняется из автоматического сохранения
В Office Excel были автоматом установлены характеристики автоматического сохранения и автоматического восстановления, также время сохранения по дефлоту любые 10 минут.
Шаг 1 . Откройте офисный Excel, на вкладке «Файл» нажмите клавишу «Информация».
Шаг 2 . Нажмите «Управление книжкой», а потом нажмите «Вернуть несохраненные книжки».
Шаг 3 , Нажмите крайний автосохраненный файл Excel.
Этот метод быть может неплохим методом восстановления Файл Excel поврежден.
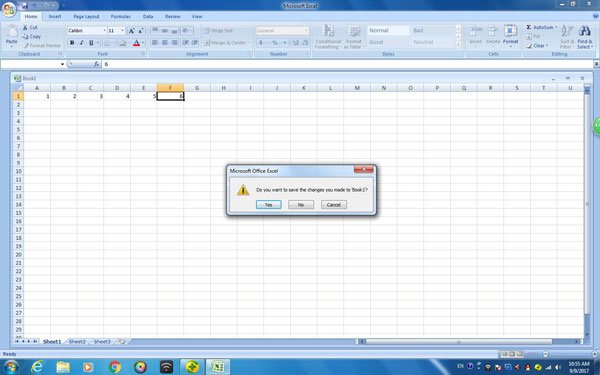
Вы сможете установить интервал сохраненного времени, как для вас нравится, выполнив последующие деяния:
Шаг 1 . Перейдите на вкладку «Файл» и щелкните ее, а потом нажмите клавишу «Характеристики».
Шаг 2 . Нажмите клавишу «Сохранить» на левой панели.
Шаг 3 . Удостоверьтесь, что установлены флажки «Сохранять данные автоматического восстановления любые X минут» и «Сохранять последнюю автоматом сохраненную версию, если я закрою без сохранения». Потом нажмите клавишу «ОК».
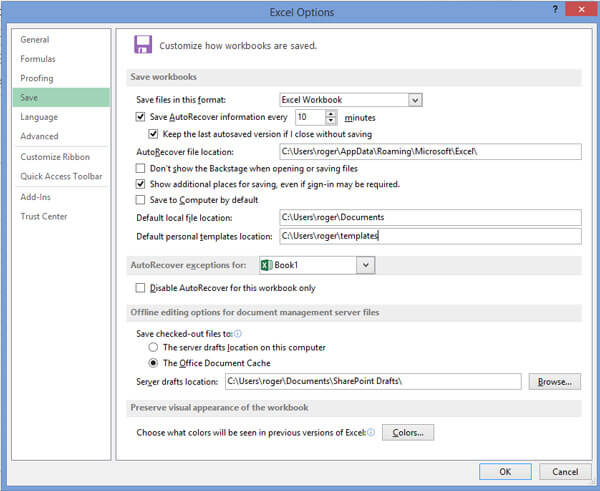
Часть 4. Нередко задаваемые вопросцы по восстановлению несохраненных файлов Excel
1. Как вынудить Excel автоматом сохранять мои файлы?
Откройте Excel, перейдите на вкладку «Файл» и изберите «Характеристики» в меню «Файл». На левой панели диалогового окна «Характеристики Excel» щелкните вкладку «Сохранить». Тут для вас необходимо включить характеристики автосохранения / автосохранения, а потом убедиться, что установлен флаг рядом с автосохранением / автосохранением, также помечен ниже — «Сохранить последнюю автоматом сохраненную версию, если я закрою без сохранения».
2. Как отыскать крайние файлы в Excel?
Щелкните вкладку Файл. Нажмите «Крайние», и вы увидите, что в левом столбце вкладки «Файл» отображается количество крайних файлов.
3. Где в Windows 10 хранятся временные файлы Excel?
Для Windows 10 временный файл Excel хранится в: C: / Users / AppData / Local / Microsoft / Office / UnsavedFiles.
4. Как вернуть покоробленный файл Excel?
Вы сможете употреблять инструмент восстановления данных, к примеру Apeaksoft Data Recovery, чтоб посодействовать для вас вернуть покоробленный файл Excel, удалено, отформатировано, несохранено и т. д. И он также имеет возможность восстанавливать Word, текст, PDF, PowerPoint, RTF, ZIP и т. д.
Как видите, вернуть несохраненный файл Excel вправду просто, независимо от того, какой способ вы выберете, вы сможете употреблять вспомогательное программное обеспечение, такое как Data Recovery, Disk Drill, оно может не только лишь вернуть потерянный файл, да и защитить вашу дату от хоть какой трагедии. Естественно, вы сможете вернуть несохраненный файл Excel в Office Excel при помощи своей функции: автосохранения и автоматического восстановления. Ему не надо другое приложение-помощник. Наиболее того, вы должны выработать новейшую и полезную привычку к книжкам, использованию неких приложений либо сохранению файла временами, а потом удостоверьтесь, что ваш файл никогда не будет потерян.
Как вернуть несохраненный файл Excel 2007
Заключение
Утрата вашей таблицы быть может стрессовой. Для повторного ввода всех данных может потребоваться много времени. Lucky Excel 2007 настроен на такие меры, как автоматическое восстановление, которое вы сможете употреблять для вернуть несохраненный файл Excel 2007, Наиболее того, неувязка удаленных, покоробленных либо покоробленных файлов Excel (.XLS / .XLSX) также быть может решена тут при помощи Восстановление файлов Aiseesoft и Звездный Ремонт для Excel .
Резвый переход
Вернуть несохраненный файл Excel 2007 из AutoRecover
Работа в Excel 2007 быть может закрыта без сохранения из-за утраты питания либо сбоя системы. Когда это произойдет, ваша таблица Excel может потеряться. Хоть какой прогресс либо конфигурации, внесенные на вашем листе, будут удалены, и для вас, может быть, придется опять начинать работу.
Тем не наименее, вы сможете избежать всех этих заморочек, решив вернуть несохраненный файл Excel при помощи функции автоматического восстановления.
Вот шаги о том, как вернуть несохраненный файл Excel 2007.
- Откройте приложение Excel на вашем компе. Когда программка раскроется, вы должны узреть панель восстановления файлов. Панель содержит перечень документов, сохраненных программкой.
- Находить ваши электрические таблицы из данного перечня. Как лишь вы отыскали его, нажмите на стрелку вниз рядом с вашим документом.
- Покажется меню, отображающее разные варианты. Изберите функция «открыть» в меню.
- Когда документ открыт, прочитайте это чтоб подтвердить, что это файл, который вы желаете вернуть. Войдите в «Файл» и изберите «Сохранить как» и сохранить файл в подходящем месте.
Excel AutoRecover не работает: вернуть файл Excel 2007 и вернуть несохраненные данные листа Excel при помощи функции Stellar Repair for Excel
Внедрение функции автоматического восстановления для восстановления несохраненного файла Excel не постоянно дозволяет получить весь документ. Функция создана для сохранения вашего прогресса в работе с данным интервалом. В случае сбоя компа программка дозволяет вернуть работу, которая была сохранена за данный просвет времени. Если указать частоту сохранения в течение 10 минут, будет восстановлена лишь работа, выполненная в течение 10 минут. Любые конфигурации, внесенные вами за минутки 9, восстановлены не будут.
Наиболее того, файл Excel 2007 обычно будет поврежден из-за нарушения питания либо сбоя программки. И для вас необходимо вернуть покоробленный документ Excel и вернуть несохраненные данные листа.
Чтоб решить эту делему гладко, вы должны употреблять проф инструмент Excel, как Звездный Ремонт для Excel .
Это потрясающий инструмент, который может поправить все ошибки коррупции в Excel и вернуть все данные, над которыми вы работали часами, к примеру таблицы, диаграммы, таблицы, комменты к ячейкам, изображения, формулы, сортировки и фильтры и т. Д. При помощи начальные характеристики листа и форматирование ячейки.
Просто следуйте инструкциям тут, чтоб вернуть ваши покоробленные несохраненные файл Excel 2007.
Шаг 1. Скачать, установить и запустить программка на вашем ПК (Персональный компьютер — компьютер, предназначенный для эксплуатации одним пользователем)

Шаг 2. Войдите в вкладка «Основная» и нажмите Избрать файл

Шаг 3. Когда покажется окно выбора файла, используйте клавишу поиска отыскать покоробленный файл Excel и нажмите клавиша Ремонт, чтоб начать ремонт.
Шаг 4. Опосля исправления покоробленного файла, проверить и сохранить в вашу рабочую папку.
Вернуть несохраненный файл Excel 2007 при помощи Aiseesoft Data Recovery
Если все то, что вы пробовали, не помогает для вас, то вы сможете употреблять Восстановление файлов Aiseesoft .
Эта программка поможет для вас вернуть любые удаленные, несохраненные, покоробленные и даже отформатированные файлы на вашем компе всего за несколько кликов.
Несохраненный файл Excel 2007 Recovery
Шаг 1. Опосля установки и пуска Aiseesoft Data Recovery на вашем ПК (Персональный компьютер — компьютер, предназначенный для эксплуатации одним пользователем) изберите Документ и твердый диск C, потом нажмите Исследовать.
Шаг 2. Если ваш файл Excel не отображается в итоге сканирования, вы сможете употреблять Глубочайший анализ функции.
Шаг 3. По окончании сканирования найдите файл и сохраните его, нажав клавишу Recover клавишу.
Ах так просто вы сможете вернуть несохраненный файл Excel 2007 с Восстановление файлов Aiseesoft .
Люди также читают:
Советы, чтоб сохранить ваш файл Excel 2007 в сохранности
#1. Включить автоматическое восстановление
Чтоб документ Excel сохранялся автоматом, на вашем компе обязана быть включена функция автоматического восстановления. Вы сможете проверить, что программка включена, чтоб посодействовать для вас сохранить работу в дальнейшем. Если приложение отключено, сделайте последующие деяния, чтоб активировать его.
- Презентация Программка Excel на вашем компе. Как лишь программка Excel открыта, нажмите клавиша «кабинет», а потом изберите клавиша «Excel».
- Нажмите на клавиша «сохранить», и отобразится меню характеристик Excel.
- В окне при условии, поставить галочку на «Сохранить информацию автоматического восстановления любой.» В предоставленной минутной коробке вы сможете введите интервал времени для автосохранения. Вы также сможете используйте крутящиеся клавиши настроить временной интервал.
- Введите значение такие как «1». Функция автоматического восстановления сохранит вашу работу любые пару минут.
- В окне характеристик нажмите ОК, и ваши опции начнут применяться.
#2. Сохранить нередко
Сохранение таблицы вручную — наилучший шаг. Это гарантирует, что ваша работа не потеряется при закрытии программки Microsoft Excel. Создавайте привычку сохранять свою работу каждый раз, когда вы вносите в нее какие-либо конфигурации. В случае сбоя питания вы не потеряете очень много конфигураций в собственном документе Excel.
#3. Загрузите собственный файл на Гугл Drive либо используйте Гугл Sheets.
Вы также сможете употреблять диск Гугл / Гугл Sheets для редактирования файла Excel. Это сохранит хоть какой прогресс либо конфигурации, внесенные вами в таблицу. С Гугл Drive / Гугл Sheets вы не пропустите никаких данных даже в случае сбоя твердого диска на вашем ПК (Персональный компьютер — компьютер, предназначенный для эксплуатации одним пользователем). Чтоб вернуть работу, перейдите на Гугл Диски / Гугл Sheets, щелкните правой клавишей мыши и изберите «историю версий». Покажется перечень всех конфигураций ваших файлов.
Восстановление несохраненных файлов Excel
Отключение питания либо небрежность при закрытии файла Excel все это приводит к аварийному окончанию работы программки. Как итог, создаваемый документ раскрывается без внесенных юзером крайних конфигураций. Отлично, если файл был не так давно сохранен и можно стремительно вернуть утраченную информацию. Но что созодать, если несохраненный документ содержал внутри себя сведения, которые в итоге аварийного закрытия оказались стертыми и как избежать утраты в дальнейшем?
Настройка автосохранения, как превентивная мера
По дефлоту документ Эксель автоматом сохраняется любой 10 минут. Но за этот период времени можно внести в файл много принципиальных исправлений, потому чтоб наверное обезопасить себя от необходимости поновой делать сделанную работу, рекомендуется установить время сотворения копии на малое значение.

- Нажмите на клавишу Office, чтоб открыть основное меню офисного приложения. Зайдите в «Характеристики Excel».
- Перейдите в раздел «Сохранение». 1-ая строчка – формат сохранения. Оставьте её без конфигураций.
- Ниже вы увидите параметр «Автосохранение любые». Поставьте малое значение – 1 минутка.
На старенькых офисных компах нередкое автосохранение может привести к тому, что приложение начнет тормозить. На новейших машинках создание запасной копии делается неприметно для глаз, в фоновом режиме.

2-ой принципиальный параметр – папка, в какой будут храниться данные для автовосстановления. Excel без помощи других делает каталог в пользовательской папке на диске C.
Поменять размещение данных не стоит, по другому программка не отыщет несохраненный файл и не сумеет вернуть документ.
Восстановление из запасной копии

Если у вас было включено автосохранение в параметрах Excel, то для возврата утерянной при закрытии инфы для вас необходимо вернуть файл из запасной копии. Обычно опосля аварийного окончания работы Excel при повторном запуске офисного приложения возникает особая панель, в какой указаны копии документа.
Какой файл вернуть, чтоб возвратить информацию, которую юзер не сохранил? Если файл в перечне не один, то необходимо выбирать ту копию, которая сотворена позднее остальных. В ней будет крайняя версия документа, другими словами вы можете возвратить наибольшее количество несохраненной инфы. Если копия Excel не содержит подходящих сведений, то вернуть документ, который не сохранился, уже не получится.
Если Вы не желаете заморачиваться и желаете стопроцентного результата, то советуем программку по восстановлению файлов Office.
Индивидуальности восстановления документов в Excel 2010
Описанные выше деяния в основном относятся к версии Excel 2007 года. Если же у вас стоит наиболее свежайшая версия офисного пакета, то восстановление несохраненного документа, который раскрывается без крайних конфигураций, производится по-другому. В Excel 2010 возникла функция «Версия», у которой два главных направления:
- Автоматическое сохранение рабочих книжек.
- Сохранение закрытых без сохранения документов в качестве черновиков.

Чтоб выяснить, имеет ли текущий документ сохраненные версии, раскройте меню «Файл» и перейдите в раздел «Сведения». В поле «Версии» вы увидите доступные копии, если они были сделаны программкой. К Excel 2013 это смотрится так:
Вы сможете вернуть файл до предшествующей версии, щелкнув по его наименованию. Открытие копии не приводит к автоматической подмене содержимого текущей книжки, но вы сможете выполнить подмену вручную. Не считая того, можно скопировать часть инфы из сделанной программкой версии документа в книжку, с которой вы работаете на этот момент.
Опосля закрытия файла Excel создаваемые программкой версии книжек автоматом удаляются, потому употреблять их вы больше не можете.
Если вы запамятовали сохранить работу, то для вас пригодится 2-ое направление функции «Версии» – черновики документа.
Периодичность автоматического сохранения копии настраивается, как в прошлых версиях, через характеристики приложения.
Восстановление из черновика
При закрытии документа Excel уточняет, необходимо ли сохранять крайние конфигурации, внесенные в книжку. Если вы нажмете «Не сохранить», то крайняя по времени сотворения копия файла будет временно доступна для восстановления. Та же ситуация складывается при аварийном выключении компа либо окончании работы программки. Несохраненные юзерам конфигурации можно возвратить, применив восстановление из запасной копии.
- Откройте документ Эксель, который вы запамятовали сохранить. Раскройте меню «Файл» и перейдите в раздел «Сведения».

- В поле «Версии» нажмите клавишу «Управление версиями».
- Сделайте команду «Вернуть несохраненные книжки».

Программка выведет на экран перечень доступных для восстановления черновиков. Поглядите содержимое запасных копий, чтоб решить, какой черновик необходимо вернуть. Тот же перечень копий можно вывести чуток резвее, раскрыв меню «Файл» и выбрав пункт «Крайние».
Черновики не хранятся вечно: вернуть из их несохраненный документ можно в течение 4 дней опосля сотворения копии. Не считая того, черновики пропадают, когда вы редактируете файл и сохраняете конфигурации, потому что в этом случае они просто не необходимы.











