Как отправить электрическую таблицу Excel по электронной почте — Вокруг-Дом — 2021
Некие таблицы очень важны, чтоб держать их при для себя. Если вы желаете сотрудничать с сотрудниками, отправить файл клиенту либо показать друзьям, что вы наконец каталогизировали все свои комиксы, Excel 2013 дает несколько вариантов совместного использования рабочей книжки без необходимости открывать другое приложение. Отправьте ссылку на хоть какой файл Excel в папке OneDrive либо отправьте по электронной почте в виде вложения в виде файла PDF, XPS либо Excel XLSX.

Excel 2013 автоматом прикрепляет книжку к вашему сообщению электронной почты. Кредит: Изображение предоставлено компанией Майкрософт.

Удалите ненадобный лист, щелкнув правой клавишей мыши его tab.credit: Изображение разлюбезно предоставлено Microsoft.
Откройте книжку в Excel. Изучите всю книжку, включая любой лист, чтоб убедиться, что он содержит лишь информацию, которой вы желаете поделиться. К примеру, если вы отправляете ценовую разбивку клиенту, удостоверьтесь, что ваши расходы также не включены. Чтоб удалить лист, нажмите на его вкладку понизу окна и изберите «Удалить».

Сохраните копию в OneDrive, если вы планируете отправить ссылку по электронной почте. Кредит: Изображение предоставлено Microsoft.
Сохраните книжку с новеньким именованием файла, если вы занесли какие-либо конфигурации в нее, щелкнув меню «Файл» и выбрав «Сохранить как». Если вы решили отправить ссылку заместо использования вложения электронной почты, сохраните копию в папке OneDrive, а не на собственном компе.

Нажмите «Отправить по электронной почте» в разделе «Поделиться параметрами». Кредит: Изображение предоставлено компанией Microsoft.
Нажмите меню «Файл», изберите «Поделиться» и нажмите «Электрическая почта». У вас есть четыре варианта отправки электрического письма из Excel: в виде вложенного файла Excel, вложенного файла PDF, вложенного файла XPS либо в виде ссылки на ваш файл OneDrive.

Файл Excel, прикрепленный к сообщению электронной почты. Кредит: Изображение предоставлено Microsoft.
Нажмите «Отправить как вложение». Excel запускает окно Outlook с уже присоединенным XLSX. Введите одно либо несколько имен получателей в текстовое поле «Кому», добавьте сообщение и нажмите «Отправить». Окно Outlook автоматом запирается.

Excel вставляет ссылку на электрическую таблицу в открытое окно электронной почты. Кредит: Изображение предоставлено Microsoft.
Щелкните значок «Отправить ссылку» в параметрах электронной почты окна «Поделиться», лишь если файл был сохранен в папке OneDrive. Excel автоматом делает ссылку на этот файл и вставляет ее в сообщение электронной почты. Когда вы отправляете эту ссылку получателю, она раскрывается в Excel Online. Если у получателя нет бесплатной учетной записи Microsoft, эта же ссылка дает ему возможность сделать ее.

Изберите вариант PDF либо XPS для вложения электронной почты. Кредит: Изображение предоставлено Microsoft.
Изберите значки «Отправить как PDF» либо «Отправить как XPS», если не желаете, чтоб получатель мог редактировать файл. Windows 8.1 открывает файлы PDF и XPS при помощи собственного приложения Reader. Это также неплохой выбор, если вы не убеждены, что у получателя есть учетная запись Microsoft, так как это устраняет его от необходимости подписываться на нее, чтоб узреть вашу электрическую таблицу.

Excel's Get Sharing Link options.credit: Изображение предоставлено Microsoft.
Нажмите значок «Получить ссылку общего доступа» в параметрах общего доступа, если вы предпочитаете отправлять ссылку по электронной почте, используя другую учетную запись электронной почты либо службу обмена сообщениями. Направьте внимание, что у вас есть два варианта тут. Вы сможете получить ссылку, которая дозволяет получателю редактировать документ, либо ссылку, предназначенную лишь для просмотра. Нажмите клавишу «Сделать ссылку», а потом скопируйте предоставленную ссылку и вставьте ее в сообщение либо электрическое письмо.

Укажите, желаете ли вы, чтоб юзеры редактировали файл либо нет. Кредит: Изображение предоставлено Microsoft.
Изберите опцию «Пригласить людей», если вы желаете сотрудничать с иными в электронной таблице. Введите имена ваших коллег и укажите, желаете ли вы, чтоб они отредактировали файл либо просто просмотрели его. Это похоже на параметр «Получить ссылку общего доступа» с 2-мя необходимыми отличиями. Во-1-х, если вы используете SharePoint в собственном кабинете, вы сможете востребовать, чтоб получатели выполнили вход перед доступом к документу, установив флаг. Во-2-х, если вы больше не желаете, чтоб кто-то имел доступ к файлу, вы сможете возвратиться к этому же экрану и надавить «Удалить юзера».
Как отсканировать и отправить документ по электронной почте

Отправка документа, который не был сохранен на вашем компе по электронной почте, может привести к неурядице, если вы никогда не делали этого ранее. Это так же просто, как прикрепить хоть какой документ и отправить его .
Как отправить приглашение по электронной почте

Если у вас есть мероприятие либо вечеринка, выбор приглашения по электронной почте сберегает время и средства по сопоставлению с обычным приглашением. Забудьте о почтовых расходах, расходах на печать, .
Как отправить музыкальные файлы по электронной почте из проигрывателя Windows Media

Так как разработка продолжает расширяться, сокращая расстояние меж друзьями и родственниками, люди повсевременно отыскивают новейшие методы связи. Как и при обмене файлами для скачки .
Как отправить файл excel по электронной почте
Документы Microsoft Excel отправляются по электронной почте аналогично документам Microsoft Word.
Для отправки документа нажмите клавишу Сообщение панели инструментов Обычная (рис. 30.12).
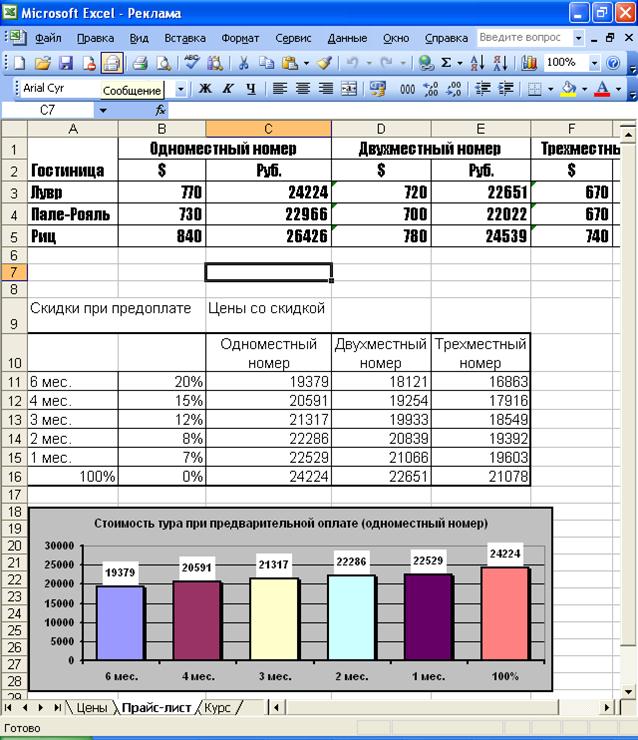
Рис. 30.12. Отправка документа Microsoft Excel по электронной почте
Опосля этого покажется окно запроса выбора метода отправки: в виде вложения к сообщению электронной почты либо с включением текущего листа в текст сообщения (рис. 30.13).

Рис. 30.13. Выбор метода отправки документа Microsoft Excel по электронной почте
При отправке листа в тексте сообщения инструментов покажется панель сообщения (рис. 30.14).
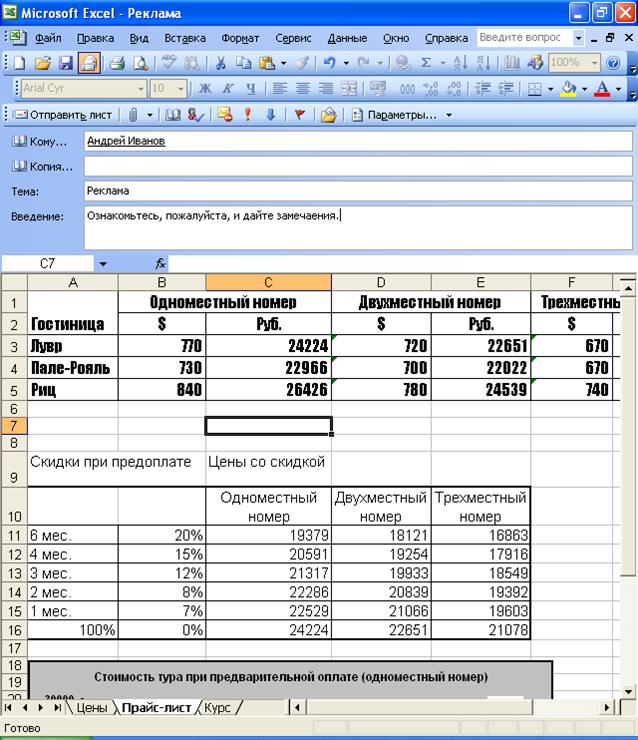
Рис. 30.14. Отправка листа Microsoft Excel по электронной почте
В поле Кому следует ввести адресок получателя письма либо несколько адресов через запятую. По мере необходимости можно ввести адресок в поле Копия. Если адресок получателей сообщения имеются в адресной книжке, то для выбора адресов можно пользоваться клавишами Кому и Копия.
По дефлоту в поле Тема отображается имя документа. При желании можно ввести другую тему.
Для отправки сообщения нажмите клавишу Отправить лист.
Отправка всей книжки как вложенного файла ничем не различается от аналогичной отправки документа Microsoft Word.
Не отыскали то, что находили? Воспользуйтесь поиском:
Наилучшие изречения: Обучайся обучаться, не учась! 10425 – | 7910 – либо читать все.
78.85.5.224 © studopedia.ru Не является создателем материалов, которые расположены. Но предоставляет возможность бесплатного использования. Есть нарушение авторского права? Напишите нам | Оборотная связь.
Отключите adBlock!
и обновите страничку (F5)
весьма необходимо
Если в состав установленной на компе версии Microsoft Office заходит Outlook и он употребляется по умолчанию для отправки почты, вы сможете отправлять документы в виде вложений. Не считая того, файлы Excel, Publisher либо Word можно отправлять конкретно в тексте сообщения.
Если Outlook не является обычным почтовым приложением, будет нужно создать его таким, чтоб употреблять эту функцию. Доп сведения см. в статье Выбор Outlook в качестве программки по умолчанию для работы с электронной почтой, контактами и календарем.
Отправка в виде вложения
Excel, PowerPoint, Project, Publisher, Visio и Word
Изберите Файл > Общий доступ > Электрическая почта, а потом — один из обозначенных ниже характеристик.
Отправить как вложение. Раскроется окно сообщения электронной почты с вложенной копией файла в начальном формате.
Отправить как PDF. Раскроется окно сообщения электронной почты с вложенной копией файла в формате PDF.
Отправить как XPS. Раскроется окно сообщения электронной почты с вложенной копией файла в формате XPS.
Отправить как факс через Веб. Раскроется интернет-страница со перечнем поставщиков услуг, которые разрешают отправлять факсы через Веб.
Примечание: Определенный набор доступных характеристик будет варьироваться зависимо от применяемого приложения Office.
Укажите псевдонимы получателей, введите тему и текст сообщения (если нужно) и нажмите клавишу Отправить.
OneNote
Изберите Файл > Отправить, а потом — один из обозначенных ниже характеристик.
Отправить как вложение Раскроется окно сообщения электронной почты с вложенными копией файла в начальном формате и копией файла в формате интернет-страницы.
Отправить как PDF. Раскроется окно сообщения электронной почты с вложенной копией файла в формате PDF.
Укажите псевдонимы получателей, введите тему и текст сообщения (если нужно) и нажмите клавишу Отправить.
Отправка в тексте сообщения электронной почты
В приложениях Excel, Publisher и Word можно отправлять файлы конкретно в тексте сообщения электронной почты (а не в виде вложения). Для этого нужно добавить на панель резвого доступа команду Отправить получателю. Сведения о добавлении установок на панель резвого доступа см. в статье Настройка панели резвого доступа.
Откройте файл, который вы желаете отправить.
На панели резвого доступа нажмите клавишу Отправить получателю, чтоб открыть сообщение электронной почты. Файл будет помещен в текст сообщения.
Укажите псевдонимы получателей, введите тему и текст сообщения (если нужно) и нажмите клавишу Отправить.
Отправка в виде вложения
Приведенные ниже аннотации относятся к приложениям Excel, PowerPoint, Project, Publisher, Visio и Word.
Откройте вкладку Файл.
Нажмите клавишу Сохранить и отправить.
Изберите вариант Отправить по электронной почте, опосля чего же изберите один из последующих характеристик:
Отправить как вложение. Раскроется окно сообщения электронной почты с вложенной копией файла в начальном формате.
Отправить как PDF. Раскроется окно сообщения электронной почты с вложенной копией файла в формате PDF.
Отправить как XPS. Раскроется окно сообщения электронной почты с вложенной копией файла в формате XPS.
Примечание: В приложении Project 2010 форматы PDF и XPS недосягаемы.
Укажите псевдонимы получателей, введите тему и текст сообщения (если нужно) и нажмите клавишу Отправить.
Ниже приведены аннотации для приложения OneNote 2010.
Откройте вкладку Файл.
Нажмите клавишу Отправить и изберите один из обозначенных ниже характеристик.
Отправить страничку по электронной почте как вложение. Раскроется окно сообщения электронной почты с вложенными копией файла в начальном формате и копией файла в формате интернет-страницы.
Страничка электронной почты в формате PDF Открытие сообщения электронной почты с копией файла в. PDF-файл Формат присоединен.
Укажите псевдонимы получателей, введите тему и текст сообщения (если нужно) и нажмите клавишу Отправить.
Отправка в тексте сообщения электронной почты
В приложениях Excel, Publisher и Word можно отправлять файлы конкретно в тексте сообщения электронной почты (а не в виде вложения). Для этого нужно добавить на панель резвого доступа команду Отправить получателю. Сведения о добавлении установок на панель резвого доступа см. в статье Настройка панели резвого доступа.
Чтоб отправить файл в тексте сообщения электронной почты, сделайте обозначенные ниже деяния.
Откройте файл, который вы желаете отправить.
На панели резвого доступа нажмите клавишу Отправить получателю , чтоб открыть сообщение электронной почты. Файл будет помещен в текст сообщения.
Укажите псевдонимы получателей, введите тему и текст сообщения (если нужно) и нажмите клавишу Отправить.
Доп сведения
Примечание: Эта страничка переведена автоматом, потому ее текст может содержать некорректности и грамматические ошибки. Для нас принципиально, чтоб эта статья была для вас полезна. Была ли информация полезной? Для удобства также приводим ссылку на оригинал (на британском языке).
Что делает макрос: Самую основную задачку можно выполнить при помощи автоматической отправки по электронной почте. В примере кода показано, активная рабочая книжка отчаливает двум
получателям электронной почты в качестве вложения.
При помощи команды Sendmail, вы сможете отправлять обыкновенные сообщения электронной почты конкретно из Excel. Тем не наименее, команда SendMail не настолько надежна, как автоматизация Outlook. SendMail не дозволяет прикреплять файлы либо употреблять CC и BCC поля в электронной почте.
Как макрос работает
Потому что этот код будет работать с Excel, нужно установить ссылку на объект Microsoft Outlook. Мы можем установить ссылку, открыв редактор Visual Basic в Excel и выбрав Tools➜ References. Прокрутите вниз, пока не найдёте запись Microsoft Outlook XX библиотеки объектов, где XX это ваша версия Outlook. Установите флаг рядом с записью.
Код макроса
Как этот код работает
- Шаг 1 поначалу заявляет две переменные. OLApp — это объектная переменная, которая предоставляет Application Outlook . OLMail — это объектная переменная, которая содержит почтовый элемент.
- Шаг 2 активирует Outlook и начинает новейший сеанс. Направьте внимание, что мы используем OLApp.Session. Войдите в систему, чтоб войти в текущий сеанс MAPI (Messaging Programming Interface Application) с учетными данными по умолчанию. Он также делает почтовое сообщение. Это эквивалентно выбору клавиши «Новое сообщение» в Outlook.
- Шаг 3 строит профиль нашего почтового отправления. Это содержит в себе CC, BCC получателей, предмет, тему и вложения. Этот шаг отмечает, что получатели вводятся в кавычки, и отделяются точкой с запятой. Обычный синтаксис для вложения является Attachments.Add «Путь к файлу». Вот в этом коде, мы указываем путь к файлу текущей рабочей книжки с синтаксиса ActiveWorkbook.Fullname. Это устанавливает текущую рабочую книжку как вложение для сообщения электронной почты. Когда сообщение было выстроено, мы используем способ .Display для просмотра электронной почты. Мы можем поменять .Display с .Send автоматом отправлять по электронной почте без просмотра.
- Высвобождение объектов, присвоенных нашим переменным, обычно, отменная практика. Это понижает возможность каких-то заморочек, вызванных объектами, которые могут остаться открытыми в памяти.
Как употреблять
Для реализации этого макроса, вы сможете скопировать и вставить его в обычный модуль:
Как отправить файл по электронной почте

Электрическая почта нередко применяется только в качестве официального текстового мессенджера либо для переписок с сотрудниками. А ведь возможностей у e-mail в разы больше: взять хотя бы передачу файлов и изображений, цифровых документов PDF и ссылок на размещенные в сети материалы. И, хотя перечисленные способности очень многообразны, разобраться в деталях нетрудно. О том, как отправить файл по электронной почте тщательно скажет {инструкция} ниже.
Какие файлы разрешают передать по почте
Почтовые сервисы практически не ограничивают хозяев e-mail в действиях. А поэтому к письму Гугл, «Yandex» и Mail разрешают прикрепить последующее содержимое:
- изображения практически всех вероятных форматов, включая эксклюзивные варианты вроде WebP;
- документы, приготовленные в офисных программках Microsoft (таблицы, текстовые файлы, презентации), также отсканированные либо оцифрованные (PDF, ePub);
- музыкальные треки и недлинные видеоролики, не превосходящие выставленный предел по размеру;
- архивы форматов ZIP и RAR, 7z (и неких остальных);
- дистрибутивы формата EXE, файлы сохранений, некие составляющие операционных систем и библиотеки.
Не считая поддерживаемых файлов, есть и те, что автоматом блокируются почтовыми сервисами:
| Нелегальные форматы | ADE, ADP, APK, APPX, LNK, MDE, MSC, MSI, MSIX, MSIXBUNDLE. Перечень у Гугл, «Yandex» и Mail различный, но смысл однообразный: недопустимые файлы переслать недозволено |
| Документы с вредоносными макросами | Встречаются в тексте Microsoft World либо таблицах Excel |
| Архивы, содержащие архивы снутри и защищенные паролями | Антивирусная защита почтовых клиентов неспособна оценить содержимое, а поэтому воспрещает прикреплять схожую информацию к письму |
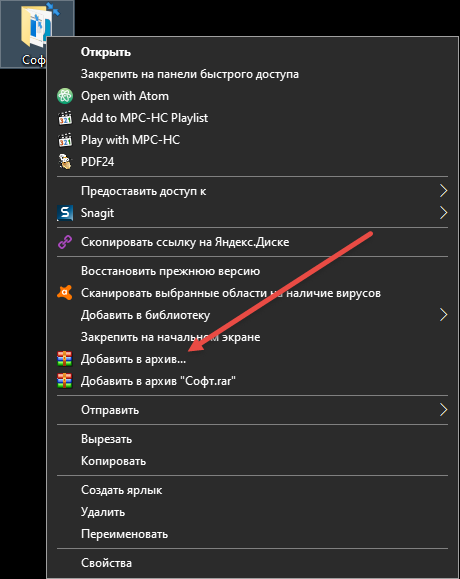
Как передать файлы по электронной почте: приятное управление
Если заморочек с описанными выше форматами не появилось, папки запакованы в архив, а почтовый ящик зарегистрирован, то от теории настал момент перебегать к практике. Неожиданностей впереди поджидает не достаточно, но советы совершенно точно не помешают.
Gmail
Почтовый сервис от Гугл дает подготовку новейших писем с клавиши «Написать», расположенной в левом верхнем углу.
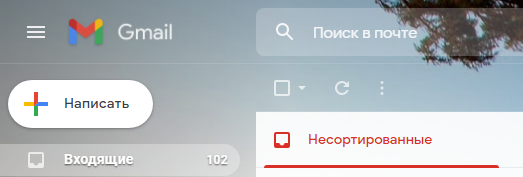
На дисплее сходу отобразится всплывающее окно, поделенное на части. Сверху – текстовые поля для выбора адресата (поддерживается и ввод адреса почтового ящика, и имени, если в сервисе составлена книжка с контактами).
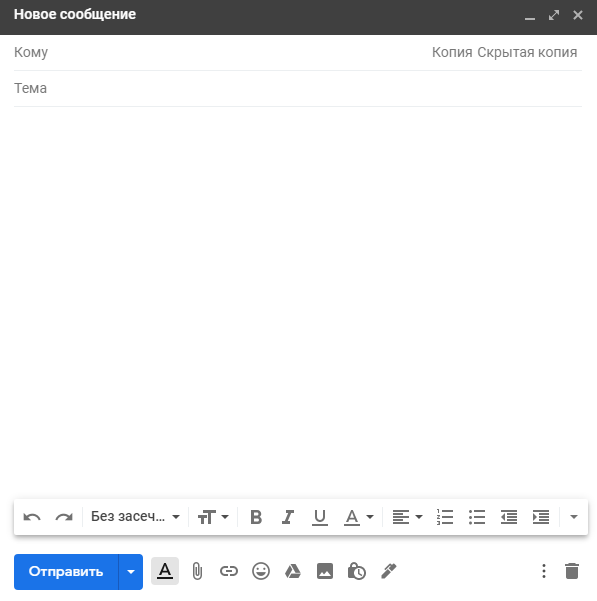
Снизу покажется панель резвого доступа с целой россыпью клавиш. Если надавить на иконку скрепки, то в браузере отобразится «Проводник» Windows, разрешающий отметить и избрать файл, которые нужно прикрепить к письму.
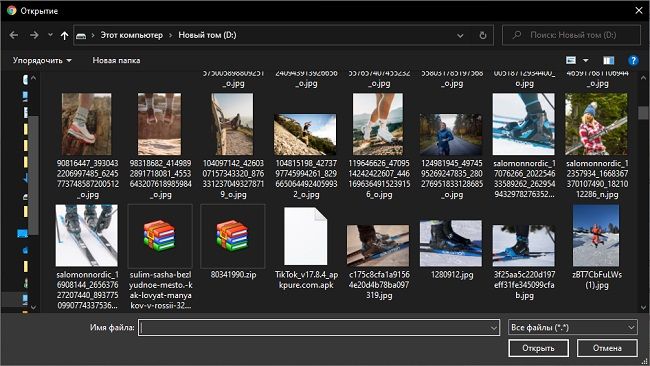
Доп содержимое покажется во всплывающем окне в виде перечня: сходу под текстовой информацией. Если же файлы превосходят размер в 25 мб, то отобразится ссылка на пасмурное хранилище Гугл Drive.
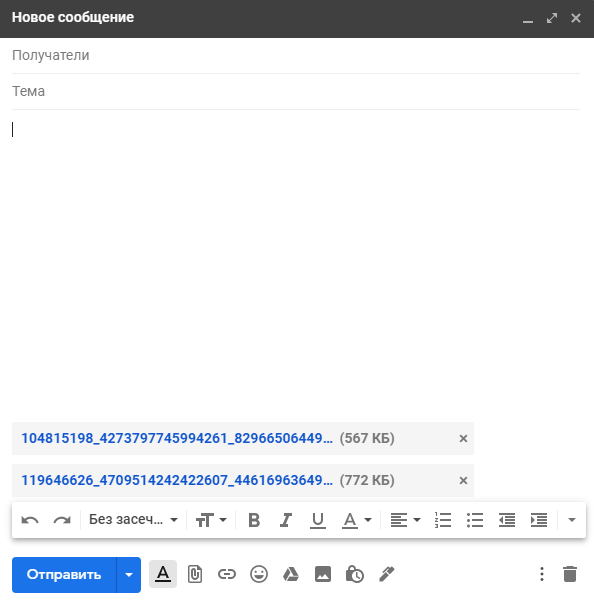
Другой метод прикрепить доп файлы к письму – перетащить содержимое конкретно в браузер из каталога на твердом диске.
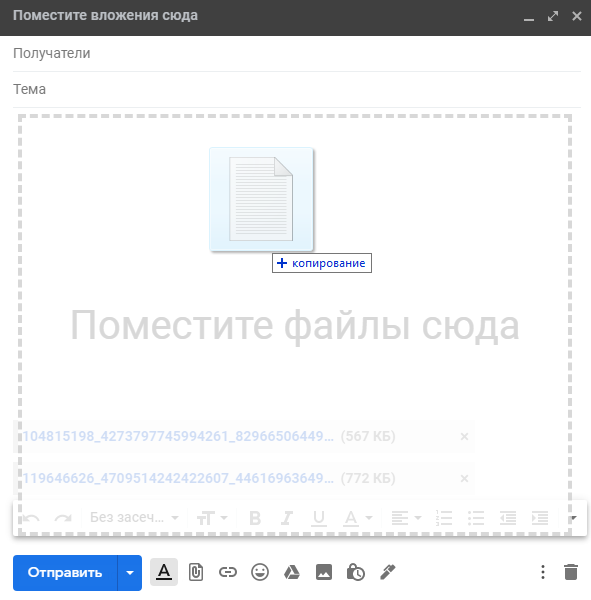
Крайний шаг – проверить вложения и сообщение и надавить на клавишу «Отправить».
Yandex.Почта
Как и в случае с Гугл, новейшие письма начинаются с клавиши «Написать», расположенной в левом верхнем углу интерфейса почтового сервиса ( https://mail.yandex.ru/ ).
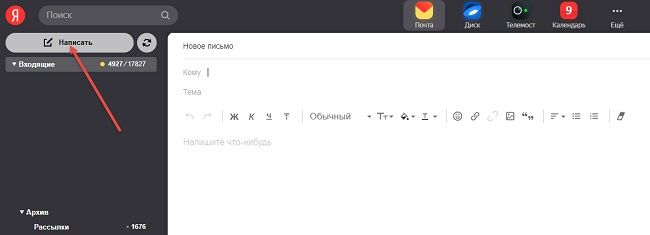
В отобразившемся меню сверху покажется поле для ввода текста, e-mail адресата и темы, снизу – клавиши резвого доступа для форматирования инфы, прибавления ссылок и смены шрифта.
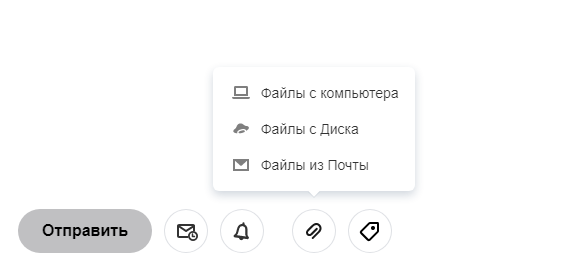
Понизу же, рядом с клавишей «Отправить» отобразится панель резвого доступа, где находится уже знакомая скрепка. Разница только в подаче: если Гугл сходу вызывает «Проводника», то «Yandex» дает поначалу обусловиться с источником. Поддерживается вывод файлов с компа, «Yandex.Диска» либо из вложений, сохраненных на почте.
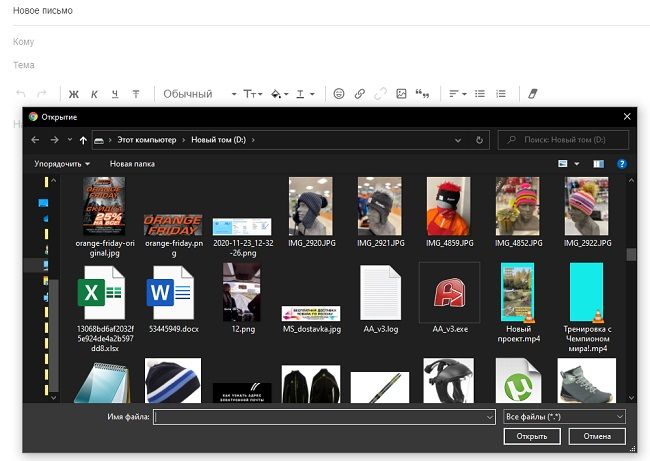
От выбора зависит порядок последующих действий. Через «ПК (Персональный компьютер — компьютер, предназначенный для эксплуатации одним пользователем)» файлы выбираются на твердом диске, а указав «Диск», на дисплее покажется меню с файлами из пасмурного хранилища.
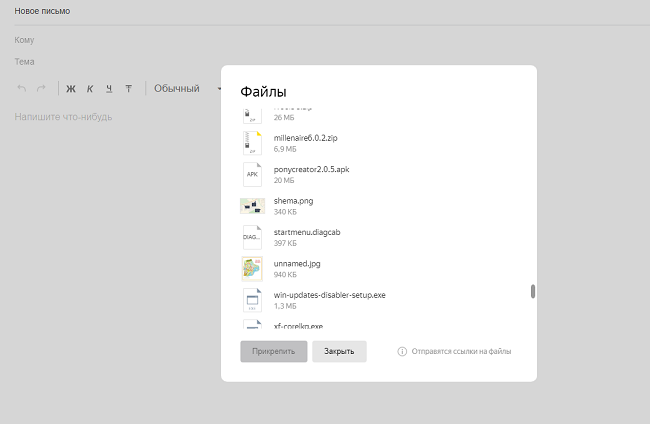
Спецы из «Yandex» также дают добавлять файлы способом переноса, тоже ограничивают размер передаваемого 25 мб (остальное автоматом выгружается в скопление) и принимают архивы, цифровые документы, изображения и медиаконтент. Передаются сообщения по кнопочке «Отправить».
Mail.ru
Функционал почтовой службы «Мейл» почти во всем походит на способности Yandex.Почты. В интерфейсе встречаются уже знакомые элементы вроде панели резвого доступа с клавишами для форматирования текста и отменой недавнешних действий, также шаблоны с заблаговременно приготовленными материалами и оформлением.
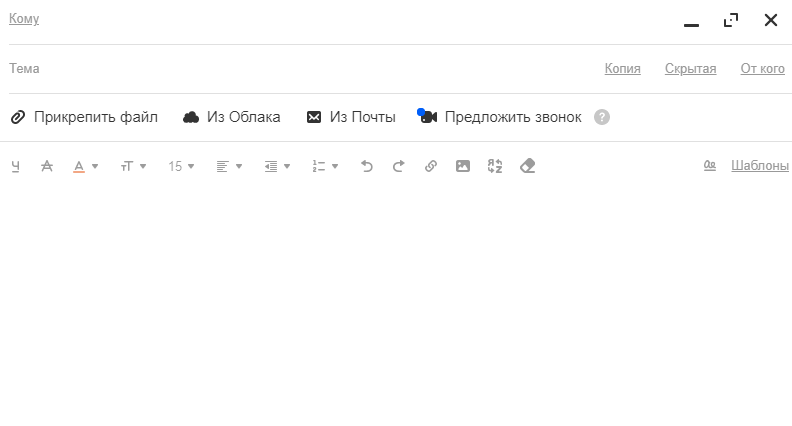
Прикреплять файлы создатели дают сходу: надлежащие клавиши размещены под текстовыми полями «Кому» и «Тема», а поэтому потеряться в интерфейсе не выйдет даже у новичков.
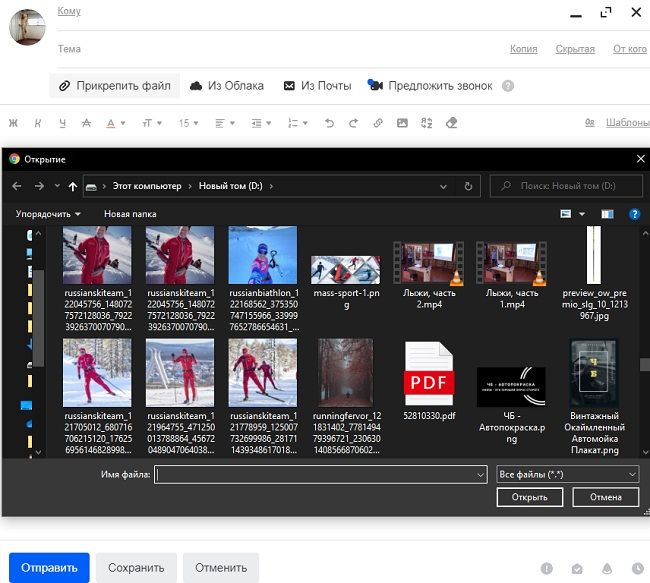
Если избрать клавишу «Прикрепить файл», то браузер вызовет приспособленную версию Проводника с возможностью отметить и добавить к письму вложения с твердого диска либо наружных накопителей. Поддерживаются все всераспространенные форматы, включая документы PDF, изображения и видеоролики.
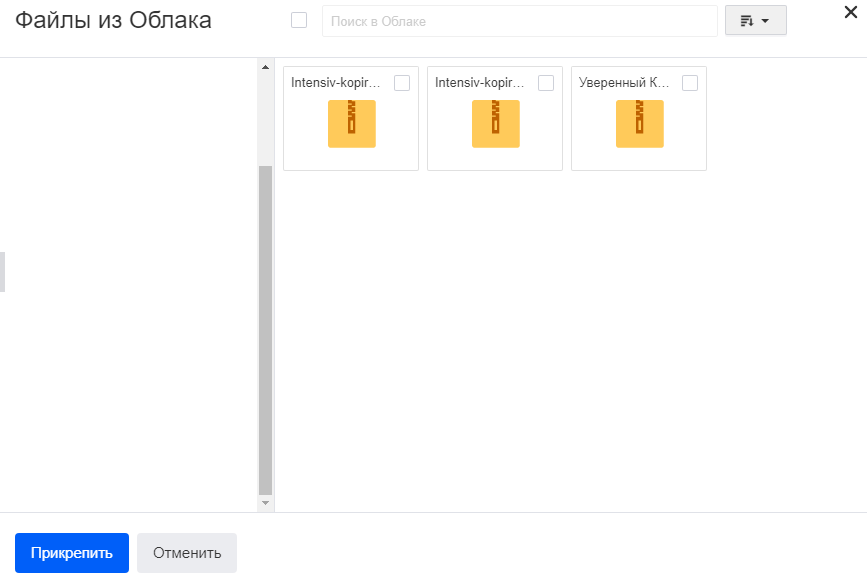
Файлы из облака выбираются по соседству: хранилище интегрировано в почтовую службу и загружается не в отдельном окне либо на примыкающей страничке, а прямо при подготовке новейшего сообщения.
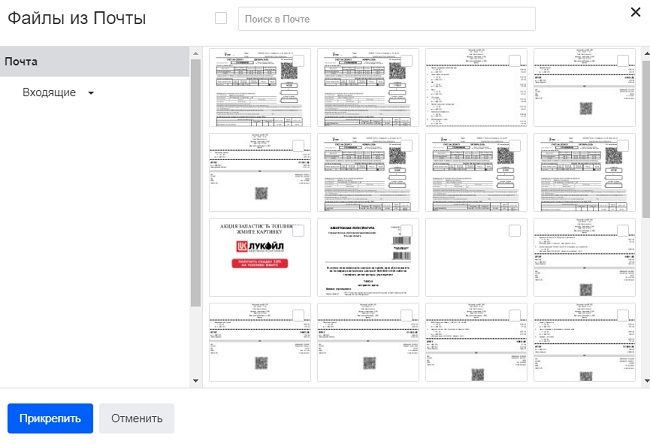
Крайний метод варьировать корреспонденцию – клавиша «Файлы из почты». В таком случае Mail попробует отыскать все вложения, приобретенные и переданные за всегда.
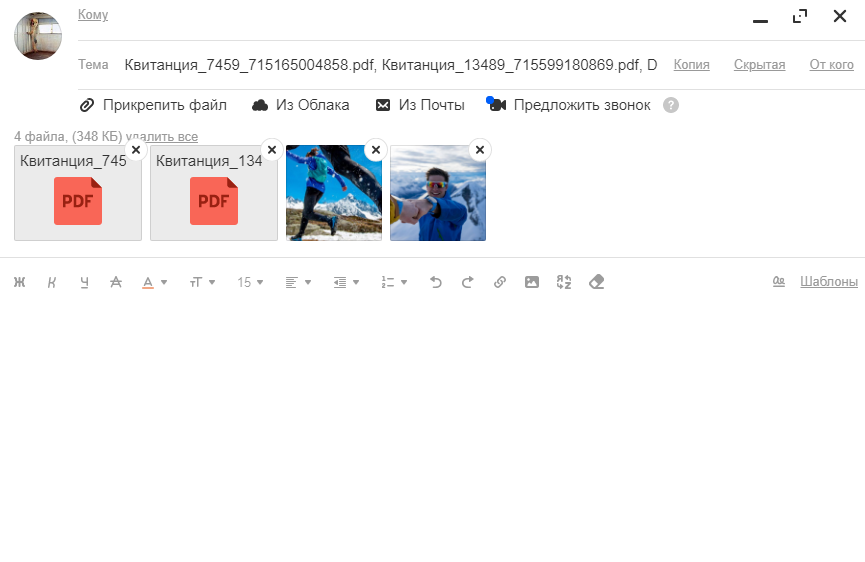
Добавленные к письму вложения показываются в виде горизонтального перечня. Если поле «Тема» ранее не заполнялось, то система автоматом подставит наименования файлов заместо текста.
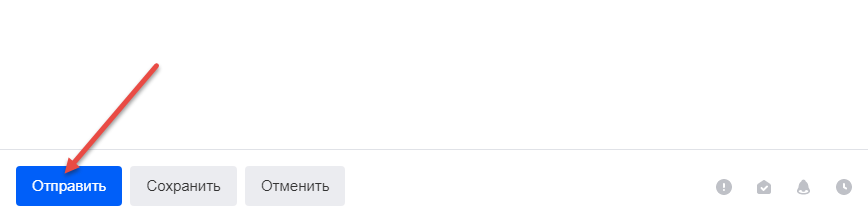
Для передачи сообщения в нижней части интерфейса осталось надавить на клавишу «Отправить» и дождаться, пока почтовая служба не покажет сообщение о удачной передаче письма.
Советы
Совет 1
Отправить большенный файл по электронной почте нередко недозволено из-за выставленных службой (Гугл, «Yandex», Mail) лимитов. Попробовать обойти ограничение можно при помощи архиватора. Зависимо от типа сжимаемого файла покажется шанс сберечь до 50% занимаемого места.
Похожим образом рекомендуется действовать, если много файлов под рукою. Поначалу нужно собрать разрозненную информацию в папку, потом – запаковать, а опосля – отправить получившийся архив уже по почте.
Совет 2
Нередко в качестве кандидатуры употребляется другой сценарий. Отправить тяжкий файл проще в пасмурное хранилище, уже издавна доступное у всех поисковых сервисов и почти всех почтовых служб в том числе. Та же почта «Yandex» вовсю дает заглянуть в скопление и сходу прикрепить тот фал, который не отчаливает через электрический майл.
Совет 3
Некие почтовые сервисы автоматом выгружают те файлы, которые не помещаются в письмо, в хранилище.
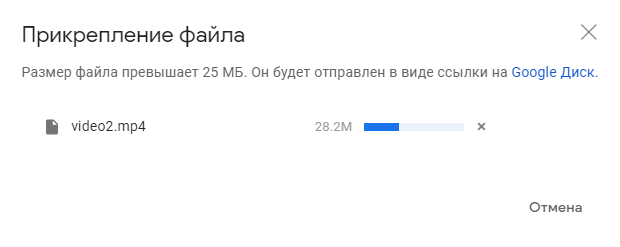
Так нередко поступает Гугл. При этом никакие доп деяния не пригодится: шкала автоматом заполнится, а в письме покажется ссылка на файлы.
Нередкие вопросцы
Почему файлы не прикрепляются к письму?
Неувязка наблюдается в тех вариантах, когда доступ к вебу ограничен, а в браузере накопилось много излишнего кэша. Другая причина – размер передаваемого файла превышен, но браузер перекрывает всплывающее сообщение о ошибке. Методов обойти ограничение несколько: подготовка архива для обхода выставленных лимитов либо выгрузка содержимого в пасмурное хранилище.
Почему сообщение с файлами не доставлено до адресата?
Обстоятельств предостаточно: антивирусная система почтового клиента заблокировала содержимое, письмо находится в папке «СПАМ», может быть, в «настройках» выставлены характеристики особые характеристики защиты, исключающие возможность принимать корреспонденцию. Встречаются и редчайшие технические проблемы: к примеру, из-за необновленного браузера, обыденно не отображающего часть инфы.









