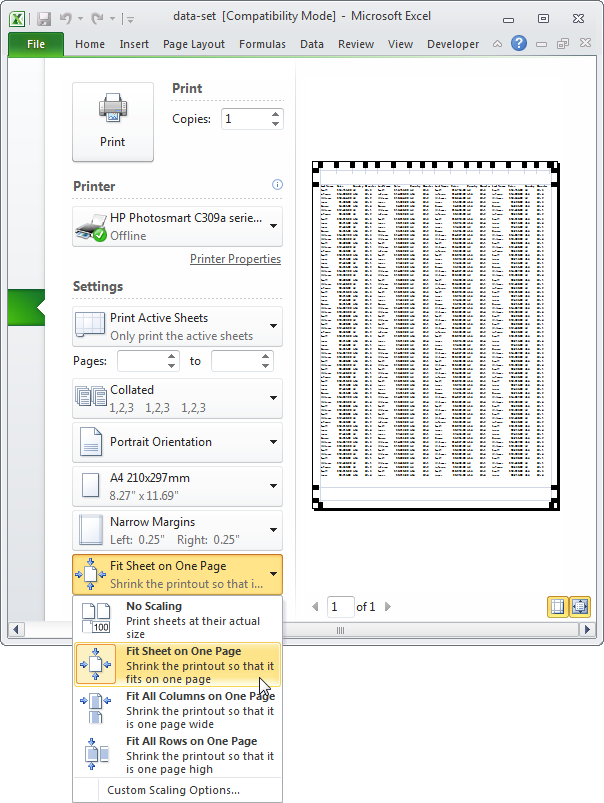Печать в Excel
Из данной нам статьи вы узнаете, как распечатать лист и как поменять некие принципиальные характеристики печати в Excel.
Как распечатать рабочий лист
Чтоб напечатать лист в Excel 2010, сделайте последующие деяния.
- На вкладке Файл (File) изберите Печать (Print).
- Чтоб узреть остальные странички, которые будут написаны, нажмите клавишу Последующая страничка (Next Page) либо Предшествующая страничка (Previous Page) в нижней части окна.
Что печатать
Заместо того, чтоб печатать весь лист, вы сможете распечатать лишь выделенную область.
- Сначала выделите спектр ячеек, который нужно напечатать.
- Потом изберите Напечатать выделенный фрагмент (Print Selection) в разделе Опции печати (Settings).
Примечание: Ещё можно распечатать лишь активные листы (поначалу изберите листы, удерживая кнопку Ctrl и щелкая по вкладкам листов) либо всю книжку. Используйте поля рядом с пт Странички (Pages) (см. 1-ый снимок экрана), чтоб печатать те либо другие странички документа. К примеру, при выбирании “2 – 2” Excel печатает лишь вторую страничку.
Несколько копий
Для печати нескольких копий следуйте нашей аннотации:
- Используйте стрелки в поле Копии (Copies).
- Если одна копия содержит несколько страничек, можно переключаться меж опциями Разобрать по копиям (Collated) и Не разбирать по копиям (Uncollated). Например, если вы печатаете 6 копий при включенном параметре Разобрать по копиям (Collated), Excel напечатает весь 1-ый экземпляр, потом весь 2-ой экземпляр, и т.д. Если избрать параметр Не разбирать по копиям (Uncollated), напечатаются 6 копий странички 1, потом 6 копий странички 2 и т.д.
Ориентация
Вы сможете переключаться меж Книжной ориентацией (Portrait Orientation) – больше строк, но меньше столбцов и Альбомной ориентацией (Landscape Orientation) – больше столбцов, но меньше строк.
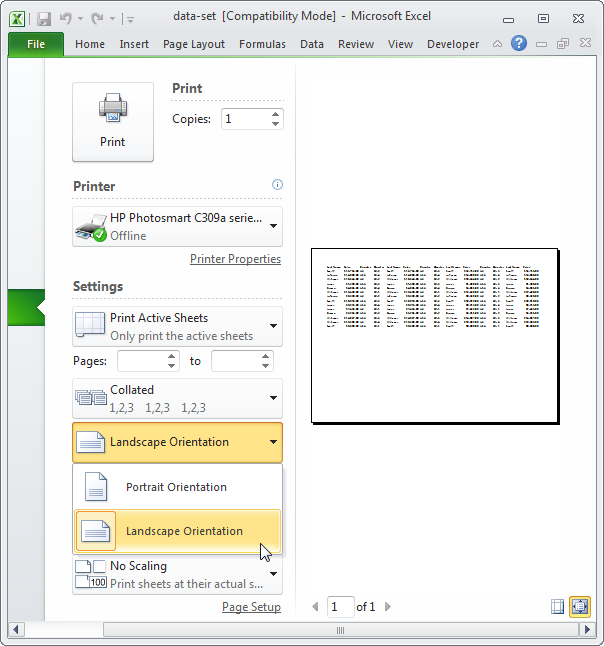
Чтоб настроить поля странички, сделайте последующие деяния:
- Изберите один из типов полей (обыденные, широкие либо узенькие) из раскрывающегося перечня.
- Либо кликните по значку Показать поля (Show Margins) в правом нижнем углу окна. Сейчас можно перетащить полосы вручную, чтоб поменять поля странички.
Масштабирование
Если вы желаете вместить больше данных на одной страничке, можно подогнать лист под одну страничку. Чтоб создать это, сделайте последующие шаги:
- Изберите Вписать лист на одну страничку (Fit Sheet on One Page) из раскрывающегося перечня Масштаб (Scaling).

Примечание: Ещё можно сжать область печати до одной странички в ширину либо до одной странички в высоту. Кликните по кнопочке Характеристики настраиваемого масштабирования (Custom Scaling Options), чтоб вручную ввести процент масштабирования либо задать распечатке размер в определённое количество страничек в ширину либо высоту. Будьте аккуратны, Excel не предупредит вас, если информация на печатном листе станет нечитабельной.
Как печатать в экселе
В общем, нажав Файл > печать будет печатать лишь текущую вкладку листа в Excel. Хотя в неких вариантах для вас может потребоваться распечатать все либо несколько вкладок листов совместно. Как бы вы могли решить эту делему? В данной нам статье будут представлены два решения:
- Распечатать сходу все вкладки в книжке
- Печатать сходу несколько вкладок в книжке
Распечатать сходу все вкладки в книжке
Распечатать все вкладки листов в книжке просто при помощи Распечатать всю книжку функция в Excel. Пожалуйста, сделайте последующее:
1. Откройте обозначенную книжку, которую желаете распечатать, и нажмите Файл > печать.
2. Вперед, чтоб избрать Распечатать всю книжку из раскрывающегося перечня ниже Характеристики, потом укажите принтер и щелкните печать клавиша. Смотрите снимок экрана: 
Сейчас все вкладки листов в книжке распечатываются сходу.
Печатать сходу несколько вкладок в книжке
Если вы желаете распечатать несколько листов в книжке совместно, сделайте последующее:
1. Откройте обозначенную книжку, а потом изберите несколько вкладок листов, которые необходимо распечатать.
Внимание: Держа Ctrl кнопку, вы сможете избрать несколько несмежных вкладок листов, щелкая их одну за иной; проведение Shift кнопку, вы сможете избрать несколько примыкающих вкладок листа, щелкнув первую и последнюю.
2. Нажмите Файл > печать.
3. Вперед, чтоб избрать Печать активных листов в раскрывающемся перечне ниже Характеристики, укажите принтер и щелкните печать клавишу. 
Сейчас сразу распечатываются лишь избранные вкладки листов.
Пакетная печать нескольких избранных частей на нескольких вкладках листа на одной страничке в Excel
Kutools для Excel Мастер печати множественных выделений может посодействовать для вас не только лишь просто распечатать все области печати с 1-го рабочего листа на одной страничке, да и просто распечатать несколько диапазонов из почти всех рабочих листов на одной страничке. Полнофункциональная бесплатная 30-дневная пробная версия! 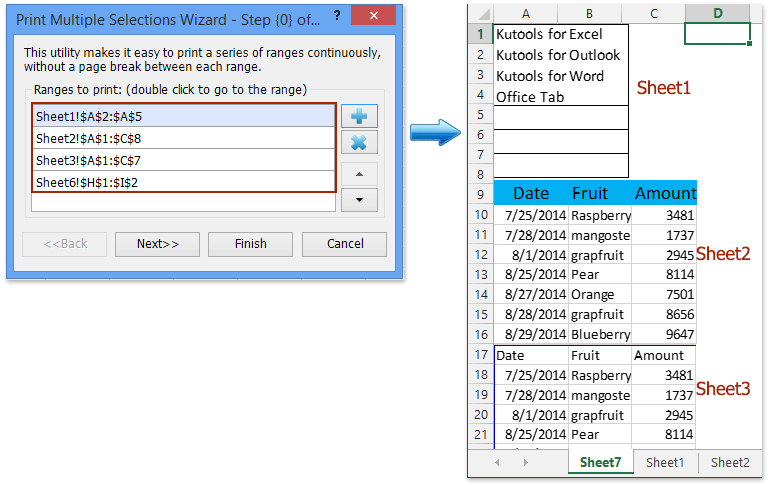
Как просто распечатать листы Excel в черно-белом режиме
Распечатать раскрашенную электрическую таблицу Excel в черно-белом режиме просто, независимо от того, делаете ли вы это вручную либо при помощи недлинной процедуры VBA. Ах так.

Цвета непревзойденно подступают для удобства чтения на дисплее при работе в Microsoft Excel. Вы сможете употреблять их для обозначения ячеек ввода, ячеек формул, для выделения разделов и многого другого. Все эти зрительные подсказки полезны для юзера, но не постоянно для человека, разглядывающего печатную копию. Все форматы, которые вы применили, чтоб упростить внедрение листа, могут воздействовать на читаемость при печати данных. К счастью, просто распечатать цветной лист в черно-белом режиме. В данной нам статье я покажу для вас, как печатать в черно-белом режиме вручную и при помощи процедуры VBA.
< sizes Раскрытие : TechRepublic может получать комиссию от неких товаров, представленных на данной нам страничке. TechRepublic и создатель не получили компенсации за этот независящий обзор.
Я использую (настольный) Office 365, но вы сможете работать с наиболее ранешними версиями. Ни один из методов не поддерживается версией браузера. Вы сможете работать с хоть какой книжкой либо скачать демо файл .xls.
ПОДРОБНЕЕ: Office 365 для бизнеса
Как печатать в черно-белом режиме вручную в Excel
Самый обычный метод черно-белой печати — это вручную задать характеристики печати. С иной стороны, ваши юзеры должны не запамятовать установить его, если настройка не сохранена. Мы можем стремительно проиллюстрировать это резвое решение, используя шаблон Excel, показанный на рисунке A . (Я избрал его, поэтому что в нем много цветовых форматов.) Сейчас давайте пройдемся по процессу:
- Щелкните вкладку «Макет странички».
- Щелкните средство пуска диалогового окна группы Характеристики странички.
- В открывшемся диалоговом окне щелкните вкладку Лист.
- В разделе «Печать» установите флаг «Черно-белое» ( Набросок B ).
- Нажмите OK.
Набросок A

Мы напечатаем этот лист в черно-белом цвете.
Набросок B

Изберите вариант «Черно-белый»..
Чтоб узреть результаты проверки этого параметра, щелкните параметр «Печать» на вкладке «Файл» (область Backstage). Как вы сможете созидать на рисунке C , на принтер не отправляются цвета фона либо шрифта, невзирая на то, что вы видите на дисплее!
Набросок C

Подготовительный просмотр печати указывает лишь черно-белую версию.
Если вы постоянно желаете печатать в черно-белом цвете и у вас есть никаких остальных листов в файле для рассмотрения, вы сможете сохранить книжку с установленным флагом, и все готово. Но могут появиться ситуации, требующие большей гибкости.
Как заавтоматизировать черно-белую печать в Excel
Просто — постоянно наилучший метод, но книжки нередко имеют наиболее 1-го листа, и эти листы имеют различные потребности в печати. Если, к примеру, у вас больше листов и вы желаете, чтоб лишь лист 1 (наш активный лист) печатался в черно-белом цвете, вы сможете употреблять ординарную функцию редактора Visual Basic (VBE), чтоб создать это случиться. Не беспокойтесь, если вы не знакомы с VBA; Я для вас буквально покажу, что созодать.
Во-1-х, если вы используете ленточную версию, сохраните книжку как файл с поддержкой макросов (XLXM). Потом нажмите Alt + F11, чтоб открыть VBE. Изберите ThisWorkbook в обозревателе проектов. Если он не открыт, нажмите Ctrl + R либо изберите Project Explorer в меню View. В модуле ThisWorkbook введите код из списков A и B .
Листинг A
Private Sub Workbook_BeforePrint (Cancel As Boolean)
Печать черным и белоснежный
Private Sub Workbook_BeforeSave (ByVal SaveAsUI As Boolean, Cancel As Boolean)
Отключить настройку темного и белоснежного.
Не пытайтесь скопировать код с данной нам интернет-страницы; VBE не сумеет интерпретировать невидимые веб-символы. Введите код вручную. Либо скопируйте код с данной нам интернет-страницы в текстовый редактор, а потом скопируйте код из редактора текста в модуль.
Вернитесь в Excel и распечатайте лист. Подготовительный просмотр может показывать цвет, но не волнуйтесь, он должен печататься в черно-белом цвете. Если ваш принтер находится далековато, распечатайте его в файл PDF, а потом откройте его.
Макрос установит параметр «Черно-белый», который вы установили ранее через интерфейс. Если вы сохраните книжку, она сохранит опции. Процедура BeforeSave отключает этот параметр при сохранении книжки. Таковым образом, юзеры могут сохранять свою работу, не влияя на работу первой процедуры. Сейчас макрос кажется излишним, но лишь поэтому, что я не представил наиболее сложных ситуаций, когда вы сможете печатать в черно-белом и цвете.. В этом случае принципиально сохранить настройку «Черно-белый».
Смотрите за обновлениями
В данной нам статье предлагаются два обычных метода вынудить Excel печатать определенный лист в черно-белом цвете. Если это работает как есть, непревзойденно. Но нередко для вас будет нужно еще более гибкости. В будущей статье я покажу для вас, как употреблять то, что вы узнали из данной нам статьи, для обработки листов, где для вас необходимы оба варианта: для цветной и черно-белой печати.

Еженедельный бюллетень Microsoft
Будьте инсайдером Microsoft в собственной компании, прочитав эти советы, советы и шпаргалки по Windows и Office. Доставлено по понедельникам и средам
За 60 секунд: Как из Excel распечатать с сетью
Таблицы Excel представляют собой композиции строк и столбцов, а то, где они пересекаются, именуются ячейками. Это делает огромную сетку в Excel. Когда вы распечатаете электрическую таблицу, вы не увидите эту обычную сетку, но я покажу для вас, как поменять этот параметр в этом резвом видеоуроке.
Как распечатать из Excel с сетью (быстренько)
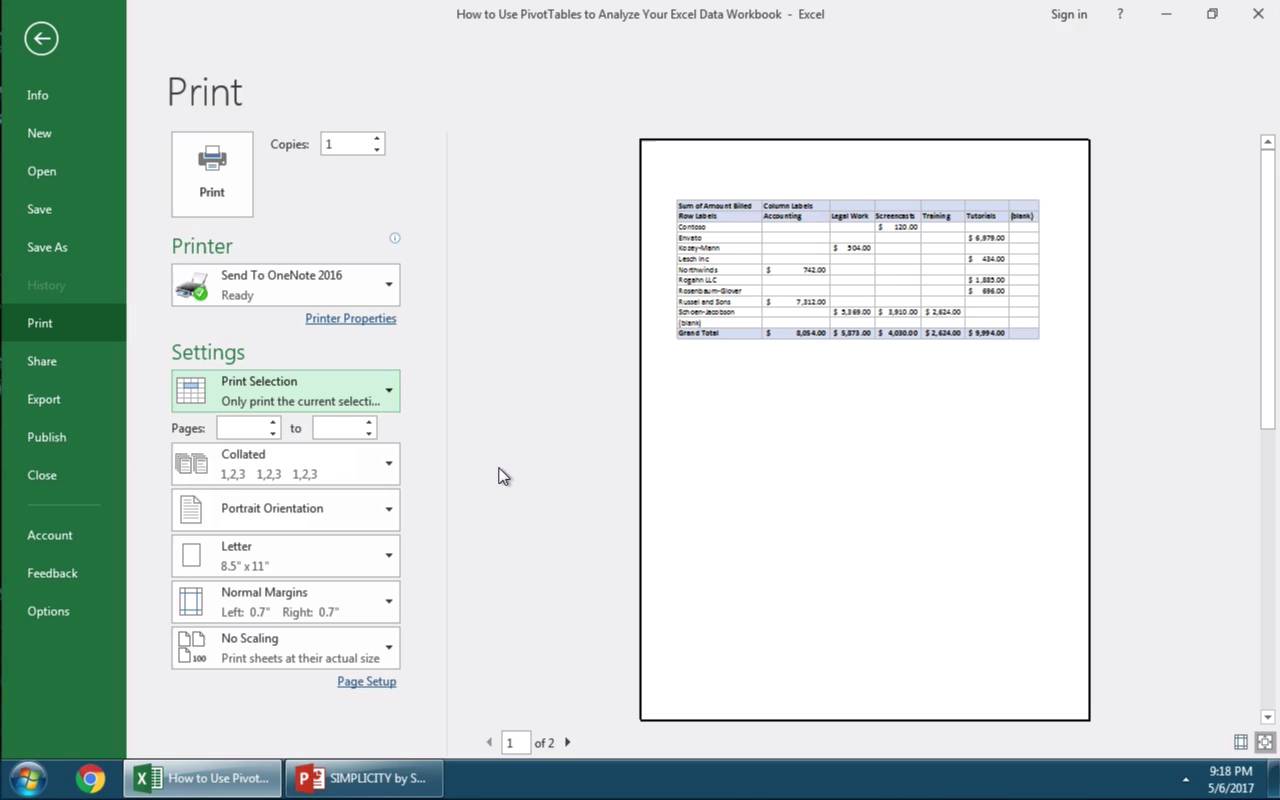
Примечание: Просмотрите этот маленький видео-урок либо сделайте последующие шаги, которые повторяют это видео:
1. Выделите то, что вы желаете распечатать в Excel
1-ое, что я постоянно делаю в Excel, до этого чем распечатать, так это выделяю то, что я желаю включить в странички, которые я печатаю. Я просто нажимаю и перемещаю указатель мыши поверх этого выделения.
Изберите ячейки Excel, которые желаете распечатать.
2. Начните использовать желательные опции печати Excel
Сейчас я иду в меню Файл > Печать. Из перечня под Опциями, я переключаю на Напечатать выделенный фрагмент так, что будет распечатана лишь выделенная область. Я могу так же настроить остальные характеристики и поменять на Альбомную ориентацию.
Главные опции печати Excel
3. Включаем Сетку в настройках печати Excel
Сейчас я нажимаю Характеристики странички. Перебегаем на вкладку Лист, которая содержит ещё несколько характеристик. Жмакаю галочку Сетка и нажимаю OK.
Отметьте Сетка, чтоб включить её для печати из Excel.
4. Сейчас Excel будет печатать сетку
Сейчас вы видите, что в Предпросмотре печати на правой стороне, возникла сетка. Сетка будет и при печати и при отправке, к примеру, в PDF файл.
Подготовительный просмотр в Excel с отображением линий сетки.
В окончание!
Печать линий сетки нередко делает ваши распечатки намного комфортными для чтения и отслеживания во время просмотра данных Excel. И, к счастью, опции для этого весьма обыкновенные.
Больше хороших учебников по Excel на Envato Tuts+
Найдите исчерпающие учебники по Excel на Envato Tuts+, которые посодействуют для вас научиться лучше работать с вашими данными в электрических таблицах. У нас также есть резвые ролики в 60-секундной видео-серии по Excel, для наиболее резвого исследования инструментов Excel. Вот несколько учебных пособий по Excel, которые можно поглядеть сейчас:
Помните: С каждым инвентарем Microsoft Excel, который вы исследуете и рабочий процесс, который вы осваиваете, вы сможете создать ваши электрические таблицы наиболее проф.