Как стремительно переключаться между Рабочими столами в системе Windows 10
«10-ка» предоставляет юзерам различные методы работы – к примеру, возникла возможность вести взаимодействие с ПК (Персональный компьютер — компьютер, предназначенный для эксплуатации одним пользователем) через добавочно сделанные панели исходного экрана Виндовс. Для настоящего функционирования софта нужно осознать, как переключаться между виртуальными Рабочими столами в операционной системе Windows 10. Существует несколько вариантов и некие аспекты, ознакомиться с которыми необходимо заблаговременно.
Переключение между Рабочими столами при помощи мышки
Передвигаться от 1-го элемента к другому можно при помощи нескольких рабочих техник – окончательный выбор зависит от пользователя и его способностей. Чтоб узреть задействованные панели, довольно навести курсор мыши на значок «Представление задач». Маленькая иконка размещается на строке закрепленных задач (обычно находится в нижней части экрана).

Внимание! На неких индивидуальных компах (стационарных, портативных) таковой клавиши может не оказаться. Отсутствие элемента гласит о том, что отображение функционала, при помощи которого можно управлять виртуальными мониторами, отключено.
Включить значок, при помощи которого можно будет поменять виртуальные экраны ПК (Персональный компьютер — компьютер, предназначенный для эксплуатации одним пользователем), пользователь может без помощи других:
- вызвать контекстное меню инструмента (по пустому месту панели кликнуть правой клавишей мышки, чтоб показать доп перечень функций и опций);
- избрать строчку «Показать клавишу просмотра задач».

Обозначение инструмента отображается сходу, перезагрузки ПК (Персональный компьютер — компьютер, предназначенный для эксплуатации одним пользователем) не будет нужно.
Как переключаться жаркими кнопками
Если пользователь предпочитает запускать действие установок на компе через клавиатуру, подойдет 2-ой метод – композиции жарких кнопок. Нередко встречаются последующие сочетания:
- «Windows + Ctrl + клавишей со стрелкой (вправо)» – переводит монитор ПК (Персональный компьютер — компьютер, предназначенный для эксплуатации одним пользователем) к виртуальному блоку, который в перечне размещается последующим (если вывести элементы, это будет экран справа от работающего);
- «Windows + Ctrl + стрелка влево» – действие аналогично предшествующему пт, но переводит юзера к работе с предшествующим виртуальным Рабочим столом (РС);
- «Win + Tab» – открывает полный список сохраненных частей;
- «Win + Ctrl + D» – делает новейший РС и автоматом открывает его;
- «Win + Ctrl + F4» – закрывает текущий блок, на мониторе отображается предшествующий (слева от закрытого).
Обозначенные композиции разрешают стремительно передвигаться между подходящими элементами. Чтоб переключить РС на клавиатуре, принципиально жать клавиши сразу, зажимая на толики секунды.

Перемещение окон между Рабочими столами
Если потребовалось соединить открытые окна либо переместить разделы между запущенными мониторами, нужно выполнить последующие шаги:
- на работающем РС раскрываем значок «Просмотр задач» (понизу, на панели);
- курсор передвинуть на блок, окна которого требуется передвинуть;
- кликнуть правой клавишей, чтоб показать контекстное меню элемента;
- в выпавшем списке открывшегося функционала избрать «Переместить»;
- указать, куда необходимо перетащить избранные разделы.
{Инструкция} легкая, подступает начинающим юзерам.

Работа с приложениями и Windows на виртуальных Рабочих столах
Программки и приложения операционной системы Виндовс работают через виртуальные РС по-разному. Индивидуальности взаимодействия:
- существенное количество утилит можно открывать в нескольких окнах сразу (к примеру, браузеры Chrome);
- запущенный софт остается открытым на РС, пока не будет закрыт юзером либо перемещен на иной блок.
Решить вопросец можно лишь одним методом – отыскать, в каком разделе запущен нужный элемент, потом выполнить перемещение либо закрытие/открытие (на выбор пользователя).

Как закрыть виртуальный Десктоп
Существует несколько обычных методов закрыть виртуально сделанный элемент:
- перейти к просмотру работающих задач через клавишу на панели, избрать подходящий РС и надавить крестик в высшей части окна справа;
- употреблять комбинацию жарких кнопок «Win/Ctrl/F4»;

Внедрение доп частей подступает при работе с различными проектами (к примеру, по учебной части для написания диплома, на фрилансе – для заслуги поставленной цели). Подразделы можно перемещать, сдвигать, соединять, поменять местами. Блоки не разбиты – файлы сохраняются на ПК (Персональный компьютер — компьютер, предназначенный для эксплуатации одним пользователем), а не на отдельном РС. Принципиально заблаговременно ознакомиться с представленными инструкциями и уяснить определенный порядок операций.
Лайфхаки по переключению между вкладками на ПК (Персональный компьютер — компьютер, предназначенный для эксплуатации одним пользователем)
Почти все из нас попадали в ситуацию, когда нужно срочно приготовить новость, презентацию, реферат, а впереди еще тыщи операций: скопировать цитаты, вырезать абзацы, вставить рисунки.
В данной для нас статье вы узнаете, как стремительно редактировать текст, переключаться между вкладками и впору сдавать работу.
Как научиться быстрей работать за компом
Сходу оговоримся: для того, чтоб соблюдать дедлайны, советуем верно рассчитывать время и планировать собственный денек. Но раз уж так вышло и на работе аврал, а текст анонсы, статьи необходимо сдать «на вчерашний день», эти волшебные рецепты посодействуют совладать с заданием в кратчайшие сроки.
Что нас замедляет и как с сиим совладать
Главные предпосылки низкой производительности за компом не только лишь игры и соцсети, да и неумение воспользоваться жаркими кнопками. Их полезные композиции, существенно ускоряют работу над документом. Когда тебя поджимает время, чтоб переключаться между вкладками приходиться повсевременно созодать излишние движения: устанавливать стрелку курсора, водить мышкой по столу, кликать.
От этого устают глаза, кисть, вырастает напряжение в шейке, спине и это утомляет, раздражает, понижает производительность. Для начала разберем, что замедляет нашу работу и как ускориться.
Неувязка скорости №1. Много открытых вкладок в браузере. В целом, чтоб комп не терял скорость из-за перегрузки микропроцессора, советуют работать только в одном браузере и с маленьким количеством открытых страничек.
Лайфхак 1-ый: закрывайте лишнюю вкладку
Ctrl + W, Ctrl + F4
Но, случаются ситуации в семье либо на работе, когда домашние либо сотрудник требуют не закрывать возлюбленный веб-сайт. Из этого можно выйти необычным методом.
Лайфхак 2-ой: как стремительно переключаться между вкладками браузера
- Ctrl + Tab – для перелистывания ВПРАВО;
- Ctrl + Shift + Tab – для перелистывания ВЛЕВО;
- Ctrl + 1 (2 – 8) – переворачивает странички ВПРАВО по очередности их открытия;
- Ctrl + 9 – перебрасывает на конечную вкладку.
Правило: Композиции кнопок для всех фаворитных браузеров всепригодны. Индивидуальности работы в операционной системе MacOS такие же, как и в Windows, лишь заместо клавиши Ctrl необходимо жать Command – Сmd.
Лайфхак 3-ий: что созодать, если вы случаем закрыли вкладку
Сможете возвратить 2-мя методами:
• Сделайте новейшую вкладку – Ctrl + T, переведите курсор в строчку адреса – Alt + D, наберите адресок. Довольно ввести 1-ые три буковкы, а далее браузер вспомянет.
Либо проще, на выбор:
- Открывайте крайние закрытые вкладки – Ctrl + Shift + T;
- Откройте ссылку в новейшей вкладке так – Ctrl + нажмите на ссылку;
- Откройте ссылку в новейшей вкладке и сходу переключитесь на неё – Ctrl + Shift + нажмите на ссылку.
Неувязка скорости №2. Много открытых окон. К примеру, вы работаете над новостью либо статьёй, для которой нужно употреблять поиск в вебе, онлайн переводчик, мессенджер и несколько открытых файлов для выбора инфы.
Лайфхак четвёртый: как стремительно переключаться между окнами
Провернуть этот фокус так же просто, как и со вкладками.
- Перебирайте нужные программки, перепрыгивайте по открытым окнам ловко, будто бы пальцы пианиста по кнопкам:
Alt + Tab – для перелистывания СЛЕВА – НАПРАВО; - Alt + Shift + Tab – для перелистывания СПРАВА – НАЛЕВО.
Неувязка скорости № 3. Огромное количество операций между вкладками в браузере и в документах.
Допустим, для вас нужно перенести данные из файла Excel в Word либо из Word в PowerPoint, копировать из браузера, странички либо вырезать часть текста и перенести в новое пространство. Придется открывать много файлов сразу.
Лайфхак 5-ый: стремительно редактируем текстовой документ
Редактировать в MS Office просто, если уяснить порядок. А вот секреты, которые посодействуют пореже воспользоваться «мышкой» и её приевшейся правой кнопкой.
Чтоб произвести манипуляции с текстом и картинами в нём:
- находите хоть какой знак в тексте – Ctrl + F;
- прыгайте между словами вперёд – Ctrl + →;
- прыгайте между словами вспять – Ctrl + ←;
- выделяйте всё – Ctrl + A;
• копируйте – Ctrl + C;
• вырезайте – Ctrl + X;
• вставляйте – Ctrl + V;
• отменяйте – Ctrl + Z; - сохраняйте файл либо конфигурации в тексте – Ctrl + S.
Заключение: Когда вы освоите новейшие способности, непременно получите наслаждение от работы за компом, повысите продуктивность и произведёте воспоминание собственной скоростью на окружающих.
Как переключаться между рабочими столами: 2 обычных и стильных метода
Внедрение в одном сеансе нескольких РС — функционал, который майкрософтовцы взяли в долг у остальных операционок. В Линуксе и эпловской ОС он прижился давным-давно. Так как Microsoft идет по пути усложнения собственных операционок, возникновение новейшего функционала в свое время особо никого не изумило.
Для чего употреблять несколько рабочих столов в Windows?
Одна возможность — гуд, а две — еще лучше. Этот принцип в сфере программного обеспечения работает на ура. Два, и наиболее рабочих стола на одном мониторе в Windows 10 — это возможность держать несколько вкладок открытыми на любом из их, создавать отдельные окружения, заточенные под свои задачки, и комбинациями кнопок поменять фокус. К примеру, на одном РС весь экран делят две развернутые папки, на втором — открыты Word и Excel, на 3-ем — программка с интерфейсом, обеспечивающим обмен текстовыми сообщениями.
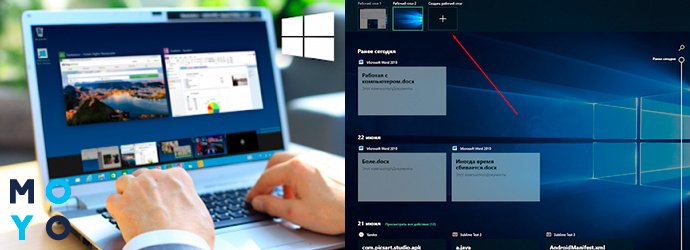
Принципно новейших способностей виртуальные РС не обеспечивают, но разрешают поклонникам многозадачности распределять свои дела на несколько экранов 1-го монитора, группировать приложения. Еще одна полезность — сокрытие дуракаваляния от начальства: зашел шеф в кабинет — стремительно поменяли картину на дисплее на подобающую должностным обязательствам, и можно не бояться претензий управления.
Как сделать новейший десктоп мышонком либо клавой
Сделать виртуальный десктоп в хоть какой Windows 10 так же просто, как сотворить новейший лист в Excel. Сперва необходимо запустить «Представление задач». Это можно создать при помощи кнопки на панели задач, представляющей собой скомпонованные 3 окошка с выделенным огромным центральным. Если пиктограммка кое-где скрывается, нужно клацнуть правой по нижней панели и в раскрывшемся меню избрать пункт «Показать клавишу ПЗ».
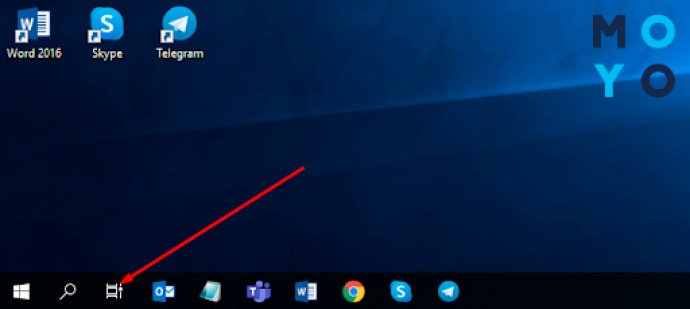
Нарисовалась пиктограммка? Роскошно! Кликаем по ней, а позже в правом углу экрана избираем сотворить РС. Заместо пуска «Представления задач» при помощи мышки можно употреблять Win+Tab. Сколько доступно виртуальных РС? Да хоть с десяток. Необходимо лишь не забывать, что любая запущенная программка резервирует часть оперативки. Очередной метод сотворить ВРС — надавить Вин+Ctrl+D.
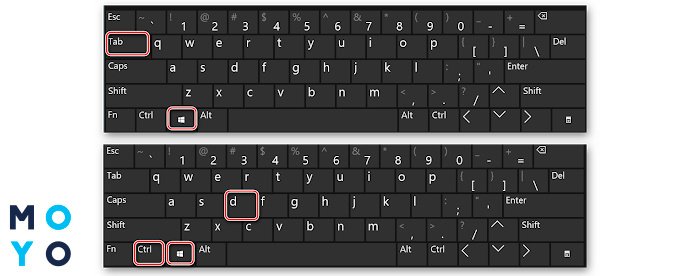
Переключение рабочих столов в Windows 10
Представим, сделали несколько ВРС. Последующий вопросец, который приходит в голову, о навигации между ними. Переключаться между свежесозданными рабочими столами можно как мышкой, так и клавой:
- Кликаем ПЗ, избираем ВРС.
- Жмем Ctrl+Win+ ⇽/⇾.
В лэптопах, поддерживающих мультижесты, можно управлять ВРС, отдавая команды несколькими пальцами. К примеру, 3 пальца ввысь запускают ПЗ. Чтоб ознакомится со всеми мультижестами, необходимо открыть «Сенсорную панель». Этот интерфейс размещен в «Устройствах».
Между ВРС можно перетягивать открытые приложения, используя, снова же, клаву либо мышку. Не считая того, ВРС запирается в пару кликов либо нажатием Win+Ctrl+F4. При всем этом открытые в нем приложухи автоматом передвигаются в животрепещущее рабочее место.
Опции отображения ВРС можно поменять в меню «Многозадачность», расположенном в «Системе».
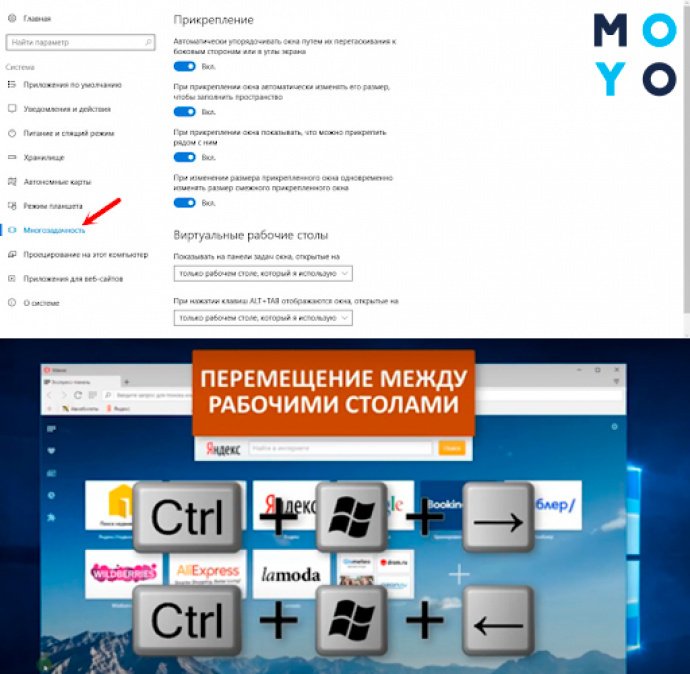
Недочеты нескольких рабочих столов
Создатели Винды пока не смогли довести до эталона функционал ВРС. Суровый недочет Windows 10 — невозможность переключения рабочих столов в случайном порядке с клавиатуры. Неувязка в том, что их недозволено переименовывать. Не считая того:
1. Не реализована поддержка 2 мониторов
Не получится на 2 мониторах открыть различные РС.
2. Рабочие столы не настраиваются
На всех однообразный фон, тождественный набор иконок, схожая заставка.
3. При выключении компютера ВРС не сохраняются
При следующем включении ПК (Персональный компьютер — компьютер, предназначенный для эксплуатации одним пользователем) юзер лицезреет единственный изначальный РС.
Недозволено сказать, что недочеты сводят на нет саму идею использования нескольких РС. Актуальность ВРС подтверждает востребованность утилит с аналогичным функционалом, издавна и удачно работающих под Windows 7. Пример — майкрософтовской Desktops. В «10-ке» ВРС интегрированы в систему, что является конкретным плюсом вместе с иными многофункциональными преимуществами новейшей Винды. Вот только некие их их:
ВРС — животрепещущее решение для юзеров, которые на полную употребляют многозадачность системы. Этим же, кто привык работать в 2-3 программках, не запуская остальных приложух, этот функционал навряд ли пригодится.









