Как вставлять скобки в Word, квадратные скобки Excel, фигурные скобки, двойные кавычки
Чтоб сделать математическое выражение в Word и Excel, мы должны употреблять особые знаки, такие как фигурные скобки, квадратные скобки. Последующая статья предоставит для вас методы вставки скобок, таковых как квадратные скобки, заостренные, двойные, в Word, Excel.

1. Вставьте квадратные скобки, заостренные, двойные в Word, Excel.
Способ 1. Вставьте скобки в Word, Excel при помощи кнопок на клавиатуре.
Когда мы используем вьетнамскую клавиатуру, такую как VietKey, Unikey, EVkey. тогда ввод квадратных скобок перевоплотится в «ơ» либо «ư». Мы можем совладать с сиим последующим образом:
— Два раза щелкните квадратную клавишу, чтоб вставить квадратную скобку.

— Нажмите Shift + два раза щелкните клавишу квадрата / кавычек, чтоб вставить фигурные скобки.

— Нажмите Shift + щелкните кавычки, чтоб вставить кавычки.

Способ 2: вставьте скобки в Word, Excel с фигурой
Шаг 1: Вы помещаете курсор в то пространство, где для вас необходимо вставить скобки. Потом перейдите в меню Insert => Shapes и изберите фигурные скобки для вставки.
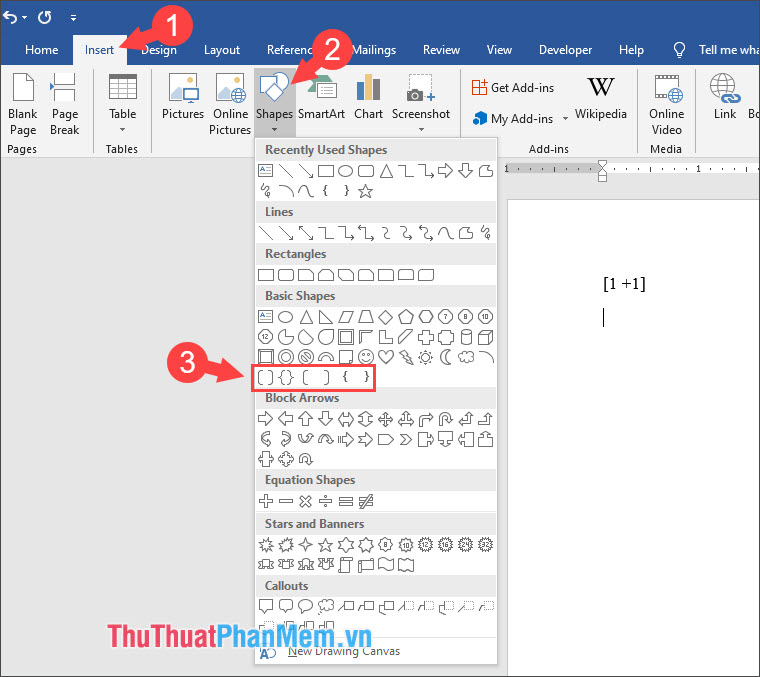
Шаг 2. Перетащите область в Word, щелкните правой клавишей мыши и изберите «Добавить текст».

И итог, показанный ниже, успешен.
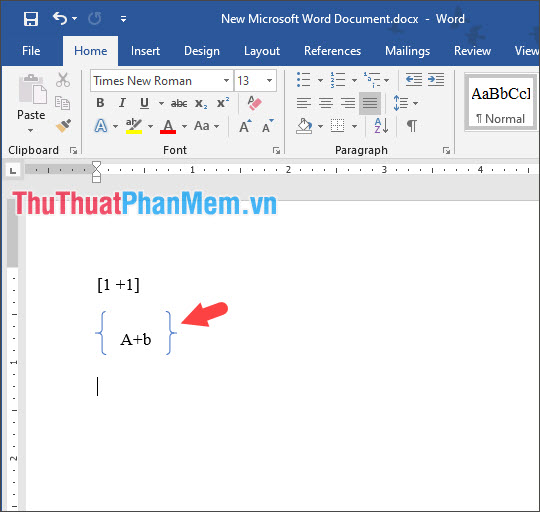
С Excel вы сможете создать то же самое.

2. Вставьте квадратные скобки в Word, Excel в математических выражениях.
Шаг 1: Поначалу мы должны вставить математическую формулу. Вы перебегайте в меню Insert => Equation и выбираете подходящее математическое выражение для вставки.

Шаг 2: Выделите математическую формулу, которую необходимо вставить. Потом перейдите в меню Дизайн => Скобки и изберите тип квадратных скобок, которые для вас необходимо вставить.

И итог, как показано ниже, является удачным.

Для Excel мы делаем то же самое.
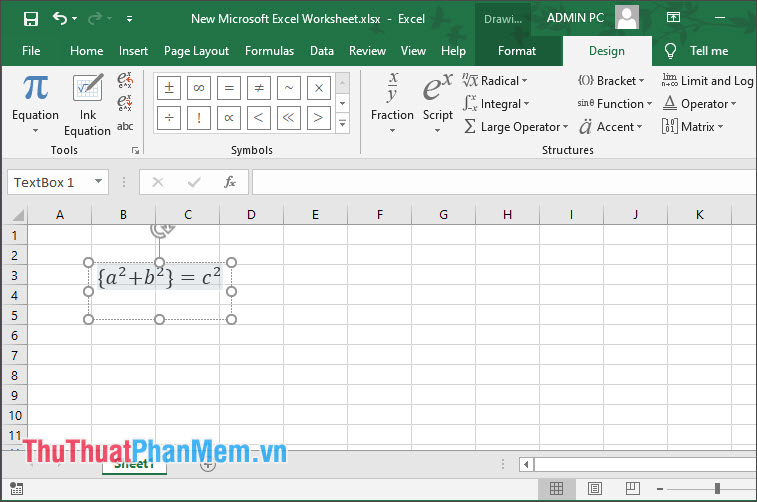
При помощи инструкций по вставке скобок в Word и Excel мы можем практиковаться и вставлять скобки в математические выражения и формулы наиболее комфортно и просто. Фортуны!
Как поставить фигурные скобки в excel
Для определенных целей время от времени может потребоваться вставить скобки вокруг текста в ячейке, чтоб заключить значение ячейки. Для вас просто вставить квадратные скобки в несколько ячеек, но, если есть много ячеек, которые нужно окружить скобками, как вы могли бы стремительно и комфортно совладать с неувязкой в Excel?
Вставьте скобки вокруг текста в ячейке с формулой
Умопомрачительный! Внедрение действенных вкладок в Excel, таковых как Chrome, Firefox и Safari!
Сберегайте 50% собственного времени и сокращайте тыщи щелчков мышью любой денек!
Последующая обычная формула может посодействовать для вас добавить скобки вокруг текста в ячейке, пожалуйста, сделайте последующее:
1. Пожалуйста, введите эту формулу = «(» & A2 & «)» в пустую ячейку кроме ваших данных, к примеру, C2, см. скриншот:

2, Потом нажмите Enter чтоб получить итог, а потом изберите ячейку C2, перетащите дескриптор наполнения вниз к ячейкам, которые вы желаете применить к данной формуле, все значения ячеек были вставлены в скобки, см. скриншот:

Вставьте скобки вокруг текста в ячейке с кодом VBA
Если вы знакомы с кодом VBA, я могу сделать код VBA вам, чтоб решить эту задачку.
1, Задерживать ALT + F11 ключи в Excel, и он открывает Microsoft Visual Basic для приложений окно.
2. Нажмите Вставить > Модульи вставьте последующий код в Окно модуля.
Код VBA: вставьте скобки вокруг текста в ячейке
3, Потом нажмите F5 нажмите кнопку для выполнения этого кода, покажется окно подсказки, напоминающее для вас о выборе спектра данных, который вы желаете добавить в скобки, см. скриншот:

4, Потом нажмите OK, все избранные ячейки были вставлены скобками сходу.
Вставьте скобки вокруг текста в ячейке при помощи Kutools for Excel
Если вас заинтересовывают остальные комфортные надстройки для Excel, Kutools for Excel могу оказать для вас услугу своим Добавить текст функция, вы сможете стремительно добавить любые знаки в содержимое ячейки в любом месте.
Опосля установки Kutools for Excel, пожалуйста, сделайте последующее:
1. Изберите спектр данных, в который вы желаете вставить скобки.
2. Нажмите Kutools > Текст > Добавить текст, см. скриншот:

3. В Добавить текст диалоговом окне введите полуоткрытую скобку « ( ”В Текст и изберите Перед первым персонажем под Позиция, А потом нажмите Применить клавишу, см. скриншот:

4. Перед каждым избранным текстовым значением были вставлены полуоткрытые скобки, и диалоговое окно все еще открыто, продолжайте вводить половину закрывающей скобки “ ) ”В Текст поле и изберите Опосля крайнего знака , потом нажмите Ok клавишу, см. скриншот:

5. И скобки были вставлены в значения ячеек.
Примечание:
С данной Добавить текст вы также сможете вставить скобки в хоть какое пространство содержимого ячейки. К примеру, я желаю вставить скобки вокруг текста опосля 4-ого знака ячейки, пожалуйста, сделайте последующее:
1. В Добавить текст диалоговом окне введите полуоткрытую скобку « ( ”В Текст коробка и изберите Указывать вариант, потом введите определенный номер позиции, в которую вы желаете вставить скобку, а потом нажмите Применить клавишу, чтоб окончить этот шаг, см. скриншот:

2. Потом вставьте полузакрывающуюся скобку “ ) ”В Текст коробка и изберите Опосля крайнего знака вариант, и сейчас вы сможете просмотреть результаты в правом перечне, см. скриншот:

3, В конце концов, нажмите Ok клавишу, чтоб закрыть это диалоговое окно, и скобки были вставлены вокруг текста в определенном месте при необходимости.
Советы: Если вы проверите Пропускать нетекстовые ячейки в диалоговом окне, добавляемый текст не будет вставлен в нетекстовые ячейки.
Демо: вставьте скобки вокруг текста в ячейку при помощи Kutools for Excel
Kutools for Excel: с наиболее чем 200 комфортными надстройками Excel, которые можно испытать безвозмездно без ограничений в течение 60 дней. Загрузите и бесплатную пробную версию прямо на данный момент!
Ставим фигурные скобки в Microsoft Word

Те, кто нередко употребляет Microsoft Word для работы с текстовыми документами, наверное знают о главных способностях данной программки, в особенности тех, которыми приходится воспользоваться относительно нередко. Малоопытным юзерам в этом плане куда труднее, при этом трудности могут появиться даже с задачками, решение которых кажется естественным. Одной из таких является написание фигурных скобок, и сейчас сейчас мы поведаем о том, как это создать.
Фигурные скобки в Ворде
Кажется, что поставить фигурные скобки в Word проще обычного, тем наиболее что эти знаки нарисованы на клавиатуре. Но нажав на их в российской раскладке, мы получим буковкы “х” и “ъ”, а в британской — квадратные скобки […]. Так как получить фигурные скобки? Создать это можно несколькими методами, при этом не они все предполагают внедрение кнопок.
Метод 1: Ввод с клавиатуры
Итак, мы лицезреем интересующие нас знаки на паре кнопок «х» и «ъ». Для того чтоб получить заместо их фигурные скобки, нужно выполнить последующее:

- Переключитесь на английскую раскладку (клавиша смены языка на панели задач или клавиши CTRL+SHIFT либо ALT+SHIFT, в зависимости от установленных в системе опций).
Читайте также: Настройка языковой раскладки в Windows
- Кликните левой клавишей мышки (ЛКМ) в том месте документа, где обязана быть установлена открывающаяся фигурная скобка.


Примечание: Текст либо любые остальные знаки, которые должны будут находиться снутри скобок, можно вписать как уже на данный момент, перед добавлением 2-ой скобки, так и опосля этого, за ранее установив указатель курсора меж ними.


Мы разглядели самый обычный метод, при помощи которого можно поставить фигурные скобки в текстовом документе Microsoft Word. У него есть маленькой недочет, который заключается в необходимости переключения на другую языковую раскладку и использовании доп кнопок. Рассмотренное ниже решение таковых заморочек лишено.
Метод 2: Вставка знаков
В составе Microsoft Word имеется большой набор знаков и символов, которые также можно вставлять в документы. Большая часть из их вы не отыщите на клавиатуре, да и интересующие нас фигурные скобки тоже входят в этот «набор».
-
Кликните ЛКМ там, где необходимо добавить открывающуюся фигурную скобку, и перейдите во вкладку «Вставка».






При желании вы сможете наиболее детально изучить знаки, выставленные в одноименном разделе редактора текста от Microsoft – там есть много символов, которые, в отличие от фигурных скобок, отсутствуют на клавиатуре.
Метод 3: Преобразование кода
Даже быстро исследовав интерфейс диалогового окна «Знак», можно увидеть пункт «Код знака», напротив которого опосля выделения знака возникает четырехзначная композиция, состоящая из одних лишь цифр либо цифр с большенными латинскими знаками.

Это кодовая композиция, зная которую можно добавлять нужные знаки в документ существенно резвее, чем это делается рассмотренным выше методом. Опосля ввода кода необходимо также надавить определенные клавиши, которые и конвертируют его в нужный знак.
-
Установите указатель в месте, где обязана находиться открывающаяся фигурная скобка, и введите «007B» без кавычек.

Примечание: Вводить этот код нужно в британской раскладке.



Таковым образом мы с вами не только лишь узнали кодовые композиции, закрепленные за открывающейся и закрывающейся фигурной скобкой, да и жаркие клавиши, которые разрешают конвертировать их в этот символ. По такому же методу можно добавлять и любые остальные знаки, выставленные во интегрированном наборе редактора текста.
Заключение
Вот, фактически, и все, сейчас вы понимаете обо всех имеющихся способах, при помощи которых в Microsoft Word можно вставить фигурные скобки. Проще всего это создать с клавиатуры, но внедрение встроенного набора знаков дозволяет ознакомиться с его содержимым и научиться употреблять его в предстоящей работе.
Мы рады, что смогли посодействовать Для вас в решении препядствия.
Кроме данной статьи, на веб-сайте еще 12333 инструкций.
Добавьте веб-сайт Lumpics.ru в закладки (CTRL+D) и мы буквально еще пригодимся для вас.
Отблагодарите создателя, поделитесь статьей в соц сетях.
Опишите, что у вас не вышло. Наши спецы постараются ответить очень стремительно.
Посодействовала ли для вас эта статья?
Поделиться статьей в соц сетях:
Еще статьи по этой теме:
Меня больше интересует как поставить скобочки ввиде елочки, просто лицезрел много раз в документах такие скобочки, но вот сам их создать не могу. Нажимаю на Shift+Э, но возникает двойной апосторф, а хотелось бы приблизительно в таком виде скобочки <>, но в качестве 1-го знака
как создать фигурную скобку в низ
Как создать фигурную скобку в 2 строчки, направленную на лево
Здрасти. Если задачка в том, чтоб за скобкой текст был написан в две строчки и при всем этом по размеру эти две строчки были, как одна скобка, обычных и комфортных решений нет. Можно просто задать для скобки размер 2x, а для текста за ней — 1x, тогда и текст будет выровнен по нижней границе строчки, при всем этом для всех знаков за скобкой верхняя половина строчки (соответственной размеру скобки) будет пустой.
Как вариант, можно сделать таблицу, соединить в ней две расположенных вертикально ячейки, записать в их скобку подходящего размера (чтоб по высоте соответствовала текстовому содержимому в 2-ух строчках таблицы), и уже в примыкающих ячейках писать текст, который должен быть за скобкой. При всем этом изначальная таблица может состоять всего из 2-ух строк и дух столбцов (4 ячеек), размеры ширину и высоту которых можно просто изменять вручную, а границы можно будет скрыть опосля написания текста.
2-ой вариант заключается в разработке уравнений, 1-ое из которых будет состоять из подходящего вида и размера скобки, 2-ое — из дроби с горизонтальным разделителем. Для этого перейдите во вкладку «Вставка», разверните меню клавиши «Уравнение» и изберите «Вставить новое уравнение». Потом во вкладке «Конструктор», которая будет открыта сходу же опосля прибавления в документ поля для ввода, разверните меню клавиши «Скобка» (группа «Структуры») и изберите «Фигурная скобка». Удалите избыточное из формы, оставив лишь одну, подходящую для вас скобку, измените ее размер, потом (лучше) выровняйте ее по левому краю странички, кликните левой клавишей мышки за полем для ввода, непременно поставьте пробел. Дальше во все той же группе инструментов «Структуры», расположенной во вкладке «Конструктор», разверните меню клавиши «Дробь» и изберите 1-ый элемент — «Вертикальная обычная дробь». Конкретно в нем и можно будет записать текст в две строчки, которые по собственному размеру будут на сто процентов соответствовать одной скобке.
Кроме общей трудности и неудобства выполнения, оба решения имеют очередной недочет — их весьма трудно вписать в остальное текстовое содержимое документа и выровнять относительно него.
Задайте вопросец либо оставьте свое мировоззрение Отменить комментарий









