Как перевернуть лист в Word
Для печатных документов, размещение листа, один из характеристик, который нужно задать до начала сотворения документа, чтоб зрительно представлять его окончательный вид.
Любой юзер, просто должен знать, как крутить лист бумаги в Ворд горизонтально.
Разобраться с данной для нас не хитрецкой манипуляцией, посодействуют ответы на вопросцы:
Формат положения страничек в документе
Размещение инфы на листе документа быть может разным. При выбирании ориентации странички, исходят из удобства чтения и зрительного восприятия инфы. Существует:
- вертикальное положение листа, так же именуют книжным форматом;
- горизонтальное положение листа — альбомный формат.
Как правило, документы оформлены в книжном формате. Применяется во всех официальных документах, книжках, учебных работах и т.д.
Альбомный формат нужен для презентаций, альбомов с чертежами, графиками, таблицами и неких остальных видах работ.
Смешанный формат употребляется в таковых документах, когда снутри текста нужно расположить картинки либо чертежи, требующие горизонтальной ориентации листа.
В MS Word вначале настроен вертикальный (книжный) формат расположения листов. По мере необходимости он быть может изменён на альбомный, для документа полностью либо отдельных листов.
Как повернуть страничку для каждой версии Ворд
Из года в год, редактор Word, видоизменяется. На замену старенькым функциям приходят новейшие, наиболее улучшенные и детально обмысленные.
Повернуть лист на 90 градусов, другими словами расположить страничку горизонтально, не самая непростая задачка, которая от версии к версии меняется некординально.
Разглядим процесс, наиболее детально.
Развернуть лист горизонтально в Word 2003
Порядок действий для опции горизонтальной ориентации листов документа:
- избрать мышью «Файл» в строке меню;
- зайти в раздел «Характеристики странички»;
- раскроется одноименное окно программки, в котором избрать вкладку «Поля»;
- в части окна «Ориентация», щелкнуть мышью по кнопочке «Альбомная»;
- надавить «ОК», подтверждая выполненное действие.
Развернуть лист на альбомный в Word 2007
Редакция Word 2007 имеет освеженный интерфейс (по сопоставлению с 2003) и основное меню, потому метод перетерпел некие конфигурации.
Развернуть страничку в документе, посодействуют последующие деяния:
- открыть в ленте «Разметка странички»;
- в группе установок «Характеристики странички» избрать клавишу «Ориентация»;
- для выбора подходящего варианта положения странички развернуть щелчком мышки перечень команды «Ориентация»;
- из перечня избрать строчку «Альбомная».
Опосля выполнения метода размещение всех листов документа поменяется в согласовании с установленной настройкой.
Для смены ориентации листа на вертикальный формат, нужно повторить изложенный выше метод, лишь избрать строчку «Книжная».
Развернуть страничку на альбомную в Word 2010
Различается от предшествующей версии незначимой различием наружного вида интерфейса. Чтоб развернуть документ с вертикального формата в горизонтальный, сделайте:
- открыть в ленте меню «Разметка странички»;
- в группе «Характеристики странички» раскрыть щелчком мыши вероятные функции строчки «Ориентация»;
- избрать опцию «Альбомная»;
- все листы поменяют формат с книжного на альбомный.
Для конфигурации ориентации листа на «Книжную», нужно повторить изложенный выше метод, лишь избрать строчку «Книжная».
Развернуть страничку горизонтально в Word 2013
Интерфейс Word 2013 похож на версию 2007, потому хронология поворота странички на 90 градусов производится аналогично:
- открыть в ленте «Разметка странички»;
- в группе установок «Характеристики странички» для инструмента «Ориентация» раскрыть перечень опций;
- щелкнуть мышью по функции «Альбомная».
Опосля выполнения обозначенных действий, все листы изменят собственный формат с книжного на альбомный.
Для установки вертикального расположения странички, нужно повторить изложенный выше метод, но в крайнем пт избрать строчку «Книжная».
Расположить лист горизонтально в Word 2016
Отличие от остальных, у данной версии поменялась сборка ленты и наименования вкладок. Повернуть страничку горизонтально, посодействуют последующие деяния:
- открыть в ленте меню вкладку «Макет»;
- отыскать в группе установок «Характеристики странички» инструмент «Ориентация» и щелчком мыши (стрелка) открыть перечень;
- из этого перечня избрать «Альбомная».
Опосля выполнения данной для нас опции книжный формат листов будет изменен для всего документа.
Для установки вертикального расположения странички, нужно повторить изложенный выше метод, но в крайнем пт избрать «Книжная».
Как повернуть лист по горизонтали для документа полностью
Область внедрения установки ориентации страничек задана по дефлоту для документа полностью. Потому, выполнив обозначенный метод поворота страничек описанный в прошлом разделе, редактор изменит ориентацию страничек начиная с первой и до крайней.
На примере редактора Word 2010, разглядим ситуацию, в которой следует повернуть странички документа на альбомный формат.
Вариант 1. Перевернуть лист на альбомный в Word 2010.
Перевернуть лист горизонтально можно конкретно с ленты редактора. Для этого:
- Перейдите во вкладку «Разметка странички».
- В блоке «Характеристики странички», нажмите на клавишу «Ориентация».
- Изберите вариант «Альбомный».
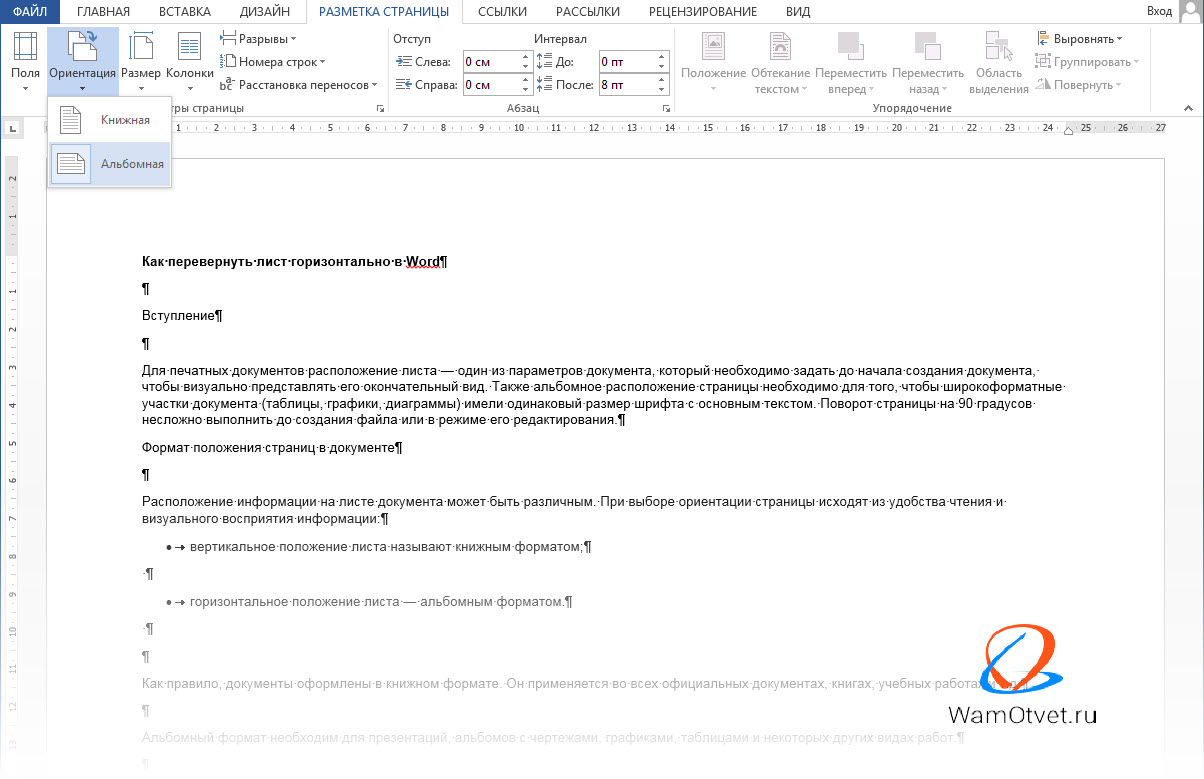
Данный способ более всераспространен, ведь он просит минимум времени. Но, встречаются ситуации, когда совместно с расположением странички, следует поменять и остальные характеристики. В таком случае, легче создать все в одном месте.
Вариант 2. Перевернуть лист на альбомный в Word 2010.
В MS Office перевернуть лист горизонтально можно в окне «Характеристики странички», где, к слову говоря, сходу можно настроить размер полей, бумаги и, интересующую нас ориентацию.
- Перейдите во вкладку «Разметка странички».
- В блоке «Характеристики странички», нажмите на стрелочку в правом нижнем углу.
- В показавшемся одноименном окне «Характеристики странички», в разделе «Ориентация» изберите «альбомная».

Этот метод отлично подойдет, если не считая необходимости в изменении расположения странички документа, есть необходимость опции полей. В этом случае есть смысл, произвести опции в едином окне.
Как повернуть на 90 градусов один либо несколько листов
Перевернуть странички документа для всего документа, задачка не из сложных и в этом мы лишь что удостоверились, но встречаются и остальные случаи.
Время от времени требуется повернуть на 90 градусов не весь документ, а лишь некие странички.
Применение опций той либо другой ориентации для выборочных листов документа либо его частей, происходит в диалоговом окне расширенных опций «Характеристики странички». Оно раскрывается опосля перехода по цепочке:
Word 2003: «Файл» → «Характеристики странички»;
Для других редакций: «Файл» → «Разметка странички» → раскрыть расширенные опции группы «Характеристики странички» нажатием стрелочки в нижнем углу.
Повернуть лист по горизонтали для отдельного фрагмента текста, 1-го либо нескольких страничек производится с помощью:
- выделить мышью текст либо объекты документа, странички которых повернем на 90 градусов;
- развернуть диалоговое окно «Характеристики странички»;
- в группе «Ориентация» щелчком мыши избрать требуемый формат положения странички;
- избрать область внедрения формата «к выделенному тексту» в группе «Эталон»;
- надавить «ОК» для доказательства деяния.
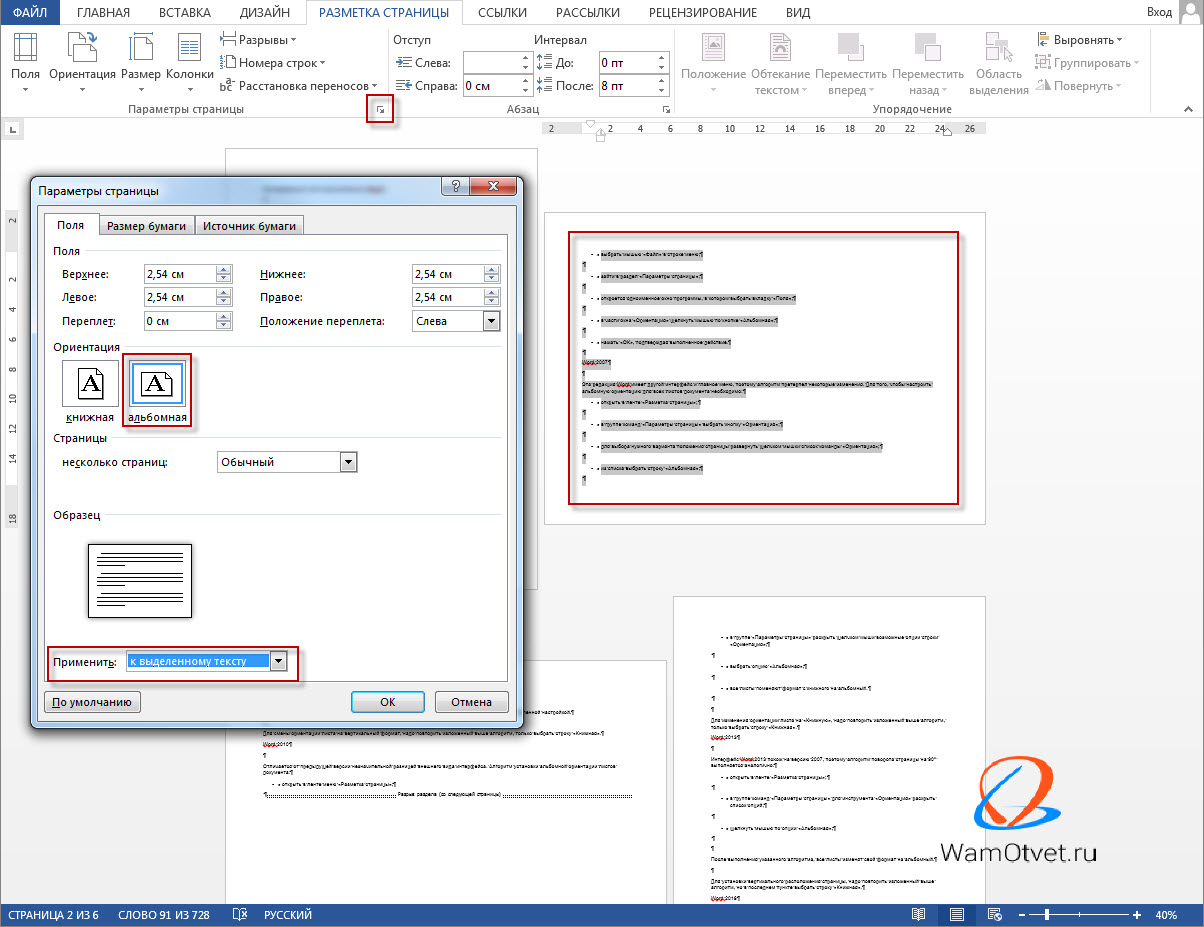
Выделенный фрагмент приобретет альбомный формат листа, а все другие сохранят прежний формат расположения страничек.
Также программка без помощи других сделает разрывы страничек до выделенного фрагмента и опосля него.
Прочитав статью, вы должны были научиться, как перевернуть лист бумаги в Ворде горизонтально. Перечислены все вероятные ситуации, когда может пригодиться развернуть один лист раздельно либо весь документ полностью.
Как в документ ворд повернуть таблицу эксель.
В редакторе текста Microsoft Word достаточно нередко приходится работать не только лишь с текстом, да и с таблицами. Данные, выставленные в ней, воспринимаются легче и резвее. Но не постоянно она может поместиться на листе.
Случается так, что в ней необходимо создать много столбцов, чтоб поместились все данные, в итоге она получится обширнее, чем сам лист, и сходу возникает вопросец: как перевернуть таблицу в Ворде вертикально? Давайте в данной статье с сиим и разберемся, и научимся поворачивать их на 90 градусов, ввысь ногами либо хоть какой иной угол.
Как повернуть таблицу
Часто, приходится поворачивать уже готовую таблицу, другими словами ту, которая заполнена данными. Для примера возьмем вот такую.

Чтоб ее повернуть, необходимо сделать блок с надписью, вставить туда ее и уже позже поворачивать.
Поставьте курсор под таблицей. Для прибавления нужного поля в документ, перейдите на вкладку «Вставка», в группе «Текст» нажмите на клавишу «Надпись» и изберите из выпадающего меню «Обычная».
Подробнее сможете прочитать в статье: как создать надпись в Ворде.

Далее в блоке удалите пример, нажав «Delete». Используя маркеры на границе, растяните ее, чтоб она была по размеру незначительно больше таблицы. Потом выделите все ячейки – нажмите на стрелочки в левом верхнем углу, и скопируйте ее – нажмите «Ctrl+C».

Опосля этого поставьте курсор в добавленное поле и вставьте туда скопированные ячейки – нажмите «Ctrl+V».
Используя маркеры на границе блока, подкорректируйте поле так, чтоб содержимое стопроцентно было видно. Потом кликните левой клавишей мышки по зеленоватому кружочку вверху блока и, не отпуская клавиши, поворачивайте на подходящий угол.
В Ворде 2007 и 2010 будет зеленоватый кружок, если у Вас установлен Ворд 2013 либо 2021, тогда заместо него будет сероватая радиальная стрелка.

Таковым образом, делается поворот таблицы на хоть какой угол и даже ввысь ногами. Чтоб во время поворота был точный шаг, зажмите и удерживайте кнопку «Shift». Тогда блок будет поворачиваться с шагом 15 градусов, и получится перевернуть строго по вертикали.

Для поворота добавленного поля с содержимым можно применять и иной метод. Выделите его перейдите на вкладку «Средства рисования» – «Формат» и в группе «Упорядочить» нажмите на клавишу «Повернуть».
Далее изберите из выпадающего меню пригодный угол, либо задайте его без помощи других, кликнув по пт «Остальные характеристики поворота» и введя необходимое значение в соответственное поле.
Как производится переворот
Схожее действие производится в определенной поочередно, которое требуется кропотливо соблюдать. Для начала следует войти во вкладку «Вставка» и кликнуть по клавише текстового поля либо «Надпись». Нам пригодится для работы вариант обычный надписи.
На расположенном ниже снимке экрана видна рамка, которая раскрывается в итоге данной для нас операции. В самой рамке раскроется установочный текст, который просто удаляется обычным выделением мышки с следующим устранением.

Все предстоящее смотрится довольно просто. Опосля чистки рамки юзер располагает в ней требуемое изображение, текстовый фрагмент либо таблицу. Достоинство рассматриваемого элемента состоит в том, что его комфортно расположить в каком-либо месте нашего документа. Но, самым принципиальным для нашего варианта, является доступ к функции конфигурации размеров рамки и ее вращения вокруг своей оси.
Вот мы и подошли к логическому выводу в итоге знакомства с схожим приемом – скопировав и поместив таблицу внутрь приобретенной рамки, можно перевернуть ее в необходимое для нас положение. Итогом выполненной работы станет система, схожая той, которая представлена на последующем снимке экрана.

Далее приступаем к конкретному шагу переворота таблицы совместно с приобретенной рамкой. Жмем левой клавишей мышки по расположенной над рамкой отметкой зеленоватого цвета. Не отпуская клавишу делаем движение в левую либо правую сторону. Вот так просто производится переворот под хоть каким углом до того момента, когда таблица окажется расположится так, как нам требуется.

Самый нужный вариант переворота – это перемещение на под прямым углом на 90°. Для правильного выполнения этого мероприятия поначалу зажимаем кнопку SHIFT. При всем этом перемещение происходит лишь на определенный угол, что существенно упрощает установку рамки с размещенной снутри таблицей строго в вертикальном положении. Итог можно узреть на последующей картинке.
Саму полученную систему довольно просто настраивать под определенные требования, нужные определенному юзеру. Чтоб верно создать это, довольно произвести выделение рамки мышкой, а потом открыть функционал вкладки «Формат».
В этом месте доступны корректировки положения конструкции, наружного вида нашей рамки, формат обтекания вокруг нее текста, также ряд остальных способностей опции.
Поворот текста в таблице
Если же Для вас необходимо не стопроцентно создать поворот, а просто поменять направление слов, то тщательно про это я писала в статье: написать текст вертикально в Ворде.
Давайте коротко расскажу о том, как все создать. Выделите всю таблицу – кликните по кнопочке со стрелками в левом верхнем углу. Перейдите на вкладку «Работа с таблицами» – «Макет». Тут в группе «Сглаживание» нажмите на клавишу «Направление текста».

Нажав пару раз можно добавить поворот на 90 либо 270 градусов. Изберите тот вид, который подступает Для вас больше.
Повернуть, таковым образом, таблицу можно, но смотреться она будет незначительно по-другому. Так, к примеру, шапка была сверху, а станет слева, и все данные необходимо будет просматривать слева на право, а не сверху вниз.

Сохранение

На последующем шаге решения вопросца, как повернуть в «Ворде» таблицу, устанавливаем снутри рамки курсор. Используем сочетание кнопок Ctrl + V. Это дозволит вставить таблицу, которая была ранее скопирована. Подобающую операцию можно повторить с помощью контекстного меню. Для этого жмем на правую клавишу мыши. В возникшем контекстном меню избираем пункт под заглавием «Характеристики вставки». Жмем клавишу «Сохранить начальное форматирование». Таблица вставлена.
По дефлоту у нее находится обрамляющая рамка. Жмем на нее правой клавишей мыши. В возникшем окне избираем пункт «Формат фигуры». Используем «Цвет полосы» в левой части. Избираем вариант «Нет линий». Жмем клавишу «Закрыть». Обрамляющая рамка исчезает. Сейчас переворачиваем таблицу, используя верхний зеленоватый маркер, который отвечает за поворот фигуры.
Чтоб внести дополнения либо корректировки, нужно пользоваться нажатием на левую клавишу мыши. Таковым образом можно возвратиться к редактированию текстового поля.
Как создать перевернутую таблицу
Если у Вас в документе ее еще нет и необходимо сделать ее повернутую по вертикали, тогда создать это достаточно просто.
Для начала сделайте таблицу в Ворде. Позже выделите ее – кликнув по кнопочке со стрелочками в левом верхнем углу. Далее перейдите на вкладку «Работа с таблицами» – «Макет» и в группе «Сглаживание» нажмите на клавишу «Направление текста».
Другими словами, мы, как и в прошлом методе, изменили направление для слов, но разница в том, что заполнять ее будем поновой. Соответственно, можно сверху напечатать шапку, верно заполнить наименования столбцов и прочее.

Опосля того, как измените направление текста, заполните ее данными.
К слову, таковым образом, можно повернуть и готовую таблицу. Просто копируйте из нее данные и вставляйте в пригодные ячейки, как я сделала в примере.
Если необходимо соединить ячейки в Ворд, прочтите статью, перейдя по ссылке.

Как перевернуть на 90 градусов
Очередной метод, как это создать — поменять ориентацию странички. Он подойдет, если таблица большая и занимает весь лист, либо несколько листов. С его помощью можно повернуть как готовую таблицу, так и создать новейшую таблицу, которая сходу будет повернута по вертикали.
В этом случае, изменяется ориентация листа, на котором размещена таблица, с книжной на альбомную. Тщательно про это прочтите в статье: как создать одну страничку в Ворд альбомной.
Если коротко – добавьте разрыв раздела на предшествующей страничке и на текущей. Позже перейдите на вкладку «Разметка странички» и изберите «Ориентация» – «Альбомная».
Опосля этого, все странички документа будут книжной ориентации, а подходящая нам страничка – альбомной. В итоге, когда Вы распечатаете документ и соберете его, страничка с таблицей в нем будет повернута по вертикали.

На этом буду заканчивать. Выбирайте один из обрисованных методов, чтоб повернуть таблицу в Word на подходящий угол, расположить ее вертикально на листе либо ввысь ногами.
Поделитесь статьёй с друзьями:
Спасибо, 1-ый метод подошел.
При работе с текстовыми документами весьма нередко приходится создавать таблицы. При помощи таблиц весьма комфортно организовывать огромные объемы инфы. Не считая того, если информация представлена в виде таблицы, то ее постоянно можно весьма стремительно перенести в табличный микропроцессор Excel для следующей обработки.
Данную статью мы посвятим таковой задачке как переворот таблицы. Неувязка в том, что просто так перевернуть таблицу вертикально на 90 градусов недозволено. Таковая возможность просто не предусмотрена в редакторе текста Word. Но, если применять одну хитрость, то это полностью реально создать. Данная хитрость заключается в использовании функции которая именуется «Надпись» (если у вас Word 2007 либо 2010) либо «Текстовое поле» (если у вас Word 2013 либо 2016).
Текстовый редактор
Перебегаем к последующему шагу решения вопросца, как повернуть в «Ворде» таблицу. Используем основное меню нашего редактора текста. Перебегаем в раздел «Вставка». Жмем клавишу «Надпись». На последующем шаге решения вопросца, как повернуть в «Ворде» таблицу, перед нами возникает перечень вариантов. Избираем 1-ый из их. Она озаглавлен «Обычная надпись». Удаляем значение, применяемое редактором для эталона в рамке. Для этого жмем кнопку Delete.
Перебегаем к последующему шагу решения вопросца, как повернуть в «Ворде» таблицу. Увеличиваем размер появившейся текстовой рамки. Для этого передвигаем ее стороны за особенные маркеры. Размер рамки должен приблизительно соответствовать таблице. Наиболее точную подгонку можно произвести позже.
Как перевернуть текст в Ворде?
В обыденности нередко приходится сталкиваться с необычным оформлением документов – вставлять ссылки, настраивать разметку странички, а сколько всего делаем с текстом. При попытке перевернуть текст в Ворде, идет кругом голова. Чтоб без паники приступить к работе в Ворде, стоит уделить незначительно времени и пристально учить материал. Бывают ситуации, когда срочно необходимо повернуть текст на 90 градусов, а читать, большие статьи нет времени. Ниже будут приведены различные методы, переворачивания слова «ввысь ногами», описанные кратко.
Слово в таблице вертикально
При разработке отчета в табличном виде, где следует указывать номер телефона либо номер страхования, весьма нередко нужно изменять направление текста, делая его по вертикали. Последующие шаги поочередно приведут к подходящему результату. Итак, начинаем:
- Создаем подобающую таблицу по количеству строк и столбцов – раздел «Вставка» — «Таблица» и избираем количество строк и столбцов.

- Указать курсором мыши в том месте, где будет размещаться надпись сверху вниз. Вставить либо напечатать слово и перейти во вкладку «Работа с таблицами» — «Макет».

- Надавить на клавишу «Направление текста», указать подходящий вариант сглаживания. В нашем случае «Сглаживание текста по верхнему правому углу ячейки».

Допускается вариант, что можно не печатать надпись, а сходу перейти в последующую ячейку и надавить на «Направление…» избрать сглаживание и писать слово уже сверху вниз.

Данная вариация написания чисел и фраз вертикально будет животрепещуща для версий Майкрософт Ворд 2007, 2010.
Если нужно перевернуть таблицу в Word
В редакторе текста не попросту перевернуть таблицу на 180 либо 45 градусов, но создать это реально, благодаря многофункциональности Майкрософт Ворд. Не многим известна клавиша «Надпись» для ворда 2007, 2010 и «Текстовое поле» для 2013 и 2016 Ворда, будет спасением в таковой ситуации. Чтоб перевернуть таблицу делаем поочередные шаги:
- Отыскать «Надпись» во вкладке «Вставка» избрать «Обычная надпись»;

- Удаляем весь текстовый фрагмент в рамке;

- Последующие шаги — «Вставка» — «Таблица» и указываем количество ячеек.

- Заполняем все ячейки.
- Над таблицей покажется «Зеленоватый круг», кликаем по нему два раза, при всем этом удерживая мышь, и двигаем на лево либо на право. Угол поворота быть может хоть каким, но если зажать клавишу «Shift», то повороты будут осуществляться пошагово.

- Чтоб удалить лишнюю рамку вокруг таблицы, кликаем по жирной полосы под зеленоватой клавишей и жмем правую кнопку мыши, дальше избираем «Формат фигуры».

- В новеньком открывшемся окне в разделе «Заливка» необходимо указать «Нет заливки». В разделе «Цвет полосы» — «Нет линий».


- Жмём «Закрыть» и вот всё готово! Создать перевернутый текст оказалось легко.
Если нужно развернуть текст в ячейках, то воспользуйтесь советами в начале данной статьи.
SmartArt и поворот букв
Когда создаем набросок в SmartArt, то слова, что добавляются в блоках автоматом, почаще всего пребывают в горизонтальном положении. А требовательный педагог просит написать текст вертикально, а для этого будет нужно всего только поменять направление текста. Смотрим и повторяем:
Таковым образом, добавляем наиболее пригодный набросок в SmartArt.

Чтоб повернуть текст на 90 градусов необходимо:
- Стрелка мыши на блоке, где необходимо перевернуть буковкы либо слово.
- Правой клавишей мыши жмем и избираем «Формат фигуры».

- Во всплывшем окне перебегаем на раздел «Надпись» и осталось избрать «Повернуть текст на 90 градусов» в разделе «Направление текста».

Чтоб написать текст горизонтально либо повернуть на 270 градусов, просто нужно надавить на соответственный вариант. Учтите, что также можно создать сглаживание в этом же окне в секции «Вертикальное сглаживание».





















