Как создать редактирование в excel
Как создать редактирование в excel?
Если ячейка содержит большенный текст либо сложную формулу, но с ошибками, то нет смысла удалять их вводить все данные поновой. Рациональнее их просто отредактировать.
Для редактирования значений в Excel предусмотрен особый режим. Он очень прост, но гармонически соединил в для себя толь самые полезные функции редактора текста. Ничего излишнего в нем нет.
Редактирование строчки текста в ячейках
Редактировать содержимое ячеек можно 2-мя методами:
- 1 Из строчки формул. Щелкните по ячейке, в которой нужно отредактировать данные. В строке формул отобразиться содержимое, которое доступно для редактирования. Сделайте нужные конфигурации, опосля что нажмите Enter либо кликните по кнопочке «Ввод», которая расположена в начале строчки формул. Для отмены конфигураций можно надавить кнопку «Esc» либо клавишу «Отмена» (около клавиши «Ввод»).
- 2 Из самой ячейки. Перейдите на ячейку и нажмите кнопку F2 либо сделайте по ней двойной щелчок мышкой. Тогда в ячейке покажется курсор клавиатуры, а ее размер поменяется на время редактирования. Опосля всех конфигураций нажмите Enter либо Tab либо кликните мышкой на всякую другую ячейку. Для отмены редактирования нажмите кнопку «Esc».
Примечание. При редактировании не запамятовывайте о клавишах отмены / повтора действий на панели резвого доступа. Либо о композициях кнопок CTRL+Z и CTRL+Y.
Как создать несколько строк в ячейке Excel?
В режиме редактирования, ячейки владеют функционалом простого редактора текста. Основное отличие – это разбиение текста на строчки.
Внимание!
Чтоб разбить текст на строчки в одной ячейке Excel необходимо надавить комбинацию кнопок Alt+Enter. Тогда вы можете перейти на новейшую строчку в ячейке. В том месте текста, где находится курсор клавиатуры, покажется перенос строчки и соответственно начало новейшей.
В обыденных редакторах текст делится на строчки нажатием клавиши Enter, но в Excel данное действие делает функцию доказательства вода данных и переход на последующую ячейку. Потому как написать несколько строк в ячейке Excel нажимайте Alt+Enter.
Направьте внимание, что опосля разделения одной строчки в ячейке на две и наиболее при помощи кнопок Alt+Enter, то автоматом активизируется функция «формат ячеек»-«сглаживание»-«перенос по словам». Притом что сама эта функция не разбивает строчку на слова, а улучшает ее отображение.
Режим редактирования
В режиме редактирования работают все обычные композиции кнопок управления курсором клавиатуры, как и в остальных программках Windows:
- Кнопка «DELETE» удаляет знак справа, а «Backspace» слева.
- CTRL+ «стрелка на лево» переход на начало слова, а CTRL+ «стрелка на право» – в конец слова.
- «HOME» сдвигает курсор клавиатуры в начало строчки, а «END» – в конец.
- Если в тексте наиболее одной строчки то композиции CTRL+HOME и CTRL+END перемещают курсор в начало либо в конец целого текста.
Примечание. Буквально так же редактируются: формулы, функции, числа, даты и логические значения.
Стоит еще отметить, что обычной режим редактирования дозволяет задавать тексту собственный стиль дизайна: полужирный, курсив, подчеркнутый и цвет.
Направьте внимание, что стиль текста не отображается в строке формул, потому его удобнее задавать, редактируя конкретно в самой ячейке.
Читайте так же: как перевести число и сумму прописью в Excel.
Редактирование в Excel
Существует два главных способа как редактировать в Excel рабочий лист.
- Редактирование в Excel начальных данных, т.е. текстовых надписей, числовых значений и формул, включенных в рабочий лист.
- Изменение физической структуры рабочего листа, к примеру вставка и удаление столбцов либо строк, изменение размера ячеек и т.д.
Редактирование данных Excel
Чтоб редактировать данные Excel в одной ячейке, сделайте последующее.
- Два раза щелкните на ячейке, в которой содержатся данные, требующие редактирование в Excel.
Microsoft Excel вставит в обозначенную ячейку курсор.
- Измените данные, используя клавиши «Backspace», «Delete» либо вводя новейшие данные.
Помни! Опосля щелчка на ячейке Microsoft Excel показывает ее содержимое в строке формул. Вы постоянно сможете поменять данные ячейки в строке формул, которая наиболее адаптирована для редактирования содержимого рабочего листа, чем ячейки.
Сейчас вы понимаете, как редактировать в Excel.
Хотим фортуны в ваших начинаниях.
Работа с файлами Excel
Под редактированием таблицы понимается изменение содержимого ячеек и изменение структуры таблицы (добавление, удаление строк либо столбцов). Изменение вида таблицы, к примеру, шрифта, которым отображается содержимое ячеек, цвета закраски ячеек, вида границ ячеек именуется форматированием. Задачки форматирования рассматриваются в статье Форматирование таблицы в Excel.
Чтоб начать работу с имеющейся таблицей, ее необходимо загрузить в программку Microsoft Office Excel. Создать это можно несколькими методами.
Если программка Microsoft Office Excel не запущена, то необходимо раскрыть папку, в которой находится подходящая книжка, и создать двойной щелчок левой клавишей мыши на значке, изображающем книжку.
Содержимое ячейки Excel
Для того чтоб поменять содержимое ячейки, необходимо создать двойной щелчок левой клавишей мыши в избранной ячейке либо, используя клавиши перемещения курсора, установить маркер активной ячейки (рамку) в эту ячейку и надавить кнопку . В итоге этих действий в ячейке покажется курсор. Предстоящее редактирование содержимого ячейки производится обыденным образом. Для перемещения по тексту, который находится снутри ячейки, можно употреблять клавиши перемещения курсора на лево и на право. Чтоб удалить излишний знак, следует установить курсор опосля этого знака и надавить кнопку . Чтоб вставить пропущенный знак, установите курсор в ту точку текста, где он должен быть, и нажмите подобающую кнопку с эмблемой. Для окончания редактирования содержимого ячейки нажмите кнопку , в этом случае курсор переместится в последующую ячейку столбца, либо нажмите кнопку , курсор переместится в последующую ячейку строчки.
Как добавить строчку, столбец в таблице Excel
При составлении таблиц нередко возникает необходимость прибавления инфы в уже заполненную таблицу, к примеру фамилию новейшего сотрудника. Чтоб создать это, нужно поначалу вставить в таблицу пустую строчку, а потом ввести нужные данные.
Для того чтоб меж заполненными строчками таблицы вставить пустую строчку, поначалу требуется выделить строчку, перед которой пустая строчка обязана быть вставлена. Для этого нужно щелкнуть левой клавишей мыши на номере строчки, перед которой необходимо вставить пустую строчку. Строчка будет выделена цветом.
Как удалить строчку, столбец в Excel
Чтоб удалить строчку, сначала необходимо ее выделить, щелкнув на номере строчки листа, а потом создать щелчок на находящейся на вкладке Основная -> Ячейки кнопочке Удалить.

Как поменять ширину столбца в Excel
Достаточно нередко возникает необходимость поменять ширину столбца таблицы. Это можно создать несколькими методами.
Проще всего поменять ширину столбца можно с помощью мыши. Для этого нужно установить указатель мыши в заголовок листа на правую границу столбца (указатель мыши воспримет форму двунаправленной стрелки), надавить левую клавишу и, удерживая ее нажатой, перетащить границу колонки на право либо на лево.

Как поменять высоту строчки в Excel
Если необходимо поменять высоту строчки, довольно установить указатель мыши на нижнюю границу строчки таблицы, надавить левую клавишу мыши и, удерживая клавишу нажатой, переместить границу вниз либо ввысь.

Перемещение строк, столбцов, ячеек в Excel
Время от времени возникает необходимость переместить несколько строк либо столбцов таблицы, к примеру, для того, чтоб поменять порядок их следования.
- Приготовить пространство, куда должен быть вставлен фрагмент. Подготовка заключается в добавлении в таблицу нужного количества пустых строк либо столбцов. К примеру, для того чтоб столбцы Кол-во и Стоимость стояли перед столбцом Стоимость, необходимо перед сиим столбцом вставить два пустых столбца.
Копирование строк, столбцов, ячеек в Excel
Операция копирования производится аналогично операции перемещения. Буквально так же, как и при перемещении, перед тем как выполнить операцию Вставить, необходимо приготовить пространство для копируемого фрагмента, добавить в таблицу пустые строчки и столбцы.
Сводные таблицы Excel — обновление данных
Вы узнали, как суммировать данные при помощи сводной таблицы. Данные, на которых базирована сводная таблица, могут обновляться или временами, или при появлении действия. Не считая того, для вас также может потребоваться поменять макет сводной таблицы для различных отчетов.
В данной для нас главе вы узнаете о разных методах обновления макета и / либо обновления данных в сводной таблице.
Обновление макета сводной таблицы
Вы сможете решить, будет ли обновляться сводная таблица каждый раз, когда вы вносите конфигурации в макет, либо она обязана обновляться при помощи отдельного триггера.
Как вы узнали ранее, в области задач Поля сводных таблиц в нижней части вы отыщите флаг для отложенного обновления макета. По дефлоту этот флаг снят, что значит, что макет сводной таблицы обновляется, как вы вносите конфигурации в области сводной таблицы.
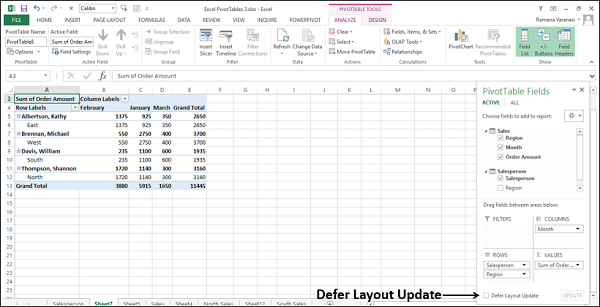
Установите флаг « Отложить обновление макета» .
Клавиша UPDATE рядом с ней будет включена. Если вы внесете какие-либо конфигурации в области сводной таблицы, эти конфигурации будут отражены лишь опосля нажатия клавиши ОБНОВЛЕНИЕ.
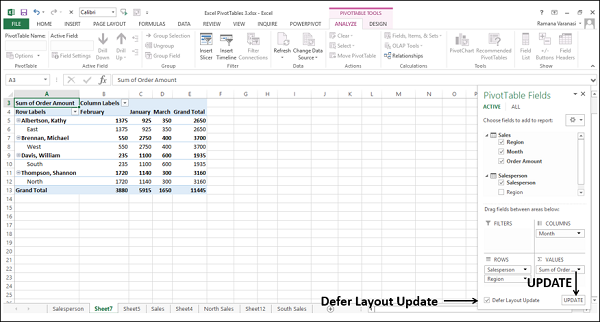
Обновление данных сводной таблицы
Когда данные сводной таблицы меняются в ее источнике, то же самое можно отразить в сводной таблице, обновив ее.
- Нажмите на сводную таблицу.
- Нажмите вкладку ANALYZE на ленте.
- Нажмите Обновить в группе данных.
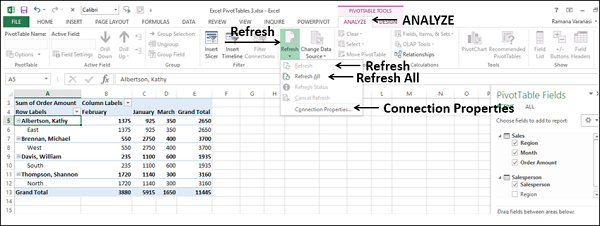
Есть разные варианты обновления данных в раскрывающемся перечне.
Обновить — Получить крайние данные из источника, присоединенного к активной ячейке.
Обновить все — для получения крайних данных методом обновления всех источников в рабочей книжке.
Характеристики соединения — установка параметров обновления для соединений книжки.
Обновить — Получить крайние данные из источника, присоединенного к активной ячейке.
Обновить все — для получения крайних данных методом обновления всех источников в рабочей книжке.
Характеристики соединения — установка параметров обновления для соединений книжки.
Изменение начальных данных сводной таблицы
Вы сможете поменять спектр начальных данных сводной таблицы. К примеру, вы сможете расширить начальные данные, включив в их большее количество строк данных.
Но, если начальные данные были значительно изменены, к примеру, имеется больше либо меньше столбцов, разглядите возможность сотворения новейшей сводной таблицы.
Нажмите на сводную таблицу. НА ЛЕНТЕ возникают СВОБОДНЫЕ ИНСТРУМЕНТЫ .
Нажмите на вкладку АНАЛИЗ.
Нажмите Поменять источник данных в группе данных.
Нажмите на сводную таблицу. НА ЛЕНТЕ возникают СВОБОДНЫЕ ИНСТРУМЕНТЫ .









