Как скопировать таблицу в Ворде
Любой из вас работал либо работает в программке Microsoft Office Word. На портале есть даже рубрика, посвященная этой теме, именуется «Как в ворде«, другими словами, как создать что-либо в ворде.
Одна из таковых инструкций называлась, как создать таблицу в ворде. Итак вот, нынешний выпуск будет схожим, а конкретно, я расскажу, как скопировать таблицу в Ворде.
Копирование таблицы бывает нужно при переносе таблицы из 1-го документа в иной.
Ниже представлена подробная {инструкция}.
Чтоб скопировать таблицу в ворде много познаний не требуется, так как к таблицам используются подобные требования копирования, как и к тексту.
Итак, что для вас нужно создать:
1 метод.
Просто выделите все ячейки таблицы, средством зажатия левой клавиши мыши и ее движения по направлению в нижнюю правую сторону (это про то, как выделять таблицу).
Опосля что зажмите комбинацию кнопок «Ctrl+c», другими словами, сразу нажмите клавишу «ctrl» и буковку «с». Произойдет копирование выделенного фрагмента, в нашем случае, это таблица. Дальше вы вставляете таблицу в том пространство, куда требуется её вставить. Вставка делается, методом зажатия иной композиции «Ctrl + v», другими словами, заместо буковкы «с», сейчас следует зажимать ‘v».
2 метод.
Фактически схожий метод копирования таблицы в Word описывается в аннотации ниже.
{Инструкция}:
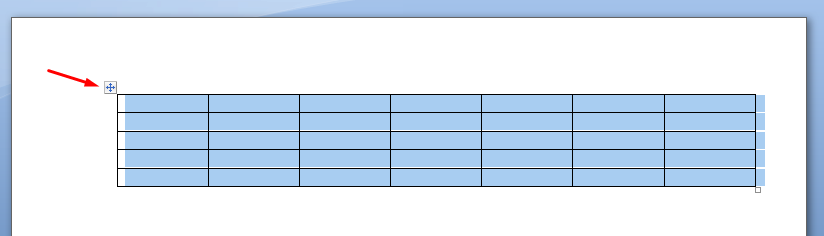
Наведите курсор мыши на таблицу. В левом верхнем углу таблицы покажется значок плюса со стрелочками в различные стороны. Кликнув по данному значку, вы можете выделить всю таблицу.
Другими словами, от первого метода различий нет, не считая того, что процесс выделения всех ячеек упростился до 1-го клика.
Дальше подобные деяния копирования, описанные выше. Кроме композиций кнопок копирования и вставки можно пользоваться только мышью.
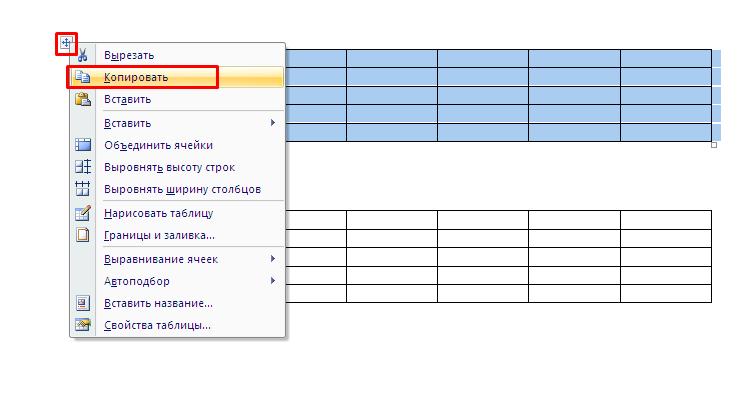
Нажав на плюс со стрелочками, другими словами, когда объект копирования будет выделен, кликните на правую клавиши мыши, не уводя курсор с области выделения и в контекстном окне нажмите на «Копировать».
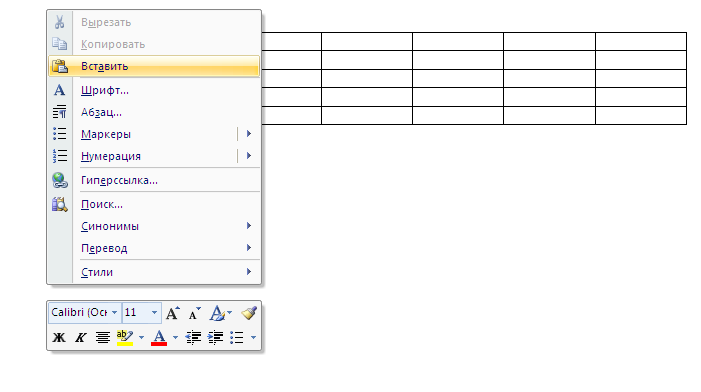
Для вставки используйте правую клавишу мыши и кликайте по кнопочке «Вставить».

Было бы неверным не отметить тот факт, что такие элементы как «Копирование», «Вставка», «Вырезать» доступны не только лишь в контекстном перечне правой клавиши мыши либо в композициях кнопок (ctrl+c- копировать; ctrl+v-вставить; ctrl+x-вырезать), да и во вкладке «Основная», блок «Буфер Обмена».
Вставлять скопированную таблицу можно не только лишь в тот же документ, да и во вновь сделанные доки, в том числе и в программке Excel.
Я пишу данную статью в особом редакторе WordPress и полностью тихо могу вставить таблицу сюда, другими словами, расположить на веб-сайте скопированную таблицу из ворда совершенно не тяжело.
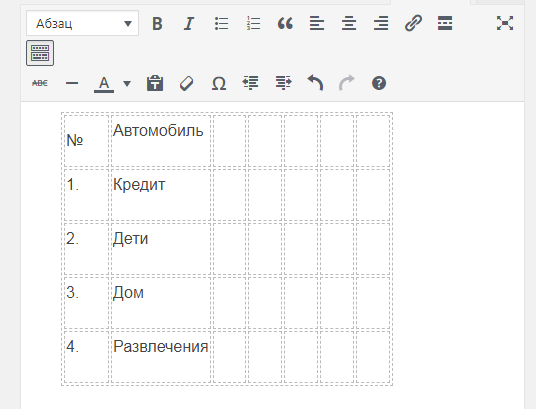
Принципиально! Думаю, посреди читающих не все довольно умело обладают программкой Word. Итак вот, опосля выделения таблицы и нажатия клавиши «Удалить», сама таблица, ее границы, ячейки, они не удаляются. А вот содержимое ячеек, другими словами буковкы, числа и остальные знаки — они удаляются. Чтоб избавиться от таблицы, нужно выделить ее и надавить на правую клавишу мыши, потом кликнуть «Вырезать».
Вставляем таблицу из Word в PowerPoint

Если нужно создать презентацию собственного проекта в комфортном для клиента либо напарника формате, на помощь придет приложение PowePoint из пакета MS Office. Но нередко случается так, что в процессе презентации возникает необходимость показывать разные таблицы. И здесь безизбежно возникает вопросец о том, как вставить таблицу в слайд-шоу. Для этого существует несколько методов. В данной статье будет рассмотрена вставка таблицы из Ms Word.
Вставка таблицы из Ворд в презентацию
Вставить таблицу из Word в Powerpoint намного проще, чем кажется на 1-ый взор. Создать это можно 2-мя методами.
Метод 1: Меню «Вставка»
При помощи меню «Вставка» поместить таблицу в презентацию можно за два шага.
Помещение в буфер обмена
Для того, чтоб поместить наш объект в буфер обмена, нужно:
- Открыть документ Ворд, содержащий таблицу.

- Во вкладке «Макет» блока «Таблица» избрать «Выделить таблицу».

- Возвратиться во вкладку «Основная» и в блоке «Буфер обмена» щелкнуть по «Копировать»

Поместить выделенный объект в буфер обмена можно также, воспользовавшись обычной композицией кнопок Ctrl+C.
Вставка в презентацию
Вставка таблицы в презентацию осуществляется последующим образом:

- Открыть файл PowerPoint и избрать в презентации слайд, на который будет вставляться наш объект.
- В левом верхнем углу щелкнуть по пиктограмме «Вставить». То же самое можно создать, применив комбинацию кнопок Ctrl+V.

Таблица будет вставлена в презентацию. Ее размер и положение на слайде можно поменять обычным методом, потянув за уголки рамки.
Метод 2: Снимок экрана таблицы
Невзирая на то, что добавление таблицы Ворд в презентацию с помощью меню «Вставка» является весьма обычным методом, у неких юзеров таблица выходит обрезанной. Потому им приходится идти на доп ухищрения, чтоб достигнуть хотимого результата и вставлять ее на слайд в виде изображения. Для этого создается снимок экрана. Делается он так:

- Открыть документ Ворд, содержащий таблицу, и надавить на кнопку PrintScreen. В итоге данной нам манипуляции содержимое окна будет вставлено в буфер обмена.
- Открыть PowerPoint и вставить набросок из буфера подобно тому, как это было описано в прошлом методе.
- Обрезать картину с помощью обычного инструмента PowerPoint, оставив лишь то содержимое, которое требуется. Для этого необходимо щелкнуть по картинке, чтоб раскрылось меню работы с рисунками, и там на вкладке «Формат» в блоке «Размер» избрать «Обрезать».

В итоге по углам и в середине каждой из сторон рисунка покажутся темные метки, двигая за которые с помощью мыши, отсекается от него все избыточное. При всем этом части рисунка, которые будут отрезаны, затемнятся, что значительно упрощает задачку. Заканчивается процесс обрезки повторным щелчком по пиктограмме «Обрезка».
Снимок экрана таблицы создается из без использования клавиши PrintScreen, прямо из презентации. Для этого нужно:

- Открыть оба документа.
- В PowerPoint в меню «Вставка» избрать «Снимок». В выпадающем окне будут отображены все открытые окна, из которых необходимо избрать документ с таблицей. Чтоб не запутаться, за ранее лучше все излишние окна закрыть либо свернуть, оставив лишь необходимое.
- Щелкнуть по избранному документу, опосля что произойдет создание снимка и он автоматом будет вставлен на слайд.
- Обрезать снимок методом, описанным выше.

Эту манипуляцию можно создать и по-другому. Для этого в меню «Снимок» Необходимо щелкнуть не по самому документу, а избрать опцию «Нарезка экрана»: При всем этом произойдет переключение в документ Ворд и активизируется инструмент обрезки. Как лишь вставляемая область будет обозначена, произойдет оборотное переключение в PowerPoint и снимок экрана будет вставлен на слайд. Остается лишь подогнать набросок под размер слайда.
Таковым образом, вставка таблицы из Ворд в презентацию представляет собой одну из самых обычных операций, доступную даже начинающим юзерам.
5 методов сделать таблицу в Word
Мы создаём документ для того, чтоб передавать какую-то информацию. И одна из основных задач в этом процессе – создать всё, чтоб читателю было проще эту информацию принимать. Мы избираем читабельные шрифты, выделяем цветом акценты, выравниваем содержимое документа и… создаём таблицы. Да-да, всё правильно. Таблицы упорядочивают информацию, присваивают ей определённую структуру; они делят содержимое на отдельные блоки – строчки и столбцы – за счёт что намного легче узреть, куда относятся те либо другие данные, что у их общего либо хорошего, как они соединены меж собой.
В MS Word есть 5 методов сделать таблицу. Любой из их по-своему эффективен в решении определённых задач. В данной нам статье мы разглядим все методы, чтоб в подходящий момент вы могли избрать тот, который подойдёт больше всего. Итак,
Метод №1: область «Вставка таблицы»
Если для вас нужна маленькая табличка, то проще всего сделать её с помощью области «Вставка таблицы». Как это создать?
Для начала перейдите во вкладку «Вставка» и на ленте меню кликните на иконку «Таблица».

В итоге покажется выпадающий перечень с разными командами для сотворения таблиц. Вверху перечня вы увидите панель с малеханькими квадратиками количеством 10×8. Они изображают ячейки будущей таблицы.
Всё, что необходимо – это двигать мышкой по панели с квадратиками в направлении сверху-вниз и слева-направо, выбирая нужное количество столбцов и строк. При всем этом жать ничего не нужно.
Чтоб вы ориентировались, какая у вас получится таблица, синхронно с движением мышки квадратики будут подсвечиваться, а над панелью отобразится размер таблицы, где 1-ая цифра – это количество столбцов, а 2-ая – строк. Также на страничке покажется эталон таблицы, который, снова же, будет изменяться в зависимости от количества выделенных квадратиков. Когда размер таблицы вас устроит, просто кликните один раз по области – и таблица добавится.
Это, наверняка, самый резвый метод вставить пустую таблицу, но, подступает он не постоянно. В области «Вставка таблицы» вы сможете указать максимум 8 столбцов и 8 строк. Но что созодать, если для вас нужна таблица побольше? В таком случае воспользуйтесь командой «Вставить таблицу».
Метод №2: команда «Вставить таблицу»
Команда «Вставить таблицу» находится там же – во вкладке «Вставка», в меню «Таблица».

Кликните на неё — и на дисплее покажется окошко с параметрами вставки.

Чтоб сделать таблицу, просто укажите необходимое количество столбцов и строк в соответственных полях. Вы сможете или ввести нужное значение, или избрать его с помощью стрелочек справа от всякого поля.
Не считая того, в этом окошке вы сможете сходу настроить ширину таблицы: задать точную ширину всякого столбца, найти подбор ширины по содержимому ячеек либо распределить ширину столбцов по всей страничке.
Когда все характеристики заданы, нажмите Ок. Вот, фактически, и всё. Преимущество этого метода в том, что вы сможете сделать таблицу хоть какого размера.
Метод №3: команда «Нарисовать таблицу»
Ещё один метод сделать таблицу – нарисовать её. Этот процесс занимает больше времени по сопоставлению с остальными, но он оправдывает себя, когда для вас необходимо сделать какую-то неординарную таблицу, где большая часть ячеек различного размера.

Итак, для начала во вкладке «Вставка» откройте меню «Таблицы» и изберите команду «Нарисовать таблицу».

Потом наведите курсор на страничку – он перевоплотится в карандаш. Зажмите левую клавишу в том месте странички, где должен быть верхний левый угол таблицы и, не отпуская её, передвигайте мышку вправо-вниз до того времени, пока таблица не станет подходящего размера. Таковым образом, вы нарисуете её наружные границы.
Далее для вас необходимо с помощью вертикальных и горизонтальных линий поделить всю область таблицы на столбцы и строчки. Чтоб нарисовать вертикальную линию, зажмите курсор на верхней либо нижней границе таблицы и, не отпуская, передвигайте его в обратную сторону. При всем этом, вроде бы вы не вели мышку, линия постоянно будет ровненькой.
Когда закончите – отпустите клавишу. Аналогично, зажмите курсор в подходящем месте левой либо правой границы и перетаскивая его, соответственно, на право либо на лево, нарисуйте горизонтальную линию.
Когда таблица готова, нажмите кнопку Esc, чтоб возвратиться в обыденный режим.
Метод №4: вставка таблицы Excel
Четвёртый метод сделать таблицу – это вставить таблицу Excel. Он удачный в том случае, если для вас необходимо не только лишь показать данные, да и произвести с ними какие-то вычисления.
Во вкладке «Вставка» откройте меню «Таблица» и изберите вариант «Таблица Excel».

В итоге на страничке покажется окошко с таблицей, которое весьма похоже на обыденный рабочий лист программки MS Excel.

Вы сможете передвигать границы столбцов, строк, также всей таблицы, чтоб настроить её размер. Но это не самое основное. Сущность этого метода в том, что, не считая самой таблицы, вы получаете также доступ ко всем способностям, которые есть в Excel. Когда таблица активна, они будут размещаться на ленте меню заместо функций Word. Другими словами, на самом деле, заместо ленты меню Word у вас будет лента меню Excel. Таковым образом, вы можете проводить все операции с данными, которые доступны в данной нам программке.
Для того, чтоб окончить работу с таблицей, довольно за её границами кликнуть в любом месте странички или надавить кнопку Esc. А если для вас необходимо опять возвратиться в режим работы с таблицей, просто кликните по ней дважды.
Метод №5: Экспресс-таблицы
И, в конце концов, крайний и менее пользующийся популярностью метод – пользоваться экспресс-таблицами. Экспресс-таблицы – это шаблоны готовых таблиц на разную тему. Посреди их есть календари, матрицы, списки. Эти шаблоны уже отформатированы и содержат демо данные, которые вы, вообщем, сможете поменять.
Чтоб вставить экспресс-таблицу, во вкладке «Вставка» откройте меню «Таблица» и наведите мышку на подходящую команду.

Справа покажется перечень с макетами всех доступных шаблонов. Просто изберите тот, который для вас подступает, и таблица покажется на страничке.

Экспресс-таблицы названы так поэтому, что работа с ними занимает весьма не много времени. Для вас не нужно форматировать таблицу, настраивать её размер и т.д. Всё, что для вас необходимо – это поменять демо данные на собственные. Но, шаблонов не так много, и они изредка подступают для обыденных рабочих задач.












