Совместная работа над документами (текстом, таблицами и пр. ), либо как сделать общую папку в вебе
Совместная работа над документами (текстом, таблицами и пр.), либо как сделать общую папку в вебе
 Хорошего времени суток!
Хорошего времени суток!
Сейчас решил разглядеть довольно обыденную офисную (и не только лишь. ) задачку: допустим, есть несколько документов, к которым необходимо открыть доступ всем юзерам, у кого есть священная ссылка на их (т.е. чтоб они могли зайти со собственного ПК (Персональный компьютер — компьютер, предназначенный для эксплуатации одним пользователем)/телефона и подредактировать их).
Это быть может весьма комфортно для ведения некий отчетности, передачи маленьких файлов, проверки и корректировки текстов, таблиц и т.д. В общем, там, где требуется чтоб с документом могли попеременно поработать сходу 2-3 чел. (по последней мере). 😉
К слову, заблаговременно предупрежу, что, выкладывая документы для общего редактирования — постоянно есть риск, что кто-то по ошибке сделает что-то не то. Делайте копии!
Сейчас, разглядим несколько вариантов решения вопросца. 👌

Варианты решения
Метод 1
Если все ваши рабочие компы (с которых необходимо будет редактировать документ) находятся в одной локальной сети (к примеру, подключены к одному роутеру) — то общий доступ к папке можно настроить прямо через проводник, кликнув ПКМ по каталогу. (👇)
👉 В помощь!
Как настроить общую папку для локальной сети в Windows — {инструкция}

Общий доступ для всех!
Очевидно, это не постоянно комфортно, т.к. доступ к файлам недозволено получить по вебу (к тому же комп, на котором открыта папка, должен быть постоянно включен. ) Потому, на этом варианте я тщательно останавливаться не буду.
Метод 2 👍
Наверняка, почти все слышали о таком сервисе, как Гугл Drive. (Гугл-диск). Итак вот, в его арсенале опций есть возможность всякую из папок сделать общей — т.е. доступной для просмотра и редактирования документов в ней!
Как это делается:
- заводим собственный диск на сервисе Гугл (регистрация обычная, к тому же у почти всех уже есть акк. ) ;
- создаем папку (для этого необходимо кликнуть ПКМ в любом вольном месте окна диска. ). 👇

Сделать папку — Гугл Drive
Опосля, щелкаем ПКМ по папке и избираем в меню «Открыть доступ» .

Потом в настройках сохранности переводим в режим «Доступна юзерам, у кого есть ссылка» , тип доступа «Редактор» .
Дальше скопируйте ссылку и скиньте ее всем, кому необходимо будет работать с документами в данной папке. 👇

Доступна всем, у кого есть ссылка (права: редактор)
Фактически, даже если у перешедшего по вашей ссылке нет аккаунта на Гугл Drive — он все равно сумеет открывать документы и редактировать их (задачка решена! 👌).

Заходим по ссылке и редактируем
К слову, если вдруг так получиться, что документ сразу откроют 2-3 чел. и начнут редактировать его — Гугл покажет для вас это: кто и что редактирует, см. скрин ниже (синхронизация идет прямо в режиме онлайн).
Юзеры лицезреют, кто и что редактирует.
Не запамятовывайте о запасных копиях. Когда мы открываем к папке общий доступ для всех по ссылке (даже если для 2-х чел.) — есть риск, что кто-то по ошибке (либо по злому умыслу) может удалить (попортить).
Ну и, очевидно, не все документы следует располагать в открытом доступе.
По опыту : обычно, никому нет дела до обыденных офисных документов (и почти всем даже по нужде скучновато туда входить. ).
Метод 3
В данной заметке недозволено не отметить и др. подобные сервисы, к примеру, Yandex-диск и скопление от Mail.ru. 👌
На мой взор у их есть один маленькой недочет: папки и документы недозволено сделать доступными для редактирования для тех, кто не зарегистрирован у их в сервисе (есть функция лишь просматривать ).
В остальном всё весьма комфортно: также можно поделиться ссылкой и открыть общий доступ для определенных e-mail адресов. См. пару скринов ниже. 👇
4 потрясающих метода открыть доступ к Гугл-таблице

Здрасти мои дорогие. Сейчас побеседуем о том, как открыть доступ к google таблице. Я уже пару лет работаю фрилансером. И некие проекты требуют использования в работе табличных документов. При всем этом исправления в таблицу должны заносить сходу несколько человек.
И мы с моей командой сообразили, что Excel плохо подступает для таковых целей. Но в Гугл Документах есть некие ограничения, потому предлагаю разобраться в этом вопросце.
Охото отметить, что Гугл Таблицы имеют огромные способности. Но почти все люди ограничиваются примитивом. Потому советую для вас записаться на курс “Excel + Гугл Таблицы с нуля до PRO”. Там бывалые наставники помогают разобраться с функционалом на все 100%.
Чтоб было уютно проходить обучение (педагогический процесс, в результате которого учащиеся под руководством учителя овладевают знаниями, умениями и навыками), необходимо запастись пригодным музыкальным сопровождением.
Все сделали? Ну, тогда включаем музыкальное сопровождение и начинаем.
Как открыть доступ к Google таблице: с чего же начать процесс открытия доступа
Чтоб открыть доступ к документу, его нужно запустить, чтоб информация была доступна на дисплее компа. Есть два варианта. 1-ый, это пуск веб-версии сервиса, 2-ой приложение на мобильном телефоне.
- Если вы за ранее начали оформлять проект в Excel, то для того, чтоб перенести его в Google Таблицы, довольно загрузить его в скопление Гугл.
- Опосля этого файл разрешение .xlsx будет преобразован и просто раскроется через онлайн-сервис.
- Так что его можно будет редактировать и дополнять.

Открываем сервис Google Таблицы на компе
Работа на компе осуществляется лишь через веб-браузер. И необходимо отметить, что в наиблежайшее время не планируется разрабатывать программное обеспечение для компов.

Предлагаю разглядеть способности открытия сервиса в браузере компа. Пример я буду приводить на базе Гугл Chrome.
Это весьма не плохая программка, но все данные оседают в кэше и забивают память устройства. Потому необходимо взять за привычку созодать чистку часто. Как это сделать я поведал в одной из статей моего блога.
- 1-ое что необходимо сделать, это, естественно, зайти на сервис.
При условии того, что вход в систему не был уже выполнен ранее, то придется выполнить процесс авторизации. Для этого необходимо ввести логин и пароль.

- Опосля этого мы увидим последующее.

Желаю для вас отдать один совет. На просторах веба я отыскал наилучший курс исследования MS Office и инструментов Гугл. Вы спросите, кому он подойдет? Более полезным будет полезен рекламщикам.
Окончив обучение (педагогический процесс, в результате которого учащиеся под руководством учителя овладевают знаниями, умениями и навыками), вы можете демонстрировать продукт с наилучшей стороны, подступает для составления рекламных планов и коммерческих предложений. Не считая этого, на анализ данных не будет затрачиваться огромное количество времени.
Попав на страничку, на которой размещаются ваши документы можно их просто открыть.
- Чтоб выполнить этот процесс, необходимо сделать одиночный клик по наименованию документа (1).
Но сервис упрощает нам жизнь и дозволяет выполнить сортировку по дате открытия. Другими словами если вы работали с документом не так давно, он будет находиться в самом верху перечня.
- Не считая этого, можно сделать новейшую таблицу (2) либо применить для дизайна один из предложенных разрабами шаблонов (3).

Не считая вышесказанного, допускается открыть таблицу в отдельной вкладке.
- Чтоб это вышло, необходимо надавить на три вертикальные клавиши в правой части ярлычка документа.
- При всем этом покажется выпадающее меню, где необходимо надавить на строчку «Открыть в новейшей вкладке».

- Сейчас можно расслабленно редактировать либо создавать новейший документ.
- Опосля этого можно приступить к открытию доступа для остальных пользователей.
Как открыть доступ к Google таблице для редактирования
- Перво-наперво необходимо найти на дисплее клавишу «Опции доступа». Она находится в правом верхнем углу рабочей плоскости.

В итоге покажется доп окно.
- Здесь допускается отдать права на доступ к таблице определенному юзеру (1).
- При всем этом ему предоставляются права (2) на редактирование, изменение либо чтение инфы.
- И, естественно же, открыть доступ (3) всем желающим. При всем этом нужно копировать ссылку и отправлять по почте.

Для прибавления определенного человека в перечень необходимо знать его электрическую почту.
- Она вписывается в конкретное окно, опосля чего же нажимается клавиша «Готово».
- При всем этом сервис запросит доказательство на отправление приглашения юзеру.

- Когда нужно выслать ссылку, необходимо сделать активным подобающую строчку, обусловиться с правами и выполнить копирование ссылки.
- Опосля этого ее можно переслать хоть каким методом.

Сейчас вы просто сможете открывать Google таблицы и допускать в их собственных партнеров. Но необходимо хорошо все настроить.
- Добавляйте веб-сайт на строчку закладок браузера. Это весьма комфортно. Потому что миниатюризируется время, за которое открываются Google Таблицы.

Для того чтоб пользоваться Google Таблицами можно применять не только лишь Гугл Chrome, да и Yandex Браузер. Читайте, как попасть в веб через программку от Yandex.
Как открыть доступ к Google таблице с телефона
На мобильных телефонах открыть доступ к таблице еще проще. Здесь уже создатели заморочились и сделали особое приложение. Устанавливается оно из магазина Гугл Play.
Для того чтоб открыть доступ открываем таблицу и исполняем последующее:
- Находим иконку, стилизованную под человечка.
- Опосля нажатия на нее раскроется окно, где добавляются нужные юзеры.

- Нажав на карандаш, расположенный рядом с полем прибавления, мы определим деяния, которые человек может созодать в таблицах.

Заключение
Кто бы мог поразмыслить, что прогресс достигнет таковых высот, что два человека, находящиеся в различных частях света сумеют сразу работать в одном документа.
Чтоб стартапы приносили лишь удовлетворенность, необходимо иметь хотя бы исходные познания, предназначенные для работы с таблицами. Их можно получить на курсе Excel + Гугл-таблицы для решения бизнес-задач.
Вот и все что я желал сказать для тебя по существу темы статьи. А сейчас мне необходимо откланяться.
Как поделиться лишь одним листом в Гугл Таблицах
Когда дело доходит до обмена, Гугл быть может незначительно неловким. Нередко, когда вы пытаетесь поделиться документом, Гугл Таблицы пробуют предоставить общий доступ к документу — и это не постоянно то, что для вас необходимо.
К огорчению, в Гугл Таблицах нет внутреннего метода поделиться лишь одним листом. Быстрее необходимо проявить незначительно творчества.
Давайте поглядим, как поделиться лишь одним листом в Гугл Таблицах.
Дизайн таблицы Гугл
Если вы знакомы с Excel, то вы знакомы и с Гугл Таблицами. Документ «Гугл Лист» — это единый документ, узнаваемый как «рабочая книжка», состоящий из нескольких страничек.
Обычно, когда вы делитесь таблицей Гугл, вы делитесь всем документом.
 В этом примере у нас есть лист, содержащий расписания наших служащих. У нас есть одна страничка для «Анны» и еще одна для «Аарона».
В этом примере у нас есть лист, содержащий расписания наших служащих. У нас есть одна страничка для «Анны» и еще одна для «Аарона».
Понятно, что мы просто желаем поделиться расписанием с сотрудниками на персональной базе. Но мы можем возжелать сохранить все на одном листе для простоты.
Самый всераспространенный способ обмена Гугл Таблицей — это надавить клавишу «Поделиться». Оттуда вы сможете или «Добавить людей либо группы», или получить ссылку для общего доступа.
 При совместном использовании вы сможете избрать одну из 3-х классификаций:
При совместном использовании вы сможете избрать одну из 3-х классификаций:
- Читатель: это тот, кто может просматривать контент, но не может его объяснять либо редактировать.
- Комментатор: это тот, кто может оставлять комменты, но не может редактировать сам документ.
- Редактор: это тот, кто может просматривать контент, оставлять комменты и редактировать файл.
Обычно вы должны предоставить доступ к большинству документов как «комментатор» либо «читатель». Когда вы позволяете людям редактировать ваши документы, вы рискуете утратить содержимое либо конфигурации.
Если вы разрешите иным редактировать ваши документы, вы можете выслеживать данные конфигурации. Вы увидите, кто что редактировал и когда, и можете отменить конфигурации, если желаете. Тем не наименее, это небезопасно, и кто-то потенциально может поделиться вашим файлом с иными, у кого он не должен быть, либо стопроцентно удалить файл.
Но неувязка с совместным внедрением файла состоит в том, что он будет предоставлять общий доступ ко всему документу — это не сработает, если вы желаете поделиться лишь одной вкладкой.
Если вы желаете поделиться лишь одной вкладкой в Гугл Таблицах, для вас обычно придется удалить из документа посторонние данные.
Для этого можно применять несколько способов.
Связывание кого-то с определенной вкладкой в вашем листе Гугл
Допустим, Аарон буквально понимает, когда Анна работает, независимо от того, вы не пытаетесь скрыть информацию, вы просто желаете убедиться, что он оказался на подходящем листе.
Если он просто откроет URL-адрес, он окажется на страничке Анны и может запутаться.
Можно связать кого-либо впрямую с определенной вкладкой в вашей таблице Гугл. Вы делаете это, поначалу переходя к листу, который вы желаете, чтоб они лицезрели.
 Когда вы окажетесь на первой страничке, вы увидите gid = 0 в конце URL-адреса. Но в этом случае, когда мы жмем на вкладку Аарона, мы лицезреем gid = 2068619782.
Когда вы окажетесь на первой страничке, вы увидите gid = 0 в конце URL-адреса. Но в этом случае, когда мы жмем на вкладку Аарона, мы лицезреем gid = 2068619782.
Добавьте «gid = 2068619782» в конец вашего общего URL-адреса, и они будут автоматом перенаправлены на подобающую вкладку.
Неувязка, естественно, в том, что вы все еще сможете созидать остальные листы. Вас перенаправляют на определенный, но вы все равно сможете щелкнуть по хоть какому из их. Таковым образом, хотя его проще применять, он не так неопасен.
Это также не совершенно интуитивный способ совместного использования 1-го листа, поэтому что для вас необходимо будет отыскать «гид» — и поэтому что тяжело кому-то разъяснить, что вы сделали.
Но если вы просто собираетесь выслать кому-то URL-адрес, и вас не в особенности заботит, могут ли они узреть остальные данные, это наилучшее доступное решение.
Защита таблиц от просмотра иными юзерами
Что, если сотрудники не должны созидать расписания остальных служащих? Может быть, листы также содержат секретную информацию, к примеру, шкалу зарплаты. Может наступить время, когда для вас пригодится предоставить общий доступ к одному листу и защитить остальные листы от просмотра.
В данной книжке у нас также есть лист, который именуется информацией о зарплате. Анна зарабатывает больше, чем Аарон, возможно, поэтому, что у нее есть трудовой стаж либо, может быть, поэтому, что у нее есть доп обязанности.
Вы сможете щелкнуть правой клавишей мыши на листе и надавить «Скрыть», чтоб скрыть это от пользователей. Пока юзеры имеют статус «Комментатор» либо «Читатель», они не сумеют редактировать лист, чтоб скрыть эту страничку.
Но это не весьма неопасно. Неувязка в том, что для вас придется «раскрыть» лист, к примеру:
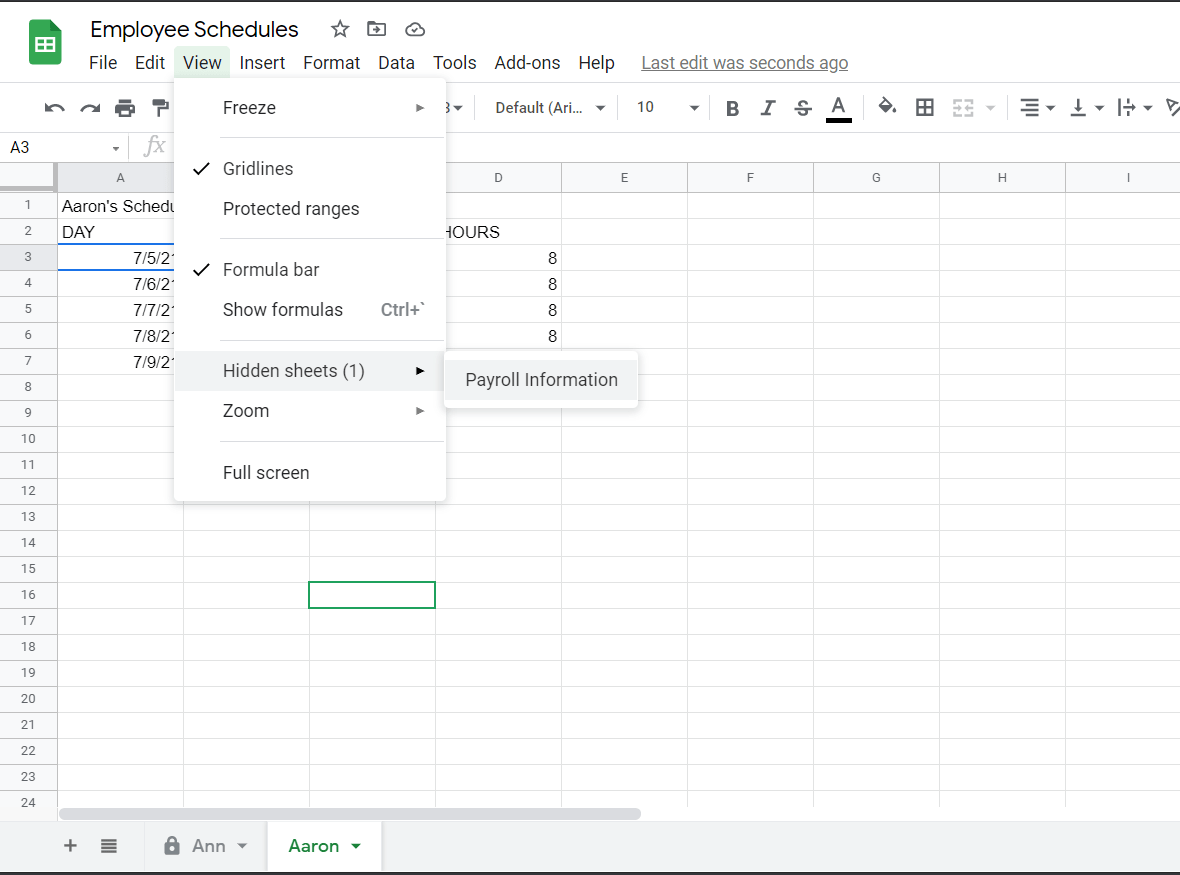 Когда вы откроете лист, его может узреть кто-то иной. И вы можете скрыть лишь все сходу от всех, а не только лишь от 1-го человека за раз.
Когда вы откроете лист, его может узреть кто-то иной. И вы можете скрыть лишь все сходу от всех, а не только лишь от 1-го человека за раз.
Защита остальных листов
Также необходимо подчеркнуть, что вы сможете установить защиты для листов. Защита значит, что люди не могут редактировать эти листы, даже если они могут их просматривать.
К примеру, вы сможете настроить его так, чтоб Анна не могла редактировать лист Аарона, а Аарон не мог редактировать лист Анны. Это было бы весьма комфортно, если б вы просили их установить собственное расписание и не хлопотали бы о том, могут ли они просматривать листы друг дружку.
 Вы сможете сделать это, щелкнув правой клавишей мыши на листе и выбрав «Защитить лист». Оттуда вы выбираете пользователей, которые могут заносить конфигурации в лист.
Вы сможете сделать это, щелкнув правой клавишей мыши на листе и выбрав «Защитить лист». Оттуда вы выбираете пользователей, которые могут заносить конфигурации в лист.
Практически, в данной ситуации это быть может даже наилучшим решением данной определенной задачи — они сумеют созидать листы друг дружку, чтоб проверить свои расписания, но не сумеют их редактировать.
Разумеется, оборотная сторона опять состоит в том, что вы не сможете скрыть информацию таковым образом. Вы сможете просто защитить его от конфигураций. Если у вас есть секретная информация на этих листах, которую вы желаете защитить, решение не поможет.
Создание новейшего файла с одним листом
Пока что у нас есть достаточно неидеальные решения. Хотя мы можем указывать людям на один лист либо пока мы можем скрывать остальные листы, мы не смогли стопроцентно удалить данные, которые мы пытаемся защитить.
Но, как уже упоминалось, у Гугл нет внутреннего способа обычного обмена одним листом. Заместо этого для вас придется сделать книжку, в какой будет лишь один лист.
Удачный метод поделиться одним листом — поначалу сделать копию вашего файла.
 Создав копию файла, удалите остальные странички, а потом поделитесь листом с данным человеком.
Создав копию файла, удалите остальные странички, а потом поделитесь листом с данным человеком.
Это дает некие принципиальные достоинства в отношении конфиденциальности и сохранности. Во-1-х, данных, которые помогают защитить, больше нет в файле. Для вас не надо волноваться о том, сумеют ли они получить к нему доступ, поэтому что данных там нет. Для вас также не надо делиться сиим любым особенным образом; поделиться им с человеком — это все, что для вас необходимо.
Но есть и недочеты. Для вас придется обновлять любой лист независимо от наиболее большого документа. Вы не можете сохранить ссылки меж листами, поэтому что они будут отдельными книжками. И у вас будет много доп файлов.
Примечание. Есть также остальные методы сотворения книжки, содержащей лишь один лист. К примеру, вы сможете сделать новейшую пустую книжку и вручную скопировать лист.
Экспорт странички в Гугл Таблицах
Итак, что, если вы не желаете иметь дело с несколькими книжками, но желаете предоставить общий доступ к одному листу?
Еще есть одно крайнее решение, которое вы сможете испытать: экспорт из документа. При помощи этого способа вы сохраните начальную книжку.
Поначалу вы идете в Файл -> Скачать. Потом изберите «PDF-документ».
В самом верху вы увидите «Текущий лист». Это дозволяет экспортировать лишь текущий лист.
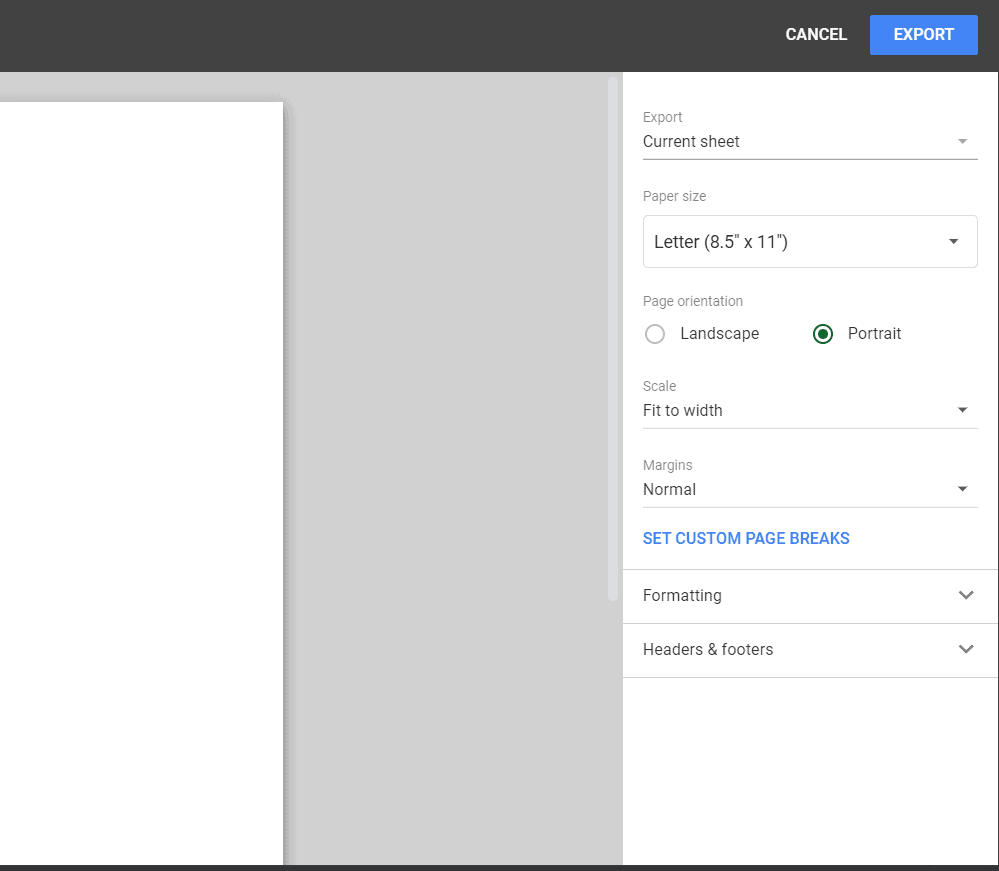 При всем этом создается доп файл, которым вы сможете поделиться через Гугл Docs либо по электрической почте в виде вложения. Но это не просит конфигурации начального документа. Заместо этого вы можете экспортировать лист за листом, когда возжелаете поделиться данной страничкой.
При всем этом создается доп файл, которым вы сможете поделиться через Гугл Docs либо по электрической почте в виде вложения. Но это не просит конфигурации начального документа. Заместо этого вы можете экспортировать лист за листом, когда возжелаете поделиться данной страничкой.
И вы будете знать, что данные, которые вы пытаетесь защитить, не находятся в файле, которым вы делитесь. Для большинства людей это будет самый резвый и обычный метод поделиться одним листом в Гугл Таблицах. Оборотной стороной будет то, что вы собираетесь экспортировать его как документ PDF, который иной человек не сумеет отредактировать либо поделиться с вами.
Направьте внимание, что вы также сможете экспортировать лист XLS, используя этот способ, но он будет экспортировать всю книжку. При желании вы сможете экспортировать лист XLS, а потом удалить ненадобные странички, но это как и раньше делает остальные задачи, так как усложняет сборочный поток вашего контента. В итоге цель заключается в том, чтоб иметь возможность экспортировать отдельный лист из вашего листа Гугл, не нарушая начальную книжку и не требуя очень огромного количества шагов.
Печать листа
Естественно, следует также отметить, что есть еще наиболее прямой метод поделиться одним листом. Вы постоянно сможете просто распечатать документ. Если вы распечатываете документ, вы сможете раздавать листы по желанию (см. как распечатать избранные ячейки в Гугл таблицах).
Почти всегда причина, по которой вы желали бы поделиться одной страничкой как листом Гугл, состоит в том, чтоб иной человек мог ее редактировать. Но если это, тем не наименее, является частью наиболее большой книжки, это по сути будет рутиной; для вас необходимо будет перенести данные, которые они изменяют, в начальную книжку, когда они будут окончены.
Если вы желаете передать кому-либо неотредактируемую копию документа, самым резвым и обычным методом постоянно будет просто распечатать данную страничку. Это не только лишь малое количество возможных заморочек с сохранностью, да и более обычное решение технологической задачи.
Совместное внедрение лишь 1-го листа в Гугл Таблицах
Результат: у Гугл нет определенного процесса либо протокола для совместного использования 1-го листа.
Быстрее есть несколько обходных путей, которые вы сможете применять. Вы сможете запретить людям редактировать определенные листы, вы сможете скрыть листы, также экспортировать отдельные листы из большенный книжки и предоставить к ним общий доступ.
Это быть может незначительно неловко. У вас быть может несколько страничек книжки, которые все соединены вместе, но вы сможете возжелать, чтоб определенные люди лицезрели лишь одну страничку. Для большинства людей экспорт копии данной странички в формате PDF либо даже печать странички быть может самым обычным методом поделиться информацией.
При разработке документов Гугл Таблиц вы сможете иметь это в виду. Учтите тот факт, что данные, вместе применяемые на одном листе, быстрее всего, будут доступны для просмотра всем, кому предоставлен общий доступ к листу, и что для вас быть может трудно предоставить общий доступ к отдельным листам без разделения файла.
Как сделать доступ к файлу excel для нескольких пользователей
Как несколько пользователей могут редактировать один и этот же документ Word сразу?
В данной статье рассказывается, как разрешить нескольким людям редактировать один и этот же файл Word сразу с Microsoft OneDrive.
Временами, когда вы уезжаете из городка на встречу, возникает необходимость получить доступ к файлу Word в Вебе совместно со почти всеми иными и даже работать над ним сразу. Исходя из этого требования, Microsoft OneDrive сейчас может предложить для вас выход. Пожалуйста, прочтите, чтоб выяснить.
Шаги по подготовке к совместному использованию файлов
В данной статье мы разглядим пример редактирования файла для совместного использования в Microsoft OneDrive с 2-мя учетными записями электрической почты, A и B, сразу.
- Во-1-х, используйте свою учетную запись, скажем, A, для входа в Microsoft OneDrive.
- Потом нажмите «Сделать» в верхнем левом углу интернет-страницы.
- Потом изберите «Папка» в меню перечня.

- Потом введите имя папки в текстовое поле «Папка».
- Щелкните «Сделать».

- Сейчас щелкните правой клавишей мыши вновь сделанную папку.
- Изберите «Поделиться» в меню.

- Как видите, есть много методов поделиться сиим файлом. Просто изберите тот, который для вас нужен. Тут мы пойдем «Электрическая почта».

- Сейчас введите учетную запись электрической почты в текстовое поле. Тут мы должны ввести учетную запись B, которая является учетной записью, у которой есть разрешение на редактирование этого файла. Естественно, вы сможете ввести тут наиболее одной учетной записи.
- Нажмите клавишу «Поделиться».
Шаги по загрузке файла для совместного использования
- Сперва откройте файл, которым желаете поделиться.
- Потом щелкните вкладку «Файл».
- Потом нажмите «Сохранить и выслать».
- Изберите «Сохранить в Вебе».
- Потом с правой стороны щелкните значок «Войти».

- Сейчас покажется окно входа. Введите адресок электрической почты учетной записи A.
- Потом введите пароль.
- Потом нажмите «ОК».

- Сейчас вы сможете узреть папку «общий доступ к файлу». Щелкните по нему.
- Потом щелкните значок «Сохранить как» ниже.

- Сейчас покажется диалоговое окно «Связь с сервером». Подождите несколько секунд.

- А сейчас покажется окно «Сохранить как». Щелкните «Сохранить».

- Сейчас вы удачно загрузили файл в папку «общий доступ к файлу», как показано ниже:

Работайте над общим файлом сразу
- Если иной человек войдет в Microsoft OneDrive с учетной записью B, он может щелкнуть, чтоб открыть папку «общий доступ к файлу».
- Потом щелкните файл правой клавишей мыши.
- И изберите «Открыть в Word Online» либо «Открыть в Word».

- При выбирании «Открыть в Word Online» и A, и B могут знать, кто работает с файлом на этот момент и где они редактируют прямо на данный момент, к примеру, ниже:

В правом верхнем углу интернет-страницы вы сможете узреть количество людей, редактирующих этот файл. В файле возникают цветные флажки, показывающие, что определенные места недосягаемы для редактирования, поэтому что тут работает иной человек.
- Еще для вас необходимо знать, что система автоматом сохранит все конфигурации. Чтоб облегчить ваше беспокойство. Вы сможете щелкнуть вкладку «Файл».

- Потом нажмите «Сохранить как».
- Изберите один метод сохранить файл.

- При выбирании «Открыть в Word» вы сможете узреть знаки обновления на кнопочке «Сохранить», также в редактируемой области. Щелкните «Сохранить».
- Через несколько секунд вы увидите диалоговое окно «Microsoft Word». Щелкните «ОК».


Сейчас вы сможете выделить отредактированную часть.
Помните о угрозы повреждения файла
Способ, который мы тут объясняем, весьма комфортен. Тем не наименее, вы не сможете опровергать возможный риск повреждения файла. В таком случае для вас непременно пригодится запасная копия. С иной стороны, вы должны знать, как вернуть слово когда он выключается.
























