Как добавить гиперссылки в PDF-файлы

Гиперссылки в файлах PDF нередко употребляются, чтоб посодействовать читателям перейти на сайт либо другую страничку в том же документе PDF, также для предоставления доборной инфы по теме. Гиперссылки в файлах PDF смотрятся и работают так же, как и на интернет-странице, и могут быть настроены для ссылок из текста либо изображения. Продолжайте читать, чтоб выяснить, как добавить гиперссылки в PDF, чтоб отдать читателям все, что им необходимо.
Как сделать гиперссылку в файлах PDF
Большая часть приложений либо программ для редактирования PDF, таковых как Adobe Acrobat либо Drawboard PDF , имеют возможность добавлять гиперссылки на файлы PDF. Фактически во всех вариантах процесс прибавления гиперссылки схож и просит, чтоб вы избрали мотивированной текст либо изображение в файле PDF, а потом изберите надлежащие пункты меню « Правка» > « Ссылка» > « Добавить» .
Время от времени параметр «Правка» будет размещен в меню «Инструменты» либо в разделе приложения PDF.
Вы также сможете добавить гиперссылку в файл PDF, создав новейший проект со ссылкой в Microsoft Word , Excel либо PowerPoint и сохранив файл в формате PDF заместо формата по дефлоту.
Как добавить ссылку на файл PDF
Хотя размещение гиперссылки в файлах PDF быть может действенным методом ссылки на онлайн-контент и направлять читателя в другое пространство, вы также сможете ссылаться на файлы PDF с сайта либо блога .
Ссылка на файл PDF с интернет-страницы быть может полезна, когда для вас необходимо отдать ссылку на ссылку в файле либо если вы желаете посодействовать читателю загрузить файл PDF для автономного использования.
Самый обычный метод сделать ссылку на PDF-файл на интернет-странице — загрузить его на хост собственного сайта , а потом сделать гиперссылку на него, как если б вы употребляли хоть какое изображение либо музыкальный файл, используя расширение .PDF.
Если для вас нравится кодировать веб-сайты вручную, вы должны применять обыденный код гиперссылки, как показано ниже.
Ах так связать файл PDF на сайте либо в блоге при помощи WordPress
На страничке «Новенькая страничка» либо « Новенькая публикация» изберите « Добавить мультимедиа» .
Изберите Загрузить файлы .
Нажмите Избрать файлы .
Найдите файл PDF на вашем устройстве и изберите Открыть .

Это не откроет файл PDF, он просто загрузит его на ваш веб-сайт WordPress.
Измените поля «Заголовок», «Подпись» и «Описание» в правой части экрана, потом изберите « Вставить в сообщение» .

Текст, который вы вводите в поле Заголовок, будет текстом, применяемым для гиперссылки. Вы сможете редактировать это позднее, если желаете.
Сейчас будет сотворена ссылка, ссылающаяся конкретно на копию вашего PDF-файла, расположенного на вашем веб-сайте. Сейчас вы сможете добавить доп текст и изображения до и опосля ссылки и окончить создание новейшего сообщения либо странички.
Поменять текст привязки гиперссылки в PDF
Опосля сотворения текст гиперссылки, именуемый текстом привязки, будет установлен на текст, введенный вами в поле «Заголовок» в процессе загрузки. Чтоб поменять это, сделайте последующее.
Гиперссылки — что это, для чего же необходимы и чем полезны
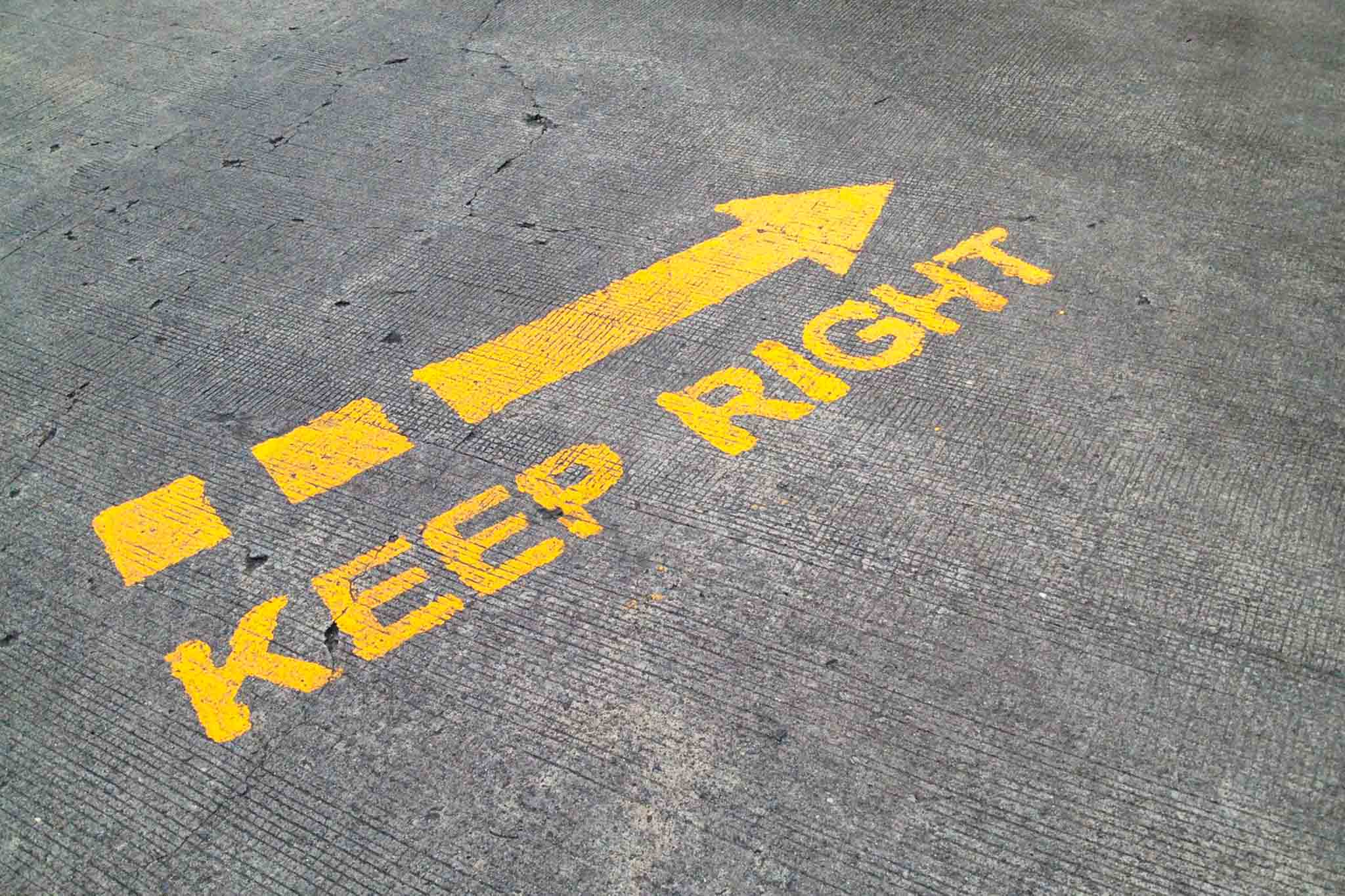
С ссылками мы сталкиваемся так нередко, что уже не стали обращать на их внимание. Но познания правильной работы с ними полезны не только лишь SMM-щикам, SEO-специалистам и остальным интернет-маркетологам, да и всем людям в ежедневной жизни и работе. Вот обычный пример. В институте для вас выдали срочное задание, пусть это будет реферат по одной из общеобразовательных дисциплин. Дедлайн уже завтра, что все-таки созодать? Очевидно, вы откроете одну небезызвестную онлайн-энциклопедию и распечатаете ее. И если у вас цветной принтер, то большая часть вашего реферата будет выделена броским голубым цветом. Так отмечены гиперссылки. Всем знакомо? Сейчас мы разберем, что такое ссылка и для чего же она нужна, какие главные виды гиперссылок бывают и как их применять. Приятного чтения, друзья!
What is …
Ссылка, которая по-английски зовется незамудреным «hyperlink», часто размещается в тексте или на картинке и дает нам возможность, нажав на нее, перейти на посторонний ресурс или на другую страничку нашего проекта. Это если гласить ординарными словами
В всякую часть HTML-документа можно вставить вышеупомянутую ссылку. О этом стоит держать в голове, когда вы, к примеру, заняты написанием лонгрида для собственного блога. И гиперссылки могут посодействовать для вас не только лишь уменьшить полотно сплошного безобразного текста, да и повысить количество просмотров остальных ваших публикаций. Представьте, вы пишите статью про современную бизнес-аналитику и вспоминаете, что пару недель вспять вы уже публиковали рассказ о профессии BI-разработчик. Что все-таки можно сделать в таком случае? Чтобы не перегружать собственный новейший текст, вы сможете бросить схожую кнопку: «подробности здесь». И готово!
Как вы могли увидеть, часть текста, где сейчас размещается ссылка изменила собственный цвет на голубий, или иной контрастный колер, и была выделена подчеркиванием. Это происходит по дефлоту. Также в неких вариантах может быть отображение рамки либо изменение вида вашего курсора при наведении. Это, как говорится, уже дело техники.
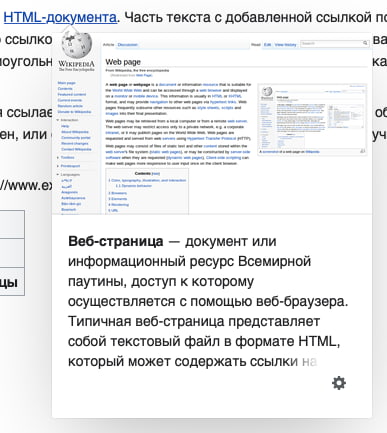
Ссылки лупить не отлично
Тут, я думаю, всем понятно, о чем идет речь. Но на всякий вариант обмолвлюсь, что битой ссылкой либо же в нашем случае, ссылкой, именуется та, которая ведет прямиком в никуда. К примеру, вы вставили ссылку на документ, располагавшийся на момент написания вашего текста в пасмурном хранилище. А опосля публикации по невнимательности либо по острой необходимости вы взяли и не смотря удалили тот начальный файл. Оставшаяся ссылка в тексте никуда не пропадет. Она остается, пока вы ее не отредактируйте или не удалите совсем. Ранее момента, она будет считаться битой, и нужных действий от нее ожидать смысла нет.
Максимум функционала битой гиперссылки заключается в переводе юзера на новейшую страничку с кодом ошибки на весь экран. Хотя кому-то может и такое по нраву. Вдруг это художественная задумка создателя
К примеру, мой верный четырехъядерный соавтор, если я в спешке вставлю в текст корявую гиперссылку, просто перенаправит меня на новейшую страничку с нескончаемой загрузкой и заголовком:
Будьте внимательны и непременно перепроверяйте – все просто. А совершенно этот совет животрепещущ не только лишь для ссылок в гипертекстовых документах, да и в целом в жизни!
Лучшую выборку проф курсов: обучение (педагогический процесс, в результате которого учащиеся под руководством учителя овладевают знаниями, умениями и навыками) SEO-продвижению для новичков и профессионалов
Виды гиперссылок
Итак, гиперссылки бывают различные. Я высчитал как минимум 5 различных видов и собрал их вам в один перечень. Вот здесь:
- анкорные – вид ссылок, который выделяется своим оформлением;
- безанкорные – оформлены как адресок URL;
- наружные – ведут на посторонние документы, интернет-страницы либо ресурсы;
- внутренние – производят навигацию юзеров в границах вашего веб-сайта, статьи, публикации, файлы и т. д.;
- якорные – перебрасывают в определенную часть документа, к примеру, оглавление.
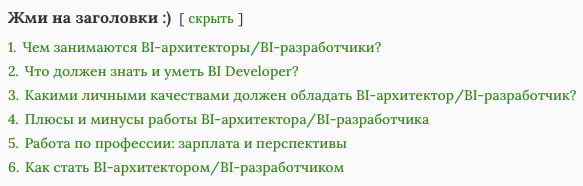
Вот так это реализовано на нашем веб-сайте.
Где, как, кому и для чего могут быть полезны гиперссылки
Базы мы разобрали, матчасть усвоили, пробежимся сейчас по зоне обитания гиперссылок. Они могут быть не только лишь в онлайне, да и в обыденных десктопных приложениях. К примеру, взять весь офисный пакет от Microsoft. В Word, Excel и даже PowerPoint можно их применять. Да что уж мелочиться, гиперссылки употребляются даже в Outlook’е. В случае с онлайном – они совершенно всюду, как я и произнес незначительно выше.
Вы имеете полное право спросить меня, а для чего гиперссылки вставлять в презентацию? Это логичным вопросец, так что не страшитесь и пишите в комментах все свои мысли на этот счет. Во-1-х, все правильно. Без гиперссылок в презентации можно прожить. И это будет даже полностью успешный вариант. А большая часть людей совершенно никогда не вставляли такие элементы в файл формата «PPT» либо «PPTX». Но в определенных вариантах это быть может неописуемо комфортно!
Представьте, вы работаете аналитиком в большой интернациональной компании. У вас стоит срочная задачка. Пусть это будет квартальный отчет по всем продажам вашей компании за рубежом. Его попросили приготовить в формате презентации, чтоб можно было комфортно, а основное наглядно показать результативность работы конторы на будущем совещании управляющих всех подразделений. Все готово, вы же классный спец, очевидно. Но презентация чертовски перегружена информацией, и слайдов там вышло не 10 штук и не 20, а все 50 либо даже несколько сотен. Огромную часть всего выступления занимают сухие числа, которые, естественно, можно было бы эстетично визуализировать, но управление желает узреть и чистую статистику, а не только лишь только диаграммы и графики. В таком случае вы сможете просто-напросто поместить все числа и подсчеты на посторонний ресурс, на флешку, твердый диск либо в пасмурное хранилище. И в самой презентации вставить ссылки на определенные данные. Смотреться в процессе сотворения это будет как-то так:
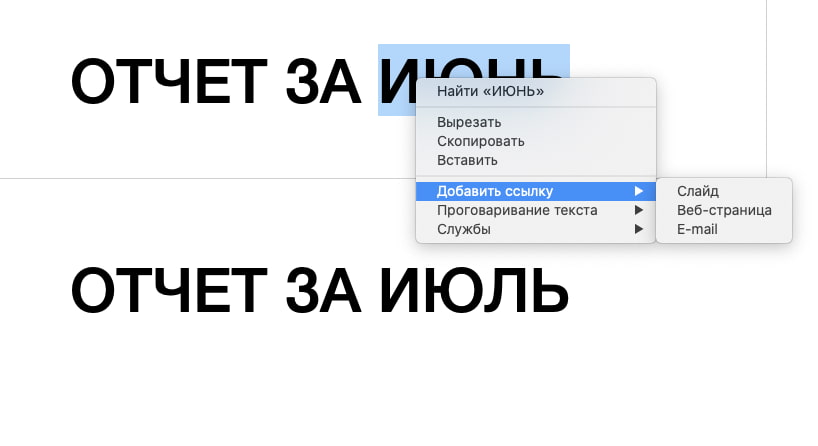
Умная техника сама предложит для вас избрать, какой формат гиперссылки для вас предпочтителен:
- ссылка на слайд (к примеру, если все скучноватые и неинтересные циферки и буковки вы расположили на крайних слайдах, чтобы не путаться);
- переход на интернет-страницу (пасмурное хранилище тоже сюда попадает);
- отправка письма по электрической почте (в нашем с вами случае этот вариант не весьма животрепещущ, если лишь во время презентации собственного отчета вы в один момент не решите напомнить наилучшему другу о грядущей тусовке…).
Конкретно благодаря ссылкам, размещенным в презентации, вы можете оперативно перебегать к животрепещущим и интересующим вас данным. Ваш начальник гласит, что отчет за июнь 2020 года ему совершенно не увлекателен – не неудача, он его и не увидит, т. к. мы не будем жать на релевантную часть текста. А управляющий партнер компании во время демонстрации главных данных за июль отвечал возлюбленной супруге в мессенджере, и сейчас просит показать все числа вновь – раз плюнуть, тапаем по ссылке, и пусть рассматривает статистику, сколько его душе угодно (он все-же большая шишка, может для себя дозволить).
Согласитесь, неплохой пример вышел? Броский, а основное понятный и обычный – мне вот он весьма нравится.
Мотивирующее заключение
Что я желал сказать сиим текстом? Так это то, что не страшитесь упрощать для себя жизнь, будь то работа, учеба (совокупность организованных мероприятий, направленных на получение знаний, умений, приобретение опыта) либо что-то еще. Это совершенно не признак вашей лени – это показатель вашего ума и умения правильно распоряжаться ресурсами, этим же временем. Также и с ссылками. Вставляя их в свои работы, вы не только лишь упрощаете для себя жизнь, да и добавляете наружному виду документа проф вид. А вот это уже показатель мастерства! Не считая того, если мы говорим о ссылках в онлайн-пространстве, то тут они могут к тому же посодействовать вашему «веб-детищу» выкарабкаться в топ. А это постоянно окупается.
Не хватает способностей либо теоретических познаний в той либо другой области – не неудача. К счастью, живем мы в век технологий, и образование больше не стоит на месте. Любопытно освоить новейшую специальность либо расширить пул собственных проф компетенций – загуглили лучший онлайн-курс, записались, и готово!
На данной нам положительной нотке я и закончу нынешнюю статью. Никогда не переставайте обучаться, ведь познания – это круто! А в свободное время читайте наш блог, мы ведь стараемся конкретно вам! Будем весьма рады общению с вами в комментах ниже либо в нашем Telegram-канале 🙂
Как сделать ссылку в документе Word
Как сделать ссылку в Word? Ссылка это часть документа (какой-либо графический объект либо текст), щелчок по ней производит переход на интернет-страницу либо к определенному файлу, которые находятся в Вебе либо на вашем компе. Ссылка в Word почаще всего делается для перехода по таковой ссылке на какой-либо веб-сайт, для перехода на который была изготовлена таковая ссылка.
Для воплощения перехода нужно надавить на клавиатуре на кнопку «Ctrl» и кликнуть левой клавишей мыши по ссылке, опосля этого вы автоматом попадете на подходящий для вас веб-сайт либо файл, на определенное пространство в документе, будет открыт новейший документ либо будет открыта электрическая почта.
Как сделать такую ссылку в документе Word, будет разобрано в данной нам статье для различных версий программки Microsoft Word. Мы сделаем гиперссылку на интернет-страницу в Вебе, на пространство в документе и на новейший документ Word.
В различных версиях программки Microsoft Word эти деяния выполняются идиентично, есть лишь различия в интерфейсе версий программки.
Создание гиперссылки в документе Word 2007
В версии программки Word 2007, на этом примере, будет показано создание гиперссылки в документе Word на определенный веб-сайт.
Для этого нужно будет открыть документ Word. В окне открытого документа следует выделить слово, выражение, фрагмент текста, знак либо графический объект. В этом случае, я выделил слово «СКАЧАТЬ».
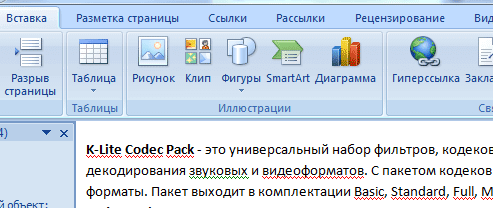
Дальше от вас будет нужно скопировать в Вебе адресок подходящего для вас веб-сайта. Перебегайте во вкладку «Вставка», там нажимаете клавишу «Ссылка».
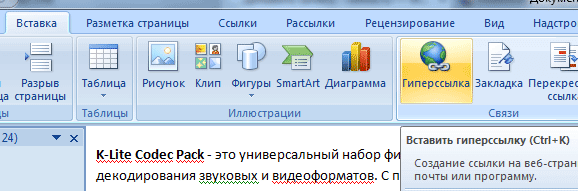
Опосля этого, отрывается окно «Вставка гиперссылки».
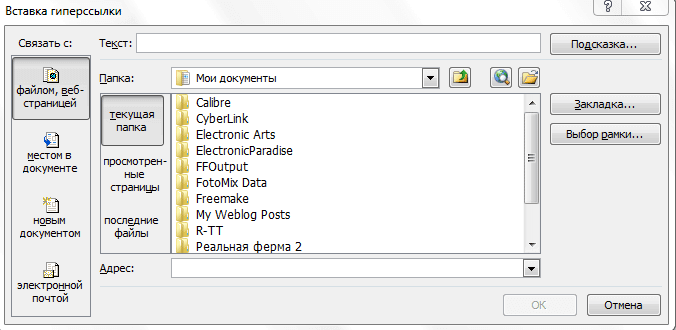
Под выражением «Связать с:» нужно надавить на клавишу «файлом, веб-страницей» (в нашем случае). Вы также сможете сделать ссылку на конкретное пространство в документе, либо сделать ссылку на иной документ либо электрическую почту.
В поле «Адресок:» вставляете скопированную ссылку подходящего для вас веб-сайта. В поле «Текст:», адресок ссылки будет введен автоматом.
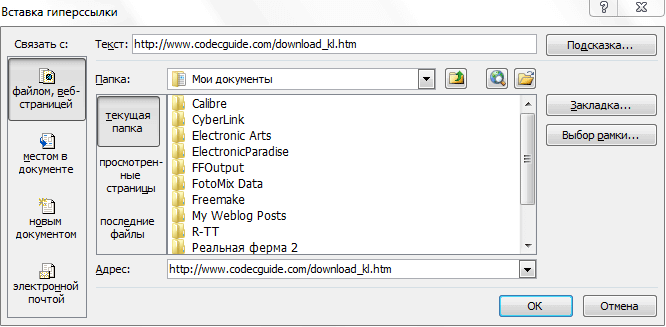
Если для вас необходимо будет ввести заместо обычного адреса в вебе (к примеру, https://vellisa.ru/) какое-нибудь выражение, которое будет отображаться заместо обычного веб-адреса, то тогда вы сможете скрыть такую ссылку таковым выражением (анкором).
Для этого, в поле «Текст:» необходимо будет ввести нужное слово либо выражение. На этом примере, я ввел слово «СКАЧАТЬ».
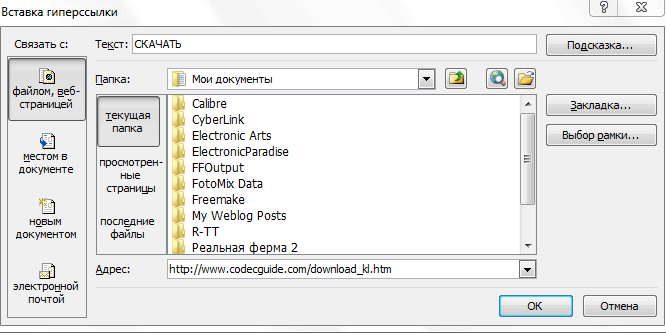
Потом нажимаете на клавишу «OK». Опосля этого ссылка в Word будет вставлена в необходимое пространство документа.
Для перехода по ссылке из документа Word, щелкаете по ссылке правой клавишей мыши, а в контекстном меню нажимаете на пункт «Открыть гиперссылку».
Дальше происходит переход на сайт, раскрывается окно браузера, и вы попадаете на тот веб-сайт, на который вы на данный момент сделали гиперссылку.
Сделать гиперссылку можно и остальным методом. Опосля открытия документа Word, выделяете необходимое для вас выражение либо фрагмент текста, потом щелкаете правой клавишей мыши по выделенному выражению либо фрагменту текста. Дальше в контекстном меню нажимаете на пункт «Ссылка…».
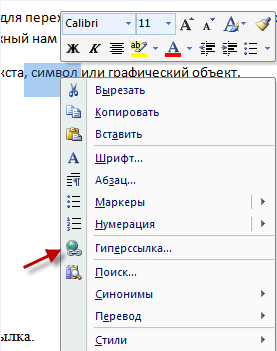
Раскрывается окно «Вставка гиперссылки». В этом окне повторяете описанные выше деяния, для вставки гиперссылки в документ Word.
Создание гиперссылки в документе Word 2003
На этом примере мы будем создавать ссылку на пространство в документе Word. Поначалу необходимо будет выделить фрагмент текста, графический объект либо знак, к которому будет привязана ссылка (на этом примере слово в документе — «Для»).
Во вкладке «Вставка», в контекстном меню нужно будет избрать пункт «Закладка…».
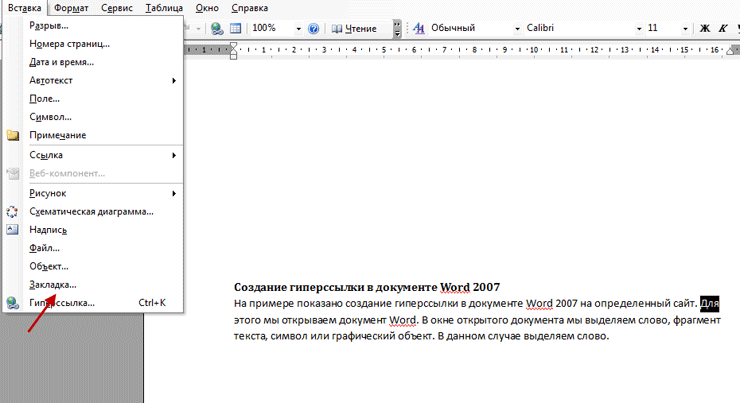
В окне «Закладка» нажимаете на клавишу «Добавить». Тут можно будет ввести имя закладки (обязано начинаться с буковкы и не обязано быть пробелов), по дефлоту имя вводится автоматом.
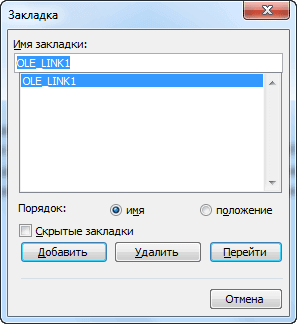
Сейчас перебегайте к тексту (в нашем случае), который должен быть ссылкой. Выделяете этот текст (на этом примере слово «жмем»), а в контекстном меню нажимаете на пункт «Ссылка…».
В окне «Добавление гиперссылки» под выражением «Связать с:», нажимаете на клавишу «местом в документе», потом выбираете необходимое пространство в документе и выделяете его. Опосля этого нажимаете на клавишу «ОК».
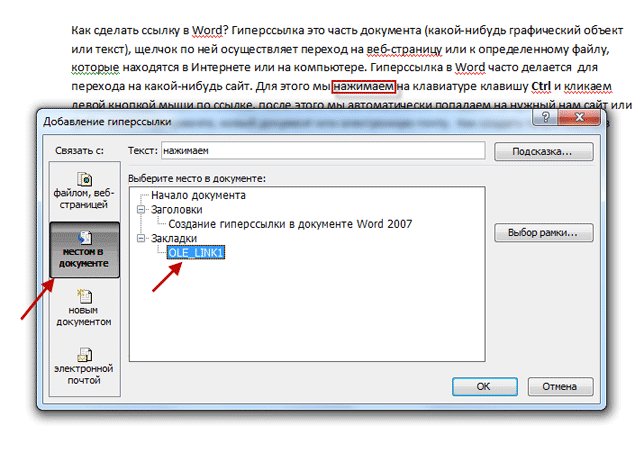
Ссылка сотворена. Для перехода к определенному месту в документе, щелкаете по ссылке правой клавишей мыши, в контекстном меню нажимаете на пункт «Открыть гиперссылку». Опосля этого произойдет перемещение в определенное пространство в документе Word, на которое была сотворена ссылка.

Создание гиперссылки в документе Word 2010
В Word 2010 будем создавать гиперссылку на новейший файл. Для этого, в окне открытого документа Word выделяете фрагмент текста, знак либо графический объект, к которому будет привязана ссылка. Щелкаете правой клавишей мыши по выделенному (на этом примере слово «документ»), потом в контекстном меню выбираете пункт «Ссылка…».
В окне «Добавление гиперссылки под выражением «Связать с:» нажимаете на клавишу «новеньким документом», выбираете пространство в документе и выделяете его. В поле «Текст:» будет отображено выделенное слово.
В поле «Имя новейшего документа» вы должны будете написать его имя. Вы сможете поменять размещение новейшего документа. Позже нажимаете на клавишу «ОК». Ссылка сотворена.
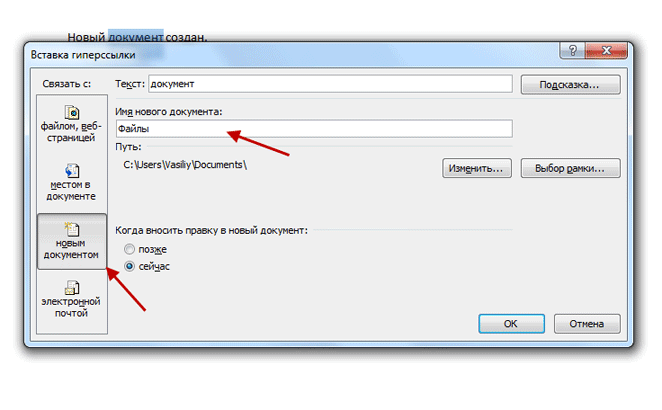
Если активирован чекбокс в пт «на данный момент», то тогда сходу раскроется новейший документ Word. Опосля окончания работы с новеньким документом, закрываете его.
Открываете 1-ый документ, щелкаете правой клавишей мыши по ссылке, в контекстном меню нажимаете на пункт «Открыть гиперссылку». Опосля этого раскрывается 2-ой документ, на который вы делали ссылку.
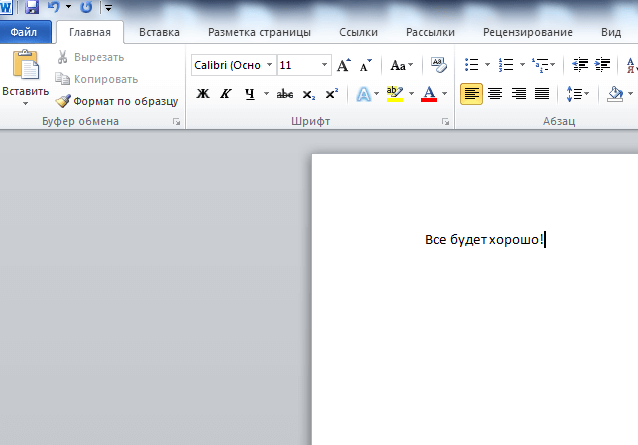
Описанные деяния подобны для всех версий программки Word.
Для того, чтоб удалить гиперссылку, нужно выделить гиперссылку, щелкнуть по ней правой клавишей мыши, а в контекстном меню избрать пункт «Удалить гиперссылку».
Выводы статьи
В разных редакциях редактора текста Word можно созодать ссылки для перехода на интернет-страницу, на пространство в документе либо к определенному файлу.
Как сделать гиперссылку в Ворде?
При разработке почти всех документов иногда требуются ссылки на остальные материалы. Это могут быть литература, принципиальная информация из постороннего источника и остальные материалы. Ворд дозволяет прекрасно оформить гиперссылку в текст. Таковым образом, будут особые слова, при нажатии ведущие на требуемый сайт, иной файл либо абзац в нем. Подробнее о ссылках и различных способах ее сотворения будет поведано ниже.
Ссылка в Ворде: перенаправление на сайт
Если нужно в тексте перенаправить читателя на веб-сайт, создается ссылка в Ворде по таковой аннотации:
- Выделите мышью знаки, которые будут вести на веб-сайт.
- Переключитесь на верхнем меню на раздел «Вставка». Тут будет нужно «Ссылка».

- Сейчас нужно ввести URL адресок сайта и надавить «ОК».

Опосля этого обозначенный текст перекрасится в голубий, а при нажатии он направит юзера на введенный адресок.
Принципиально! Стандартно для открытия веб-страницы требуется сразу надавить Ctrl и левую клавишу мыши. Но не постоянно комфортно. В настройках программки можно поменять эту систему.
Ссылка в Ворде: как сделать перенаправление на другую часть файла
Когда нужно сделать, к примеру, содержание, стоит сделать гиперссылку. Она дозволит комфортно ориентироваться в файле при использовании оглавления. Это осуществляется по такому методу:

- При помощи зажатия мышью, укажите хотимый абзац, на который будет перенаправлять заголовок.
- В верхнем меню откройте раздел «Вставка».
- Тут будет нужно пункт «Ссылки», а потом «Закладка».
- В создавшемся окне в строке «Имя закладки» напишите наименование заголовка.
Таковым образом создается закладка в Ворде. Чтоб сделать саму гиперссылку, требуется:
- При помощи правой клавишей мыши вызвать контекстное меню там, где нужно перенаправление на за ранее сохраненную закладку.
- Сейчас следует избрать «Ссылка».
- В новеньком окне слева в блоке «Связать с» надавить на «местом в документе».

- Избрать за ранее сделанную закладку.
- Надавить «ОК».
Сделать ссылку на фрагмент текста без закладки нереально. Заглавия автоматом возникает в диалоговом окне. Для вас будет нужно лишь сделать содержание и ссылки.
Делаем гиперссылку на шаблон письма
При помощи обычных инструментов Word можно сделать гиперссылку на e-mail. Для этого требуется следовать таковой аннотации:
- Зажав мышь, указать текстовое место, которое будет ссылкой.
- Надавить правой клавишей, избрать «Вставить гиперссылку».
- В меню «Связать с» нужно установить «электрической почтой».

- Ввести адресок электрической почты, по желанию можно добавить тему письма.
- Надавить «ОК».
Опосля нажатия на такую гиперссылку юзер откроет шаблон письма. Это достаточно комфортно, но не все браузеры поддерживают эту функцию
Интегрированная функция «Ссылки и списки литературы»
Стандартно в Word есть отдельная функция, позволяющая добавить упоминание литературного источника в виде гиперссылки. Пользоваться ей достаточно просто:
- Выделите хотимый фрагмент файла.
- Откройте раздел «Вставка».
- Изберите «Вставить ссылку», а опосля «Добавить новейший источник».
- В новеньком окне введите подходящую информацию.
- Нажмите «ОК».
Редактировать перечень источников, сделанный сиим методом, можно через функцию «Управление источниками».
Удаление гиперссылки
Если требуется удалить гиперссылку, то сделать это можно достаточно просто. Для этого следует вызвать особое меню, кликнув по перенаправляемому тексту правой клавишей мыши, и избрать подобающую позицию.
Есть и другой способ убрать гиперссылку. Для этого требуется установить курсор на крайний знак ведущего на ссылку текста и надавить «Backspace». Потом закрепленный путь для перенаправления удалится.
В любом проекте, в котором находится информация из посторониих источников, можно прекрасно оформить гиперссылку. При помощи вышеперечисленных способов можно сделать органичную и комфортную ссылку. Для каждой ситуации Word дает свое решение, потому излишних проблем не возникнет в любом случае.













