Как сделать гистограмму в Microsoft Excel

Желаете знать, как сделать гистограмму в Excel для отображения данных о частоте? Мы поможем для вас сделать и настроить гистограмму.
Если для вас необходимо сделать диаграмму, отображающую частотные распределения, вы возжелаете выстроить гистограмму. Этот тип диаграммы может показать, как нередко встречаются разные данные и может посодействовать для вас проанализировать конфигурации в процессе. Гистограмма нередко употребляется в качестве инструмента контроля свойства, но быть может полезна для почти всех отраслей.
Тут мы объясним, как сделать гистограмму в Microsoft Excel. А чтоб сделать вашу гистограмму наиболее полезной либо симпатичной, мы также покажем для вас, как ее настроить.
Сделать гистограмму в Excel
Вставить диаграмму в Excel по сути достаточно просто. Предполагая, что у вас есть готовые данные, изберите их. Потом отчаливайте в Вставлять вкладку, щелкните значок Вставить статистическую диаграмму стрелка и избрать Гистограмма (влево).

Диаграмма покажется в вашей таблице. Он содержит стиль по умолчанию, а корзины автоматом настраиваются в согласовании с вашими данными. Но конкретно тут в игру вступает настройка вашей диаграммы.
Настроить гистограмму в Excel
Настройка гистограммы в Excel состоит из 2-ух главных частей: использования и наружного вида. Начав с самого принципиального, давайте разглядим настройку интервалов для вашей диаграммы, чтоб сделать ее наиболее полезной.
Настроить гистограмму
Столбцы, которые вы видите на собственной гистограмме, именуются ячейками. Они употребляются для отображения распределения данных — как нередко значения используются к спектрам. Бины имеют схожую ширину, но высоты равны количеству точек данных для всякого бина.
Чтоб открыть характеристики форматирования для ячеек, щелкните правой клавишей мыши горизонтальную ось на диаграмме и изберите Ось формата либо два раза щелкните ось.

Когда раскроется боковая панель, разверните Характеристики оси. Потом вы сможете настроить последующие конфигурации:
По категориям: Если в ваших данных употребляется текст заместо чисел, вы сможете избрать этот вариант. Потом гистограмма группирует группы и суммирует значения.
Автоматический: Это настройка по умолчанию для гистограмм в Excel, которая автоматом вычисляет и назначает количество интервалов.
Ширина бункера: Вы сможете поменять ширину интервалов (столбцов), введя десятичное число в этом разделе.
Количество бункеров: Тут вы сможете ввести четкое количество ящиков, которое вы желаете употреблять, если оно различается от результата автоматической опции.
Контейнер переполнения: Используйте эту ячейку для значений выше десятичного числа, которое вы вводите в поле справа.
Контейнер для нижнего белья: Используйте эту ячейку для значений, наименьших либо равных десятичному числу, которое вы вводите в поле справа.

Под опциями оси на боковой панели вы также сможете развернуть Отметки также Число для опции точек на диаграмме, группы и кода формата.
Настройте наружный вид гистограммы
Если вы желаете поменять наружный вид гистограммы, частей диаграммы и заголовка, у вас есть огромное количество вариантов форматирования.
На Дизайн диаграммы вкладку, вы сможете добавлять либо удалять элементы диаграммы либо изменять стиль. Но вы также сможете избрать новейший макет, настроить выбор данных либо переместить диаграмму в другое пространство.

в Форматировать область диаграммы На боковой панели вы сможете избрать цвета и стили заливки и линий, применить теневой либо трехмерный формат, также ввести четкий размер диаграммы либо заблокировать его. Чтоб открыть боковую панель, щелкните диаграмму правой клавишей мыши и изберите Форматировать диаграмму либо два раза щелкните диаграмму.

В Excel в Windows вы сможете показывать Элементы диаграммы также Стили диаграмм клавиши справа, просто выбрав диаграмму.
- Элементы диаграммы: Установите и снимите отметки с тех частей, которые желаете показывать на диаграмме. Изберите элемент, чтоб избрать его положение на графике.

- Стили диаграмм: Используйте вкладки «Стиль» и «Цвет», чтоб придать диаграмме иной вид.

Остальные характеристики диаграммы
Вот несколько доп характеристик, которые вы сможете настроить для собственной гистограммы в Excel.
- Переместить диаграмму: Щелкните и перетащите диаграмму в необходимое пространство на листе.
- Измените размер диаграммы: Щелкните угол либо край и потом перетащите вовнутрь либо наружу, чтоб поменять его размер.
- Введите заглавие диаграммы: Щелкните текстовое поле «Заголовок диаграммы» на диаграмме и введите заголовок.
Отображение данных о частоте в гистограмме в Excel
Так как сделать гистограмму в Excel весьма просто, разглядите ее для собственных данных о частоте. Вариантов опции предостаточно, и ваша аудитория в силах оценить полезные зрительные эффекты!
Для получения доборной инфы поглядите, как сделать радиальную диаграмму в Excel для остальных типов данных либо как сделать диаграмму Ганта для вашего последующего проекта.
Как выстроить гистограмму в Excel и Word
Никто не станет оговаривать то, что гистограмма — это неплохой инструмент для зрительного отображения данных. Только посмотрев на такую диаграмму, можно в кратчайшие сроки отдать оценки ситуации, не прибегая к анализу числовых значений в таблице. Конкретно потому всемирно узнаваемый табличный редактор «Эксель» брал на вооружение этот инструмент.
В статье будет поведано о том, как выстроить гистограмму в программке Excel. Будут разобраны четыре метода построения, любой из которых в достаточной мере различается меж собой. Конкретно потому стоит прочитать статью до конца, чтоб избрать способ себе. В конце статьи также будет приведен пример построения гистограммы в «Ворде».
Построение гистограммы
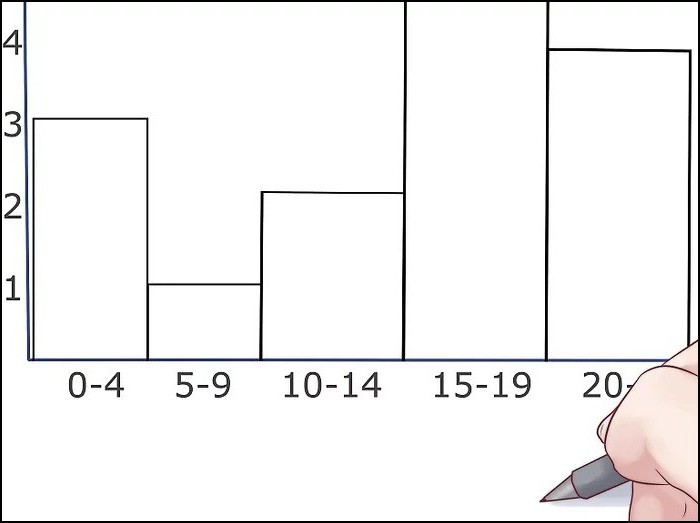
В Excel есть возможность выстроить гистограмму 3-мя способами:
- с помощью специального инструмента;
- используя условное форматирование;
- при помощи надстроек.
На данный момент мы разглядим все методы, как выстроить гистограмму в Excel. К слову, она может оформляться по-разному — быть частью определенной ячейки либо же в виде отдельного объекта.
1-ый метод: построение обыкновенной гистограммы
Построение начинается с выделения области таблицы, значения которой будут отображены в будущей гистограмме. Как лишь выделение было проведено, для вас нужно перейти во вкладку «Вставка». В ней нужно надавить на клавишу «Гистограмма», которая находится в области «Диаграммы».
В итоге перед вами будет развернутый перечень, в котором необходимо избрать одну из диаграмм. К слову, обыденные гистограммы размещаются первыми в перечне.
Опосля выбора в Excel покажется нужный вариант, и на этом построение можно считать оконченным. Но вы сможете редактировать гистограмму, используя для этого инструменты, которые размещаются в группе вкладок под заглавием «Работа с диаграммами».
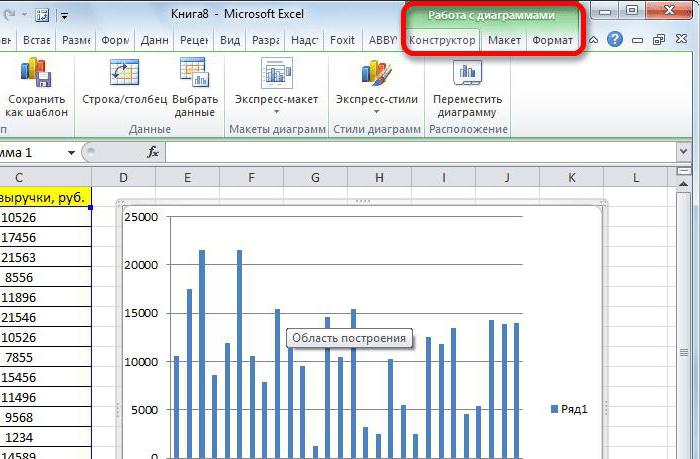
2-ой метод: построение с скоплением
Как и в первом методе, нам нужна выделенная таблица. Гистограмма в этом случае строится незначительно по другому. 1-ое, на что нужно направить внимание, — это на наименования в шапке: их не обязано быть. В неприятном случае ничего не получится.
Опосля выделения нужно так же перейти во вкладку «Вставка», надавить на клавишу «Диаграммы» и в выпадающем меню «Гистограмма» избрать интересующую вас. Необходимо отметить, что гистограммы с скоплением находятся в правой части перечня.
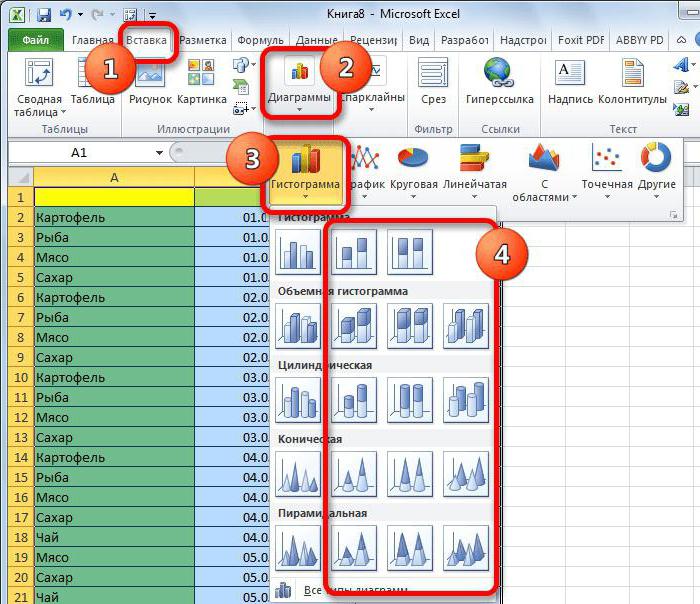
Выбрав один из частей, на листе документа увидите график. Гистограмма, как и в прошлом методе, быть может изменена по вашему усмотрению, для этого также используйте инструменты, располагающиеся в группе вкладок «Работа с диаграммами».
3-ий метод: построение с внедрением надстроек
На данный момент перейдем к третьему способу, как выстроить гистограмму. Заключается он в использовании специального пакета анализа.
Сперва нужно этот пакет активировать. Чтоб это сделать, необходимо в программке вначале надавить на клавишу «Файл». Дальше на боковой панели перейти в раздел «Характеристики». Сейчас отыскать пункт «Надстройки» и в выпадающем перечне «Управление» избрать «Надстройки Excel». Опосля этого нажмите клавишу «Перейти».
Перед вами раскроется окно надстроек, в котором необходимо поставить галочку рядом с «Пакет анализа» и надавить клавишу «ОК».
Итак, пакет анализа активирован. Сейчас построение гистограммы осуществляется во вкладке «Данные» — перейдите туда.
На панели инструментов необходимо надавить на клавишу «Анализ данных», располагающуюся в правой стороне в области «Анализ». Покажется окно, в котором нужно выделить пункт «Гистограмма» и надавить клавишу «ОК».
Раскроется еще одно окно, где нужно задать характеристики будущей диаграммы. В поле «Входной интервал» необходимо указать область таблицы, данные которой будут употребляться для построения. Опосля этого поставьте галочку рядом с «Вывод графика». Сейчас для вас остается только указать, куда этот график будет выводиться. Есть три варианта — на новейшую рабочую книжку, новейший лист либо же на этот лист. Опосля того как опции будут заданы, нажмите клавишу «ОК».
По итогу в обозначенное вами пространство будет выведен график гистограммы.
4-ый метод: построение при условном форматировании
4-ый метод, как выстроить гистограмму, абсолютно различается от всех выше представленных. В конце его разбора вы сами удостоверьтесь в этом.
Вначале, как и в прошлые разы, для вас необходимо выделить область таблицы, данные которой будут употребляться для построения. Как лишь это сделаете, перебегайте на вкладку «Основная» и на панели инструментов открывайте выпадающий перечень «Условное форматирование». В нем для вас необходимо отыскать пункт «Гистограммы» и в показавшемся окошке избрать тип гистограммы. Есть два варианта: с градиентной заливкой и со сплошной. Различия в их фактически никакой нет, так что при выбирании сможете ориентироваться на собственный вкус.

Как лишь вы выберете тип гистограммы, она покажется в определенных ячейках в виде заполняющейся полосы.
Построение гистограммы в «Ворде»
Сейчас давайте разберемся, как сделать гистограмму в «Ворде». По собственной сущности процесс ее сотворения не много чем различается от «Экселя», но обо всем по порядку.
Вначале укажите, нажав левую клавишу мыши, пространство, где желаете вставить гистограмму. Опосля этого перейдите во вкладку «Вставка» и в области «Иллюстрации» нажмите на клавишу «Вставить диаграмму» — покажется одноименное окно.
В окне на боковой панели изберите категорию «Гистограмма», а в правой части обусловьте тип гистограммы. Как можно увидеть, тут есть как обыденные, так и накопительные, — выбирайте подходящую и жмите клавишу «ОК».
На листе «Ворда» покажется ваша гистограмма. Заметьте, что под ней будет маленькая «экселевская» таблица для ввода данных. Задайте нужные переменные и услаждайтесь результатом.
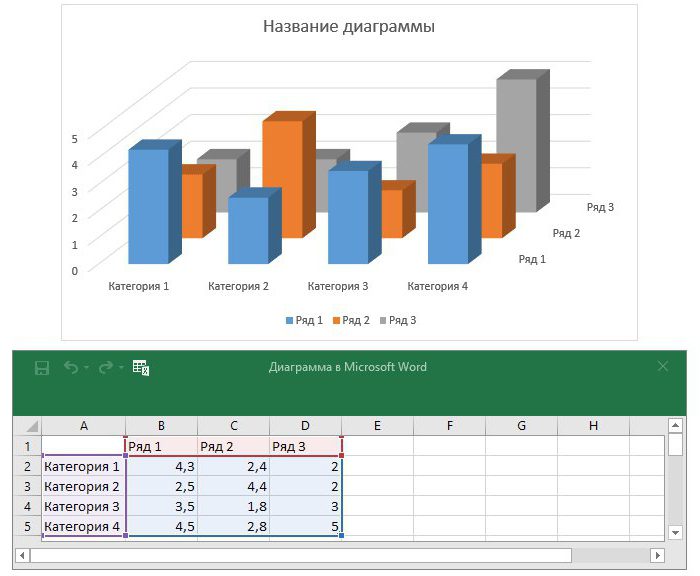
Сейчас вы понимаете, как сделать гистограмму в «Ворде». Следует увидеть, это не труднее, чем в «Экселе».
Узнаем как выстроить гистограмму в Excel и Word
Никто не станет оговаривать то, что гистограмма — это неплохой инструмент для зрительного отображения данных. Только посмотрев на такую диаграмму, можно в кратчайшие сроки отдать оценки ситуации, не прибегая к анализу числовых значений в таблице. Конкретно потому всемирно узнаваемый табличный редактор «Эксель» брал на вооружение этот инструмент.
В статье будет поведано о том, как выстроить гистограмму в программке Excel. Будут разобраны четыре метода построения, любой из которых в достаточной мере различается меж собой. Конкретно потому стоит прочитать статью до конца, чтоб избрать способ себе. В конце статьи также будет приведен пример построения гистограммы в «Ворде».
Построение гистограммы

В Excel есть возможность выстроить гистограмму 3-мя способами:
- с помощью специального инструмента;
- используя условное форматирование;
- при помощи надстроек.
На данный момент мы разглядим все методы, как выстроить гистограмму в Excel. К слову, она может оформляться по-разному — быть частью определенной ячейки либо же в виде отдельного объекта.
1-ый метод: построение обыкновенной гистограммы
Построение начинается с выделения области таблицы, значения которой будут отображены в будущей гистограмме. Как лишь выделение было проведено, для вас нужно перейти во вкладку «Вставка». В ней нужно надавить на клавишу «Гистограмма», которая находится в области «Диаграммы».
В итоге перед вами будет развернутый перечень, в котором необходимо избрать одну из диаграмм. К слову, обыденные гистограммы размещаются первыми в перечне.
Опосля выбора в Excel покажется нужный вариант, и на этом построение можно считать оконченным. Но вы сможете редактировать гистограмму, используя для этого инструменты, которые размещаются в группе вкладок под заглавием «Работа с диаграммами».

2-ой метод: построение с скоплением
Как и в первом методе, нам нужна выделенная таблица. Гистограмма в этом случае строится незначительно по другому. 1-ое, на что нужно направить внимание, — это на наименования в шапке: их не обязано быть. В неприятном случае ничего не получится.
Опосля выделения нужно так же перейти во вкладку «Вставка», надавить на клавишу «Диаграммы» и в выпадающем меню «Гистограмма» избрать интересующую вас. Необходимо отметить, что гистограммы с скоплением находятся в правой части перечня.

Выбрав один из частей, на листе документа увидите график. Гистограмма, как и в прошлом методе, быть может изменена по вашему усмотрению, для этого также используйте инструменты, располагающиеся в группе вкладок «Работа с диаграммами».
3-ий метод: построение с внедрением надстроек
На данный момент перейдем к третьему способу, как выстроить гистограмму. Заключается он в использовании специального пакета анализа.
Сперва нужно этот пакет активировать. Чтоб это сделать, необходимо в программке вначале надавить на клавишу «Файл». Дальше на боковой панели перейти в раздел «Характеристики». Сейчас отыскать пункт «Надстройки» и в выпадающем перечне «Управление» избрать «Надстройки Excel». Опосля этого нажмите клавишу «Перейти».
Перед вами раскроется окно надстроек, в котором необходимо поставить галочку рядом с «Пакет анализа» и надавить клавишу «ОК».
Итак, пакет анализа активирован. Сейчас построение гистограммы осуществляется во вкладке «Данные» — перейдите туда.
На панели инструментов необходимо надавить на клавишу «Анализ данных», располагающуюся в правой стороне в области «Анализ». Покажется окно, в котором нужно выделить пункт «Гистограмма» и надавить клавишу «ОК».
Раскроется еще одно окно, где нужно задать характеристики будущей диаграммы. В поле «Входной интервал» необходимо указать область таблицы, данные которой будут употребляться для построения. Опосля этого поставьте галочку рядом с «Вывод графика». Сейчас для вас остается только указать, куда этот график будет выводиться. Есть три варианта — на новейшую рабочую книжку, новейший лист либо же на этот лист. Опосля того как опции будут заданы, нажмите клавишу «ОК».
По итогу в обозначенное вами пространство будет выведен график гистограммы.
4-ый метод: построение при условном форматировании
4-ый метод, как выстроить гистограмму, абсолютно различается от всех выше представленных. В конце его разбора вы сами удостоверьтесь в этом.
Вначале, как и в прошлые разы, для вас необходимо выделить область таблицы, данные которой будут употребляться для построения. Как лишь это сделаете, перебегайте на вкладку «Основная» и на панели инструментов открывайте выпадающий перечень «Условное форматирование». В нем для вас необходимо отыскать пункт «Гистограммы» и в показавшемся окошке избрать тип гистограммы. Есть два варианта: с градиентной заливкой и со сплошной. Различия в их фактически никакой нет, так что при выбирании сможете ориентироваться на собственный вкус.

Как лишь вы выберете тип гистограммы, она покажется в определенных ячейках в виде заполняющейся полосы.
Построение гистограммы в «Ворде»
Сейчас давайте разберемся, как сделать гистограмму в «Ворде». По собственной сущности процесс ее сотворения не много чем различается от «Экселя», но обо всем по порядку.
Вначале укажите, нажав левую клавишу мыши, пространство, где желаете вставить гистограмму. Опосля этого перейдите во вкладку «Вставка» и в области «Иллюстрации» нажмите на клавишу «Вставить диаграмму» — покажется одноименное окно.
В окне на боковой панели изберите категорию «Гистограмма», а в правой части обусловьте тип гистограммы. Как можно увидеть, тут есть как обыденные, так и накопительные, — выбирайте подходящую и жмите клавишу «ОК».
На листе «Ворда» покажется ваша гистограмма. Заметьте, что под ней будет маленькая «экселевская» таблица для ввода данных. Задайте нужные переменные и услаждайтесь результатом.

Сейчас вы понимаете, как сделать гистограмму в «Ворде». Следует увидеть, это не труднее, чем в «Экселе».
Как Создавать Проф Диаграммы в Гугл Таблицах
Диаграммы и Графики являются средством зрительного обобщения данных. Еще проще узреть смысл в прекрасной радиальный диаграмме либо в гистограмме, чем в наборе цифр. Верно поданная диаграмма в вашей презентации может вызвать «ага!»- эффект у вашей аудитории во время интерпретации ваших данных.
Эта обычная радиальная диаграмма, в Гугл табилцах, указывает распределение продаж по денькам недельки. Достаточно стремительно вы сможете увидеть, что большая часть дней подобны пятнице — наилучшему бизнес-дню недельки.
Когда у меня большенный перечень данных, я нередко «забрасываю» их в диаграмму, что бы иметь возможность их стремительно проанализировать. Если мне необходимо узреть тренды, либо самые огромные значения, то это стремительно можно сделать при помощи графиков. Графики — это то, что помогает осознать смысл ваших данных.
Один из моих возлюбленных инструментов по созданию графиков и диаграмм — это Гугл Таблицы (Гугл Sheets). Они бесплатные и «живут» в вашем браузере, так, что нет необходимости брать остальные инструменты, такие как Microsoft Excel. В этом уроке, я научу вас как употреблять Гугл Sheets, для сотворения симпатичных диаграмм и графиков, просто и просто.
Как Стремительно Создавать Диаграммы и Графики в Гугл Sheets (Смотри и Обучайся)
Если вы желаете начать создавать диаграммы в Гугл Sheets, поглядите скринкаст выше. Я проведу вас по всем шагам сотворения вашей первой диаграммы в Гугл Sheets.
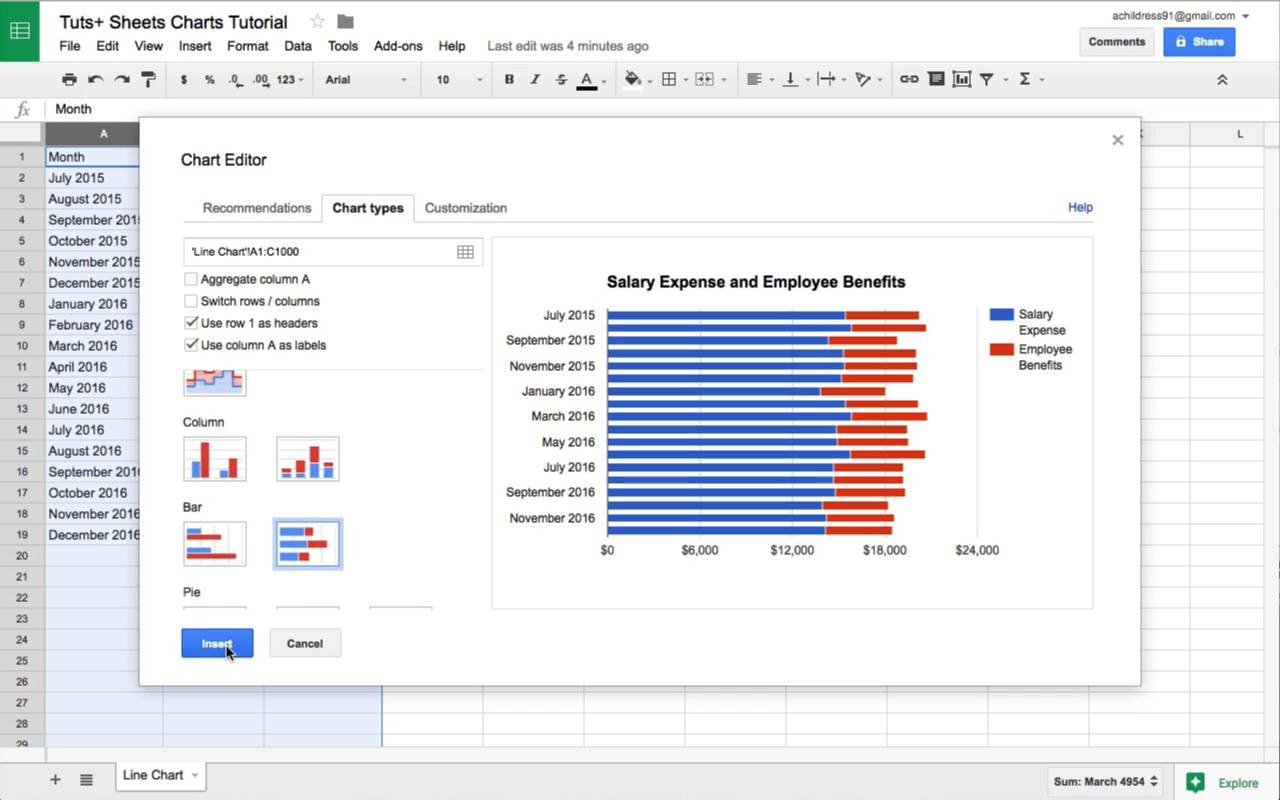
В уроке, который пойдет далее, есть больше примеров, как создавать диаграммы в Гугл Sheets. Прочтите его, что бы стать мастером визуализации данных.
Как Сделать Ваш 1-ый График в Гугл Sheets
Если у вас нет Гугл аккаунта, сделайте его зайдя на домашнюю страничку Гугл Drive. Вы сможете войти, использовав ваш Гугл акк либо сделать безвозмездно новейший, что бы начать.
1. Сделайте Таблицу
Опосля того, как вы вошли в собственный акк Гугл Drive, сделайте новейшую таблицу, нажав на New и выбрав Гугл Sheets. Это создаст новейшую таблицу, куда можно добавить данные и потом выстроить графики для этих данных.
Зайдите в New > Гугл Sheets, чтоб сделать новейшую таблицу.
2. Добавьте Ваши Данные
Хоть какой график начинается с данных таблицы. Для всякого параметра должны быть данные в соответственной строке.
Используйте одну строчку, для каждой группы данных, которые вы желаете рассматривать.
Если вы желаете сделать график, что бы показать суммарный итог для ваших данных, сгруппируйте ваши данные, до этого чем сделать график. К примеру: суммируйте ваши результаты по месяцам заместо, того, что бы разглядывать раздельно любой денек, тогда и ваш график будет прекрасным и понятным.
3. Выделите Ваши Данные
Опосля того как вы ввели данные в электрическую таблицу, выделите колонки которые вы желали бы включить в вашу диаграмму. Мой возлюбленный метод, сделать это — просто кликнуть по шапкам колонок (вертикальные полосы с знаками на их) и выделить их таковым образом.
Выделите столбцы с вашими данными, что бы сделать ваш 1-ый график.
Лучше выделить столбец полностью. В таком случае, если вы добавите позднее еще строчки, данные из их так же будут добавлены в график, и диаграмма обновится в настоящем времени.
Вы так же сможете выделить отдельные столбцы, данные из которых вы желаете употреблять. Кликните по столбцу, что бы включить его в график, потом удерживайте Control (Cmd для Mac) и кликните по другому хедеру колонки.
4. Изберите Insert > Chart
Опосля того, как вы выделили ваши данные, найдите вкладку меню Insert над вашей таблицей. Изберите Chart что бы вставить ваш график в Гугл Sheets.
Выделив ваши данные, зайдите в Insert > Chart, чтоб сделать ваш 1-ый график.
5. Изберите Формат Диаграммы в Гугл Sheets
Сейчас, когда вы запустили генератор диаграмм в Гугл Sheets, вы сможете выбирать меж разными форматами диаграмм. Тип диаграммы которую вы будет употреблять, зависит от формата данных с которыми вы работаете, и от того, как вы желаете представить свои данные (больше о этом через минуту).
Опосля того, как вы запустили редактор диаграмм, вы сможете созидать в нем несколько вкладок, при помощи которых вы сможете сделать вашу первую диаграмму. То, что я люблю в Гугл Sheets, так это то, что они дают варианты диаграмм. Они вправду оценивают избранные вами данные, и дают диаграммы, которые лучше подступают. Вкладка Recommendations содержит несколько мыслях и вариантов, как можно представить ваши данные.
Советы Графиков в редакторе диаграмм в Гугл Sheets
Если для вас не нравятся советы, изберите меню Chart Types, что бы поглядеть все вероятные варианты диаграмм. Вы сможете выбирать из целого ряда типов диаграмм, также у вас есть несколько вариантов для всякого типа (к примеру, гладкие кривые заместо ломанных линий, для случаев линейных графиков).
Изменяйте тип графиков в Гугл Sheets.
Вы сможете так же избрать Customization что бы настроить представление вашей диаграммы. Я предпочитаю поначалу вставить свою диаграмму, и потом настраивать ее по необходимости.
6. Настройте Собственный График
Опосля того, как вы вставили график в Гугл Sheet, вы сможете настроить их, что бы они выглядели как необходимо, включая заглавие графика и изменение стиля отображения.
Изменяйте стиль отображения вашего графика при помощи Advanced Edit.
Что бы получить доступ к опциям редактирования, щелкните правой клавишей мыши на вашем новеньком графике и изберите опцию Advanced Edit. В итоге у вас раскроется окно редактирования в котором вы сможете настраивать график, как желаете.
У вас есть длиннющий список вариантов для опции вашей диаграммы, начиная от наименования до цвета вашей полосы. Ниже вы сможете созидать пример конфигурации графика:
Пример Модифицированного Графика в Гугл Sheets.
Заметьте, что вы сможете также возвратиться вспять к вкладке меню Chart types если желаете на сто процентов поменять ваш график.
Вот вы и сделали свою первую диаграмму в Гугл Sheets. Сейчас настало время поразмыслить как лучше употреблять диаграммы и чем любой тип различается от другого. Продолжим обучение (педагогический процесс, в результате которого учащиеся под руководством учителя овладевают знаниями, умениями и навыками).
4 Главные Типы Диаграмм (И Когда Их Применять)
Гугл Таблицы разрешают для вас создавать диаграммы разных типов. Мы приведем примеры для всякого типа диаграмм и поясним в каком случае, какую диаграмму лучше употреблять.
1. Line Charts (Линейные Графики)
- Когда Применять — когда для вас необходимо показать аудитории, как данные меняются во времени.
- Пример — Показать расходы на зарплату по месяцам.
Линейные графики весьма комфортны для отображения временных рядов. К примеру, если вы желаете узреть производительность компании, вы сможете выстроить во времени данные по прибыли, что бы узреть колебания в результатах.
Линейные графики весьма комфортны для отображения конфигураций за период времени.
2. Area Charts (Диаграммы с областями)
- Когда Применять — когда необходимо показать соотношение 2-ух частей, которые вкупе составляют целое.
- Пример — Показать полные выплаты работникам которые складываются из зарплат и пособий.
Я предпочитаю их употреблять, что бы показать как складывается стоимость либо количество, накладывая графики друг на друга.
Диаграммы с областями уделяют свое внимание на площади под графиками, что бы сделать зрительные характеристики.
Гугл таблицы дают разные варианты отображения диаграмм с областями. На примере ниже, я показал полные выплаты моим работником, которые складываются из окладов и пособий.
3. Column Charts / Bar Charts (Гистограммы/Линейчатые диаграммы)
- Когда Применять — Что бы показать высоту для каждой переменной, и сопоставить их меж собой.
- Пример — Используйте гистограмму, что бы показать сколько вы делаете шагов за денек, что бы было легче сопоставить различные деньки.
Гистограммы и Линейчатые диаграммы, по сущности идентичны, потому что они употребляют столбики, что бы показать величину. В Гистограммах употребляются вертикальные столбики, а в линейчатых диаграммах — горизонтальные. Основное, то, что они помогают оценить величину переменных, которые они показывают.
Гистограммы — это индикаторы, которые демонстрируют для вас величину переменной используя столбики.
4. Pie Charts (Радиальные Диаграммы)
- Когда Применять — Что бы показать как часть относится к целому.
- Пример — Что бы показать, сколько процентов времени вы издержали на любой проект.
Радиальная диаграмма — это традиционный метод представления инфы, который указывает, как части относятся к целому. Вы сможете употреблять радиальную диаграмму, что бы направить внимание, к примеру, как много времени было потрачено, на каждую часть работы.
Радиальная диаграмм в Гугл Sheets автоматом высчитает вам проценты. Расположите ваши данные в две колонки и сделайте радиальную диаграмму, что бы ваши данные автоматом разбились по категориям.
Радиальная составит из ваших категорий, что-то вроде пирога, где любой кусочек пропорционален собственному процентному вкладу; большенный «кусочек пирога» соответствует большему вкладу в процентах.
Какой Тип Диаграммы в Гугл Sheets Для вас Следует Применять?
Выбор подходящей диаграммы — это личный выбор, потому что одни данные можно удачно представить и одним стилем и иным (они пересекаются в использовании). В Гугл Sheets просто переключаться меж разными стилями либо настраивать их.
Мой основной совет в использовании диаграмм: поначалу поразмыслить, что вы желаете сказать собственной аудитории. Задумайтесь о том, что означают ваши данные, и потом изберите стили диаграммы, которые дозволят для вас донести ваше осознание до остальных.
Подводим Итоги и Продолжаем Обучение (педагогический процесс, в результате которого учащиеся под руководством учителя овладевают знаниями, умениями и навыками)
Почти все люди идентифицируют себя как визуалов (те кто идеальнее всего воспринимают информацию визуально). Я думаю, самое принципиальное в использовании диаграмм то, что они разрешают учитывать, что все мы обучаемся и воспринимаем информацию по различному. Может быть посреди вашей аудитории весьма много визуалов, и диаграммы посодействуют донести до нее ваше сообщение.
Envato Tuts + является ценным ресурсом познаний о использовании электрических таблиц и презентаций. Поглядите эти уроки, чтоб продолжить ваше обучение (педагогический процесс, в результате которого учащиеся под руководством учителя овладевают знаниями, умениями и навыками):
- Преимущество Гугл Sheets в том, что их можно употреблять вместе с иными веб-сервисами, таковыми как Гугл Finance. Попытайтесь смотреть за рынком акций прочитав статью Как Выслеживать Данные Рынка в Гугл Sheets.
- Таблицы так же дозволят для вас связать во едино различные сервисы, используя IFTTT, таковыми как Twitter, Dropbox, и иными.
- Melissa Murphy сделала хороший урок о том, как Перевоплотить ответы на Гугл Формы в Прекрасную Визуализацию, в котором вы научитесь и как работать с опросами и как создавать диаграммы.
У вас остались еще какие-то вопросцы по диаграммам? Раздел объяснений постоянно доступен для ваших вопросцев, а может и советов из вашего опыта.









