Excel как перечеркнуть текст в ячейки
В процессе работы над зрительным оформлением текста в таблицах Excel достаточно нередко требуется выделить ту либо иную информацию. Это достигается методом опции таковых характеристик как вид шрифта, его размер, цвет, заливка, подчеркивание, сглаживание, формат и т.д. Пользующиеся популярностью инструменты выведены на ленту программки, чтоб они постоянно были под рукою. Но есть и остальные функции, которые необходимы не так нередко, но полезно знать, как их отыскать и применить, если они пригодятся. К таковым, к примеру, относится зачеркивание текста. В данной статье мы разберемся, как можно это сделать в Эксель.
- Способ 1: зачеркивание ячейки полностью
- Способ 2: перечеркивание отдельного слова (фрагмента)
- Способ 3: применение инструментов на ленте
- Способ 4: жаркие клавиши
- Заключение
Способ 1: зачеркивание ячейки полностью
Для реализации поставленной задачки придерживаемся последующего плана действий:

-
Хоть каким комфортным методом выделяем ячейку (либо область ячеек), содержимое которой желаем зачеркнуть. Потом правой клавишей мыши щелкаем по выделению и в раскрывшемся перечне избираем пункт “Формат ячеек”. Также заместо этого можно просто надавить комбинацию кнопок Ctrl+1 (опосля того, как будет выполнено выделение).

На дисплее отобразится окно форматирования. Переключившись во вкладку “Шрифт” в блоке характеристик “Видоизменение” находим опцию “зачеркнутый”, отмечаем ее и щелкаем OK.

Способ 2: перечеркивание отдельного слова (фрагмента)
Описанный чуть повыше метод подступает в вариантах, когда требуется зачеркнуть все содержимое ячейки (спектра ячеек). Если же необходимо сделать перечеркнутым отдельные фрагменты (слова, числа, знаки и т.д.), исполняем шаги ниже:
- Два раза щелкаем по ячейке или устанавливаем курсор на нее и потом нажимаем кнопку F2. В обоих вариантах активизируется режим редактирования, что дозволит выделить часть содержимого, к которой мы желаем применить форматирование, а конкретно, зачеркивание.
 Как и в первом способе, щелчком правой клавишей мыши по выделению открываем контекстное меню, в котором избираем пункт – “Формат ячеек”.
Как и в первом способе, щелчком правой клавишей мыши по выделению открываем контекстное меню, в котором избираем пункт – “Формат ячеек”. Примечание: выделение можно выполнить и в строке формул, за ранее выбрав подходящую ячейку. В этом случае контекстное меню вызывается щелчком по выделенному фрагменту конкретно в данной строке.
Примечание: выделение можно выполнить и в строке формул, за ранее выбрав подходящую ячейку. В этом случае контекстное меню вызывается щелчком по выделенному фрагменту конкретно в данной строке.
- Мы можем увидеть, открывшееся сейчас окно форматирования ячеек содержит лишь одну вкладку “Шрифт”, которая нам и нужна. Тут мы также включаем параметр “зачеркнутый” и кликаем OK.


Способ 3: применение инструментов на ленте
На ленте программки, также, предусмотрена особая клавиша, позволяющая попасть в окно форматирования ячеек.
- Для начала производим выделение ячейки/фрагмента ее содержимого либо спектра ячеек. Потом в главной вкладке в группе инструментов “Шрифт” кликаем по маленькому значку со стрелкой, направленной на искосок вниз.

- Зависимо от того, какое выделение было выполнено, раскроется окно форматирования – или со всеми вкладками, или с одной (“Шрифт”). Последующие деяния описаны в соответственных разделах выше.

Способ 4: жаркие клавиши
Большая часть функций программки Excel можно запустить при помощи особых сочетаний кнопок, и перечеркнутый текст не является исключением. Все что необходимо сделать – это надавить комбинацию Ctrl+5, опосля того, как будет выполнено выделение.

Способ, непременно, можно именовать самым резвым и удобным, но для этого необходимо уяснить данное сочетание кнопок.
Заключение
Невзирая на то, что зачеркнутый текст не является таковым нужным, как к примеру, полужирный либо курсив, время от времени он нужен для высококачественного представления инфы в таблицах. Совладать с задачей можно различными методами, и любой юзер может избрать тот, который ему кажется более комфортным в реализации.
Как сделать зачеркнутый текст в Excel
Перечеркнутый текст нужен для того, чтоб показать непригодность, неактуальность определенного показателя либо значения. Нередко бывает так, что в табличном микропроцессоре Excel необходимо воплотить перечеркивание текста. На клавиатуре, также отображаемой панели интерфейса нет обычных функций, позволяющих выполнить этот маневр. Из данной для нас статьи вы узнаете несколько методов того, как можно воплотить перечеркнутый текст в Microsoft Excel.
Внедрение перечеркнутого текста в табличном микропроцессоре Excel
Перечеркивание в Excel – это компонент редактирования текста. Этот параметр находится в инструментах редактирования формата. Существует четыре метода зачеркнуть текст. Любой из способов подступает под всякую версию табличного микропроцессора Microsoft Excel.
Способ 1-ый: контекстное меню табличного микропроцессора Excel
Это самый пользующийся популярностью способ зачеркивания текста. Он осуществляется с помощью окошка «Формат ячеек». Подробная {инструкция}:
- Нужно выделить ту ячейку (либо спектр), значения в которой вы желаете перечеркнуть и надавить ПКМ. На дисплее откроется контекстное меню. Нажимаем на «Формат ячеек».

Контекстное меню раскрывается нажатием правой клавиши мыши по выделенной ячейке
- Возникло окошко форматирования похожее с интерфейсом текстового микропроцессора Microsoft Находим элемент опций «Видоизменение» и ставим галочку около надписи «Зачеркнутый». Кликаем на клавишу «ОК».

Нажатием на левую клавишу мыши ставим галочку около выделенного на рисунке пт
- Готово! Сейчас все значения в ячейке стали перечеркнутыми.
Способ 2-ой: перечеркивание отдельных значений в табличном микропроцессоре Excel
Бывают случаи, когда перечеркнуть необходимо не все характеристики в ячейке, а лишь определенную часть. Разберемся, как это воплотить. Подробная {инструкция}:

- Наводим курсор мыши на нужную ячейку и с помощью левой клавишей мыши выделяем лишь те значения, которые хотим перечеркнуть. Нажимаем правую клавишу мыши для вызова контекстного меню и кликаем «Формат ячеек…».
- На дисплее отобразилось окошко форматирования. В отличие от предшествующего способа тут сейчас есть лишь один раздел под заглавием «Шрифт». Ставим галочку рядом с надписью «Зачеркнутый». Кликаем на клавишу «ОК».
Как и в прошлом примере, ставим галочку около выделенного на рисунке пт
- Готово! Стала перечеркнутой та часть значений, которая была выделена в ячейке.
Способ 3-ий: доп инструменты табличного микропроцессора Microsoft Excel
Отформатировать и перечеркнуть текст в ячейках можно с помощью инструментов ленты. Подробная {инструкция}:
- Производим выделение ячейки и жмем на раздел «Основная», который находится в высшей части программки. Потом жмем на иконку в виде стрелки, которая размещается в правом нижнем углу раздела «Шрифт».
Жмем на выделенную иконку, которая находится в высшей части интерфейса табличного микропроцессора Microsoft Excel
- Раскрылось уже знакомое нам окно форматирования. Оно будет полнофункциональным, если была выделена вся ячейка, либо же ограниченным, если была выделена лишь часть текста снутри ячейки. Нам нужен раздел «Шрифт».
- Опять ставим галочку около «Зачеркнутый» и кликаем на клавишу «ОК».
- Готово! Перечеркивание значений прошло удачно.
Способ 4-ый: композиция кнопок на клавиатуре
В табличном микропроцессоре Microsoft Excel, как и в почти всех остальных программках, есть жаркие клавиши, дозволяющие облегчить работу. Подробная {инструкция}:
- Выделяем ячейку либо часть текста снутри нее с помощью левой клавишей мыши.
- Жмем комбинацию кнопок Ctrl+5 на клавиатуре.
- Готово!
Безусловн, это самый обычной и удачный способ из всех приведенных ранее, но стоит учесть, что не любой юзер сумеет удержать в голове большущее количество композиций жарких кнопок.
Для того чтоб, напротив, убрать зачеркивание нужно теми же методами попасть в раздел форматирования текста, убрать галочку около пт «Зачеркнутый» и надавить клавишу «ОК».
В табличном микропроцессоре Microsoft Excel есть некоторое количество способов перечеркивания текста, любой из которых имеет отношение к функции форматирования. Более нередко используемым из их является способ использования контекстного меню, но любой юзер сам выбирает себе удачный метод зачеркивания значений.
Как сделать зачёркнутый текст

Начиная писать статью «Как сделать зачёркнутый текст», задав поиск в поисковой строке браузера, строчка предложила несколько вариантов: как сделать зачеркнутый текст – ворде, экселе, ютюбе, инстограме, в контактах майнкрафте, фотошопе и т.д. Не длительно думая взялась обрисовать 5 вариантов.
Три варианта сделать зачеркнутый текст
Есть три методы сделать зачеркнутый текст:
- в Word;
- в Excel;
- в соц сетях.
I. Вариант
Делаем в ворде зачеркнутый текст. На ноутбуке установленная версия 2007 кабинет, потому буду писать как это сделать на собственном опыте.
В готовом вордовском тексте выделяю подходящую сточку, курсор мыши подвожу к панели меню и нажимаю клавишу «Основная»(рис.1). Возникла лента меню, отыскала строку «Шрифт» и в правом углу нажимаю на клавишу стрелку ,раскрылось диалоговое окно, отыскала строку «Видоизменение», ставлю галочку напротив строчки «зачеркнутый» и понизу диалогового окна нажимаю на клавишу «ОК»(рис.2).

А можно ещё быстрей сделать зачеркнутый текст на ленте меню есть клавиша зачеркнутого текста (рис.3).

Рис.3
II. Вариант
Выполняю в книжке Microsoft Excel. Так же как выше описанном варианте выделяем подходящий текст, в ленте меню нажимаю клавишу «Основная». В ленте «Основная» нахожу строку «Шрифт» нажимаю на стрелочку в правом углу.
Раскрылось окно «Формат ячеек: шрифт», вижу строку «Видоизменение» поставила галочку в квадратике напротив строки «зачеркнутый» и нажимаю на клавишу «ОК»(рис.1). Вот и все готово (рис.2).

III. Вариант
Можно писать в соц сетях покажу на примере ВК, Инстограм и Ютуб.
Поначалу вошла на свою страничку в Контактах и на стенке решила написать новость о том что пошла в отпуск. Мне нужно что бы было приметно, вот решила написать слово отпуск зачеркнутым (отпуск).
В интернте отыскала информацию как это сделать. Оказалось весьма просто, перед каждой буковкой поставить код ̶. Смотрится это так ̶О̶т̶п̶у̶с.

Сейчас сделаю зачеркнутый текст Instagram .Все также за инфы обратилась к вебу. Аннотацию по написания зачеркнутого текста и размещения ее в Instagram можно, при помощи онлайн-генератора Renotes. Перебегаем по ссылке.
Раскрылось окно онлайн-генератора предлагается ввести нужные знаки в форму ниже в текстовое поле слева, справа покажутся зачеркнутые знаки, сейчас можно скопировать(рис.1), и вставить в текст вашего instagram-поста(рис.2).Так смотрится в готовом виде (рис.3).

Оказывается в ютубе тоже можно сделать зачеркнутый текст. Все также смотрю аннотацию в инете, достаточно отлично все ясно пишут, читай и делай деяния.
Чтоб сделать буковкы зачеркнутыми, необходимо: напечатала текст для комментария, который желала зачеркнуть; к написанным буковкам с обеих сторон добавила дефис либо минус (на клавиатуре); нажимаю на клавишу «Бросить комментарий» (рис.1) комментарий текста автоматом станет зачеркнутым (рис.2).

Таковой метод написания текста можно употреблять для того, чтоб выразить мировоззрение либо выделить какую-либо информацию.
Как в excel сделать перечеркнутый текст

Написание зачеркнутым текстом применяется для того, чтоб показать отрицание, неактуальность какого-то деяния либо действия. Время от времени эту возможность возникает необходимость применить при работе в программке Excel. Но, к огорчению, ни на клавиатуре, ни в видимой части интерфейса программки нет интуитивно понятных инструментов для выполнения этого деяния. Давайте выясним, каким образом все-же можно применить перечеркнутый текст в Экселе.
Применение перечеркнутого текста
Зачеркивание в Экселе – это элемент форматирования. Соответственно, данное свойство тексту можно придать при помощи инструментов конфигурации формата.
Метод 1: контекстное меню
Самый всераспространенный посреди юзеров метод включения перечеркнутого текста связан с переходом через контекстное меню в окно «Формат ячеек».
-
Выделяем ячейку либо спектр, текст в которых необходимо сделать перечеркнутым. Кликаем правой клавишей мыши. Раскрывается контекстное меню. Кликаем в перечне по позиции «Формат ячеек».


Как лицезреем, опосля этих действий знаки в выделенном спектре стали перечеркнутыми.

Метод 2: форматирование отдельных слов в ячейках
Часто необходимо сделать зачеркнутым не все содержимое в ячейке, а лишь определенные слова, находящиеся в ней, либо даже часть слова. В Excel это тоже может быть сделать.
- Устанавливаем курсор вовнутрь ячейки и выделяем ту часть текста, которую следует сделать зачеркнутой. Правой клавишей мыши вызываем контекстное меню. Как лицезреем, оно имеет несколько иной вид, чем при использовании предшествующего метода. Тем не наименее, подходящий нам пункт «Формат ячеек…» здесь тоже есть. Кликаем по нему.


Как лицезреем, опосля этих манипуляций зачеркнутой стала лишь выделенная часть текстовых знаков в ячейке.

Метод 3: инструменты на ленте
Переход к форматированию ячеек, чтоб придать тексту зачеркнутый вид, можно сделать через ленту.
-
Выделяем ячейку, группу ячеек либо текст снутри неё. Перебегаем во вкладку «Основная». Кликаем на пиктограмму в виде косой стрелочки, расположенной в нижнем правом углу блока инструментов «Шрифт» на ленте.


Метод 4: сочетание кнопок
Но самым обычным методом сделать текст зачеркнутым является применение «жарких» кнопок. Для этого необходимо выделить ячейку либо текстовое выражение в ней и набрать сочетание кнопок на клавиатуре Ctrl+5.

Естественно, это самый удачный и резвый из всех обрисованных методов, но беря во внимание тот факт, что достаточно ограниченное число юзеров держат в памяти разные композиции жарких кнопок, этот вариант сотворения перечеркнутого текста уступает по частоте использования выполнению данной процедуры через окно форматирования.
В Экселе существует несколько методов сделать текст зачеркнутым. Все эти варианты соединены с функцией форматирования. Более обычной метод совершить обозначенное преобразование знаков – это пользоваться композицией жарких кнопок.
Отблагодарите создателя, поделитесь статьей в соц сетях.
Где находится параметр «Зачеркивание»?
Если вы желаете, чтоб при отображении данных в ячейке вы могли демонстрировать конфигурации либо выполненные задачки, параметр «Зачеркнутый шрифт» недоступен в Excel Online.
Если у вас есть традиционное приложение Excel, можно открыть в нем книжку и применить зачеркивание текста. Для этого сделайте обозначенные ниже деяния.
Изберите команду Открыть в Excel.

Выделите ячейки с данными, которые необходимо отформатировать.
Нажмите клавишу вызова диалогового окна Формат ячейки.
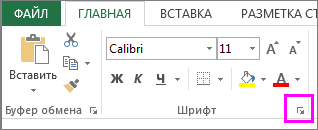
Совет: Можно также надавить сочетание кнопок CTRL+5.
В диалоговом окне Формат ячеек на вкладке Эффекты щелкните пункт Зачеркнутый.
Сохраните книжку и опять откройте ее в Excel Online, чтоб узреть конфигурации.
Если у вас нет традиционного приложения Excel, вы сможете испытать его. Не считая того, вы сможете приобрести его тут, когда все будет готово к переходу.
Анонсы о крайних обновлениях Excel Online можно отыскать в блоге Microsoft Excel.
Примечание: Эта страничка переведена автоматом, потому ее текст может содержать некорректности и грамматические ошибки. Для нас принципиально, чтоб эта статья была для вас полезна. Была ли информация полезной? Для удобства также приводим ссылку на оригинал (на британском языке).
Как сделать зачёркнутый текст
Начиная писать статью «Как сделать зачёркнутый текст», задав поиск в поисковой строке браузера, строчка предложила несколько вариантов: как сделать зачеркнутый текст – ворде, экселе, ютюбе, инстограме, в контактах майнкрафте, фотошопе и т.д. Не длительно думая взялась обрисовать 5 вариантов.
Три варианта сделать зачеркнутый текст
Есть три методы сделать зачеркнутый текст:
Делаем в ворде зачеркнутый текст. На ноутбуке установленная версия 2007 кабинет, потому буду писать как это сделать на собственном опыте.
В готовом вордовском тексте выделяю подходящую сточку, курсор мыши подвожу к панели меню и нажимаю клавишу «Основная»(рис.1). Возникла лента меню, отыскала строку «Шрифт» и в правом углу нажимаю на клавишу стрелку ,раскрылось диалоговое окно, отыскала строку «Видоизменение», ставлю галочку напротив строчки «зачеркнутый» и понизу диалогового окна нажимаю на клавишу «ОК»(рис.2).
А можно ещё быстрей сделать зачеркнутый текст на ленте меню есть клавиша зачеркнутого текста (рис.3).
II. Вариант
Выполняю в книжке Microsoft Excel. Так же как выше описанном варианте выделяем подходящий текст, в ленте меню нажимаю клавишу «Основная». В ленте «Основная» нахожу строку «Шрифт» нажимаю на стрелочку в правом углу.
Раскрылось окно «Формат ячеек: шрифт», вижу строку «Видоизменение» поставила галочку в квадратике напротив строки «зачеркнутый» и нажимаю на клавишу «ОК»(рис.1). Вот и все готово (рис.2).
III. Вариант
Можно писать в соц сетях покажу на примере ВК, Инстограм и Ютуб.
Поначалу вошла на свою страничку в Контактах и на стенке решила написать новость о том что пошла в отпуск. Мне нужно что бы было приметно, вот решила написать слово отпуск зачеркнутым (отпуск).
В интернте отыскала информацию как это сделать. Оказалось весьма просто, перед каждой буковкой поставить код ̶. Смотрится это так ̶О̶т̶п̶у̶с.
Сейчас сделаю зачеркнутый текст Instagram .Все также за инфы обратилась к вебу. Аннотацию по написания зачеркнутого текста и размещения ее в Instagram можно, при помощи онлайн-генератора Renotes. Перебегаем по ссылке.
Раскрылось окно онлайн-генератора предлагается ввести нужные знаки в форму ниже в текстовое поле слева, справа покажутся зачеркнутые знаки, сейчас можно скопировать(рис.1), и вставить в текст вашего instagram-поста(рис.2).Так смотрится в готовом виде (рис.3).
Оказывается в ютубе тоже можно сделать зачеркнутый текст. Все также смотрю аннотацию в инете, достаточно отлично все ясно пишут, читай и делай деяния.
Чтоб сделать буковкы зачеркнутыми, необходимо: напечатала текст для комментария, который желала зачеркнуть; к написанным буковкам с обеих сторон добавила дефис либо минус (на клавиатуре); нажимаю на клавишу «Бросить комментарий» (рис.1) комментарий текста автоматом станет зачеркнутым (рис.2).
Таковой метод написания текста можно употреблять для того, чтоб выразить мировоззрение либо выделить какую-либо информацию.
Отображение в MS EXCEL заместо 0 другого знака
Для отображения заместо 0 знака ? (перечеркнутый 0) используем пользовательский формат # ##0,00;-# ##0,00;?.
Показать в ячейке ? заместо знака 0 можно использовав пользовательский формат, который вводим через диалоговое окно Формат ячеек.
- для вызова окна Формат ячеек нажмите CTRL+1;
- изберите (все форматы).
- в поле Тип введите формат # ##0,00;-# ##0,00;СИМВОЛ ПЕРЕЧЕРКНУТОГО 0

Примечание. СИМВОЛ ПЕРЕЧЕРКНУТОГО 0 является особым эмблемой, потому может по различному отобрачаться в браузере. По данной для нас причине заместо самого знака в статье употребляется текстовая строчка СИМВОЛ ПЕРЕЧЕРКНУТОГО 0. Сам знак можно узреть на рисунке выше (в поле Тип).
СИМВОЛ ПЕРЕЧЕРКНУТОГО 0 можно скопировать из ячейки, заблаговременно его вставив командой Знак ( Вставка/ Текст/ Знак ) либо ввести при помощи композиции кнопок ALT+0216 (Включите раскладку Британский (США (Соединённые Штаты Америки — государство в Северной Америке)). Удерживая ALT, наберите на цифровой клавиатуре (цифровой блок справа) 0216 и отпустите ALT). Подробнее о вводе необычных знаков читайте в статье Ввод знаков при помощи клавиши ALT.
Применение пользовательского формата не влияет на вычисления. В Строке формул, как и раньше, будет отображаться 0, хотя в ячейке будет отображаться СИМВОЛ ПЕРЕЧЕРКНУТОГО 0.
Естественно, заместо СИМВОЛ ПЕРЕЧЕРКНУТОГО 0 можно употреблять хоть какой иной знак.
СОВЕТ:
Будьте внимательны, не в любом шрифте есть знак СИМВОЛ ПЕРЕЧЕРКНУТОГО 0. Попытайтесь избрать шрифт текста в ячейке, к примеру, Wingdings3, и вы получите заместо СИМВОЛ ПЕРЕЧЕРКНУТОГО 0 стрелочку направленную на право вниз.
Как сделать зачеркнутую ячейку в ворде
Чтоб зачеркнуть ячейку крестом в программке ворд ( Microsoft Word ) можно пользоваться одним из последующих методов. Щелкнуть по ячейке, дальше избрать вверху вкладку конструктор, избрать нарисовать таблицу пункт, дальше курсор перевоплотится в карандаш и дальше карандашом необходимо просто нарисовать нужные полосы с угла в угол прорисовав при нажатой левой кнопочке мыши ячейки поначалу от одной диагонали позже до иной. Если таковых ячее мало этот метод довольно резвый.
Можно пользоваться остальным методом, если таковых ячеек достаточно много, тогда выделим несколько ячеек при нажатой левой кнопочке мыши щелкнуть правой клавишей мыши избрать пункт границы и заливка. Дальше избрать применить к ячейке и избрать нужные полосы вокруг эталона на искосок надавить два раз и проверить чтоб были наружные границы. Надавить ОК.
Чтоб зачеркнуть ячейку крестом в программке эксель ( Microsoft Excel ) необходимо избрать нужные ячейки, дальше отыскать на вкладке основная вверху клавишу границы и дальше можно аналогично ворду избрать карандаш а можно избрать остальные границы и такжк на образчике клавишами настроить зачеркивание по диагоналям.
Как в Word поделить ячейку на искосок
Текстовые редакторы и опыт работы с ними нужны в вакансиях, связанных с офисным трудом. Полез.
Текстовые редакторы и опыт работы с ними нужны в вакансиях, связанных с офисным трудом. Полезно уметь воспользоваться таковым софтом и для составления заявлений, выполнения письменных работ. Благодаря комфортному интерфейсу, вхождению в обычный пакет Microsoft Office, Word является всераспространенной посреди юзеров программкой.
Ворд представляет всепригодный функционал для сотворения, редактирования текстов, диаграмм, таблиц. Работа с крайними очень уступает Экселю и интуитивно непонятная. К примеру, почти все не знают, как в Ворде поделить ячейку на искосок. Это нужно, чтоб хранить заглавие величины и номер строчки совместно в шапке.

Форматирование ячейки
1-ый вариант, как в Word разбить ячейку на искосок, производится при помощью форматирования.

- На вкладке «Основная» либо «Конструктор» найдите кнопку «Границы».
- Нажмите на стрелочку рядом с ней.
- Покажется выпадающий перечень, в самом низу которого изберите раздел «Границы и заливка».
- Раскроется окно, в котором нужна левая вкладка.
- В пт «Эталон» вы увидите диагональные полосы слева/справа понизу, обозначающие разделитель в ячейке. Отметьте пригодную для вас в поле «Применить к », изберите пункт «Ячейке».
- Нажимайте «Ок», все готово.
С внедрением инструментов
Очередной метод, как в Ворде поделить ячейку на искосок, поможет перечеркнуть ее под хоть каким углом.

- Для этого на панели инструментов перейдите на вкладку «Вставка».
- В меню «Фигуры» изберите «Линия».
- Показавшуюся линию перетащите вовнутрь ячейки, прикрепив ее концы к стенам.
Этот метод проще предшествующего, но лучше его не употреблять, потому что при форматировании либо переносе на комп с остальным разрешением экрана, таблица растянется, а координаты и размеры полосы останутся прежними. Ну и заполнять такую ячейку труднее.
Как можно в ворде поделить ячейку на искосок – два метода
Документ с огромным количеством статистических данных либо числовых значений удобнее рассматривать с внедрением таблиц. Офисный редактор Microsoft Office Word владеет широкими опциями табличных форм. Время от времени возникает ситуация, что в таблице для одной ячейки необходимо вставить пояснения столбца и строчки сразу. Нынешняя статья о том, как в ворде ячейку поделить на искосок.
Метод 1-ый
- Вставляете таблицу в документ: в разделе Вставка нажимаете на клавишу Таблица и обводите необходимое число строк и столбцов.

- Если щелкнуть снутри таблицы, то вверху на ленте покажется раздел Работа с таблицами. Открываете вкладку Конструктор и выбираете функцию Нарисовать.
- Курсор мышки преобразуется в карандаш, при помощи которого соединяете точки на искосок в ячейке.

- Линия на искосок готова. Чтоб отключить функцию рисования границ, нужно жать на клавишу повторно.
Совет! Если нарисованная линия не подступает, воспользуйтесь клавишей Ластик. Нажав на нее, курсор перевоплотится в стирку. Выделите ненадобный элемент красноватым цветом и он удалится.

Метод 2-ой
- Открываете таблицу и выделяете ячейку, которую необходимо поделить на искосок и написать в ней.
- Щелкаете правой клавишей мыши и в меню находите строчку Границы и заливка.

- В показавшемся окне добавляете диагональную линию в подходящем направлении, используя раздел Эталон справа. Дальше в поле настраиваем Применить к ячейке. Не запамятовывайте надавить ОК.

- Диагональ проведена. А чтоб текст выровнялся, заполняем вручную.
Как видите, существует несколько методов поделить ячейку на две части на искосок, используя интегрированные инструменты ворд. Все операции проводятся через меню Границы и Заливка и разрешают стремительно отформатировать табличную область под требуемые данные.

 Как и в первом способе, щелчком правой клавишей мыши по выделению открываем контекстное меню, в котором избираем пункт – “Формат ячеек”.
Как и в первом способе, щелчком правой клавишей мыши по выделению открываем контекстное меню, в котором избираем пункт – “Формат ячеек”. Примечание: выделение можно выполнить и в строке формул, за ранее выбрав подходящую ячейку. В этом случае контекстное меню вызывается щелчком по выделенному фрагменту конкретно в данной строке.
Примечание: выделение можно выполнить и в строке формул, за ранее выбрав подходящую ячейку. В этом случае контекстное меню вызывается щелчком по выделенному фрагменту конкретно в данной строке.










