Как сделать случайную выборку в excel из списка
Как сделать случайную выборку в excel из списка?

При работе с таблицами Excel достаточно нередко приходится проводить отбор в их по определенному аспекту либо по нескольким условиям. В программке сделать это можно разными методами с помощью ряда инструментов. Давайте выясним, как произвести выборку в Экселе, используя различные варианты.
Выполнение подборки
Подборка данных состоит в процедуре отбора из общего массива тех результатов, которые удовлетворяют данным условиям, с следующим выводом их на листе отдельным перечнем либо в начальном спектре.
Метод 1: применение расширенного автофильтра
Более обычным методом произвести отбор является применение расширенного автофильтра. Разглядим, как это сделать на определенном примере.
-
Выделяем область на листе, посреди данных которой необходимо произвести выборку. Во вкладке «Основная» щелкаем по кнопочке «Сортировка и фильтр». Она располагается в блоке опций «Редактирование». В открывшемся опосля этого списка исполняем щелчок по кнопочке «Фильтр».

Есть возможность поступить и по-другому. Для этого опосля выделения области на листе перемещаемся во вкладку «Данные». Щелкаем по кнопочке «Фильтр», которая расположена на ленте в группе «Сортировка и фильтр».
- равно;
- не равно;
- больше;
- больше либо равно;
- меньше.
Давайте в качестве примера зададим условие так, чтоб отобрать лишь значения, по которым сумма выручки превосходит 10000 рублей. Устанавливаем переключатель в позицию «Больше». В правое поле вписываем значение «10000». Чтоб произвести выполнение деяния, щелкаем по кнопочке «OK».
Не считая того, существует ещё переключатель критерий. У него два положения «И» и «ИЛИ». По дефлоту он установлен в первом положении. Это значит, что в выборке останутся лишь строки, которые удовлетворяют обоим ограничениям. Если он будет выставлен в положение «ИЛИ», то тогда останутся значения, которые подступают под хоть какое из 2-ух критерий. В нашем случае необходимо выставить переключатель в положение «И», другими словами, бросить данную настройку по дефлоту. Опосля того, как все значения введены, щелкаем по кнопочке «OK».
Кликаем по значку фильтра в наименовании столбца. Поочередно перебегаем по наименованиям списка «Текстовые фильтры» и «Настраиваемый фильтр…».

2-ой вариант подразумевает переход во вкладку «Основная». Там исполняем щелчок на ленте по кнопочке «Сортировка и фильтр» в блоке «Редактирование». В активировавшемся перечне жмем на клавишу «Фильтр».

При использовании хоть какого из 2-ух вышеуказанных способов фильтрация будет удалена, а результаты подборки – очищены. Другими словами, в таблице будет показан весь массив данных, которыми она располагает.

Урок: Функция автофильтр в Excel
Метод 2: применение формулы массива
Сделать отбор можно также применив сложную формулу массива. В отличие от предшествующего варианта, данный способ предугадывает вывод результата в отдельную таблицу.
- На том же листе создаем пустую таблицу с таковыми же наименованиями столбцов в шапке, что и у исходника.
- Выделяем все пустые ячейки первой колонки новейшей таблицы. Устанавливаем курсор в строчку формул. Как раз сюда будет заноситься формула, производящая выборку по обозначенным аспектам. Отберем строки, сумма выручки в которых превосходит 15000 рублей. В нашем определенном примере, вводимая формула будет смотреться последующим образом:
Приготовьте данные в Excel. Обусловьте количество рядов и колонок в вашем наборе.
Для этого нажмите правой клавишей мыши на колонку А и нажмите Вставить (2 раза).
- Вы сможете надавить на клавишу Insert либо надавить на клавишу Вставка в меню, а потом избрать Столбец.
Вставьте в первую пустую клеточку функцию генерации случайных чисел СЛЧИС (RAND, если у вас британская версия).
Скопируйте этот код и вставьте его во все клеточки первого столбца. Сейчас в каждой клеточке стоит случайное число.
Выделите целый столбец случайных чисел. Скопируйте их.
Удостоверьтесь, что вы избрали опцию Вставить особый элемент, а потом избрали опцию Значение. Тогда Excel скопирует значение, но не формулу.
- Формула пересчитывает случайные числа, когда вы вводите конфигурации в ваш документ. Если вы скопируете значения и вставите их во 2-ой столбец, они не будут изменяться.
Выделите столбец В. Нажмите на иконку сортировки, изберите сортировку по восходящей.
- Удостоверьтесь, что вы избрали опцию Расширить выделение, а потом нажмите на клавишу Сортировать.
- Сейчас вы сможете удалить столбцы А и В. Они для вас больше не пригодятся, если вы больше не будете сортировать выделенное.
Выделите свою выборку. Вы сможете избрать хоть какое количество клеток и столбцов. Начните выделять данные с высшей части списка. Выделенные данные будут случайным прототипом либо случайной подборкой.
Нечастая, но увлекательная задачка: избрать из массива данных (списка) случайным образом N частей. Обстоятельств для ее появления быть может несколько, к примеру:
- Размер данных очень велик, потому мы удовлетворяемся анализом случайной подборки из полного набора данных.
- Выбор фаворитов из числа участников какого-нибудь конкурса либо лотереи.
В любом случае перед нами стоит задачка отобрать случайным образом данное количество частей из какого-нибудь набора (к примеру, вот такового):
Метод 1. Случайная сортировка
Добавить к нашему списку очередной столбец и вставить в него функцию генерации случайных чисел СЛЧИС (RAND). Потом отсортировать наш перечень по добавленному столбцу (Данные — Сортировка) и взять N первых частей из получившейся таблицы:
Минусы такового метода явны — придется вручную всякий раз пересортировывать перечень, если нам нужно будет сделать другую случайную выборку. В плюсах — простота и доступность.
Метод 2. Функция НАИМЕНЬШИЙ
Этот метод заключается в использовании функции НАИМЕНЬШИЙ (SMALL) для выбора из списка N позиций с минимальным случайным числом в столбце А:
Опосля выбора 5 (в нашем примере) меньших случайных чисел из столбца А, мы вытаскиваем имена, которые соответствуют сиим числам при помощи функции ВПР (VLOOKUP).
Метод 3. Случайная подборка без повторов — функция Lotto на VBA
Можно сделать ординарную функцию на VBA, которая будет выдавать данное количество случайных чисел из подходящего интервала. Откроем редактор Visual Basic (ALT+F11 либо в старенькых версиях Excel через меню Сервис — Макрос — Редактор Visual Basic), вставим новейший модуль через меню Insert — Module и скопируем туда текст вот таковой функции:
У данной для нас функции будет три аргумента:
- Bottom — нижняя граница интервала случайных чисел
- Top — верхняя граница интервала случайных чисел
- Amount — количество случайных чисел, которое мы желаем отобрать из интервала
Т.е., к примеру, чтоб отобрать 5 случайных чисел от 10 до 100, необходимо будет ввести =Lotto(10;100;5)
Сейчас эту функцию просто применять для отбора случайных значений. Добавим к нашему списку столбец с нумерацией и будем отбирать людей по случайным номерам, которые генерирует функция Lotto:
Направьте внимание, что наша функция Lotto обязана быть введена как формула массива, т.е. поначалу нужно выделить спектр ячеек результатов (D2:D6) потом ввести нашу функцио Lotto и, опосля ввода аргументов функции, надавить Ctrl+Shift+Enter, чтоб ввести эту функцию конкретно как функцию массива во все выделенные ячейки.
Ну, а далее остается с помощью уже знакомой функции ВПР (VLOOKUP) вынуть имена из списка, надлежащие случайным номерам.
Как сделать выборку в Excel: 4 рабочих метода
Если юзеру Excel приходится работать с большенный таблицей, и перед ним ставится задачка отыскать неповторимые значения, которые подпадают под определенный аспект, то ему часто приходится использовать таковой инструмент, как фильтр. Но в неких вариантах приходится созодать другое, а конкретно, выделять все ряды, в которых есть определенные значения в отношении к остальным рядам. Если гласить про эту ситуацию, то тут необходимо использовать другую функцию – условное форматирование.
Чтоб отдача была наибольшей, необходимо в качестве запроса использовать выпадающий список.
Это отлично подступает для тех ситуаций, когда нужно повсевременно изменять запросы 1-го типа, чтоб выставлять различные строчки спектра. На данный момент мы тщательно поведаем о том, какие деяния нужно делать, чтоб сделать выборку из циклических ячеек, входящих в состав выпадающего списка.
Как избрать неповторимые и повторяющиеся значения в Excel – пошаговая {инструкция}
Сначала нужно разобраться, что такое подборка. Это одно из самых основных статистических понятий, которое значит набор характеристик, отобранных по определенному аспекту. В качестве подборки может выступать что-угодно: люди для опыта, одежка, компании, ценные бумаги и так дальше.
Чтоб сделать выборку, нужно поначалу отобрать те результаты, которые подступают под условия из огромного списка, опосля чего же показать эти значения отдельным перечнем либо же в начальной таблице.
Подготовка содержания выпадающего списка

Чтоб наша работа сейчас была наиболее приятной, давайте возьмем историю расчетов с клиентами. Она будет таковой, как на рисунке.
Тут нам нужно выделить все операции, совершенные по отношению к любому определенному контрагенту, при помощи цвета. Чтоб переключаться меж ними, применим выпадающий перечень. Как следует, вначале необходимо его сделать, а для этого нужно отобрать данные, которые будут его элементами. В нашем примере нам требуются все фамилии контрагентов, которые есть в колонке А и при всем этом не повторяются. Для подготовки содержания выпадающего списка нам необходимо выполнить последующую аннотацию:
- Выделяем 1-ый столбец нашей таблицы.
- Используем инструмент «Данные» – «Сортировка и фильтр» – «Добавочно».

- Опосля этого перед нами покажется окно, в котором нам нужно избрать тип обработки «скопировать итог в другое пространство», также поставить флаг около пт «Лишь неповторимые записи». В нашем случае спектром, который мы используем будет ячейка с адресом $F$1. Символ бакса значит, что ссылка абсолютная и она не будет изменяться в зависимости от того, что человек копирует либо вставляет содержимое ячейки, которая с ней связана.

- Опосля того, как мы зададим все нужные характеристики, нам необходимо надавить на кнопку ОК и так мы подтверждаем наши деяния.

Сейчас лицезреем список ячеек с неповторимыми фамилиями, которые уже не повторяются. Это и будет наша подборка для списка.
Модификация начальной таблицы
Опосля этого нужно внести некие конфигурации в нашу таблицу. Для этого необходимо выделить 1-ые два ряда и надавить на комбинацию кнопок Ctrl+Shift+=. Таковым образом у нас вставляются две доп строки. В новосозданную ячейку A1 вставляем слово «Клиент».

Создание выпадающего списка
Опосля этого нам необходимо сделать выпадающий перечень. Чтоб это сделать, сделайте последующие деяния:

- Делаем клик по ячейке B1. Перебегаем на вкладку «Данные» – «Работа с данными» – «Проверка данных».
- Покажется диалоговое окно, в котором нам нужно избрать тип данных «Перечень», а в качестве источника данных избрать наш список фамилий. Опосля этого жмем на клавишу ОК.
Опосля этого ячейка B1 преобразуется в настоящий перечень фамилий клиентов. Если информация, которая служит источником для выпадающего списка, размещается на другом листе, то в этом случае лучше сделать этот спектр именным и сослаться на него таковым образом.
В случае же с нами в этом нет никакой необходимости, поэтому что у нас и без того вся информация размещается на одном листе.
Подборка ячеек из таблицы по условию
Сейчас же давайте попробуем сделать выборку ячеек по условию. Для этого нужно выделить ту таблицу, в которой указана фамилия контрагента, его код, номер транзакции и сумма операции, опосля чего же откроем окно «Условное форматирование». Чтоб его вызвать, необходимо перейти на вкладку «Основная», там отыскать группу «Стили», и в ней будет клавиша «Условное форматирование».

Покажется меню, в котором нам нужно кликнуть по пт «Сделать правило», в качестве которого избираем «Употреблять формулу для определения форматируемых ячеек».

Дальше вводим формулу, обозначенную на снимке экрана, опосля чего же жмем на клавишу «Формат», чтоб сделать все ячейки, содержащие одну и ту же фамилию, цветом. К примеру, зеленоватым. Опосля этого подтверждаем все выполненные ранее деяния методом неоднократного нажатия на «ОК» на всех окнах, которые будут на тот момент открытыми. Опосля этого когда мы избираем фамилию нашего человека, все ячейки, включающие ее, выделяются тем цветом, который мы задали.

Как это работает? Когда мы избираем некое значение в выпадающем перечне, то формула анализирует все имеющиеся строчки, и если лицезреет совпадение, выделяет их обозначенным юзером цветом. В том, что формула работает, можно убедиться, выбрав другую фамилию. Опосля этого выделение обменяется. Это существенно упрощает чтение таблицы.
Принцип деяния последующий: проверяется значение в столбце А. Если оно равно тому, которое выбрано в перечне, находящемся в ячейке B1, то эта формула возвращает значение ИСТИНА. Опосля этого целая строчка форматируется таковым образом, каким вы возжелаете. В принципе, можно не только лишь выделять эту строку отдельным цветом, да и произвольно регулировать шрифт, границы и остальные характеристики. Но выделение цветом – самый резвый способ.
Как мы достигнули того, чтоб цветом окрашивалась целая строчка, а не отдельная ячейка? Для этого мы применили ссылку на ячейку, где адресок колонки является абсолютным, а номер ряда – относительным.
Скачать пример подборки из списка с условным форматированием
Как это работает? Вы сможете испытать поглядеть наглядно, скачав пример таковой таблицы, которая была нами рассмотрена ранее. Для этого необходимо перейти по данной для нас ссылке.
4 метода подборки данных в Excel
Но на этом мы не заканчиваем нашу аннотацию. По сути, у нас есть целых четыре доступных метода формирования подборки данных в Excel.
Расширенный автофильтр
Это самый легкий способ, который дозволяет отобрать значения, которые подступают под определенные аспекты. Давайте наиболее тщательно разглядим, что необходимо для этого.
- Представим, у нас есть таблица, содержащая наименование продукта, дату и полное количество средств, которое вышло заработать на продаже определенной позиции в определенный денек. Нам нужно выделить ту область, где нужно отобрать выборку. Для этого перебегаем на вкладку «Основная», где находим клавишу «Сортировка и фильтр» и жмем на нее. Ее можно отыскать в блоке инструментов «Редактирование». Опосля этого находим опцию «Фильтр». Приводим снимок экрана для наглядности.

- Есть и 2-ой метод, как можно поступить в этом случае. Можно отыскать клавишу «Фильтр» в группе «Сортировка и фильтр», которая размещается на вкладке «Данные».

- Опосля того, как мы это создадим, сверху таблицы покажутся стрелочки, при помощи которых можно отобрать данные для фильтра. Необходимо надавить на одну из их (то, какая конкретно, зависит от того столбца, в котором нам необходимо выполнить сортировку). Опосля этого находим пункт «Числовые фильтры», и жмем на «Настраиваемый фильтр».

- Опосля этого возникает окно, через которое можно настроить пользовательскую фильтрацию. С его помощью юзер может задать аспект, исходя из которого и будут отбираться данные. В выпадающем списке для той колонки, в какой содержатся числовые ячейки (а конкретно их мы используем для примера), есть возможность избрать такие аспекты, как равно, не равно, больше, больше либо равно и меньше. Другими словами, обычные арифметические операции сопоставления.
Давайте для наглядности зададим правило, согласно которому программка обязана отбирать только те значения, в которых сумма выручки составляет больше, чем 10 тыщ рублей. Как следует, нам необходимо в поле, обозначенном на снимке экрана цифрой 1, выставить пункт «больше», а в поле, обозначенном цифрой 2, установить значение 10 тыщ (цифрами). Дальше осталось лишь подтвердить наши деяния.
- Как мы осознаем, опосля того, как мы отфильтровали данные остались только те строчки, в которых размер заработанных средств без вычета налогов составляет больше, чем 10 тыщ рублей.

- Но у нас есть возможность очередной аспект добавить. Чтоб это сделать, нужно опять возвратиться к пользовательскому фильтру, в нижней части которого мы лицезреем еще два поля, которые имеют таковой же вид, как и тот, в котором мы вводили наши аспекты. В нем можно задать 2-ой параметр. Пусть, например, нам нужно будет отбирать лишь те данные, которые не превосходят 14999. Для этого избираем правило «Меньше», а в качестве значения выставляем «15000».
Также можно пользоваться переключателем критерий, который может принимать одно из 2-ух значений: И и ИЛИ. Сначало он настроен на 1-ый вариант, но если человеку необходимо задать соответствие одному из этих критерий, то можно избрать значение ИЛИ. Чтоб переключить тип соотношения меж критериями, нужно поставить переключатель в соответственное положение. Опосля того, как мы выполнили все нужные деяния, жмем на клавишу «ОК».
- Сейчас наша таблица показывает лишь те значения, которые колеблются в границах от 10 тыщ рублей до 14999 рублей.
Как сделать выборку в Excel из списка
Работая с таблицами Excel, часто требуется проводить выборку по определенному аспекту либо соблюдая несколько критерий. Программка подразумевает выполнение данной задачки несколькими методами. Как произвести выборку, используя разные инструменты, разглядим дальше.
Проводим выборку
Подборка данных — это процесс, который с помощью неких инструментов производит отбор данных для облегчения следующей работы с ними.
Решение №1: применяем расширенный автофильтр
Способ с применением автофильтра считается более обычным и легкодоступным для осознания малоопытному юзеру. Разглядим процесс выполнения на отдельном примере:
- Выделите таблицу, нуждающуюся в редактировании.
- На вкладке «Основная» отыскиваем блок «Редактирование». В нем отыщите «Сортировка и фильтр». Кликнув по нему, раскроется перечень, в котором необходимо активировать «Фильтр». Произойдет автоматическая установка выпадающего списка в шапке таблицы.
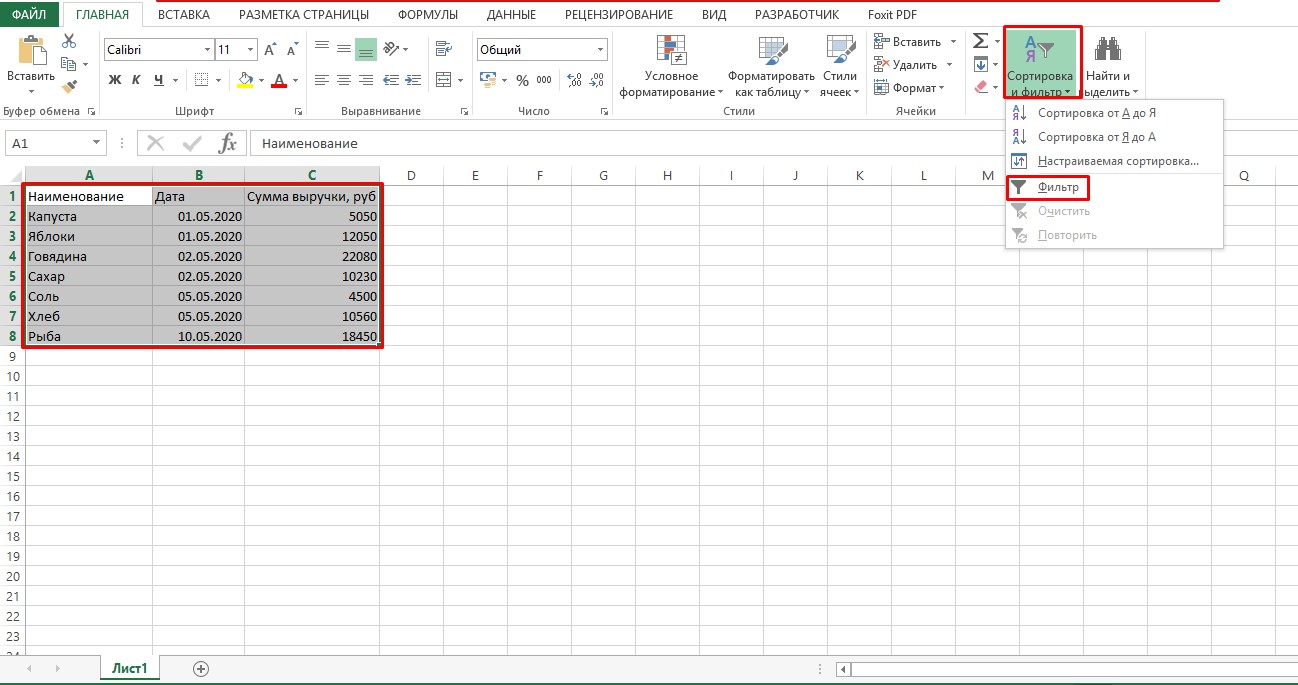 1
1
Можно включить выпадающий перечень и остальным методом. Открыв вкладку «Данные», отыскав блок «Сортировка и фильтр», кликаем по «Фильтр».
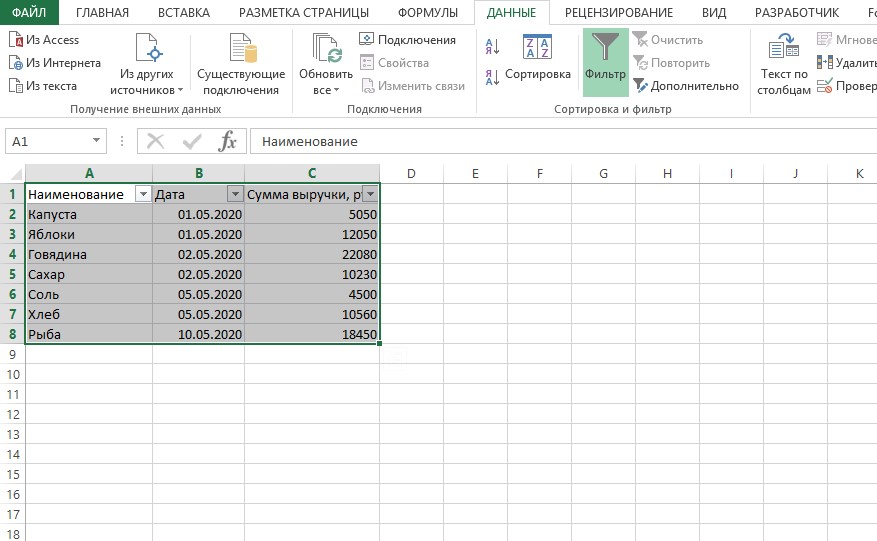 2
2
- Дальше, активировав выпадающий перечень, нажимаем по показавшейся пиктограмме в одном из столбцов. Она имеет форму квадратика с размещенным снутри треугольником острием вниз.
Примечание профессионала! Предстоящий переход зависит от типа избранного столбца. Если были выбраны «Наименования», то в открывшемся перечне останавливаем выбор на «Текстовые фильтры». В «Дата» это будет «Фильтры по дате», а в «Сумма выручки» — «Числовые фильтры».
- Остановимся на суммах приобретенной прибыли произведем в их фильтрацию. При открытии пиктограммы и установке курсора на фильтры раскроется последующее окно со перечнем, где избираем «Настраиваемый фильтр».
 3
3 - В открывшемся окне пользовательской фильтрации задаем ограничение, по которому будет проводится отбор. Для выбора ограничений можно остановится на одном из последующих критерий: равно; не равно; больше; больше либо равно; меньше. Например, нам необходимо, чтоб в таблице остались продукты, по сумме превосходящие 10000 рублей. Для этого прописываем в поле справа числовое значение «10000», а слева останавливаемся на значении «больше». Соглашаемся с выполненными действиями кликнув по кнопочке «ОК».
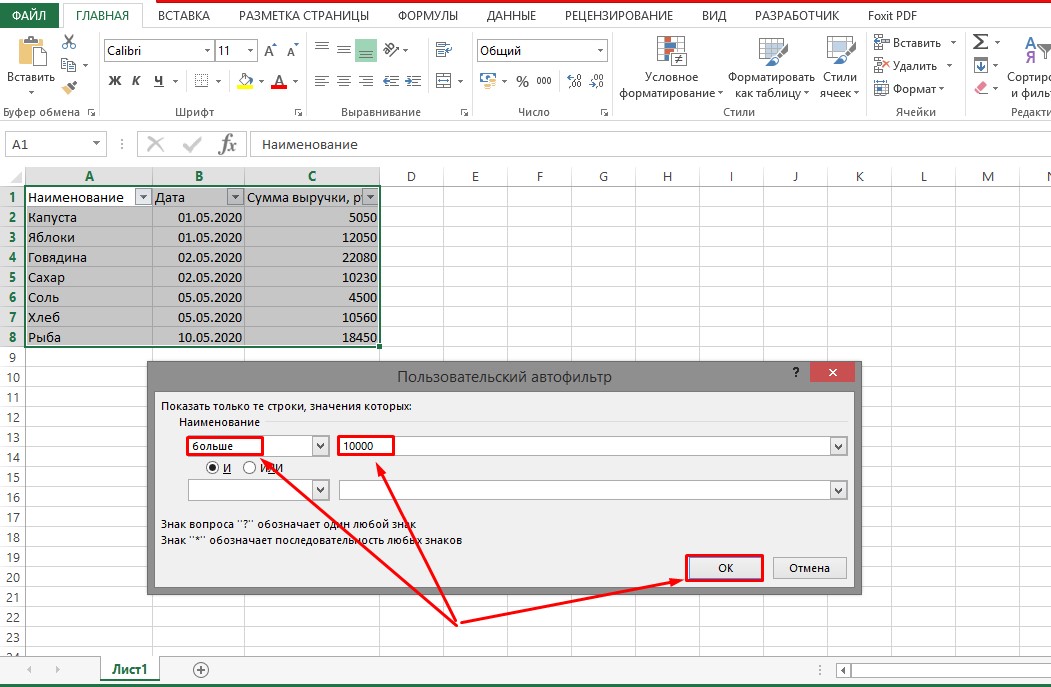 4
4
- Опосля фильтрации увидим, что в таблице остались суммы, превосходящие значение «10000».
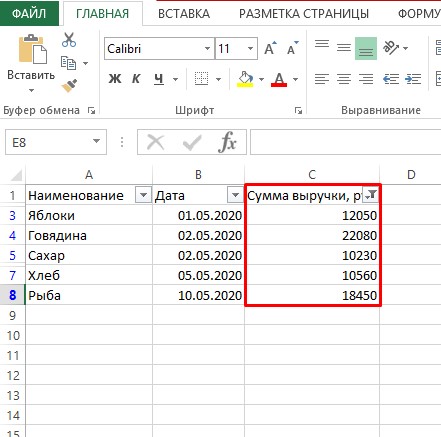 5
5
Доборная информация! По мере необходимости можно провести доп либо комбинированную фильтрацию. Для этого перейдите в окно пользовательской фильтрации и установите галочку на положении «ИЛИ». Потом в высшей части установите фильтр на наивысшем значении, а понизу на наименьшем. Прописав желаемые значения в числовом обозначении в правом поле, жмем «ОК».
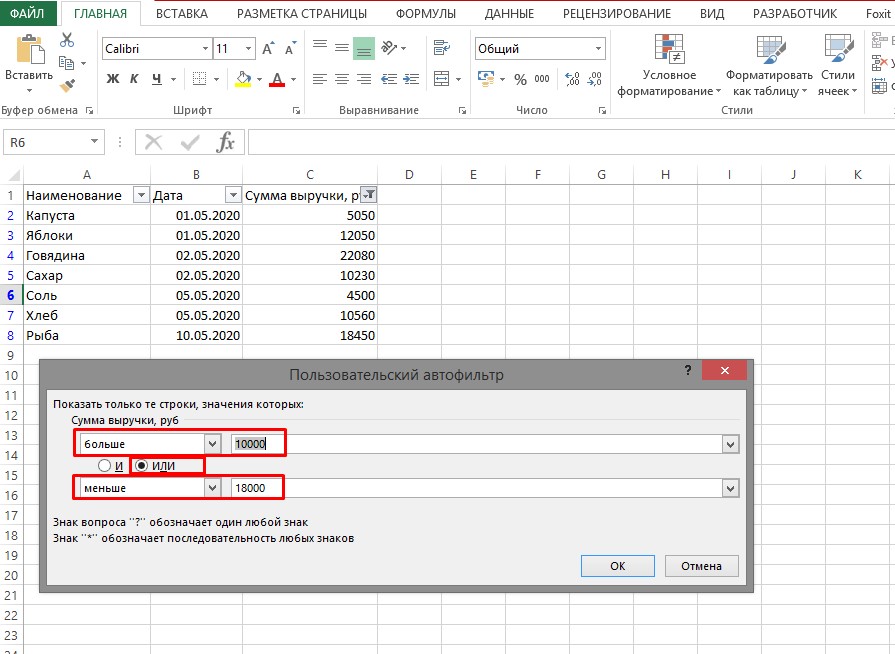 6
6
Таковым же образом проводится фильтрация в примыкающих столбцах. Например, необходимо отфильтровать таблицу по дате. Откройте пользовательский автофильтр и установите в левой стороне значения — сверху (опосля и равно) и снизу (до либо равно). В правой стороне пропишите даты. Устанавливаем фильтр в положение «И» и соглашаемся, нажав «ОК». В итоге конечный итог смотрится последующим образом:
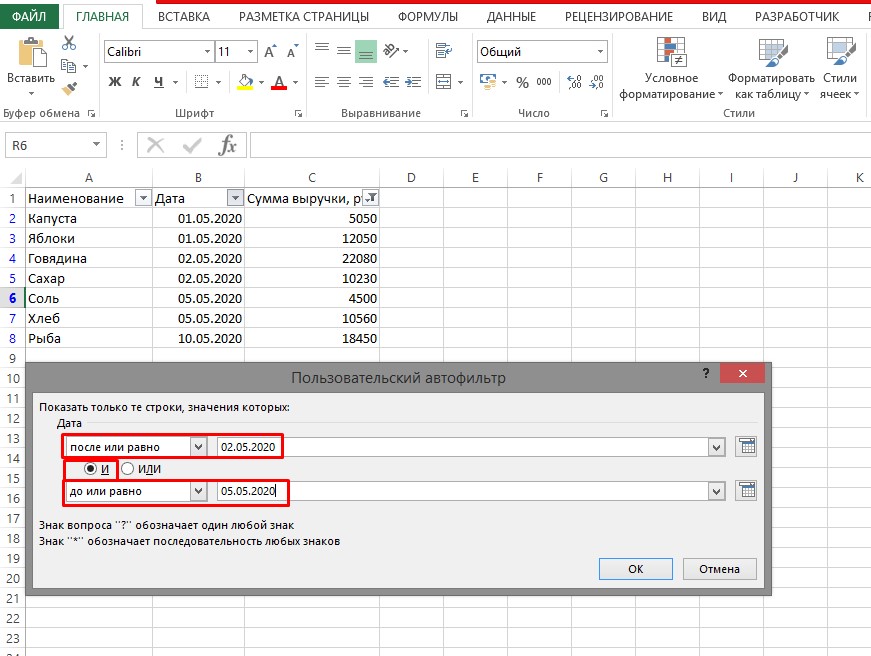 7
7
Решение №2: используем формулы массива
Подборка также может делается с внедрением формул. Отличительной индивидуальностью этого метода решения является вывод конечного результата в отдельную таблицу.
- Создаем аналогичную таблицу в правой стороне листа и прописываем в шапке те же значения.
 8
8 - Выделите пустые ячейки первого столбца в новейшей таблице. Активируйте поле ввода формулы и пропишите последующие значения: =ИНДЕКС(A2:A8;НАИМЕНЬШИЙ(ЕСЛИ(10000<=C2:C8;СТРОКА(C2:C8);»»);СТРОКА()-СТРОКА($C$1))-СТРОКА($C$1)).
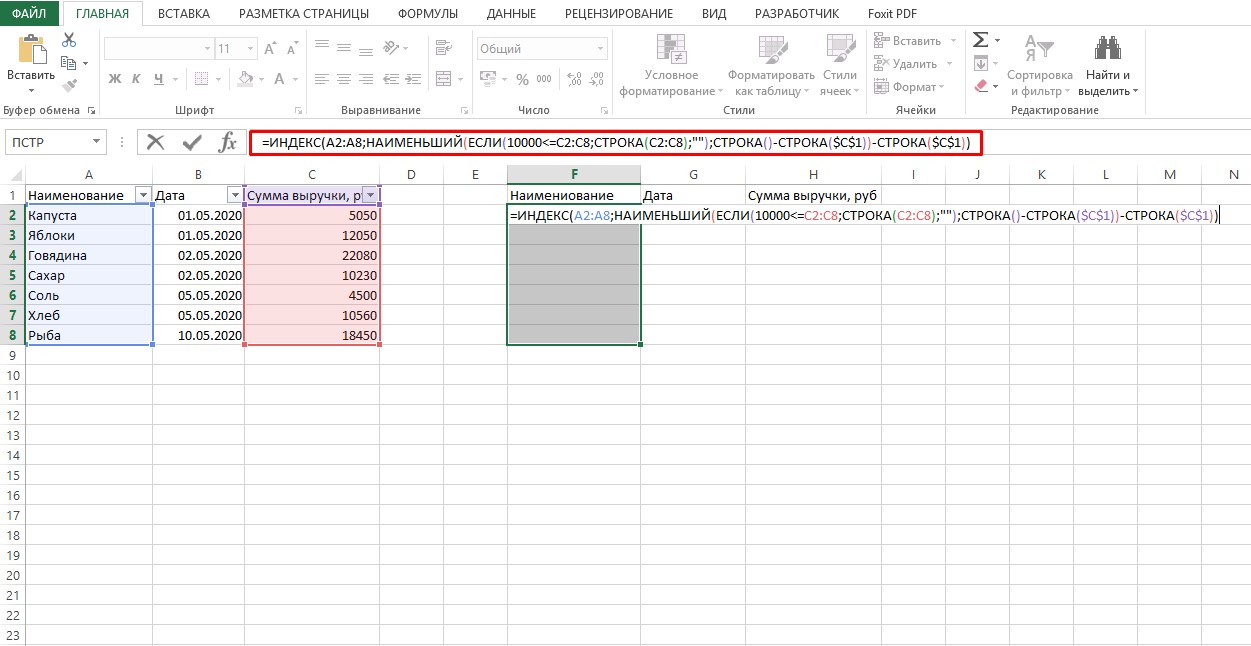 9
9
Примечание профессионала! Нужно осознавать, что в любом определенном случае значения поля с записанной формулой будут изменяться. Для упрощения процесса рекомендуется скопировать предоставленную формулу и провести корректировку на месте.
- Чтоб формула вступила в силу, нужно запустить активацию сочетанием кнопок «Ctrl+Shift+Enter».
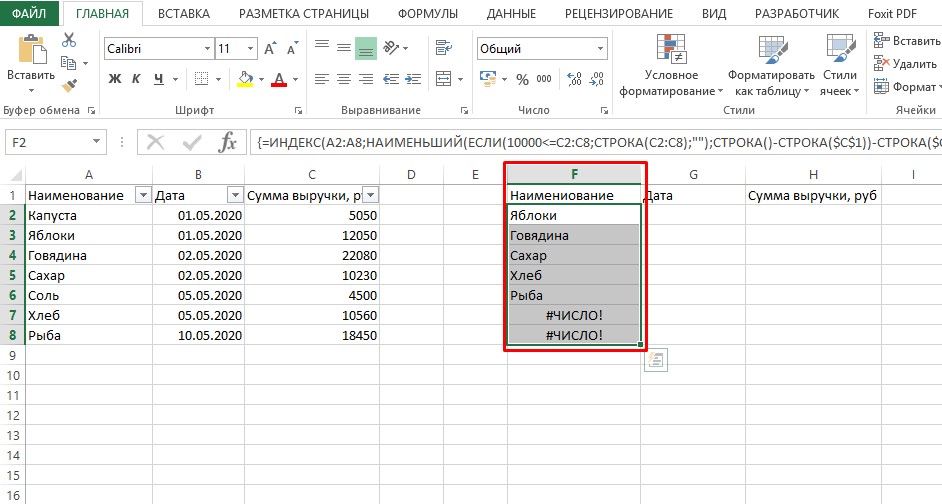 10
10
- Выделяем 2-ой столбец и вписываем другую формулу в поле ввода: =ИНДЕКС(B2:B8;НАИМЕНЬШИЙ(ЕСЛИ(10000<=C2:C8;СТРОКА(C2:C8);»»);СТРОКА()-СТРОКА($C$1))-СТРОКА($C$1)). Набираем комбинацию кнопок «Ctrl+Shift+Enter».
- Выделяем 3-ий столбец и записываем последующие значения формулы: =ИНДЕКС(C2:C8;НАИМЕНЬШИЙ(ЕСЛИ(10000<=C2:C8;СТРОКА(C2:C8);»»);СТРОКА()-СТРОКА($C$1))-СТРОКА($C$1)). Набираем сочетание кнопок «Ctrl+Shift+Enter» и активируем формулу.
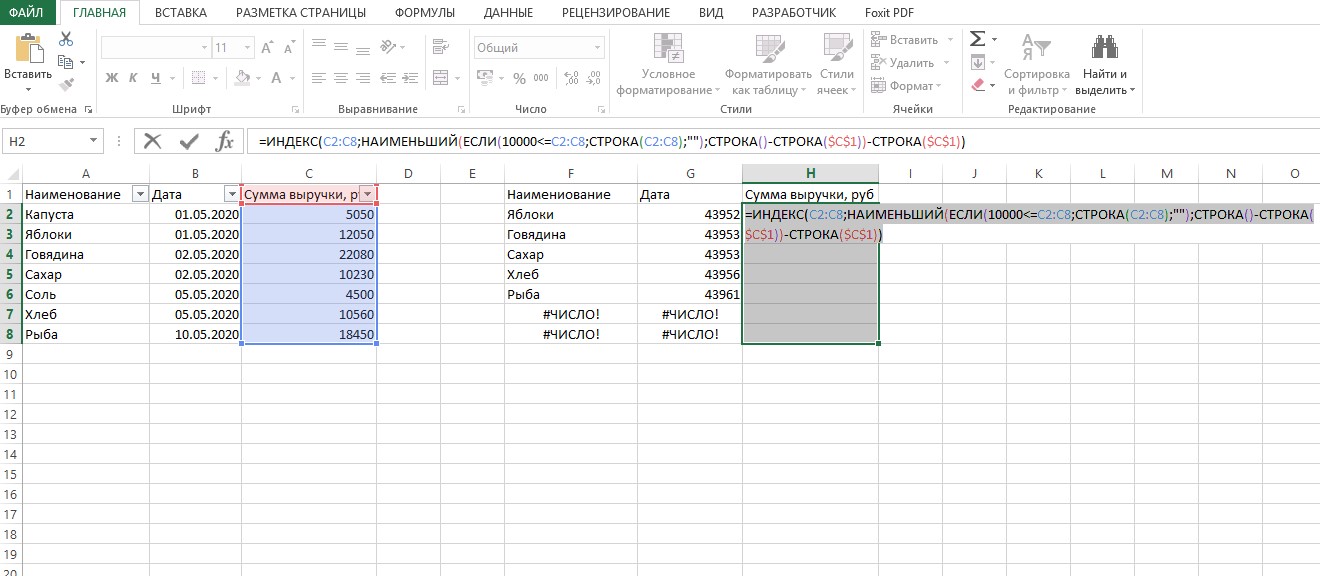 11
11
- Опосля всех проведенных процедур видно, что таблица перетерпела конфигурации, и есть места, нуждающиеся в доработке. Например, ячейка «Дата» имеет числа с неверным значением. Это связанно с тем, что программка вывела общие значения, а их необходимо поменять на формат даты.
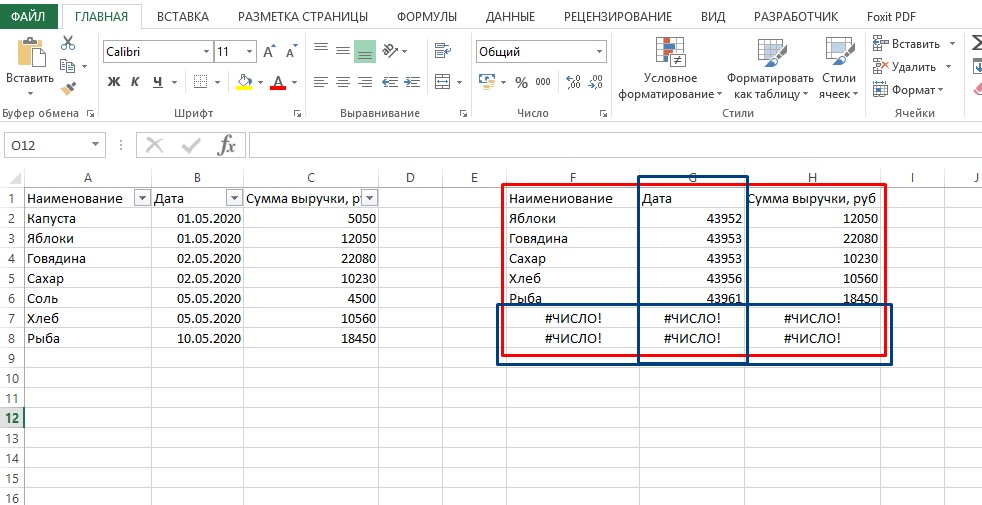 12
12
- Чтоб поправить ошибку, выделите весь столбец «Дата» и кликните ПКМ. В открывшемся перечне изберите «Формат ячеек…». В последующем окне остаемся на вкладке «Число» и находим формат «Дата». Перебегаем по данной ссылке и избираем правильное значение для даты. В нашем случае это верхний вариант. Нажимаем клавишу «ОК».
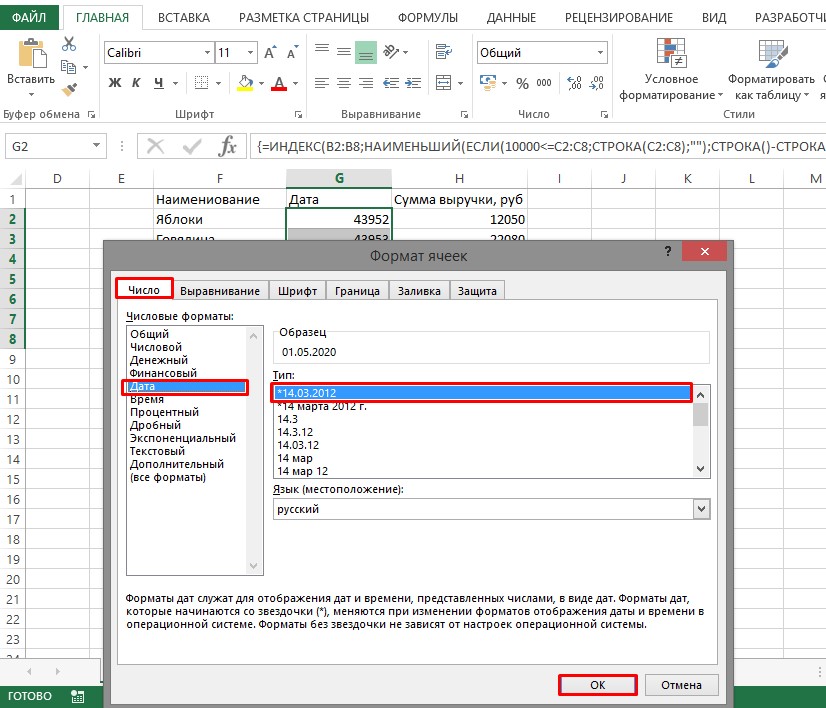 13
13
Примечание профессионала! Получаем итог с корректно заполненной датой, но ошибка «#ЧИСЛО!» не удалилась. Эти значения выплыли не случаем. На этих местах должны находится сокрытые с помощью фильтрации данные. Чтоб удалить эти недочеты, необходимо выполнить некий метод действий.
- Выделите все ячейки новейшей таблицы, не затрагивая шапки. Оставаясь во вкладке «Основная», нажимаем по «Условное форматирование». В перечне находим «Сделать правило…» и активируем нажатием ЛКМ.
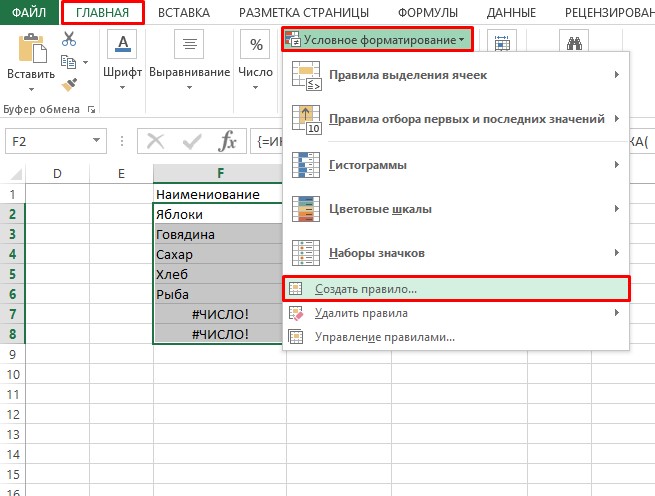 14
14
- В окне спускаемся ко 2-ой строке, содержащей правило «Форматировать лишь ячейки, которые содержат». Ниже кликаем по пиктограмме и избираем «Ошибки».
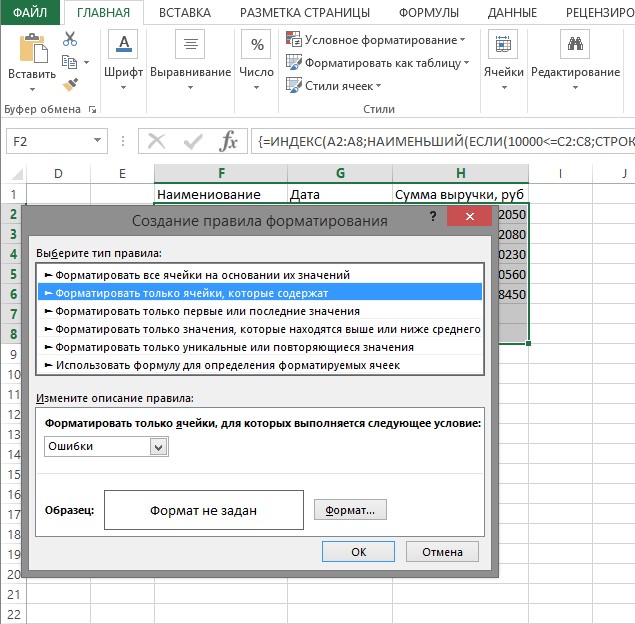 15
15
- Нажимаем по кнопочке «Формат…». Избираем «Шрифт», устанавливаем белоснежный цвет и соглашаемся клавишей «ОК». Таковым же образом кликаем по кнопочке «ОК» в последующем открытом окне.
На данном шаге, подборка имеет законченный вид и смотрится соответствующим образом.
Заключение
Предложенные вниманию методы выполнения подборки не являются единственными, но они одни из самых комфортных и нередко применяемых. Оба метода заслуживают особенного внимания, потому что подступают для выполнения задач различного нрава.
Как сделать выборку в Excel

При работе с таблицами Excel достаточно нередко приходится проводить отбор в их по определенному аспекту либо по нескольким условиям. В программке сделать это можно разными методами с помощью ряда инструментов. Давайте выясним, как произвести выборку в Экселе, используя различные варианты.
Выполнение подборки
Подборка данных состоит в процедуре отбора из общего массива тех результатов, которые удовлетворяют данным условиям, с следующим выводом их на листе отдельным перечнем либо в начальном спектре.
Метод 1: применение расширенного автофильтра
Более обычным методом произвести отбор является применение расширенного автофильтра. Разглядим, как это сделать на определенном примере.
-
Выделяем область на листе, посреди данных которой необходимо произвести выборку. Во вкладке «Основная» щелкаем по кнопочке «Сортировка и фильтр». Она располагается в блоке опций «Редактирование». В открывшемся опосля этого списка исполняем щелчок по кнопочке «Фильтр».

Есть возможность поступить и по-другому. Для этого опосля выделения области на листе перемещаемся во вкладку «Данные». Щелкаем по кнопочке «Фильтр», которая расположена на ленте в группе «Сортировка и фильтр».


- равно;
- не равно;
- больше;
- больше либо равно;
- меньше.
Давайте в качестве примера зададим условие так, чтоб отобрать лишь значения, по которым сумма выручки превосходит 10000 рублей. Устанавливаем переключатель в позицию «Больше». В правое поле вписываем значение «10000». Чтоб произвести выполнение деяния, щелкаем по кнопочке «OK».


Не считая того, существует ещё переключатель критерий. У него два положения «И» и «ИЛИ». По дефлоту он установлен в первом положении. Это значит, что в выборке останутся лишь строки, которые удовлетворяют обоим ограничениям. Если он будет выставлен в положение «ИЛИ», то тогда останутся значения, которые подступают под хоть какое из 2-ух критерий. В нашем случае необходимо выставить переключатель в положение «И», другими словами, бросить данную настройку по дефлоту. Опосля того, как все значения введены, щелкаем по кнопочке «OK».







Кликаем по значку фильтра в наименовании столбца. Поочередно перебегаем по наименованиям списка «Текстовые фильтры» и «Настраиваемый фильтр…».




2-ой вариант подразумевает переход во вкладку «Основная». Там исполняем щелчок на ленте по кнопочке «Сортировка и фильтр» в блоке «Редактирование». В активировавшемся перечне жмем на клавишу «Фильтр».

При использовании хоть какого из 2-ух вышеуказанных способов фильтрация будет удалена, а результаты подборки – очищены. Другими словами, в таблице будет показан весь массив данных, которыми она располагает.

Урок: Функция автофильтр в Excel
Метод 2: применение формулы массива
Сделать отбор можно также применив сложную формулу массива. В отличие от предшествующего варианта, данный способ предугадывает вывод результата в отдельную таблицу.
-
На том же листе создаем пустую таблицу с таковыми же наименованиями столбцов в шапке, что и у исходника.

Естественно, в любом определенном случае адресок ячеек и диапазонов будет собственный. На данном примере можно сравнить формулу с координатами на иллюстрации и приспособить её для собственных нужд.


Нажимаем сочетание кнопок Ctrl+Shift+Enter.

Снова набираем сочетание кнопок Ctrl+Shift+Enter.
Во всех 3-х вариантах изменяется лишь 1-ое значение координат, а в остальном формулы стопроцентно схожи.







Сейчас у нас имеется готовая подборка по обозначенному ограничению в отдельной соответствующим образом оформленной таблице.

Урок: Условное форматирование в Excel
Метод 3: подборка по нескольким условиям при помощи формулы
Так же, как и при использовании фильтра, при помощи формулы можно производить выборку по нескольким условиям. Для примера возьмем всю ту же начальную таблицу, также пустую таблицу, где будут выводиться результаты, с уже выполненным числовым и условным форматированием. Установим первым ограничением нижнюю границу отбора по выручке в 15000 рублей, а вторым условием верхнюю границу в 20000 рублей.
-
Вписываем в отдельном столбце граничные условия для подборки.

В следующие колонки вписываем буквально такие же формулы, лишь изменив координаты сходу опосля наименования оператора ИНДЕКС на надлежащие необходимым нам столбцам, по аналогии с предшествующим методом.
Всякий раз опосля ввода не забываем набирать сочетание кнопок Ctrl+Shift+Enter.


Метод 4: случайная подборка
В Экселе при помощи специальной формулы СЛЧИС можно также использовать случайный отбор. Его требуется создавать в неких вариантах при работе с огромным объемом данных, когда необходимо представить общую картину без всеохватывающего анализа всех данных массива.
-
Слева от таблицы пропускаем один столбец. В ячейке последующего столбца, которая находится напротив первой ячейки с данными таблицы, вписываем формулу:
Эта функция выводит на экран случайное число. Для того, чтоб её активировать, нажимаем на клавишу ENTER.







Урок: Сортировка и фильтрация данных в Excel
Как лицезреем, выборку в таблице Excel можно произвести, как при помощи автофильтра, так и применив особые формулы. В первом случае итог будет выводиться в начальную таблицу, а во 2-м – в отдельную область. Имеется возможность создавать отбор, как по одному условию, так и по нескольким. Не считая того, можно производить случайную выборку, использовав функцию СЛЧИС.









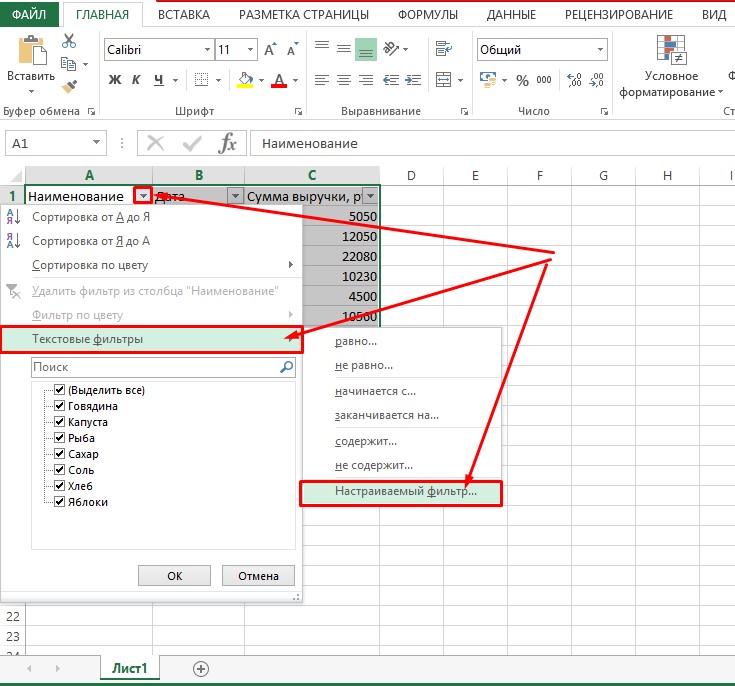 3
3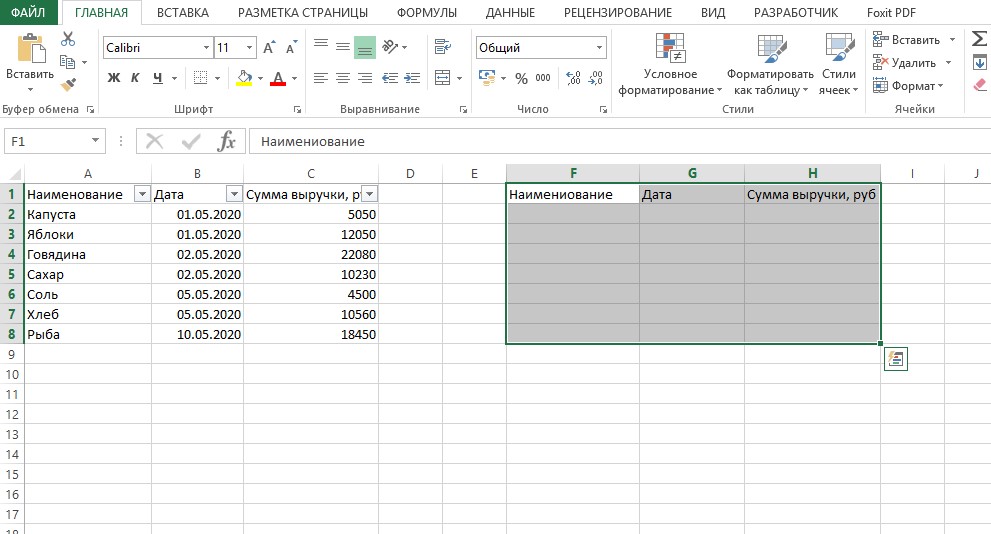 8
8







