Как сделать выпадающий перечень в excel
Списки. Это комфортно, это помогает в работе и в жизни, это один из главных частей управления в разных приложениях. И почему бы не сделать перечень в собственном документе, ведь это так комфортно, вот лишь как сделать выпадающий перечень в Excel?
С одной стороны, есть на ленте вкладка Разраб, где собраны все элементы управления. Тут и галочки-списки, и поле со перечнем. Вот лишь сами по для себя эти элементы работать не будут, к ним необходимо или код писать, или макросы записывать. А это могут не все.
Потому мы разглядим, как сделать выпадающий перечень в Excel методом, не требующим никаких специфичных познаний — лишь базисные способности по работе с приложением на уровне работы с листами и формулами.
Как сделать выпадающий перечень в excel — метод 1. Проверка данных.
- Допустим, у нас есть перечень товаров. Вносим его в ячейки на отдельном листе книжки (лучше выделить для таковых вспомогательных целей отдельный лист).
- Опосля этого избираем ту ячейку, где нам нужен перечень.
- Перебегаем на вкладку Данные – Работа с данными и находим Проверка данных.
- В открывшемся окне на вкладке характеристики избираем в поле Проверка вводимых значений пункт Перечень, а в поле источник данных вводим спектр наших ячеек со перечнем товаров (удобнее всего – мышкой). Если диапазонов со перечнями несколько, то просто выделяем их все по очереди.
- Ссылки на ячейки должны быть абсолютными, т.е. иметь вид $A$1, а не A1, $A1 либо A$1.

Метод 2. Ручной ввод данных.
Это комфортно, когда перечень маленький либо не предугадывает конфигурации в предстоящем, к примеру, нам необходимы лишь варианты «да» и «нет».
- Избираем ячейку, где буде перечень.
- Идем туда же: Данные – Работа с данными – Проверка данных.
- В диалоговом окне так же избираем Перечень.
- А вот в поле Источник вручную вводим «да», «Нет», не запамятывая кавычки, т.к. это текстовые данные.
- Нажимаем Ок.
Метод 3. Функция Смещение (СМЕЩ).
Это вариант для любителей функций. Работает все совсем так же.
Вернемся к нашему списку товаров. Метод действий совсем этот же до ввода значений в поле Источник.
Вот тут-то мы вводим формулу СМЕЩ($A$1;0;0;6)

- Где согласно синтаксису функции =СМЕЩ(ссылка;смещ_по_строкам;смещ_по_столбцам;[высота];[ширина]).
- СМЕЩ() – заглавие функции
- $A$1 – ссылка на первую ячейку спектра со перечнем
- 0 и 0 – величина смещения по строчкам и по столбцам для отображения данных, мы никуда не смещаемся, потому ставим ноль
- 6 – аргумент «высота», наш перечень занимает 6 строк, потому таковая цифра
- Аргумент «ширина» — пустой, по дефлоту выводится 1 столбец
Единственный аспект, мастер функций при подстановке не работает, потому всю запись функции придется вводить вручную. Оцените свои силы.
Ну и очередной вариант.
Метод 4. Перечень с автоматической подстановкой данных.
Это комфортно, если перечень подставляемых значений будет в предстоящем редактироваться, а всякий раз поновой делать проверку данных как-то не охото.
- Опять возвращаемся к списку товаров.
- Выделяем его совместно с неким количеством пустых ячеек снизу (можно выделить даже весь столбец), нажимаем на вкладке Основная клавишу Форматировать как таблицу из группы Стили.
- Избираем хоть какой стиль из открывшегося перечня, в открывшемся окне жмем Ок – это доказательство, что таблица находится в избранном спектре.
- Опосля этого в поле Имя над ячейкой А1 вводим имя нашей таблички.
- Это все была подготовка. Сейчас опять идем в Проверку данных.
- Опять избираем на вкладке Характеристики в качестве Источника данных Перечень.
- А вот в поле источник указываем имя сделанной таблицы: =»Имя таблицы».
- Все!
Сейчас, если нужно будет добавить новейший пункт в перечень, просто вносим его в каждую последующую строчку таблицы.
Мы разглядели несколько самых обычных методов того, как сделать перечень в Excel. Надеюсь, вы удостоверились, что это легко, и будете воспользоваться перечнями к собственному и окружающих наслаждению.
Как сделать выпадающий перечень в Excel и Гугл Таблицах
Если вы создаете интерактивную электрическую таблицу, для вас может потребоваться раскрывающийся перечень, чтоб юзеры могли выбирать меж вариациями. Для этого вы сможете следовать этому управлению, чтоб сделать раскрывающийся перечень в Microsoft Excel либо Гугл Sheets. При помощи этого управления вы сможете сделать как одиночное, так и вложенное раскрывающееся меню.
Как и в остальных языках программирования, оператор if-else также можно включить в электрическую таблицу Excel. Представим, вы создаете электрическую таблицу для людей, которые должны выбирать различные варианты в согласовании с разными аспектами. В таковой момент целенаправлено употреблять раскрывающийся перечень, чтоб вы могли предоставить людям наиболее 1-го варианта выбора.
Как сделать выпадающий перечень в Excel
Чтоб сделать раскрывающийся перечень в Excel, сделайте последующие деяния:
- Изберите ячейку, в которой вы желаете показать раскрывающееся меню.
- Перейдите в Data> Data Validation.
- Изберите Перечень в меню Разрешить.
- Запишите свои варианты в поле «Источник».
- Сохраните конфигурации.
Для начала для вас необходимо избрать ячейку в вашей электрической таблице, в которой вы желаете показать раскрывающийся перечень. Опосля этого переключитесь с Дома вкладка в Данные таб. в Инструменты данных раздел, щелкните Проверка достоверности данных клавишу и опять изберите этот же вариант.

Сейчас разверните Позволять раскрывающийся перечень и изберите Перечень. Потом для вас необходимо записать все варианты один за остальным. Если вы желаете показать AA, BB и CC в качестве примеров, для вас необходимо написать их так:

Независимо от того, сколько вариантов вы желаете предоставить, для вас нужно поделить их запятыми. Опосля этого нажмите клавишу ОК. Сейчас вы должны отыскать выпадающий перечень вроде этого:

Вы также сможете добавить сообщение о ошибке. Он возникает, когда юзеры пробуют ввести другое значение, хорошее от данных характеристик. Для этого переключитесь на Предупреждение о ошибке вкладка и запишите свое сообщение. Следуйте этому управлению, чтоб добавить сообщения о ошибках в Excel.
Как сделать вложенный выпадающий перечень в Excel
Если вы желаете получить данные из неких имеющихся раскрывающихся меню либо ячеек и подходящим образом показать характеристики в иной ячейке, вот что вы сможете сделать.
Для вас необходимо открыть то же самое Проверка достоверности данных окно и изберите Перечень в Позволять меню. Сейчас для вас необходимо ввести спектр в Источник коробка как это-

В согласовании с сиим спектром в новеньком раскрывающемся перечне будут отображаться те же характеристики, которые записаны в ячейках от A1 до A5.
Как сделать выпадающий перечень в Гугл Таблицах
Чтоб сделать раскрывающийся перечень в Гугл Таблицах, сделайте последующие деяния:
- Изберите ячейку и перейдите в раздел «Данные»> «Проверка данных».
- Изберите Перечень частей.
- Запишите свои предметы либо варианты.
- Сохраните конфигурации.
Поначалу изберите ячейку в электрической таблице и нажмите клавишу Данные из верхней панели навигации. Опосля этого изберите Проверка достоверности данных вариант из перечня.

Сейчас разверните Аспекты раскрывающееся меню и изберите Перечень предметов. Дальше для вас необходимо записать все варианты либо элементы в пустое поле.

В конце концов, нажмите клавишу Сохранять клавишу, чтоб показать раскрывающийся перечень в ячейке.
Как и Excel, в Гугл Таблицах отображается предупреждение либо сообщение о ошибке при вводе неправильных данных. По дефлоту он указывает предупреждающее сообщение и дозволяет юзерам писать свой текст. Если вы желаете, чтоб юзеры не вводили неправильные данные, для вас необходимо избрать Отклонить ввод вариант в Проверка достоверности данных окно.
Как сделать вложенный выпадающий перечень в Гугл Таблицах
Он практически таковой же, как Excel, но заглавие параметра другое. Для вас необходимо избрать Перечень из ассортимента вариант из Аспекты перечень и введите спектр в согласовании с вашими потребностями. Вы сможете ввести такое поле —
В этом раскрывающемся перечне отобразятся все тексты из ячеек от A1 до A5.
Выпадающее меню в Excel: помощь в работе с программкой, {инструкция}, способности
Табличный редактор Excel от компании Microsoft владеет большущим списком функций и способностей. Потому не умопомрачительно, что в ячейках сделанной таблицы можно без особенных заморочек сделать выпадающее меню в Excel с подстановкой данных. В данной статье будут разобраны варианты выполнения данной задачки.
Как сделать выпадающее меню в Excel
Сделать выпадающий перечень можно разными методами. Ниже будет рассмотрено четыре способа, которые в некой степени различаются друг от друга. К примеру, вы сможете ввести значения перечня вручную, прописав их через пунктуационный символ «Точка с запятой», а сможете избрать значения из заблаговременно сделанной таблицы, указав соответственный спектр ячеек. Есть возможность сделать это и наиболее сложным способом, подразумевающим создание «Умной таблицы» либо именованного спектра. В общем, на данный момент обо всем будет поведано по порядку.
Метод 1: вводим значения вручную
Чтоб добавить в Excel выпадающее меню в ячейку, можно ввести данные в перечень вручную. Этот метод животрепещущ тогда, когда вы убеждены, что в протяжении всего использования таблицей данные не придется модифицировать.
- Выделите ячейки, в которых желаете сделать выпадающее меню.
- Перейдите на вкладку «Данные».
- На панели инструментов нажмите «Проверка данных», данная клавиша находится в группе «Работа с данными».
- В показавшемся окне из перечня «Тип данных» изберите «Перечень».
- В графе «Источник» введите значения, которые будут отображаться конкретно в самом выпадающем меню. Непременно вводите их через точку с запятой.
- Нажмите «ОК».
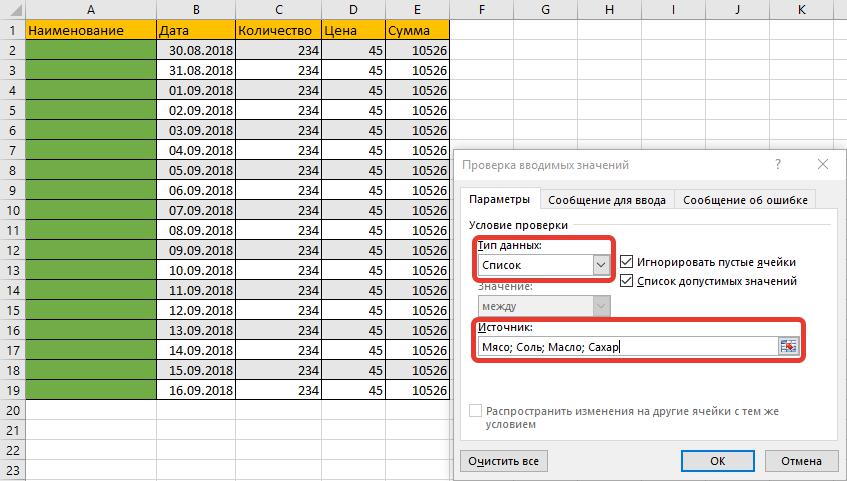
Опосля этого в выделенном спектре ячеек покажутся выпадающие списки с обозначенными значениями.
Метод 2: избираем спектр значений
Сделать перечень в Excel с подстановкой данных можно и остальным методом, подразумевающим внедрение в виде значений данные из обозначенного спектра ячеек. Нужный метод действий:
- Выделить ячейки, в которых необходимо сделать перечень.
- На ленте нажмите «Проверка данных».
- Из перечня «Тип данных» избрать «Перечень».
- В графе «Источник» надавить на клавишу справа и курсором выделить блок ячеек, данные в которых будут отображаться в перечне.
- Надавить «ОК».
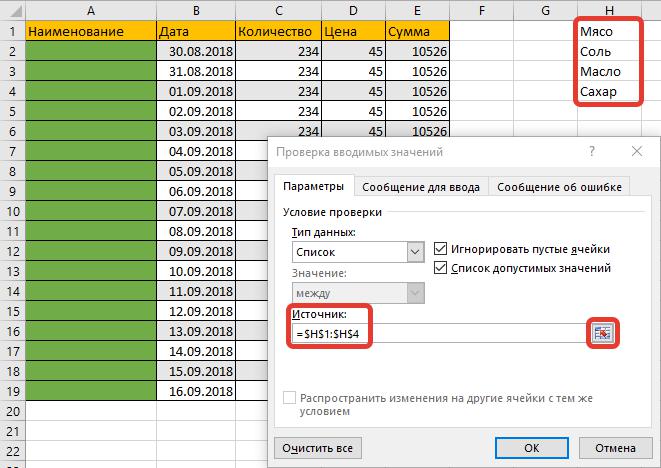
Опосля этого сходу же покажутся выпадающие списки с избранными значениями.
Метод 3: избираем именованный спектр
Чтоб не выбирать спектр ячеек, повсевременно переключаясь с режима ввода, можно сделать именованный спектр и выбирать его. Делается это просто:
- В любом месте листа либо на другом листе сделайте таблицу с списком значений, которые желаете добавить в выпадающий перечень.
- Выделите его.
- Слева от строчки формул нажмите на область имен.
- Введите новое заглавие для создаваемого спектра.
- Нажмите Enter.
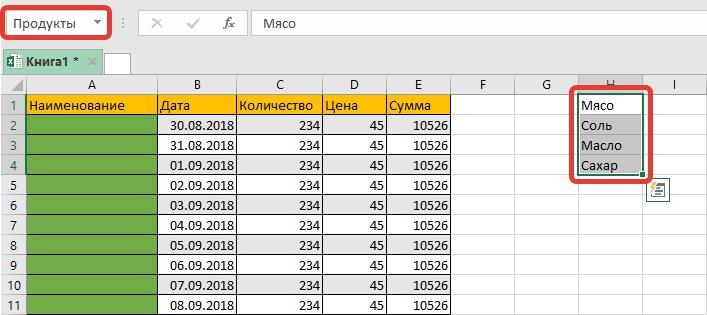
Именованный спектр сотворен, сейчас его необходимо применить для отображения выпадающих списков. Для этого при разработке самого перечня в окне «Проверка данных» в графе «Источник» поставьте символ равенства (=) и сходу опосля него введите заглавие спектра, который лишь что сделали. Опосля этого нажмите «Ок» и списки будут сделаны.
Метод 4: используем «умную» таблицу
При желании можно сделать «умную» таблицу. Она хороша тем, что в будущем в нее будет просто заносить коррективы. Делается она последующим образом:
- На другом листе книжки либо совершенно в иной книжке введите в столбик значения, которые будут отображаться в выпадающем перечне.
- Выделите их.
- На главной страничке в разделе «Стили» изберите пункт «Форматировать как таблицу».
- В показавшемся окне изберите понравившийся стиль.
- Покажется окно, в котором нужно будет снять галочку с пт «Таблица с заголовком», если она такой не является.
- Нажмите «Ок».
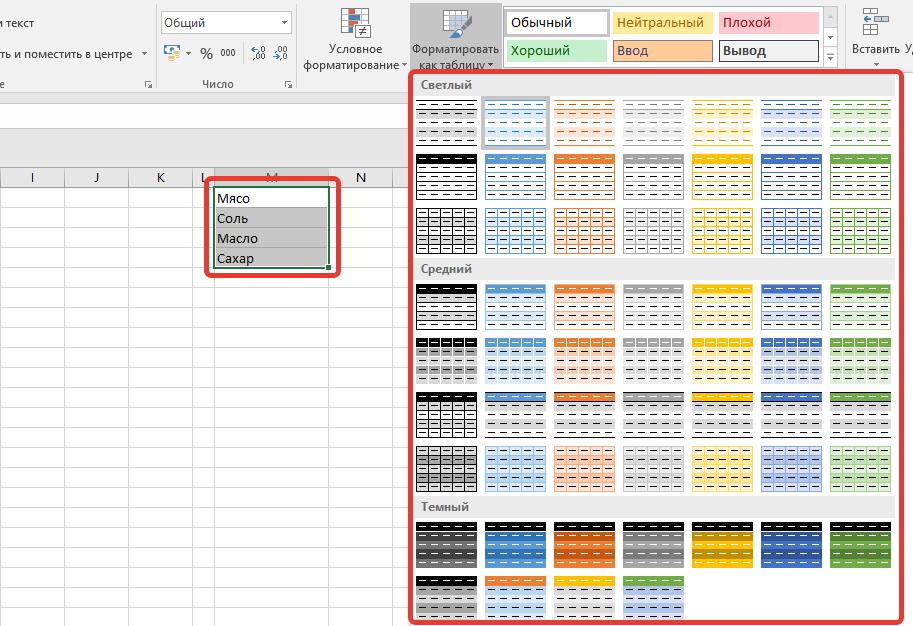
Выделив сделанную таблицу, вы увидите, что ей было автоматом присвоено заглавие. Конкретно его и необходимо вчеркивать в поле «Источник» в окне «Проверка данных».
Работа с выпадающим меню в Excel
Итак, мы разобрали четыре метода, как сделать выпадающий перечень, сейчас разберемся, как его употреблять. Это может быть последующим методом:
- Наведите курсор на ячейку со перечнем и ничего не делайте. Покажется скопление, в котором будет написана подсказка. Но это произойдет лишь в том случае, если вы ввели значения в окне проверки данных.
- Наведя стрелку на ячейку, вы также увидите справа от нее стрелочку, направленную вниз. Опосля нажатия на нее высветится конкретно сам перечень с данными значениями.
- Чтоб избрать подходящий вариант из перечня, на него нужно просто надавить левой клавишей мыши.
- Значения из перечня можно ввести и вручную. Но в случае допущения ошибки, а происходит она тогда, когда вы вводите пункт, который отсутствует в перечне, покажется окно, уведомляющее вас о этом.
Это все. Как можно увидеть, воспользоваться выпадающим меню не так и трудно, но иногда возникает нужда в выполнении неких особенных функций, к примеру, добавление либо удаление пт. На данный момент будет поведано, как это сделать.
Добавление новейших значений в перечень
Если вы планируете употреблять сделанную таблицу длительное время, тогда в некий момент для вас может пригодиться добавить новейшие значения в выпадающее меню в Excel, ведь создавать его поновой – это не самое разумное решение. Но, в зависимости от того, каким способом для сотворения перечня вы воспользовались, процедура прибавления новейших значений различается, потому разберем каждую по отдельности.
Метод 1: ручной ввод
Если из управления, как сделать выпадающее меню в Excel, вы избрали ручной метод, тогда для прибавления новейших значений в это самое меню для вас нужно сделать последующее:
- Выделите ячейки, в которых есть выпадающие списки.
- На панели инструментов нажмите «Проверка данных».
- В открывшемся окне для прибавления новейших аргументов в перечень для вас нужно в поле «Источник» вписать эти самые аргументы через символ точка с запятой (;), опосля что кликнуть на клавишу «Ок».
Сейчас вы сможете убедиться, что новейшие введенные значения были удачно добавлены.
Метод 2: добавление в обыденный спектр значений
Если при разработке меню в качестве источника вы указывали конкретно отдельный спектр ячеек, тогда для прибавления новейших значений для вас нужно сделать последующие деяния:
- Перейдите на лист, на котором размещены эти самые значения.
- Выделите ячейку, которая находится по центру этого перечня.
- Нажмите правую клавишу мыши.
- Из показавшегося перечня изберите пункт «Вставить».
- В новеньком окне, которое раскроется, изберите «Строчку» и нажмите «Ок».
- Будет добавлена новенькая пустая строчка.
- Введите в нее новое значение, которое желаете созидать в выпадающем перечне.

Опосля этого во всех выпадающих меню вы сможете избрать лишь что добавленный пункт. Таковым образом, для вас даже не придется открывать окно «Проверка данных».
Метод 3: добавление в «умную» таблицу либо именованный спектр
Если вы сделали выпадающее меню с помощью именованного спектра либо «умной» таблицы, тогда добавить новейшие значения будет проще обычного:
- Перейдите на таблицу с самими значениями.
- Установите курсор в первой ячейке, идущей сходу опосля перечня.
- Введите туда новейший пункт меню.
- Нажмите Enter.
Вот и все, новейший пункт будет добавлен в выпадающий перечень.
Удаление значений из перечня
С добавлением новейших значений разобрались, но как быть, если для вас необходимо убрать какое-нибудь значение из выпадающего меню в Excel. Как и в прошедший раз, {инструкция} вполне зависит от того, каким способом вы воспользовались для сотворения этого меню.
Метод 1: ручное удаление
По сути удаление значения из перечня, сделанного ручным методом, фактически ничем не различается от прибавления значений. Вот что для вас необходимо сделать:
- Выделите ячейки с выпадающими меню.
- На панели инструментов изберите пункт «Проверка данных».
- В показавшемся окне в поле «Источник» удалите ненадобное значение. Принципиально удалять его совместно с точкой запятой.
- Нажмите «Ок».
Как лишь вы это сделаете, проверьте перечень и вы обнаружите, что удаленный пункт пропал.
Метод 2: удаление из спектра и «умной» таблицы
Если удалить значение из перечня, сделанного вручную, просто, то из перечня, сделанного при помощи «умной» таблицы либо наименованного спектра, еще проще. Вот что необходимо сделать:
- Откройте лист, на котором находится перечень пт конкретно самого выпадающего меню.
- Выделите ненадобное значение.
- Нажмите правую клавишу мыши.
- Из выпадающего меню изберите пункт «Удалить».
- В показавшемся подменю изберите «Строчки таблицы».
- Нажмите «Ок».
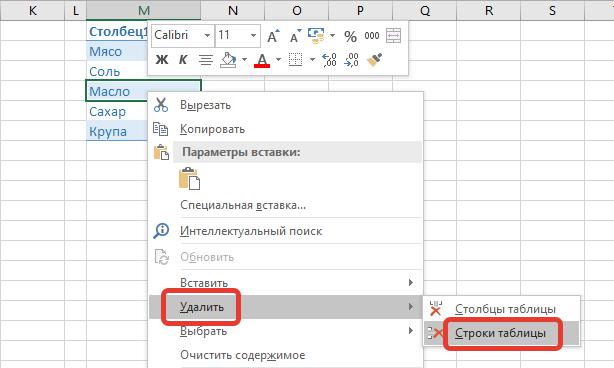
Строчка будет удалена. Соответственно, будет удален и пункт из меню.
Полное удаление выпадающего меню
На данный момент разберемся, как убрать выпадающее меню в Excel вполне. По сути, существует большущее количество методов, как это сделать, но на данный момент будет рассмотрен тот, который предполагает удаление конкретно самих выпадающих списков, в то время как форматирование и уже избранные значения останутся нетронутыми. Итак, вот что для вас нужно сделать:
- Зажав левую клавишу мыши, выделите весь спектр ячеек выпадающего меню, которое желаете удалить.
- Перейдите на вкладку «Данные».
- На ленте с инструментами нажмите на клавишу «Проверка данных».
- В показавшемся окне изберите пункт «Очистить все».
- Нажмите на клавишу «Ок» либо просто закройте окно, нажав на красноватый крестик.
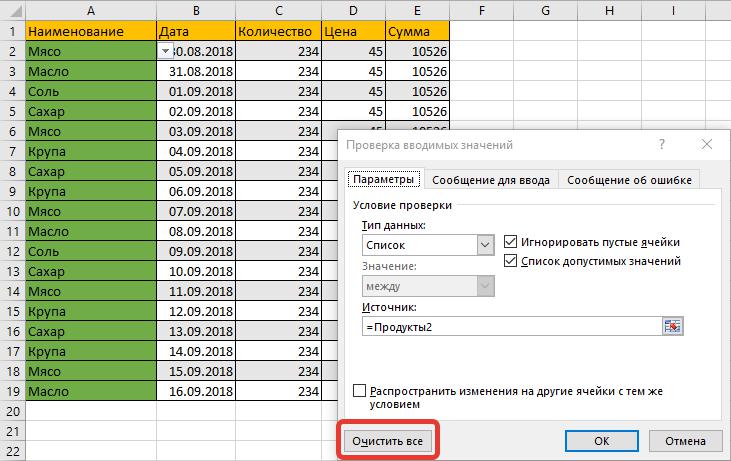
Опосля этого все списки будут удалены, а на их месте останутся ранее избранные значения. Сейчас вы понимаете не только лишь, как сделать и управлять выпадающим меню в Excel, да и как его удалить.
Горизонтальное выпадающее меню

Горизонтальное выпадающее меню употребляется для упорядочения структуры навигации по веб-сайту. Среднее количество уровней вложения — один-два. Чем меньше уровней вложений, тем легче гостю веб-сайта отыскать подходящую информацию. Как сделать обыденное горизонтальное меню, тщательно изложено в этом уроке.
Как сделать горизонтальное выпадающее меню
- Содержание:
1. HTML-разметка и базисные стили для выпадающего меню с одним уровнем вложения
HTML-разметка горизонтального выпадающего меню различается от обыденного меню тем, что к подходящему элементу перечня <li> добавляется вложенный перечень <ul> либо <оl> .
Для позиционирования вложенного меню относительно основного меню объявляются последующие стили:
— для элемента перечня, в который вложен выпадающий перечень: li
— для выпадающего меню ul
Для наглядности и удобства форматирования добавим основному меню класс topmenu , выпадающему — submenu .
Скрыть выпадающее меню можно несколькими методами:
1) display: none;
2) visibility: hidden;
3) opacity: 0;
4) transform: scaleY(0);
5) при помощи библиотеки jQuery.
See the Pen MaObbz by Elena Nazarova (@nazarelen) on CodePen.
Метод 1.
Выпадающее меню прячется при помощи .submenu
Метод 2.
Меню прячется при помощи .submenu
Метод 3.
Меню прячется при помощи .submenu
Метод 4.
Меню прячется при помощи .submenu
Метод 5. При помощи jQuery
2. 3D выпадающее меню
Достойные внимания эффекты можно создавать при помощи CSS3-трансформаций, к примеру, вынудить меню появляться из глубины экрана.
See the Pen OyjVJZ by Elena Nazarova (@nazarelen) on CodePen.
3. Разворачивающееся выпадающее меню с логотипом
В этом примере в верхнем разделе странички размещены логотип и навигация по веб-сайту. В качестве логотипа быть может картина либо текст. Выпадающее меню равномерно разворачивается из-под элемента верхнего перечня при помощи функции CSS3-трансформации.
4. Увеличивающееся выпадающее меню
Ещё один пример для выпадающего меню. Эффект роста при возникновении меню реализуется за счет уменьшения начального размера .submenu
See the Pen aNbGKv by Elena Nazarova (@nazarelen) on CodePen.
Чтоб сделать меню адаптивным, используем медиа-запросы. В данном примере возьмем переломную точку 600 пикселей, другими словами, если разрешение экрана больше 600 пикселей, меню будет горизонтальным, если меньше — то вертикальным.
5. Подъезжающее выпадающее меню
Горизонтальное меню с мини-анимацией: при наведении на ссылки верхнего меню возникает небольшой кружок, который также аккомпанирует возникновение выпадающего меню.









