Как скопировать таблицу из википедии в excel

Для большинства юзеров Excel процесс копирования таблиц не представляет большенный трудности. Но, далековато не все знают некие аспекты, которые разрешают создать эту функцию очень действенной для различного типа данных и неоднозначных целей. Давайте тщательно разглядим некие индивидуальности копирования данных в программке Эксель.
Копирование в Экселе
Копирование таблицы в Excel представляет собой создание её дубликата. В самой процедуре фактически нет различий в зависимости от того, куда вы собираетесь вставить данные: в другую область такого же листа, на новейший лист либо в другую книжку (файл). Основное отличие меж методами копирования заключается в том, как вы желаете скопировать информацию: вкупе с формулами либо лишь с отображаемыми данными.
Метод 1: копирование по дефлоту
Обычное копирование по дефлоту в Эксель предугадывает создание копии таблицы вкупе со всеми размещенными в ней формулами и форматированием.
-
Выделяем область, которую желаем скопировать. Кликаем по выделенной области правой клавишей мыши. Возникает контекстное меню. Избираем в нём пункт «Копировать».

Есть и другие варианты выполнение данного шага. 1-ый из их состоит в нажатии на клавиатуре сочетания кнопок Ctrl+C опосля выделения области. 2-ой вариант предполагает нажатие клавиши «Копировать», которая размещается на ленте во вкладке «Основная» в группе инструментов «Буфер обмена».


Здесь также есть другие варианты действий. Можно выделив ячейку надавить на клавиатуре сочетание кнопок Ctrl+V. Не считая того, можно надавить на клавишу «Вставить», которая расположена на самом левом краю ленты рядом с клавишей «Копировать».

Опосля этого, будет выполнена вставка данных с сохранением форматирования и формул.

Метод 2: копирование значений
2-ой метод предугадывает копирование только значений таблицы, которые показываются на дисплее, а не формул.
- Копируем данные одним из методов, которые описывались выше.
- Кликаем правой клавишей мыши в том месте, куда необходимо вставить данные. В контекстном меню в параметрах вставки избираем пункт «Значения».

Опосля этого таблица будет добавлена на лист без сохранения форматирования и формул. Другими словами, практически будут скопированы лишь отображаемые на дисплее данные.

Если вы желаете скопировать значения, но при всем этом сохранить начальное форматирование, то необходимо во время вставки перейти в пункт меню «Особая вставка». Там в блоке «Вставить значения» необходимо избрать пункт «Значения и начальное форматирование».

Опосля этого, таблица будет представлена в начальном собственном виде, но лишь заместо формул ячейки будут заполнять неизменные значения.

Если вы желаете произвести данную операцию лишь с сохранением форматирования чисел, а не всей таблицы, то в специальной вставке необходимо избрать пункт «Значения и форматы чисел».

Метод 3: создание копии с сохранением ширины столбцов
Но, к огорчению, даже внедрение начального форматирования не дозволяет создать копию таблицы с начальной шириной столбцов. Другими словами, достаточно нередко бывают случаи, когда опосля вставки данные не помещаются в ячейки. Но в Экселе существует возможность с помощью определенных действий сохранить начальную ширину столбцов.
- Копируем таблицу хоть каким из обыденных методов.
- В месте, где необходимо вставить данные, вызываем контекстное меню. Поочередно перебегаем по пт «Особая вставка» и «Сохранить ширину столбцов оригинала».

Можно поступить и иным методом. Из контекстного меню два раза перебегаем в пункт с схожим наименованием «Особая вставка…».

Раскрывается окно. В блоке инструментов «Вставить» переставляем переключатель в позицию «Ширины столбцов». Нажимаем на клавишу «OK».

Какой бы вы путь не избрали из вышеперечисленных 2-ух вариантов, в любом случае, скопированная таблица будет иметь ту же ширину столбцов, что и исходник.

Метод 4: вставка в виде изображения
Бывают случаи, когда таблицу необходимо вставить не в обыкновенном формате, а в виде изображения. Эта задачка также решается с помощью специальной вставки.
- Исполняем копирование подходящего спектра.
- Избираем пространство для вставки и вызываем контекстное меню. Перебегаем в пункт «Особая вставка». В блоке «Остальные характеристики вставки» избираем пункт «Набросок».

Опосля этого, данные будут вставлены на лист в виде изображения. Естественно, редактировать такую таблицу уже будет недозволено.

Метод 5: копирование листа
Если вы желаете скопировать вполне всю таблицу на иной лист, но при всем этом сохранить её полностью схожей исходнику, то в этом случае, идеальнее всего, выполнить копирование листа полностью. В этом случае принципиально найти, что вы вправду желаете перенести все, что находится на начальном листе, в ином случае данный метод не подойдет.
-
Чтоб вручную не выделять все ячейки листа, а это заняло бы огромное количество времени, кликаем по прямоугольнику, расположенному меж горизонтальной и вертикальной панелью координат. Опосля этого весь лист будет выделен. Чтоб скопировать содержимое, набираем на клавиатуре комбинацию Ctrl+C.


Как лицезреем, опосля выполнения данных действий нам удалось скопировать лист вкупе с таблицей и остальным его содержимым. При всем этом вышло сохранить не только лишь начальное форматирование, да и размер ячеек.

Табличный редактор Эксель располагает широким инструментарием для копирования таблиц конкретно в том виде, какой требуется юзеру. К огорчению, далековато не все знают о аспектах работы со специальной вставкой и иными инструментами копирования, которые разрешают существенно расширить способности по переносу данных, также заавтоматизировать деяния юзера.
Мы рады, что смогли посодействовать Для вас в решении трудности.
Кроме данной статьи, на веб-сайте еще 11905 инструкций.
Добавьте веб-сайт Lumpics.ru в закладки (CTRL+D) и мы буквально еще пригодимся для вас.
Отблагодарите создателя, поделитесь статьей в соц сетях.
Опишите, что у вас не вышло. Наши спецы постараются ответить очень стремительно.
Как переносить табличные данные с веб-сайта в «Excel». Порядок действий для импорта таблицы из интернет-сайта
Как переносить табличные данные с веб-сайта в «Excel».
Если вы обладаете достаточным количеством времени и ресурсов перенести данные с веб-сайта в таблицу «Excel» можно в «ручном режиме». Тот вариант, когда таблица на веб-сайте выделяется курсором мыши, копируется и вставляется в файл «Эксель». Естественно, этот метод долог и неудобен.
Я желаю поведать Для вас о другом, автоматическом методе переноса данных с веб-сайта в программку «Excel». Этот метод дозволяет настроить процесс импорта освеженных животрепещущих данных с веб-сайта прямо в таблицу одним нажатием клавиши мыши.
Для автоматизации импорта данных в «Эксель» из веба будет нужно «Excel» версии 2013 и выше, а так же надстройка Power Query.
Последовательность опции скачки данных:
Порядок действий для импорта таблицы из интернет-сайта в таблицу Excel.
- Шаг 1. Скопировать ссылку на страничку веб-сайта, с которой планируете импортировать таблицу . К примеру: http://ruexcel.ru/zavisimost/ .
- Шаг 2. Перейти во вкладку Power Query .
- Шаг 3. В группе «Получение наружных данных» кликнуть по иконке «Из веба»

- Шаг 4. В показавшемся окне вставить в пустое поле, скопированный в шаге № 1 URL-адрес и надавить «Ок»

Программка Excel объединится с веб-сайтом, увидит все размещенные на страничке веб-сайта таблицы и предложит Для вас избрать, какую таблицу загрузить с веб-сайта в Ваш документ Excel.

- Шаг 5. Избрать подходящую таблицу из предложенного перечня и надавить «Правка» либо «Загрузить»
Если надавить «Загрузить», таблица будет импортирована полностью. В режиме правки можно редактировать вид загружаемой таблицы, выбирать нужные столбцы и т.д.
Как перенести таблицу из Excel в файл Word
Потому что текстовый редактор плохо адаптирован для работы с табличными конструкциями и числовыми вычислениями, создавать эту работу удобнее в программке Майкрософт Эксель. Но в неких вариантах требуется выполнить перенос данных из 1-го приложения в другое. Представленная ниже {инструкция} тщательно обрисовывает, как из экселя перенести таблицу в ворд.
Вставка изображением
Чтоб переместить одну таблицу из Экселя в Ворд, требуется произвести копирование конструкции. Создать перемещение инфы можно несколькими методами. До этого всего, нужный фрагмент нужно выделить. Это можно выполнить, зажав левую клавишу мыши и перетащив курсор на нужный участок либо кликнув мышкой по углу конструкции, что приведет к выделению все таблицы. Опосля чего же требуется перейти в главную вкладку и избрать пункт «Копировать», потом нужно избрать «Копировать как набросок».

Опосля копирования, следует перейти в текстовый редактор Майкрософт ворд и надавить клавишу «Вставить». Таблица покажется в месте расположения курсора без утраты изображения.
Клавиша «Вставить» размещается на верхней панели в главной вкладке.

Скопировать нужный фрагмент просто можно композицией кнопок «Ctrl+С». В этом случае добавлять табличную систему в текст следует методом специальной вставки, которая размещается в верхнем углу главной вкладки.

Опосля выбора данной функции раскроется окно, в котором нужно избрать пункт «Лист Майкрософт Эксель (объект)». Это дозволит вставить в текстовый редактор изображение с таблицей.

Выставленные методы разрешают перенести таблицу в ворд и уменьшить по мере необходимости, но при всем этом нет способности редактировать объект, потому что он будет отображаться как графическое изображение.
Вставка таблицей
Чтоб редактировать таблицу опосля копирования данных в Майкрософт ворд office, нужно выделить и скопировать нужный фрагмент в Майкрософт Эксель и перейти в текстовый редактор. На нужном участке следует кликнуть правой клавишей мыши и избрать пункт «Связать и сохранить начальное форматирование». Также вставить систему можно с применением композиции кнопок «Ctrl+V».

Описанные деяния посодействуют перенести таблицу и продолжить ее редактирование.
Направьте внимание! Большие таблицы могут не вписаться в размеры странички word. Ширина табличной конструкции не обязана превосходить ширину листа в редакторе текста Майкрософт ворд.
Вставка объекта
Чтоб таблица из excel отобразилась в текстовом документе, нужно перейти во вкладку «Вставка» и в графе «Текст» и избрать пункт «Объект».

В открывшемся жеребце следует перейти во вкладку «Создание из файла» и нажав клавишу «Обзор», избрать файл, систему из которого нужно переместить в текстовый документ.

Представленный способ дозволяет систему перенести в виде рисунки в microsoft Word, вследствие чего же редактирование данных будет нереально. Данный способ комфортен тем, что формат изображения не будет превосходить размеры листа в редакторе текста.
Описанные методы разрешают перемещать систему с данными в:
- ворд 7;
- ворд 10;
- ворд 13;
- ворд 10.
Работая в ранешних версиях программки с переносом таблиц могут появиться некие трудности.
Вставлять табличные конструкции в документ Майкрософт ворд легко. Способ можно подобрать под желаемые цели. Выставленные данные и видео посодействуют безошибочно и в недлинные сроки выполнить нужную функцию.
Из Гугл Sheets в Excel: Как передвигаться из одной таблицы в другую
Начните работу с Гугл инвентарем — электрическими таблицами Гугл с помощью этого урока, не боясь быть пойманным в ловушку экосистемы Гугл.
Гугл Таблицы стремительно закрепились, как легкое и комфортное приложение для работы с электрическими таблицами, которое живет прямо в вашем веб-браузере
Если вы еще не воспользовались электрическими таблицами, то может быть у вас есть о их неверное представление. Это правда, что электрическими таблицами обожают воспользоваться мастера, но я также, верю, что они могут отыскать свое пространство в арсенале творческого человека.
Думайте, что электрические таблицы необходимы лишь бухгалтерам? Задумайтесь еще разок! Я использую их, чтоб спланировать мой контента на Envato Tuts+.
Таблицы Гугл — это хороший инструмент, чтоб познакомится с мистикой электрических таблиц, в особенности поэтому, что с ними весьма просто начать работать. Благодаря этому уроку, вы узнаете, как начать работать с Таблицами и как перебегать от Гугл Таблиц в Excel (и назад).
В этом уроке, мы сосредоточимся на 4 главных моментах:
- Почему стоит применять Таблиц Гугл? Что может приманить вас переманить от наиболее зрелого приложения для работы с электрическими таблицами, к примеру такового как Excel? Давайте побеседуем о том, почему Таблицы полезны для всех, независимо от того, какое приложение для электрических таблиц вы предпочитаете.
- Переход с Excel. Электрические таблицы от Microsoft, это пожалуй самое пользующееся популярностью приложение в это секторе, но это не единственный вариант. Мы научимся, как преобразовывать таблицы Excel в таблицы Гугл, и как позже ими воспользоваться.
- Внедрение Главных Функций в Гугл Таблицах. Юзер должен обладать инвентарем, а не они им. Какие функции необходимо знать юзеру Таблиц, даже если вы не будете неизменным юзером.
- Как преобразовать Гугл Таблицы в Excel. Не стоит замыкаться на одной экосистеме. Я покажу для вас как взять таблицы из Excel, и перевести их в таблицы Гугл, и как позже экспортировать их назад в Microsoft Excel.
1. Почему стоит применять Таблиц Гугл?
Нет недочета в выборе приложений для работы с электрическими таблицами, так почему же Таблицы заслуживают отдельного места в рабочем процессе наряду с иными приложениями для работы с электрическими таблицами? Давайте разглядим несколько обстоятельств, почему это так.
Причина 1. Они онлайн направленные
Таблицы Гугл вначале создавались как веб-инструмент. Это означает, что они просто соединяются воединыжды со почти всеми веб-сервисами и приложениями, благодаря нацеленности на интеграцию.
Как один и примеров — формула =GOOGLEFINANCE, которая берет рыночную стоимость акций из сервиса Гугл Деньги. Таковым образом, весьма просто получить доступ к данным, и смотреть за их конфигурацией.
Функция =GOOGLEFINANCE смотреть за финансовыми данными приобретенными из Гугл и поможет для вас быть в курсе рыночной цены акций.
В то время, как такие приложения, как Numbers либо Excel дают некие функции, которые разрешают связывать их с иными приложениями, Таблицы разрешают для вас получать данные из остальных сервисов, таковых как Гугл Деньги.
В уроке, который мы советуем ниже, показан хороший пример, как Таблицы можно связать с иными сервисами, используя таковой инструмент как IFTTT. Это хороший инструмент, чтоб связать разные сервисы и применять Таблицы для автоматического сотворения лог-файла данных.
Резюмируя: Гугл Таблицы, создавались как веб-приложение и разумеется, что это фаворитный инструмент, в случае необходимости работы с таблицами, имеющим доступ к разным веб-сервисам.
Причина 2. С ними Просто Начать Работать.
Одна из составляющих оценки, как просто начать работать с приложением, это стоимость, которую для вас придется заплатить, за переход на новое приложение. А так же как много работы и сколько будет стоить переход от Гугл Таблиц, назад в другое приложение?
Как вы увидите далее в этом уроке, Таблицы просто разрешают для вас перейти на их из Excel (и назад). Вы сможете загрузить ваши таблицы в остальных форматах, таковых как CSV либо Excel, и также просто экспортировать таблицы в формат понятный Excel.
Причина 3. У их Есть Автосохранение
Наилучшая функция Гугл Таблиц — так о которой вы никогда не будете думать! Потому что Таблицы соединены с Гугл Диском, ваши документы постоянно будут синхронизироваться и сохраняться во время работы. Для вас даже не нужно нажимать на клавишу Сохранить, чтоб добавить конфигурации на Гугл Диск.
Вы сможете откатиться вспять к наиболее ранешней версии файла Гугл Таблиц, используя меню Файл > История Версий > Глядеть Историю Версий.
Как много времени вы утратили благодаря ошибкам, ошибкам системы, либо вашим своим ошибкам? Благодаря Таблицам, как вы сможете увидеть, вы даже сможете откатиться к наиболее ранешным версиям. Просто зайдите в Файл > История Версий > Глядеть Историю Версий и изберите, ранее сохраненное состояние, чтоб возвратиться к нему.
Как перебегать от одной программки к иной и назад (Смотри и Обучайся)
А сейчас, давайте переключимся, и поглядим на рабочие примеры использования Таблиц, как инструмента рабочего процесса. Вы узнаете как импортировать таблицы из остальных приложений, как редактировать Гугл Таблицы, и как экспортировать файлы назад в Excel.
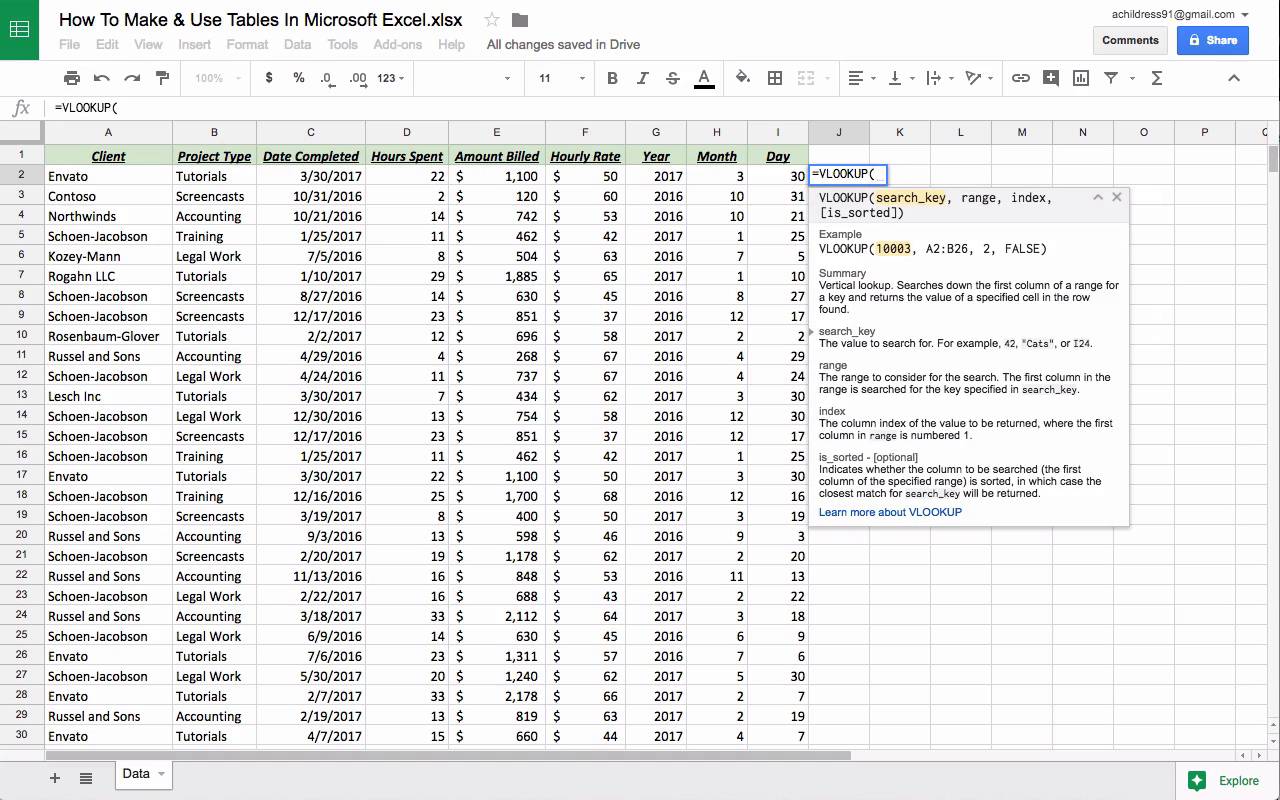
Ниже, я расскажу наиболее детально, как вы сможете применять Таблицы с иными приложениями, и как они могут работать в тандеме. Читайте далее, чтоб выяснить больше.
2 . Переход в Гугл Таблицы из Excel
Хотя вы сможете создавать таблицы прямо Гугл Таблицах, вы также сможете подгружать и преобразовать ваши Excel таблицы.
Для этого просто откройте Гугл Диск, и перетащите файл с электрическими таблицами в окно Гугл Диска.
Создание Новейшего Документа
Если вы желаете продолжать работать в рамках этого урока, но у вас нет для этого Excel файла — не жутко. Просто сделайте новейшую электрическую таблицу использовав меню Гугл Диска Сделать> Гугл Таблицы. Используйте этот пустой документ, при работе с функциями, о которых я расскажу в оставшейся части урока.
3. Используйте Главные Функции Гугл Таблиц
Сейчас, когда вы импортировали какую-то из ваших электрических таблиц, давайте побеседуем о функциях, которые посодействуют создать Таблицы основой вашего рабочего процесса, независимо от того, для чего же вы будете их применять.
Функционал 1. Обычное создание формул
Люди, работающие с электрическими таблицами, время от времени нуждаются в доборной помощи, когда дело доходит до сотворения сложных формул. В почти всех формулах употребляются доп функции, которые нужно задать, чтоб формула заработала.
Тут Гугл Таблицы просто прекрасны. Начните писать формулу со знака равно.Когда вы начнете писать формулу, вы увидите управление, по использованию данной формулы, которое покажется у вас прямо в Таблице.
Функция VLOOKUP хороший пример для этого. Это довольно непростая для использования формула, но преимущество Таблиц в том, что у вас возникает {инструкция} по ее использованию и советы, прямо в приложении, что вы сможете созидать ниже.
Когда вы начнете набирать формулу, такую как VLOOKUP, вы увидите подсказку по синтаксису формулы в выпадающем окне, как вы сможете узреть тут.
Чтоб узреть полный и исчерпающий перечень функций Таблиц, поглядите это перечень от Гугл. Поработайте с ними, и пользуйтесь всплывающей подсказкой, чтоб здесь же учить как работать с этими функциями.
Функционал 2. Возможность Совместной Работы
Таблицы нередко употребляются для отслеживания и совместной работы с данными. Почему бы не предоставить доступ к таблицам иным, чтоб они тоже могли с ними работать?
Нажмите на клавишу Опции Доступа, в верхнем правом углу интерфейса Гугл Таблиц, чтоб начать. Вы сможете добавить доступ на базе адресов электрической почты, и разослать им приглашение с предложением к совместной работе.
Введите адреса электрической почты и изберите, желаете ли вы разрешить редактирование таблиц, в ходе совместной работы, либо лишь просмотр.
Удостоверьтесь, что вы предоставили доступ для всех юзеров. Вы сможете дозволить юзерам редактировать документ либо лишь просматривать его.
Вы также сможете предоставить доступ, для хоть какого у кого будет ссылка на документ, выбрав соответственный пункт в этом меню. Просто изберите Включить Доступ по Ссылке, и будет сгенерирован соответственный URL адресок.
Функционал 3. Подключение Таблиц к Формам
Принимаете ли вы заказы на обед либо делаете принципиальный опрос снутри компании, я уверен, что в том либо ином вопросце для вас нужна время от времени оборотная связь.
Поглядите полный урок, как вы сможете связать Таблицы Гугл с Гугл Формами. Преимущество тут в том, что ваши ответы, собраны в готовой к проработке таблице.
4. Конвертируйте таблицы Гугл в Excel
Опосля того, как вы поработали с некими функциями, пришло самое время перевести результаты назад в Excel.
Нет ничего проще, как преобразовать и загрузить электрические таблицы в совместимом с Excel форматом. Находясь в Гугл Диске, щелкните правой клавишей по файлу таблиц, и изберите вариант Скачать. Таблицы автоматом конвертируются в формат XLSX (формат электрических таблиц Excel).
Просто щелкните правой клавишей мышки на документе и изберите Скачать, чтоб конвертировать Таблицы в Excel формат.
Сейчас вы сможете открыть собственный файл в Microsoft Excel. И вы увидите свои данные в формате Excel.
Это хорошее показывает то, что Таблицы упрощают переключение меж приложениями. Вы сможете применять Таблицы Гугл для совместной работы, а файлы в формате Excel для архивирования.
Подытоживаем и Продолжаем Обучение (педагогический процесс, в результате которого учащиеся под руководством учителя овладевают знаниями, умениями и навыками)
Таблицы Гугл дают несколько другой подход при работе с данными, чем остальные приложения. Это касается не только лишь способности совместной работы с иными сервисами и приложениями, да и фактически работы с данными. Дальше вы отыщите ссылки на остальные уроки, которые посодействуют выяснить для вас больше о таком инструменте, как Гугл Таблицы:
А для вас нередко приходится преобразовать Гугл Таблицы в Excel (и назад)? Поделитесь своими комментами и советами ниже.











