10 инструментов для восстановления утерянного либо позабытого пароля Outlook PST
Ищете метод вернуть пароль для файла Outlook PST? Не так давно я попробовал загрузить старенькый файл PST, который употреблял в собственной предшествующей компании много годов назад, но сообразил, что на нем установлен пароль. Я пробовал любой пароль, который когда-либо употреблял, но ничего не выходило.
В конце концов, мне пришлось прибегнуть к использованию одной из этих программ восстановления пароля PST, чтоб получить доступ к файлу. По сути он не отдал мне четкий пароль, который я употреблял вначале, но отдал мне иной пароль, который дозволил мне разблокировать файл.
В данной нам статье я напишу о нескольких инструментах, которые вы сможете применять для восстановления пароля PST. Некие из программ бесплатны, о которых я упоминаю в первую очередь, а все другие платные. Постоянно пробуйте бесплатные варианты, до этого чем совершать какие-либо покупки.
Бесплатные инструменты восстановления PST
PstPassword — Этот бесплатный инструмент от NirSoft является самым неопасным и обычным в использовании, но официально он работает лишь с Outlook 97 до Outlook 2007. Он был обновлен, чтоб отыскать файл PST для Outlook 2013 и Outlook 2016, но он не гарантированно работает.
Это одна из самых обычных программ, поэтому что все, что для вас практически необходимо, это запустить программку и все. Для вас даже не надо ничего устанавливать. Программка автоматом отыщет файлы PST, если у вас установлен Outlook, и предоставит для вас до 3-х вероятных паролей, которые должны работать для файла. Вы также сможете загрузить файл PST вручную, если желаете, перетащив его в окно программки.
Kernel PST Password Recovery Tool — Эта программка также бесплатна, но, снова же, работает лишь до Outlook 2010. В главном бесплатные инструменты работают со старенькыми версиями Outlook. Разумеется, они желают, чтоб вы заплатили за восстановление паролей в наиболее новейших версиях Outlook, так как конкретно сиим пользуется большая часть людей.
Это весьма обычная в использовании программка. Просто нажмите «Открыть», изберите файл PST и потом нажмите «Вернуть пароль». Возлагаем надежды, он даст для вас пароль, который вы можете скопировать в буфер обмена. Вот о этом для данной нам программки.
Это вправду единственные два неопасных и незапятнанных инструмента, которые я сумел отыскать безвозмездно. Если у вас установлена наиболее новенькая версия Office, для вас, быстрее всего, придется применять одну из платных программ, обозначенных ниже. Необходимо отметить, что большая часть платных программ имеют бесплатные пробные версии, которые могут по последней мере сказать для вас, можно ли вернуть пароль. В неких вариантах заместо целого пароля вы получите один либо два знака пароля. Таковым образом, вы, по последней мере, понимаете, потратите ли вы средства, вы можете получить доступ к собственному файлу PST.
Платные инструменты восстановления PST
Большая часть веб-сайтов, представленных ниже, содержат огромное количество подробностей о программках на страничках собственных товаров, потому я просто коротко расскажу тут. Перед покупкой постоянно инспектируйте, поддерживается ли ваша версия Outlook.
Восстановление BitTcover Outlook PST
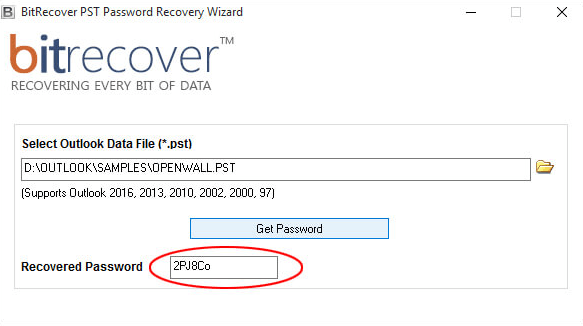
Программка восстановления пароля PST bitrecover стоит $ 29 и работает с Outlook 97 до Outlook 2016. Она также непревзойденно работает на Windows 10, что приятно. Работает со всеми типами шифрования Outlook, не просит установки Outlook, поддерживает сложные пароли и работает с файлами PST размером наиболее 20 ГБ!
SysTools PST Password Remover
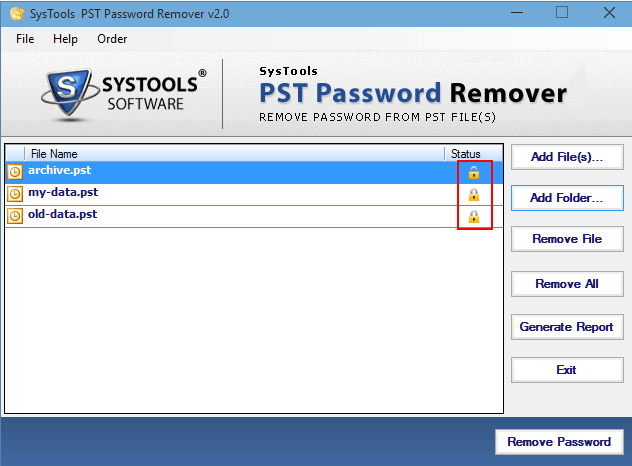
Невзирая на то, что эта программка стоит 49 баксов, что намного дороже, чем большая часть из перечисленных тут, она поддерживает все версии Outlook и работает в Windows 10. У вас будет больше шансов применять эти программки для восстановления пароля, так как они обновляются почаще. Он может снять защиту паролем из PST-файла и работает также с длинноватыми либо многоязычными паролями.
SysInfoTools PST Восстановление пароля
Восстановление пароля PST стоит всего около $ 24, потому он дешевле, и он работает с Windows 10 и всеми версиями Outlook до 2016 года. Он в значимой степени имеет те же функции, что и остальные программки, упомянутые выше, потому, может быть, стоит испытать, если вы желаете сохранить незначительно средств.
Восстановление пароля Top Outlook
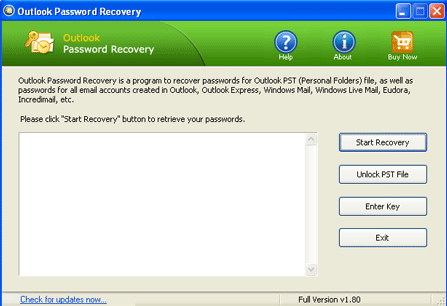
Наилучшие пароли инструмент восстановления является самым дешевеньким, стоит всего $ 17,95. Он также работает в Windows 10 и поддерживает Outlook 2016. Программка заявляет, что уровень восстановления составляет 100%, потому, если вы купите ее, а она не работает, я свяжусь с ними и верну ваши средства.
Звездный Феникс Outlook Password Password Recovery
Восстановление Звездного Феникса Программка также работает с крайними версиями Windows и Outlook. Это также дает для вас до 6 наборов паролей для вашего файла PST. Это также гарантирует 100% восстановление паролей для зашифрованных файлов PST. Это стоит 29 баксов.
Recovery Toolbox
Recovery Toolbox стоит около 19 баксов и работает во всех версиях Outlook. Он будет работать со всеми разными типами почтовых учетных записей в Outlook, также может удалять пароли для файлов OST.
Программное обеспечение TheGrideon
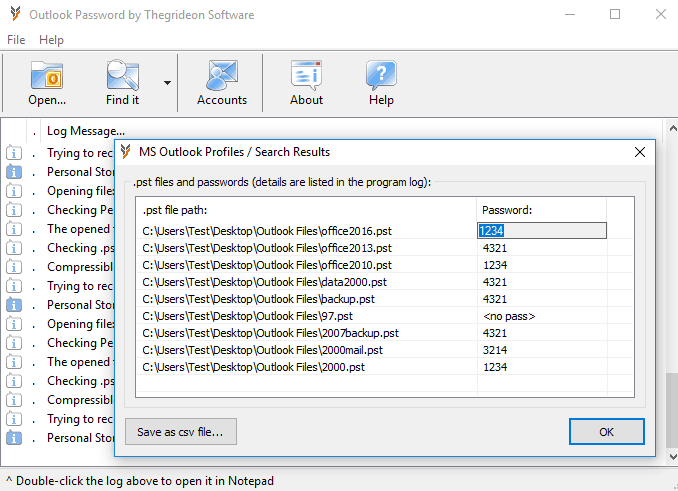
Восстановление пароля Outlook программное обеспечение от компании TheGideon Software стоит 29,95 баксов США (Соединённые Штаты Америки — государство в Северной Америке) и поддерживает все способы шифрования, поддерживает файлы огромных размеров, поддерживает все версии Outlook и Windows и имеет приятный незапятнанный пользовательский интерфейс.
Interlore Password Recovery
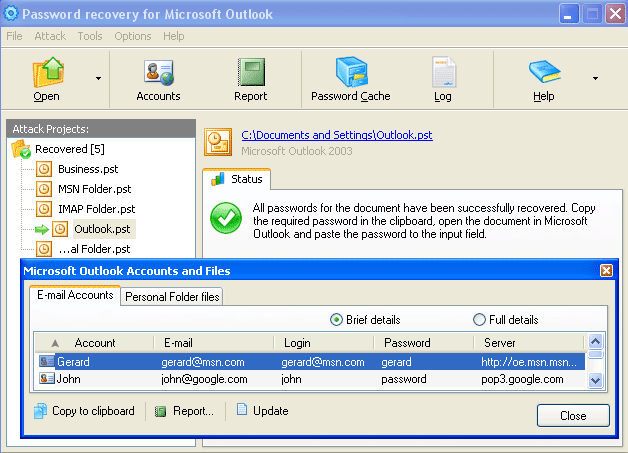
Эта программка стоит $ 29,95, но она не обновлялась в течение пары лет. Он поддерживает все версии Outlook до 2013 года. Он может работать в Outlook 2016, но так как он стоит столько же, сколько подобные программки, которые были обновлены совершенно не так давно, я не рекомендую применять эту.
Возлагаем надежды, что одна из программ, приведенных выше, сумеет возвратить вас в ваш файл PST без особенных заморочек. Непременно сделайте запасную копию начального файла перед внедрением хоть какого из этих инструментов, так как они могут разрушить файлы. Услаждайтесь!
Парольная защита в Microsoft Word: установка, удаление, «взлом»
Пароль на открытие — это единственный метод по истинному защитить данные от несанкционированного доступа в Microsoft Word. Лишь при установке этого пароля данные надёжно шифруются и доступ к ним неосуществим без познания пароля (по сути не для всех версий Word).
Все другие типы защиты, которые используются в Microsoft Word — это защита больше от неосмотрительных действий, чем от несанкционированного доступа. Такие пароли просто находятся и/либо удаляются для всех версий Word.
Про то, как установить, снять и вернуть Пароль на открытие в Word эта заметка.
Установка пароля на открытие в Word
Когда вы окончили работу с файлом и готовы сохранить свою работу, у вас есть выбор как это создать: зашифровать данные с паролем либо сохранить их в незащищённом виде. Если вы решите зашифровать свои данные, то создать это можно 2-мя методами.
1-ый метод
1. Перейдите на вкладку Файл, в раздел Сведения, кликните по кнопочке Защита документа и в выпавшем меню изберите пункт Зашифровать с внедрением пароля:
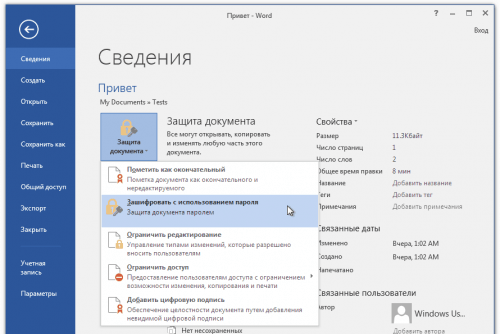
2. В показавшемся диалоговом окне задайте пароль, нажмите OK и введите его повторно для избежания ошибок при первичном вводе:
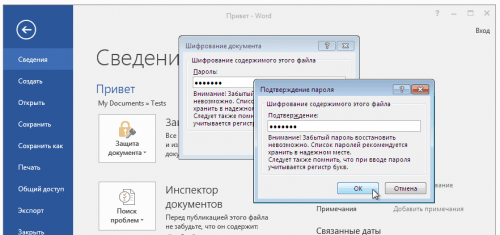
Пожалуйста — это принципиально — запомните и не потеряйте этот пароль. Отыскать его быть может весьма трудно, а порою нереально (лишь, если ваш файл не Word 97-2003 ).
3. Готово! Пароль установлен, данные зашифрованы, сохраняйте собственный документ, как обычно. В последующем открытии Microsoft Word запросит у вас пароль, чтоб расшифровать данные:
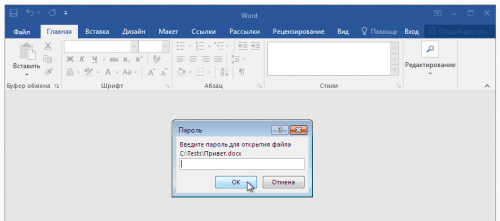
2-ой метод
1. Приступайте к сохранению собственного документа и прямо в диалоговом окне выбора места и определения названии файла кликните по кнопочке Сервис и в выпавшем меню изберите пункт Общие характеристики…:
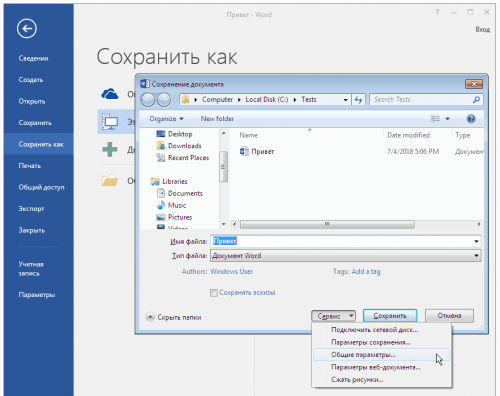
2. Задайте пароль на открытие — введите его в основном окне и повторите ввод в доп. Оба пароля должны совпасть. Это помогает избежать ошибки в написании пароля в 1-ый раз.
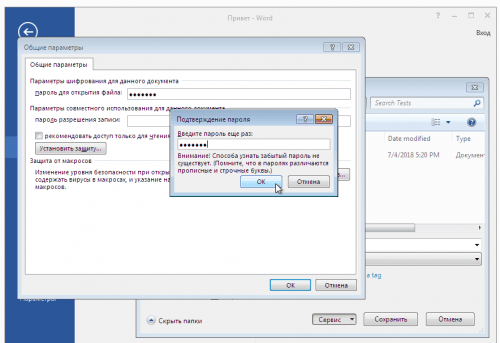
В этом же окне вы сможете задать и пароль на конфигурации, но исходя из убеждений защиты данных он бесполезен — таковой пароль удаляется посторонними программками одномоментно для всех версий Word. Он быстрее от случайных повреждений, так именуемая «защита от дурачины». 🙂
3. И опять готово! Задайте название файла и сохраните документ. Он защищён и данные в нём зашифрованы. Лишь не забудьте собственный пароль.
Удаление пароля на открытие из Word файла
Если вы решите отрешиться от шифрования собственных данных в документе Word, то всё что необходимо — просто удалить пароль на открытие. Повторите один из методов установки пароля, но заместо ввода пароля, сотрите его и сохраните собственный файл:
Файл будет записан в незашифрованном виде и при последующем открытии пароль для вас не будет нужно. Данные будут не защищены, а у вас не возникнет задачи позабытого пароля…
Восстановление пароля на открытие документа
Зная пароль удалить нет заморочек: открыл, стёр, сохранил. Но вот если пароль потерялся, то это может стать неувязкой: как расшифровать данные и возвратить в ним доступ без пароля?
Компания Microsoft предупреждает о том, что утрата пароля равнозначна потере данных и не предоставляет инструментов для восстановления паролей. Такие инструменты в излишке есть у посторониих разрабов, а удачливость их работы зависит от их свойства, заложенных в их «фишек» и формата самого документа Word.
…Word 6-95
Формат так старенькый, что в те времена, когда он был животрепещущ Microsoft не особо думала о качестве защиты и любые пароли находятся одномоментно программками исходного уровня, к примеру Accent WORD Password Recovery.
…Word 97-2003 (40- ка битный ключ шифрования )
До сего времени животрепещущая версия формата — животрепещущий Microsoft Word 2016 по прежнему дает возможность сохранить документ в файл, совместимый с Word 97-2003. Тут {само по себе} шифрование уже довольно солидное и поиск пароля в лоб, другими словами перебором вариантов может затянуться. Время поиска и фуррор зависят от трудности самого пароля и его длины.
Но есть фокус — находить пароль совершенно не непременно. Такие файлы можно расшифровать без пароля!
Для шифрования употребляется маленький 40-ка битный ключ и обычно резвее (и буквально надёжнее) отыскать ключ, чем пароль. При использовании технологии радужных таблиц расшифровка занимает и совсем считанные минутки вне зависимости от трудности пароля.
Эту хитрость употребляют некие онлайн сервисы, к примеру ВерниДоступ.ру.
… Word 2007-2016
C возникновением формата Microsoft Word 2007 (для docx- файлов) чудеса закончились — компания Microsoft полностью удачно борется с несанкционированным доступом к защищённым данным юзера.
Вернуть пароль сделалось вероятным лишь перебором вариантов и с каждой новейшей версией Word скорость перебора падает. Шансы на решение задачи позабытого пароля Word остались лишь у наилучших программ для восстановления паролей, к примеру Passcovery Suite.
Фуррор поиска пароля стал зависеть от свойств программки для восстановления паролей:
- Умение манипулировать спектром проверки. Эластичная настройка маски пароля, опытная работа со словарями нужные характеристики таковых программ — прямой перебор вариантов фактически безуспешное мероприятие
- Оптимизация скорости работы. Сверенный, вычищенный и совершенно отлаженный метод поиска способен прирастить скорость в разы. Это отлично видно при сопоставлении средних и оптимизированных программ.
- Убыстрение на видеоплатах AMD/NVIDIA . Современные GPU совершенно подступают для поиска пароля на открытие Word 2007-2016, а программки, которые их употребляют наращивают скорость перебора в разы. А порою и в 10-ки раз — это зависит от связки CPU/GPU на вашем компе.
Пример позиционной маски в поиске пароля
Проще говоря, начиная с Word 2007 злодею нереально взломать чужой пароль (естественно же, при условии, что пароль не очевидное слово из словаря и его длина не три-четыре знака).
У обладателя файла — напротив — шансы очень хорошие.
Зная структуру собственного пароля, помня какие знаки и в каком порядке он употреблял, можно задать гибкую, позиционную маску. Это уменьшит число проверок, убыстрит поиск и приведёт к успеху.
Вот вам наглядный пример решения в Passcovery Suite: пароль состоял из 7 либо 8 знаков; начинался с большей буковкы по имени 1-го из членов семьи: KVMS; середину составляли лишь строчные гласные буковкы и несколько спецсиволов: aeiouy-+_; на конце непременно три числа.
1. Запускаем Passcovery Suite, открываем в нём зашифрованный файл, знакомимся с данными о формате и защите файла, перебегаем к выбору атаки. Избираем «Перебор с позиционной маской»:
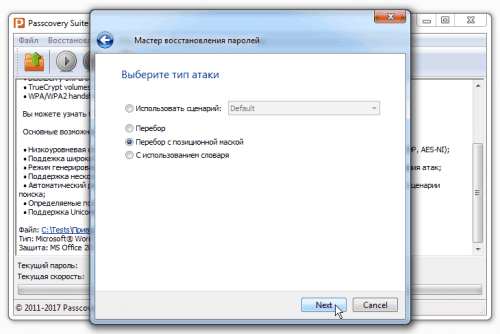
2. Исходя из познаний о пароле, задаём наборы знаков, которые будем применять в различных позициях пароля: ? 0 – KVMS, ? 1 — aeiouy-+_, ? 2 — ? d, другими словами числа (справка по позиционной маске); создаём маску для генерации лишь пригодных паролей, с внедрением определённых наборов знаков — ?0*1?2?2?2; задаём минимальную и наивысшую длину пароля — 7-8 знаков:
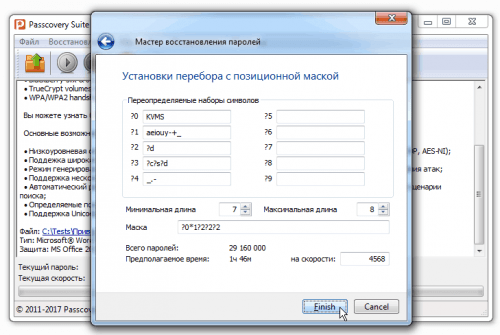
3. Это всё! Можно запускать поиск пароля. Когда программка найдёт пароль, она покажет его:
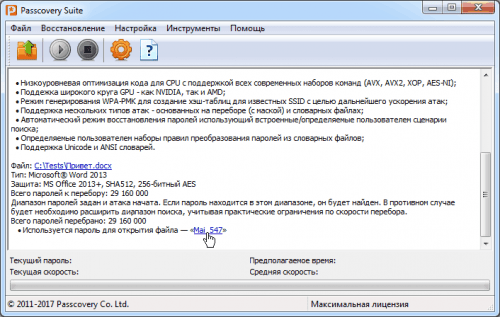
Больше примеров из практики есть в базе познаний программки.
Направьте внимание на количество вариантов и ожидаемое время их перебора при использовании таковой вот маски и без неё, при обыкновенной атаке грубой силы:
Другими словами, если злодей ничего не понимает о структуре пароля, ему придётся или инспектировать пароли из всех знаков и практически намнооого не дожить до проверки всех вариантов, или сознательно отрешаться от части из их и рисковать пропустить подходящий пароль…
Как просто снять защиту паролем базы данных MS Access?
Вы все еще застряли с незащищенным файлом базы данных MS Access? Вы желаете избавиться от пароля базы данных Access? Не волнуйся! Сейчас мы собираемся разъяснить секундные и действенные методы удаления пароля из заблокированного файла базы данных Access за несколько щелчков мышью. Давайте взглянем на весь блог, чтоб выяснить, как снимать защиту Пароль базы данных MS Access в подробный метод. »
Почти все юзеры MS Access сталкиваются с схожими неуввязками. Поэтому что они в один момент запамятовали пароль доступа из-за трудности пароля. Но что конкретно происходит, когда вы утратили пароль базы данных MS Access. Ничего такого особенного! Но они не могут открывать и просматривать свои принципиальные данные. В этом случае юзеры начинают находить надежный и действенный подход, чтоб избавиться от задачи с незащищенной базой данных Access. Итак, в последующем разделе мы обсудим ручные и проф способы, чтоб выяснить, как снять защиту паролем базы данных MS Access.
Ручной метод снятия защиты пароля базы данных MS Access
Для тех людей, которые отыскивают бесплатное решение для открытия собственной базы данных Access. Тут, в этом разделе, мы собираемся разъяснить полный способ, чтоб создать то же самое совершенно.
1. Вначале откройте заблокированную базу данных Access. Просто нажмите Клавиша открытия для просмотра расположения предпочитаемой базы данных Access. Потом изберите Файл базы данных и нажмите Открыть эксклюзивный вариант двигаться вперед.

2. Потом Войти в базу данных Пароль покажется диалоговое окно с запросом пароля.

3. Сейчас для вас необходимо введите пароль базы данных что вы уже добавили и нажмите Клавиша ОК.

4. Опосля этого перейдите к Вкладка файла и изберите информацию>> Расшифровать базу данных вариант.
5. В конце концов, для вас необходимо повторно ввести пароль в Снять пароль базы данных диалоговое окно. Дальше нажмите Ok чтоб файлы раскрылись удачно.

Легкое решение для снятия защиты базы данных Microsoft Access
Некие юзеры не знают о том, что этот ручной способ доступен, если юзеры помнят собственный пароль к заблокированному файлу базы данных Access. Но, если в этом случае юзерам нужно получить доступ к своим файлам без пароля, они могут применять Инструмент восстановления пароля базы данных Access . При помощи этого необычного программного обеспечения юзеры могут просто снять защиту паролем базы данных MS Access без какого-нибудь риска.
Это надежное решение, которое можно применять, если вы утратили либо запамятовали пароль к защищенному файлу MS Access. Он предоставляет удачный интерфейс, потому даже нетехнический юзер может пользоваться данной нам утилитой, не прибегая к помощи профессионалов. Не считая того, просто загрузите и запустите это программное обеспечение, чтоб поправить все задачи, связанные с восстановлением пароля для ваших файлов Access.
Деяния по снятию защиты пароля базы данных MS Access
Тут, в этом секторе, мы обсудим все аннотации для доступа к сиим файлам. Для вас необходимо весьма пристально смотреть за каждым шагом, чтоб выполнить процесс восстановления. Пожалуйста, поглядите:
Шаг 1: До этого всего, установите и запустите программное обеспечение на десктопе ОС Windows.

Шаг 2: Нажмите Возможность копирования пароля скопировать восстановленный позабытый пароль доступа

Шаг 3: Сейчас изберите Открыть избранную базу данных опосля восстановления пароля

Шаг 4: В конце концов, защищенный паролем файл базы данных Access раскроется, чтоб вы могли в совершенстве просматривать свои данные.

Заключительные слова
Юзеры доступа Microsoft желают защитить свои ценные данные, потому они заблокировали свою базу данных Access длинноватым и сложным паролем. Но время от времени юзеры запамятывают пароль базы данных Microsoft Access из-за ее трудности. Как лишь юзеры утратили пароль базы данных Access, они не сумеют ее открыть. Итак, в данной нам статье мы представили как ручные, так и проф методы снять защиту паролем базы данных MS Access. Таковым образом, юзеры могут применять хоть какой из способов по собственному желанию.









