Как сохранить любой лист книжки как отдельный PDF-файл в Excel
Как сохранить любой лист книжки как отдельный PDF-файл в Excel?
Сохраните каждый лист книги как отдельный файл PDF с помощью Kutools for Excel 
Преобразование нескольких книг в файл PDF с помощью Kutools for Excel
Сохранить один лист как PDF файл за раз с помощью функции «Сохранить как»
1. Включите лист и нажмите Файл или кнопку Office > Сохранить как . См. Снимок экрана:

2. В диалоговом окне Сохранить как выберите папку для сохранения PDF-файла, укажите имя в текстовом поле Имя файла для PDF-файла и выберите PDF из раскрывающегося списка Тип файла . См. Снимок экрана:

Сохраните каждый лист книги как отдельный файл PDF с помощью Kutools for Excel
1. Включите книгу, каждый лист которой вы хотите сохранить как отдельный файл PDF, и нажмите Kutools Plus > Workbook > Разделить книгу . См. Снимок экрана:
2. В диалоговом окне Разделить книгу вы можете выбрать листы, которые хотите сохранить как PDF, из Имя рабочего листа , по умолчанию выбраны все листы и установите флажок Указать формат сохранения , затем в раскрывающемся списке ниже выберите PDF (*. pdf) . См. Снимок экрана:

3. Затем нажмите Разделить и в появившемся диалоговом окне выберите папку для размещения файлов PDF. См. Снимок экрана:

Разделить книгу на отдельные PDF/Excel/ TET/файлы
Экспортировать выделение как файл PDF с помощью Kutools for Excel
1. Выберите диапазон, который вы хотите сохранить в формате PDF, и нажмите Kutools Plus > Импорт и экспорт > Экспортировать диапазон в файл . См. Снимок экрана: 
2. В диалоговом окне Экспортировать диапазон в файл установите флажок PDF в разделе Формат файла и выберите нужные параметры. необходимо в разделе «Параметры книги», затем выберите место для сохранения. См. Снимок экрана:

3. Нажмите ОК . Затем укажите имя для экспортируемого файла PDF в диалоговом окне poppin g Export Range to File и нажмите кнопку Ok .

Преобразование нескольких книг в файл PDF с помощью Kutools for Excel
1. Включите книгу и нажмите Kutools Plus > Workbook > Конвертер формата . См. снимок экрана:

C: выберите папку для вывода преобразованных файлов PDF.
3. Нажмите ОК . Затем несколько книг преобразуются в файлы PDF. В то же время создается новая книга с некоторой информацией об этом преобразовании. 
Как сохранить документ из редактора текста в формате PDF?

Бывает что необходимо написанную статью либо хоть какой иной документ, сделанный в одном из узнаваемых редакторов текста, сохранить в формате PDF, который в основном употребляется для дизайна некий официальной документации и литературы.
Для документа формата PDF можно также настроить и различного рода защиту, к примеру, запретить способности копирования и печати, редактирования.
PDF — это формат документов, для просмотра которых, употребляется, обычно, программка Adobe Acrobat Reader.
Большая часть узнаваемых редакторов текста имеют интегрированные функции сохранения документов в формат PDF. Посреди таковых редакторов выделю все современные версии Microsoft Office Word, бесплатный заменитель Word — OpenOffice, также онлайн-редактор Гугл Документы.
Ниже разглядим, как сохранить в формат имеющийся документ в формат PDF в любом из перечисленных выше редакторов, также, как сохранить сделать PDF документ в том случае, если прямо из имеющегося редактора это создать недозволено.
Сохранение документа в файл PDF с помощью Microsoft Office Word
В Microsoft Office Word, пожалуй, самый пользующийся популярностью текстовый редактор, имеющий все способности, какие лишь можно и весьма приятный и понятный интерфейс управления. Основной недочет — он платный, что не мешает тем не наименее употреблять его большинству юзеров компом с системой Windows.
Ниже я покажу как сохранить документ в формат PDF для Word версии 2007 и 2016. Меж этими версиями различий не достаточно и сохранение в PDF делается по аналогичному принципу.
Сохранение в PDF через Word 2016
Перейдите в меню «Файл». В последующем окне изберите «Экспорт» (1) > «Сделать документ PDF/XPS» (2) и нажмите клавишу «Сделать PDF/XPS» (3).
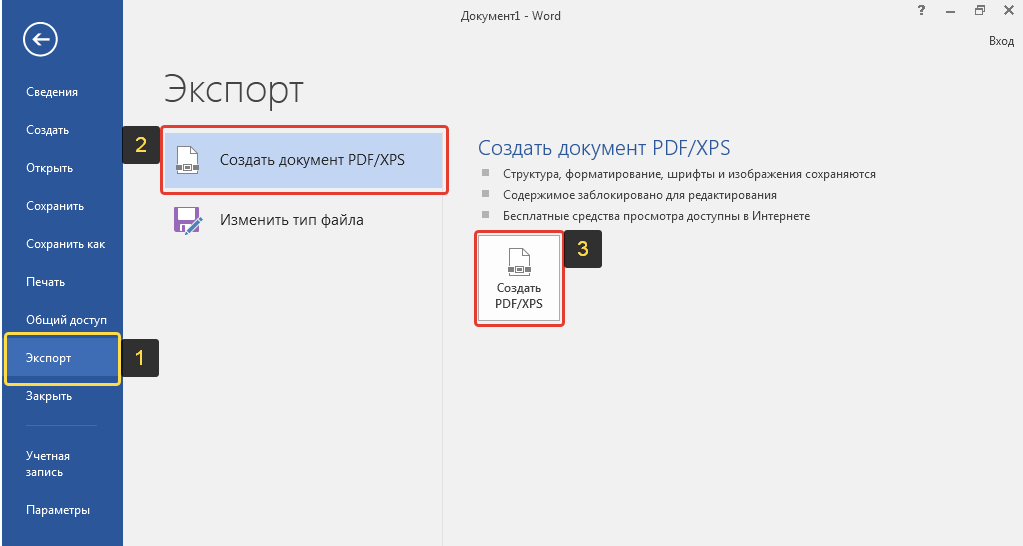
Раскроется проводник Windows, где изберите папку для сохранения вашего PDF документа и нажмите «Опубликовать» (1). Если для вас необходимо уменьшить размер файла на выходе за счёт уменьшения свойства самого PDF документа, то изберите «Малый размер» в блоке «Оптимизация» (2).
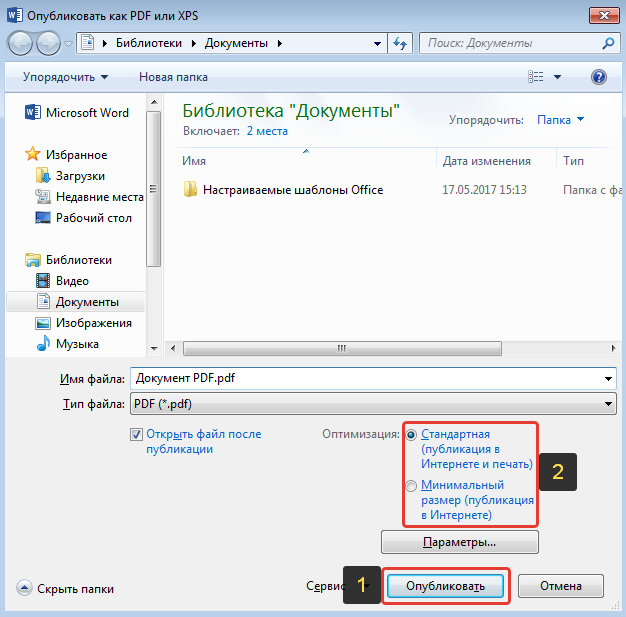
Создание PDF через Word 2007
В Word 2007 откройте меню редактора (1), изберите «Сохранить как» (2), потом «PDF либо XPS» (3).
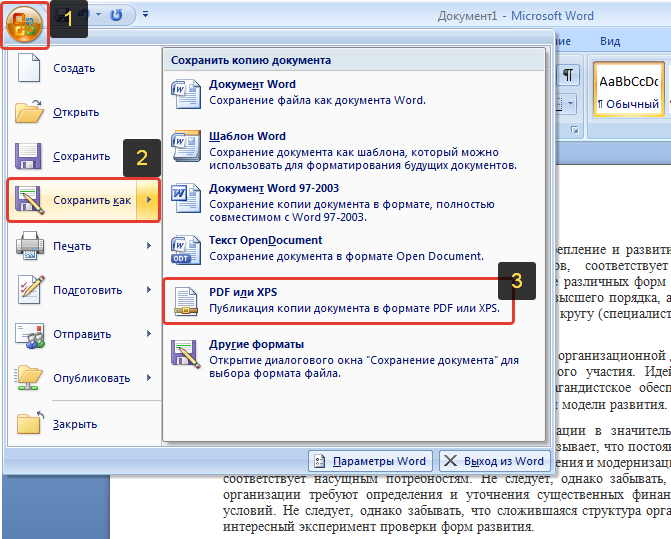
Раскроется проводник Windows, где изберите папку и сохраните готовый PDF, нажав «Опубликовать». Опции сжатия документа PDF, имеющиеся в этом окне были рассмотрены выше.
Сохранение в PDF из редактора OpenOffice
Редактор OpenOffice — это хорошая бесплатная подмена самому пользующемуся популярностью сейчас редактору Microsoft Office Word.
Подробнее о этом редакторе, о его различиях от Word, о плюсах и минусах поведано в статье тут >>
Для сохранения в формат PDF через этот редактор, откройте меню «Файл», изберите «Экспорт в PDF».
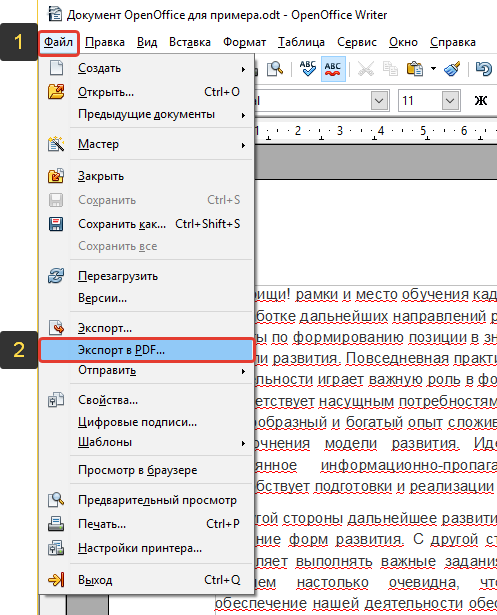
Раскроется окно опций. Тут можно бросить фактически всё так, как вначале задано, поэтому что настраивать что-либо имеет смысл лишь тогда, когда вы понимаете, что конкретно желаете получить в итоге.
А вот опции сжатия (1) могут быть для вас полезны.
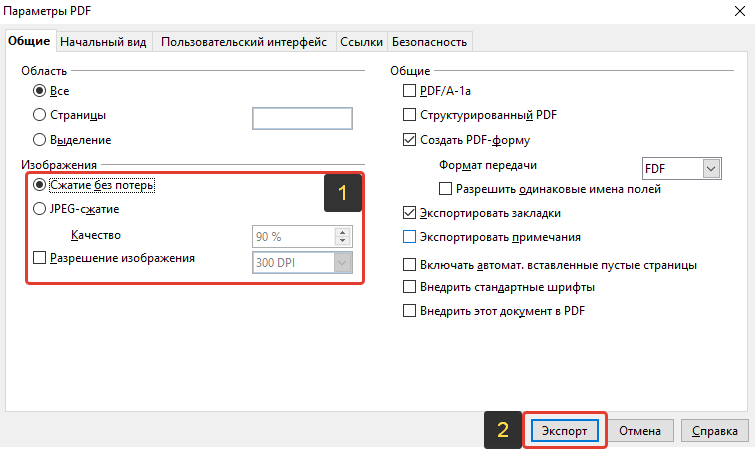
Если документ небольшой, из нескольких страничек, то лучше ставьте «Сжатие без утрат», чтоб получить документ PDF лучшего свойства. А если документ большенный, там много всяких картинок, то поставьте JPEG-сжатие с качеством 90% и поглядите, какой получится в итоге размер документа и его свойства, устраивает ли вас то и другое либо нет.
Сжатие уменьшает размер конечного документа за счёт уменьшения свойства изображения.
Чтоб сохранить в PDF нажмите «Экспорт» (2).
Потом раскроется обыденный проводник Windows, где для вас необходимо избрать папку для сохранения PDF документа и готово!
Сохранение в формат PDF через редактор Гугл Документы
Редактор Гугл Документы дозволяет работать с документами прямо в онлайн-режиме, через ваш акк в Гугл. Это весьма комфортно, поэтому что не требуется иметь отдельную программу-редактор на компе, все вносимые конфигурации сходу же сохраняются на Гугл Диске, вы сможете редактировать документ сразу с подходящими людьми и при всём этом в таком бесплатном редакторе имеются все нужные функции!
Для сохранения в PDF через этот редактор, изберите меню «Файл» (1), потом «Скачать как» (2), «Документ PDF» (3).
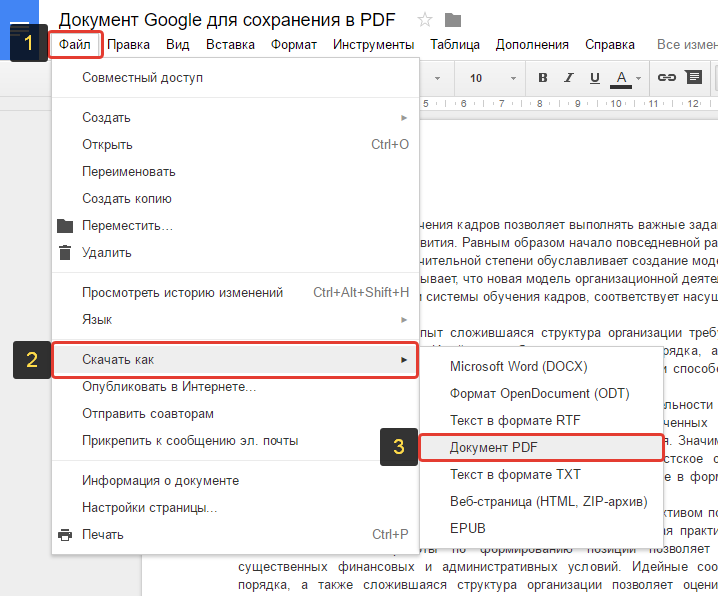
Опций для сохранения в PDF редактор Гугл Документы никаких не предоставляет, потому на последующем шаге сходу раскрывается проводник Windows для выбора папки, куда сохранится ваш PDF. И на этом всё.
Как сохранить файл в PDF, если недозволено этого создать средствами самого редактора?
Время от времени необходимо получить файл PDF, который будет состоять из файлов изображений либо же документов, которые вначале недозволено сохранить в подходящем формате. В этом случае поможет программка PDF24 Creator. Она дозволяет создавать файл PDF фактически из всех файлов, будь то файлы изображений либо документы разных редакторов текста.
О том, где взять программку и как с помощью её соединить в один PDF несколько разных файлов, поведано тут >>
Заключение
В файле PDF информация смотрится постоянно в наиболее читабельном виде, потому почаще всего различную документацию, не подлежащую редактированию, сохраняют в этом формате, чтоб было уютно просматривать.
При всем этом для открытия файлов Word, также остальных массивных редакторов текста, постоянно нужна соответственная программка, которая обязана быть установлена на компе, а файлы PDF на данный момент можно открыть в всех браузерах, без надобности устанавливать специальную программку для их чтения.
Потому сохранение файлов в формате PDF — задачка животрепещущая и любому может рано либо поздно пригодиться выяснить, как это создать.
Сделай репост – выиграй ноутбук!
Любой месяц 1 числа iBook.pro разыгрывает подарки.
- Нажми на одну из клавиш соц. сетей
- Получи индивидуальный купон
- Выиграй ноутбук LENOVO либо HP
—>  LENOVO либо HP от 40-50 т.р., 8-16ГБ DDR4, SSD, экран 15.6″, Windows 10
LENOVO либо HP от 40-50 т.р., 8-16ГБ DDR4, SSD, экран 15.6″, Windows 10
Выборка стремительных решений по работе с документами PDF на все случаи жизни

За два с излишним 10-ка лет собственного существования межплатформенный формат файлов PDF из никому не известного пионера перевоплотился в видного партийного деятеля электрического документооборота. Почему? PDF всеобъемлющ! В него можно впихнуть и текст, и векторную/растровую графику, и мультимедийный контент, и интерактивные ссылки, и сценарии JavaScript, и объекты 3D-моделирования.
Пускай большая часть из нас и не употребляет всю мощь PDF на полную катушку, но иметь дело с сиим всепригодным форматом файлов временами приходится всем. Почему предлагаю для вас ознакомиться и сохранить про припас шпаргалку с резвыми рецептами по работе с PDF на любом устройстве, имеющем доступ в Сеть.
Как сделать PDF без Adobe Acrobat
Компания Adobe уже много лет развивает специализированную программку для сотворения PDF-файлов Adobe Acrobat. Это очень функциональное решение распространяется за немалые средства и занимает на винчестере приличное место. Если у вас нет нужды создавать PDF-файлы сногсшибательной трудности и вы нацелены на обыденный документооборот, лучше познакомиться с наиболее ординарными средствами.
К примеру, браузер Chrome умеет генерировать PDF-файлы из хоть какой открытой вами интернет-страницы. Для этого нужно только избрать в меню браузера «Печать» (либо надавить комбинацию кнопок Ctrl + P). В открывшемся окне обратиться к подменю «Принтер» и щёлкнуть по варианту «Сохранить как PDF». Для вас будет предложено задать ориентацию странички, размер полей и отменить сохранение колонтитулов.
Окно сохранения файла в формате PDF в Chrome
Напомню, что веб-обозреватель от Гугл умеет открывать различные типы файлов. К примеру, графические изображения. Тем вы сможете закинуть картину в Chrome и стремительно сохранить её как PDF для секретаря удачной организации, не принимающей никаких остальных типов файлов.
Может быть, вы не замечали, но Гугл Docs, равно как и его соперник — пакет офисных утилит Microsoft Office, умеет сохранять результаты вашей работы впрямую в PDF.
Окно сохранения файла в формате PDF в Гугл Docs
Юзерам остальных фаворитных браузеров могу порекомендовать выискать расширения, заточенные под сохранение PDF-файлов. К примеру, любителям Firefox стоит направить внимание на дополнение Save as PDF. По аналогии с Chrome оно дозволяет сохранять PDF-файлы на базе отрытого веб-сайта за пару кликов мышью.
Почитатели Windows-среды наверное слышали о так именуемых виртуальных принтерах — особых утилитах, обеспечивающих создание PDF-файлов из всех установленных в системе программ. Например, BullZip PDF Printer распространяется на бесплатной базе и может повытрепываться хорошим функционалом.
Как стремительно сделать PDF на мобильном
Почти все офисные пакеты для мобильной платформы Android имеют интегрированный инструмент сохранения файлов в формате PDF. Например, обширно узнаваемый Kingsoft Office с лёгкостью совладевает с данной для нас задачей.
Окно сохранения файла в формате PDF в Kingsoft Office
Если у вас не установлен офисный пакет, а его скачка проблемно, на помощь придёт веб-сервис pdfconvert.me. Интернет-инструмент умеет перегонять текст сообщения, ссылки на веб-страницы и прилагаемые файлы в формат PDF. Для этого отправьте сообщение на адресок pdfconvert@pdfconvert.me, напишите текст, укажите ссылку либо прикрепите документ Word, Excel либо PowerPoint, а сервис через некое время вышлет для вас ответное сообщение, содержащее переработанный PDF-файл.
Как преобразовать PDF в иной формат
Если для вас приспичило создать из PDF-файла текстовый документ, проще всего пользоваться услугами Zamzar. Этот мощнейший онлайн-конвертёр форматов файлов умеет в том числе и сохранять PDF в TXT либо DOC. Закиньте собственный файл PDF через веб-интерфейс на сервер сервиса и получите ссылку на итог по электрической почте.
Как перевести PDF с незнакомого языка
Получили договор на зулусском? Не неудача! Гугл Translate сможет переварить вам настолько далёкий от осознания язык. И да, нет нужды перепечатывать текст из присланного PDF-документа: вы сможете загрузить файл впрямую и в итоге получить готовый перевод.
Как отредактировать PDF-документ онлайн
Если для вас нужно замазать цифру в затратной, выделить фрагмент допсоглашения для согласования с юристом, добавить свои замечания либо прикрепить печать — смело отчаливайте на PDFzen.
Редактирование PDF на pdfzen.com
Интернет-сервис имеет лёгкий прекрасный интерфейс и поможет совладать с обычным редактированием PDF-документов.
Как вычленить текст из отсканированного PDF онлайн
Большущее количество офисных тружеников от всей души страдают вопросцем: почему в одних PDF-файлах можно выделить текст, а в остальных — нет? Оставлю вопросец без прямого ответа, только укажу на малоизвестную функцию Гугл Drive.
Перейдите на собственный пасмурный диск, кликните по шестерёнке опций, изберите пункт «Опции загрузки» и направьте внимание на второю опцию.
Активируем OCR-движок от Гугл
За преобразование текста из PDF-файлов и изображений отвечает свой OCR-движок от Компании добра. Данной настройке подчиненны все непослушливые PDF-документы.
Как соединить несколько PDF-файлов
На просторах Сети можно найти огромное количество сервисов, позволяющих скрепить несколько PDF-файлов в один. Но мне нравится PDF Joiner. Чем? Предпросмотром загруженных файлов и возможностью их перетасовывания в вольном порядке.
Объединение нескольких PDF-файлов в PDF Joiner
Причём изготовлено всё в обычной и приятной форме. При помощи веб-инструмента для вас будет просто скрепить до 20 документов, относящихся к одному договору, к примеру.
Как снять ограничения с PDF-файла
Систему ограничений PDF от копирования текста, внесения конфигураций и распечатки по сути весьма просто обойти. Веб кишит узконаправленными сервисами, снимающими такие запреты с PDF-документов. К примеру, посоветую PDFUnlock. Интернет-инструмент убирает ограничения с PDF, расположенных как на вашем компе, так и в фаворитных пасмурных хранилищах Dropbox и Гугл Drive.
Как снять защиту с PDF-файла
Наиболее непростая ситуация возникает в том случае, если создатель PDF-файла поставил пароль на открытие файла. Таковая защита шифруется, и для её обхода нужно устанавливать особые программки. Неудача в том, что при подабающей трудности пароля процесс его подбора (а конкретно так и устроен механизм разблокировки) может занять большущее количество времени. Полностью может случиться, что овчинка не будет стоить выделки. Но если вы полны убежденности в собственных силах (убеждены, что пароль употребляет лишь числа либо состоит из трёх-четырёх знаков, к примеру), попытайтесь Appnimi PDF Unlocker.
Как заполнить PDF-форму онлайн
Если для вас нужно заполнить заявление, декларацию либо отчёт, предоставленные в PDF-форме, без размышлений отчаливайте за помощью к PDFfiller.
Миролюбивый интерфейс PDFfiller комфортен для наполнения PDF-форм
Интернет-сервис конвертирует ваш файл в картину, дозволяет напечатать поверх неё текст, а потом выдаёт итог объединения 2-ух слоёв.
Как добавить к PDF рукописную подпись и своё фото
Ваш партнёр просит заверения присланной документации подписью, выполненной от руки? FillanyPDF удовлетворит его желание при минимуме ваших усилий.
Плюс к этому, веб-инструмент дозволяет встроить в документ хоть какое фото, к примеру ваше селфи.
Как вычленить отдельные странички из PDF
Если ваш возможный клиент не хочет созидать весь многотомник коммерческого предложения, отправьте ему только определенные листы. Для этих целей безупречным вариантом смотрится PDF Split!. Довольно указать спектр(ы) вырезаемых страничек, а веб-сервис сохранит обозначенные странички в отдельные файлы либо соединит воединыжды их в наименьшую, по сопоставлению с оригиналом, выжимку.
Как защитить PDF паролем
Желаете быть уверенными, что PDF не прочтёт стороннее лицо? Защитите документ паролем на PDF Protect!.
PDF Protect! содержит ряд нужных опций
Интернет-сервис дает избрать тип шифрования, задать пароль на открытие файла, ограничить доступ к неким функциям PDF.
В данной для нас статье я делал упор конкретно на сетевые ресурсы, облегчающие те либо другие манипуляции с PDF-документами. У всякого предложенного сервиса есть онлайн-конкуренты. Если вы понимаете отличные кандидатуры, напишите их в комментах.









