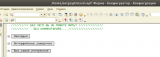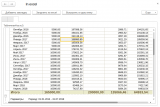Создание, копирование и перемещение листов в книжках Excel
Лист Excel – это рабочая область под полосой инструментов. Лист состоит из огромного количества ячеек упорядоченных меж собой относительно строк и колонок.
Его наружный вид припоминает огромную таблицу. В каждой новейшей книжке Excel по дефлоту 3 листа.
Для юзера лист представляет собой файл с документом который вложен в скоросшиватель (рабочая книжка Excel). Листами можно и необходимо управлять. Их можно перемещать в остальные рабочие книжки. Данная операция сберегает много времени чем просто копировать и переносить содержимое самого листа.
Листы Excel как среда для работы с данными
В обычной книжке любой лист представляет собой огромные таблицы, которые заполняются данными и формулами. Как добавить лист в Excel? При необходимости можно вставлять доп листы (SHIFT+F11) либо удалять неиспользуемые. Создать новейший лист в Excel, можно кликнув по крайней закладке листов, как показано на рисунке:

Книжка может содержать от 1-го до 255 листов.
Как скопировать лист в Excel? Для резвой реализации данной задачки нужно:
- Навести курсор мышки на закладку листа (ярлычок), который нужно скопировать.
- Создать щелчок, левой клавишей мишки, удерживая клавишу + кнопку CTRL переместить курсор в то пространство закладок листов, куда следует вставить копию.
Если листов весьма много либо нужно скопировать / переместить лист в новейшую книжку тогда исполняем последующие деяния:
- Правой клавишей мышки кликаем по закладке листа (ярлыку) для вызова контекстного меню, где избираем опцию «Переместить либо скопировать…».

- В показавшимся окне настраиваем характеристики копирования листа. Сверху избираем, в какую из открытых книжек следует скопировать лист. Снизу указываем, меж какими листами следует вставить копию.

- Если мы копируем лист, а не переносим его, необходимо подчеркнуть галочкой опцию «Сделать копию».
Упражнения с элементами листов
Задание 1 : Щелкните по любому элементу, обозначенному на рисунке выше и постарайтесь уяснить их размещение, заглавие.
Задание 2 : Щелкните по расположенных в низу закладках (Лист2, Лист3 и Лист1) попеременно. Опосля щелчка ярлычок всякого листа становится активным, а его закладка подсвечивается.
Примечание: любая книжка может содержать внутри себя огромное количество листов (до 255шт.), подобно как скоросшиватель содержит внутри себя файлы.
Разные операции с листами разглядим на последующих уроках.
Работа с ячейками листов
Самым основным элементом листа является ячейка. Любая ячейка имеет собственный порядковый номер относительно строк и латинскую буковку относительно колонок. Таковым образом, каждой ячейке присвоен собственный адресок (подобно клеточкам в шахматной доске). Другими словами, 1-ая ячейка (в верхнем левом углу) имеет адресок A1, а под ней ячейка с адресом A2. С правой стороны в ячейке адресок B1 и т.д.
Количество строк в любом листе Excel 2010 чуток наиболее 1-го миллиона, а поточнее 1 048 578 шт. Количество колонок существенно меньше – 16 384шт.
Примечание: Направьте внимание! Опосля 26 латинских букв заглавие колонок состоит уже не из одной, а из 2 и наиболее букв в логическом, алфавитном порядке. Таковым образом, адресок крайней ячейке в самом нижнем правом углу листа является XFD1048578.
В каждую ячейку можно записать:
- текст;
- число;
- дату и время;
- формулы;
- логические выражения.
Каждой ячейке можно задать формат и присвоить примечание. Все данные и стили форматирования ячеек можно изменять. Так же необходимо отметить, что форматирование границ ячеек являются главный основой по оформлению наружного вида таблиц (к примеру, для печати бланков и др.).
Запись одной книжки Excel на нескольких листах средствами 1С (без наружных компонент)
Сохранение нескольких табличных документов в одну книжку Excel
ВВЕДЕНИЕ
В 1С миллион годов назад возникла возможность сохранять табличный документ в Excel. А с версии 8.3.некий там к тому же читать Excel в этот самый табличный документ. При всем этом прочесть 1С может документ с произвольным количеством закладок (книжек), а вот если записать табличный документ назад, то все содержимое будет помещено в лист "TDSheet" (ну либо как-то так).
Меня издавна истязала идея о том, почему 1С не может записать несколько листов в одну книжку. Оказалось, что может. Давайте разберемся, каким образом она это делает.
НОВЫЕ СТАРЫЕ ОБЪЕКТЫ
Уже издавна в 1С существует таковой объект, как "ПакетОтображаемыхДокументов". Если зайти в синтаксис-помощник, то толку от этого будет не достаточно — скудность инфы зашкаливает.
Что все-таки делает этот объект? Он дозволяет записать несколько файлов в один. Как оказалось, посреди типов записываемых документов есть и Excel.
Познакомился я с сиим восхитительным объектом при осуществлении поддержки механизма автоматической печати документов, который отлично жил на моей прошлой работе до часа Х. Час Х настал тогда, когда сохраняемые 1С PDF закончили сохраняться в том виде, в каком они должны могли быть быть написаны. До какого-то времени PDF из табличного документа сохранялись таковым образом, что количество экземпляров для печати становилось количеством повторов в PDF-файле в согласовании с опциями печати определенного табличного документа. И вот пришел час Х — обновили платформу и автопечать выплюнула все документы в одном экземпляре. Такая подстава от 1С (к слову, крайняя подстава от желтоватых была в крайней версии, и связана она с тем, что сейчас недозволено редактировать строчку табличной части, если выделено наиболее одной строчки, а кое-кто воспользовался редактированием выделенных строк для того, чтоб установить всем выделенным строчкам отредактированное значение — это было весьма комфортно, спасибо что лишили нас этого), которую совершенно не ожидаешь. Стали разбираться и отыскали в документации, что сейчас для сохранения PDF в том виде, в каком должен быть написан документ, следует употреблять новейший способ объекта "ПакетОтображаемыхДокументов", который пишет как раз PDF-файл (и никакой иной).
Совершенно, на просторах желтоватого веб-сайта есть пример использования данного объекта. Смотрите тут. Давайте разберемся, как это поможет нам сохранить несколько табличных документов в одну книжку.
ОПИСАНИЕ ОБЪЕКТА
Сам по для себя пакет отображаемых документов по большенному состоит из коллекции "Состав", имеющей тип "ЭлементПакетаОтображаемыхДокументов", в который, как следует из инфы по ссылке выше, можно поместить в том числе и пакет отображаемых документов. Т.е. способности коллекции довольно огромные — можно поместить в нее несколько пакетов, для которых количество печатаемых экземпляров будет различаться, в итоге можно напечатать 10 экземпляров для первого документа, и 3 для второго. Также у этого объекта есть парочка способов сохранения — для PDF и для всего на свете. Ну и их экземпляры для асинхронной работы тоже наличествуют.
Для сотворения объекта существует обычный конструктор:
Создав объект "ОднаКнига", мы можем в его состав поместить несколько табличных документов каким-то таковым образом:
А сохранить в одну книжку все это хозяйство можно так:
ЗАКЛЮЧЕНИЕ
Данный способ работает в Linux — у меня на снимке экрана как раз конфигуратор, открытый на Ubuntu 18.4, в каком я и отлаживал тестовый примерчик. В итоге вышла восхитительная обработка, которая делает столько закладок, сколько для вас необходимо, открывает в закладке файл Excel и сохраняет файлы со всех закладок в одну книжку. Воплотить данную обработку вы сможете в качестве домашнего задания.
Сохранение листов книжки как отдельных файлов
Про сборку листов из нескольких книжек в одну текущую я уже писал тут. Сейчас разберем решение оборотной задачки: есть одна книжка Excel, которую необходимо «разобрать», т.е. сохранить любой лист как отдельный файл для предстоящего использования.
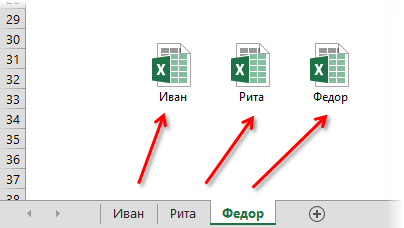
Примеров подобного из настоящей жизни можно привести массу. К примеру, файл-отчет с листами-филиалами необходимо поделить на отдельные книжки по листам, чтоб передать потом данные в любой филиал и т.д.
Если созодать эту функцию вручную, то придется для всякого листа выполнить немаленькую цепочку действий (избрать лист, правой клавишей по ярлыку листа, избрать Копировать, указать отдельный за ранее сделанный пустой файл и т.д.) Еще проще употреблять маленький макрос, автоматизирующий эти деяния.
Метод 1. Обычное разделение
Нажмите сочетание Alt+F11 либо изберите в меню Сервис — Макрос — Редактор Visual Basic (Tools — Macro — Visual Basic Editor) , вставьте новейший модуль через меню Insert — Module и скопируйте туда текст этого макроса:
Если сейчас выйти из редактора Visual Basic и возвратиться в Excel, а потом запустить наш макрос (Alt+F8), то все листы из текущей книжки будут разбиты по отдельным новеньким сделанным книжкам.
Метод 2. Разделение с сохранением
По мере необходимости, можно сделанные книжки сходу же сохранять под именами листов. Для этого макрос придется мало поменять, добавив команду сохранения в цикл:
Этот макрос сохраняет новейшие книги-листы в ту же папку, где лежал начальный файл. По мере необходимости сохранения в другое пространство, поменяйте wb.Path на собственный путь в кавычках, к примеру «D:Отчеты2012» и т.п.
Если необходимо сохранять файлы не в обычном формате книжки Excel (xlsx), а в остальных (xls, xlsm, xlsb, txt и т.д.), то не считая тривиального конфигурации расширения на необходимое, будет нужно добавить к тому же уточнение формата файла — параметр FileFormat:
Для главных типов файлов значения параметра FileFormat последующие:
- XLSX = 51
- XLSM = 52
- XLSB = 50
- XLS = 56
- TXT = 42
Метод 3. Сохранение в новейшие книжки лишь выделенных листов
Если вы желаете раскидать по файлам не все листы в вашей книжке, а лишь некие, то макрос придется мало поменять. Выделите нужные для вас листы в книжке, удерживая на клавиатуре кнопку Ctrl либо Shift и запустите приведенный ниже макрос:
Создавать новое окно и копировать через него, а не впрямую, приходится поэтому, что Excel не умеет копировать группу листов, если посреди их есть листы с умными таблицами. Копирование через новое окно дозволяет такую делему обойти.
Метод 4. Сохранение лишь выделенных листов в новейший файл
Во всех обрисованных выше методах любой лист сохранялся в собственный отдельный файл. Если же вы желаете сохранить в отдельный новейший файл сходу группу выделенных за ранее листов, то нам будет нужно слегка изменить наш макрос:
Метод 5. Сохранение листов как отдельных PDF-файлов
- для этого употребляется уже иной способ (ExportAsFixedFormat а не Copy)
- листы выводятся в PDF с параметрами печати, настроенными на вкладке Разметка странички (Page Layout)
- книжка обязана быть сохранена на момент экспорта
Подходящий нам код будет смотреться последующим образом:
Метод 6. Готовый макрос из надстройки PLEX
Если лень либо нет времени внедрять все вышеперечисленное, то можно пользоваться готовым макросом из моей надстройки PLEX: