Как из 1с выгрузить в excel
Большие компании для ведения бухгалтерии употребляют программный комплекс под заглавием 1с. Приложение соединяет воединыжды в для себя много функций: расчет зарплаты, ведение кассы, проводки меж счетами, учет главных средств, товарно-материальных ценностей и так дальше. Но таблицы комплекса недозволено изменять без специального доступа и потому создатели предусмотрели функцию для редактирования данных в приложении от Microsoft Office. Сейчас в статье разберемся, как из 1С выгрузить в excel подходящую информацию.
Копирование
Самый обычный метод перенести данные из таблицы 1с в редактор – копирование.
1. Выделяете подходящую позицию, нажимаете правую кнопку мыши и выбираете строчку Копировать.

2. Открываете новейшую рабочую книжку, ставите курсор в всякую ячейку и нажимаете Вставить в блоке Буфер обмена.

Аналогичным образом можно перенести перечень контрагентов. Выделяете необходимое количество позиций и используйте известное сочетание кнопок Ctrl+C, а потом Ctrl+V.
Списки
Чтоб выгрузить номенклатуру из 1с 8.3 , можно пользоваться выводом списков.
1. В окне щелкаете правой кнопкой мыши по подходящей позиции и выбираете строчку Вывести перечень.

2. Отмечаете галочками нужные для отображения столбцы и нажимаете ОК.

3. На дисплее возникает окно с полным перечнем инфы и с данным количеством подходящих блоков.

4. Дальше нажимаете Файл в верхней строке Панели инструментов и ищете строку Сохранить как.

5. Определяете пространство для сохранения на твердом диске компа, даете имя файлу и выбираете формат из выпадающего перечня.
Расширение .xls для редактора 2003 года, а .xlsx использую наиболее свежайшие версии программки, начиная с 2007 года.

Буквально также можно выгрузить прайс на продукты и услуги, чтоб отредактировать цены и согласовать с управлением конфигурации для следующей проводки через бухгалтерский комплекс.
Прямое сохранение
1с дозволяет создавать отчеты по различным фронтам, сформировывать книжку продаж за определенный период, также показывать бухгалтерский баланс, т. е. сводить дебет с кредитом счетов, по средствам учета приходно-расходных операций по определенному счету. Получившиеся результаты можно стремительно сохранять в формате excel и продолжать работу уже в табличном редакторе. Для этого довольно надавить клавишу Файл в левом верхнем углу и отыскать строчку Сохранить как. В поле Тип файла из выпадающего перечня избрать расширение .xsl либо -xslx, в зависимости от версии установленной программки.

Как видите, существует несколько методов перемещения инфы из 1с в excel. Невзирая на сложность бухгалтерского комплекса, выполнить такую операцию несложно. Недочетом будет то, что на рабочем листе данные не отформатированы и могут размещаться на нескольких ячейках сходу. Но это стремительно устраняется с помощью интегрированных инструментов excel. С данной задачей управятся даже начинающие юзеры.
Как создать счет в 1с в excel?
Для меня сделалось маленьким открытием, что юзеры 1С не знают как стремительно выгрузить из 1С в Excel практически любые данные. Не так давно я столкнулся с тем, что коллеги делали скриншот, а позже через FineReader переводили данные в текст из рисунки, поэтому что не работала клавиша сохранить в 1С (см. картину). Длиннющий путь, не правда ли? Но есть и наиболее комфортные методы. В выгрузке из 1С нет никакой потаенны, способностей довольно много.
Давайте разберемся по пт как мы можем сохранить данные из 1С в Excel:
1.Как сохранить из 1С в Excel данные ячейки?
Самый обычный метод сохранить из 1С в Excel данные — это избрать в документе либо журнальчике одну ячейку и надавить ctrl+c (копировать), потом в Excel выделить ячейку куда необходимо сохранить данные и надавить ctrl+v. Таковым образом, вы сохраните содержание данной ячейки. Для примера-картинки это будет 42 289,23
Этот метод действует для хоть какой версии 1С.
2. Как выгрузить из 1С в Excel огромное количество данных?
Предшествующий метод неплох, но большенный размер данных так не накопируешься. Потому, лучше воспользоваться инвентарем Вывести перечень.
Практически в любом журнальчике документов, справочнике либо документе нажмите правой клавишей мыши и найдите пункт Вывести перечень.
Для версий 8.3 и интерфейса «Такси» клавиша вывести перечень, есть в меню Еще
Показаться перечень этих частей как текст (может быть ранее необходимо будет избрать, какие конкретно столбцы избрать). Этот текст уже можно скопировать в хоть какой документ. Но я советую, пользоваться меню Файл — Сохранить как (т.к. огромные объемы данных будут обрабатываться длительно и не исключена ошибка при копировании в буфер).
Потом избираем подходящий формат файла.
Все файл сохранен в подходящем формате.
Этот метод так же действует для хоть какой версии 1С.
Для версии 1с 8.2 и выше в узком клиенте либо интерфейсе Такси инструмент Файл — Сохранить как, доступен на панели в верхнем правом углу в виде дискеты
3. Как выгрузить из 1С в Excel печатные формы документов?
Печатные формы документов таковых как Счет, Счет-фактура, Транспортная затратная и так дальше доступны для конфигурации и сохранения в Excel в большинстве конфигураций.
Когда вы нажали клавишу Печать документа, у вас показаться печатная форма в отдельном окне, в меню будет доступны последующие инструменты.
1 — Снимите клавишу Лишь просмотр, чтоб иметь возможность изменять печатную форму
2 — Сохраните документ в подходящий формат, см. пункт 2
А так же содержимое печатной формы вы можете сохранить как любые текстовые данные, как в Word’e.
Нередко печатную форму либо форму отчета можно сохранить обычным Копировать-Вставить в Excel.
Как загрузить данные из Excel в 1C это совершенно иная история. Но скоро и ее расскажу, ожидайте 😉
Поделитесь нашей статьей в ваших соцсетях:
(Visited 41 556 times, 206 visits today)
Размещено 01.09.2013 20:48 Просмотров: 91601
Сформировать счет на оплату в программках 1С довольно просто, разглядим тщательно эту операцию на примере 1С: Бухгалтерии компании 8 и 1С: Всеохватывающей автоматизации 8.

В 1С: Бухгалтерии избираем пункт меню Реализации -> Счета покупателям
В программке 1С: Всеохватывающая автоматизация 8 нужно переключить интерфейс на Полный.
Потом избрать пункт меню
Документы -> Управление продажами -> Счет на оплату покупателю
В открывшейся форме жмем на клавишу «Сделать», добавляя таковым образом новейший документ. Заполняем главные поля — организация, контрагент, контракт, банковский счёт. Если Вы выставляете счет кому-то из контрагентов в первый раз и данной организации еще нет в справочнике, добавить её можно конкретно из счета, нажав на клавишу «избрать из перечня» около поля «Контрагент» и потом на «+» в открывшейся форме справочника.

На вкладке «Продукты и услуги» жмем клавишу «Добавить», избираем номенклатуру из перечня либо создаём новейший вид клавишей «+». Указываете наименование, стоимость, количество, процент НДС. Если программка посчитала сумму НДС не так (НДС быть может в сумме, а может начисляться сверху), то нужно надавить на клавишу «НДС в сумме» либо «НДС сверху» в правом верхнем углу документа. От данной опции зависит, будет ли НДС накручиваться сверху либо выворачиваться из суммы.

Опосля наполнения табличных частей счет можно записать и .
Также есть возможность сформировать счет на оплату покупателю с логотипом организации, факсимильной подписью и печатью, а потом выслать покупателю впрямую из программки. О том, как это создать, тщательно поведано в статье Как сформировать и выслать покупателю счет на оплату с логотипом, подписью и печатью в 1С: Бухгалтерии 8.
А если для вас необходимо больше инфы о работе в 1С: Бухгалтерии компании 8, то вы сможете безвозмездно получить нашу книжку по ссылке.
Создатель статьи: Ольга Шулова
Давайте дружить в Facebook
Приглянулась статья? Подпишитесь на рассылку новейших материалов
Наши обучающие курсы и вебинары
Отзывы наших клиентов

Почти всем офисным работникам не изредка приходится воспользоваться программками 1C и Excel. Им приходится экспортировать данные из 1-го приложения в другое. Сейчас мы разглядим, как выгрузить из 1С в Excel.
Выгружаем данные из 1С в Эксель
Выгрузка данных из 1С в Microsoft Excel – процесс, состоящий из легких действий. Для этого довольно интегрированных в данные приложения средств. Есть несколько методов экспорта данных.
Выгружаем огромное количество данных
В открытом документе следует кликнуть правой клавишей мыши и избрать «Вывести перечень». Опосля этого все элементы будут отображены как обыденный текст. Его можно скопировать и вставить в документ MS Excel, но лучше открыть меню «Файл» и перейти в раздел «Сохранить как».

Остается только избрать формат файл и сохранить его.
Выгружаем печатные формы документов
Как сохранить документ из 1С в Excel? Опосля нажатия клавиши «Печать» покажется новое окно, где следует убрать отметки с пт «Лишь просмотр» и произвести сохранение файла в подходящем формате.

Как вставить перечень в книжку Excel
Чтоб перенести перечень следует пользоваться последующим методом:
- Подходящий перечень открываем в программке 1С. Потом нужно правой клавишей мыши кликнуть на «Все деяния», а потом «Вывести перечень».

- Покажется оболочка вывода перечня. В поле «Выводит в» должен быть установлен вариант «Табличный документ».
- Чуток ниже можно избрать колонки, которые следует перенести.

Совет! Не следует ничего поменять в этом окне, когда вы собираетесь вполне перенести документ.
- Опосля всего этого юзер увидит на дисплее перечень в виде таблицы. Его необходимо весь выделить и скопировать.
- Потом создается новейший документ в Excel и данные вставляются в него с помощью «CTRL+V».
Создаем новейшую книжку Excel со перечнем
Можно длительно не возиться и сходу вывести перечень из 1С в Эксель:
1. Делаем все то же, что и в прошлом способе пока не сформируется перечень. Потом необходимо перейти в меню, открыть раздел «Файл» и избрать «Сохранить как».

2. Дальше остается избрать куда сохранить файл и формат «Лист Excel (*.xls)» либо «Лист Excel 2007.

Видео: Загрузка и выгрузка данных в 1С
Заключение
Сейчас вы понимаете, несколько методов, как выгрузить таблицу из 1С в Эксель. Процедура достаточно легкая, и с ней управится полностью хоть какой юзер. Основное – это отлично изучить наши аннотации, избрать пригодный метод и верно следовать указаниям. Чтоб было проще, смотрите на вставленные скрины.
Как из 1С 8.3 выгрузить в Excel
У юзеров программки 1С нередко возникает необходимость сохранить информацию в файл, к примеру, Excel, который можно в предстоящем отредактировать, выслать по электрической почте и др. Это быть может отчет, печатная форма либо просто перечень документов, сформированный в таблицу. Процедура выгрузки легкая — естественно, если знать как это созодать.
Разглядим на примере, как из 1С 8.3 выгрузить в Excel нужные документы, отчеты и информацию.
Как из 1С выгрузить в Excel печатные формы документов
Сохраним в Excel печатную форму какого-нибудь документа. Для примера возьмем Платежное получение . В любом документе есть печатная форма, и сохранение идет конкретно оттуда.
Шаг 1. Нажмите клавишу Платежное поручение . В другом документе hüpfburg это быть может клавиша Печать .

Шаг 2. В открывшейся печатной форме документа нажмите клавишу Сохранить .

Шаг 3. Укажите папку на компе, куда желаете сохранить документ и изберите формат (в нашем примере для сохранения в формате Excel изберите лист Microsoft Excel 2007 либо Microsoft Excel 97-2003). Нажмите Сохранить — выгрузка из 1С в Excel произведена.
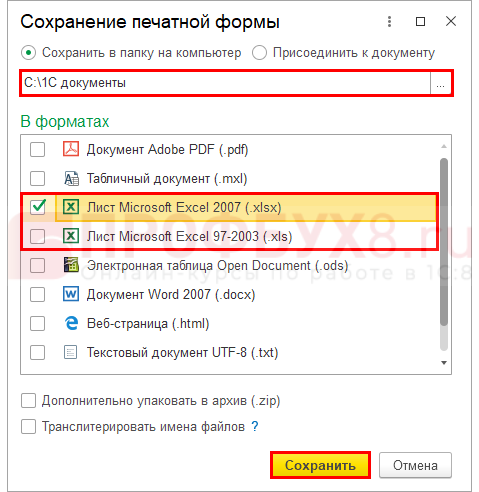
С документом можно делать любые деяния: редактировать, отправлять по электрической почте и т. п.
Выгрузка отчетов из 1С в Excel
Выгрузка отчетов из 1С в Excel осуществляется незначительно по другому.
Шаг 1. Сформируйте хоть какой отчет. К примеру, Оборотно-сальдовую ведомость .
Направьте внимание на меню в виде 3-х точек в верхнем правом углу самого отчета. В новейших версиях платформы (данный пример рассмотрен на платформе 1С: Предприятие 8.3.16.1063) в этом меню размещены команды Сохранить и Сохранить как .
Для отображения меню установите курсор в табличной части документа. Если выделено поле в шапке документа, к примеру, дата либо наименование организации, то меню команды не отобразятся.
Шаг 2. Для сохранения отчета изберите команду Сохранить .
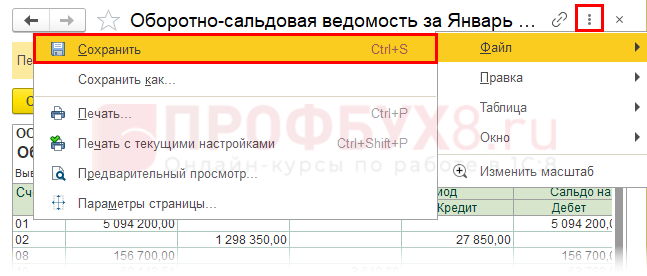
Шаг 3. В открывшемся окне укажите:
- пространство для сохранения сформированного отчета;
- имя (заглавие) сохраняемого отчета;
- в поле Тип файла из перечня предложенных — формат сохранения Лист Excel2007.
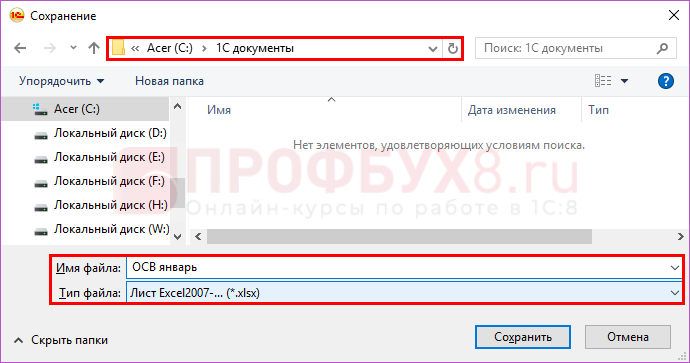
Вариант Лист Excel — наиболее ранешняя версия табличного документа.
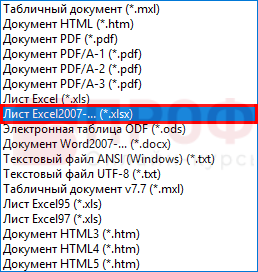
Шаг 4. Нажмите клавишу Сохранить — отчет сохранен в обозначенную папку.
Выгрузка из 1C в Excel списков
У юзера может появиться необходимость выгрузить в Excel какие-либо списки: список документов журнальчика, частей справочников (номенклатуры, контрагентов) и т. п. Разглядим, как получить этот перечень из справочника либо журнальчика и как из 1С 8.3 выгрузить в Excel приобретенный итог.
Для примера сформируем перечень платежных поручений в месяц и сохраним его в таблицу Excel.
Шаг 1. Установите подходящий период журнальчика (в нашем примере — январь) и изберите команду Еще – Вывести перечень .
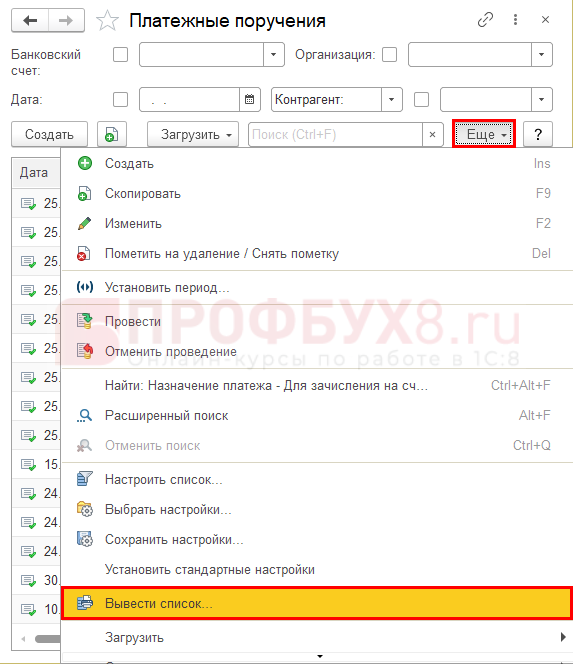
Шаг 2. В окне опции укажите вариант вывода инфы Табличный документ . Отрегулируйте, нужные для вывода колонки таблицы и нажмите ОK .
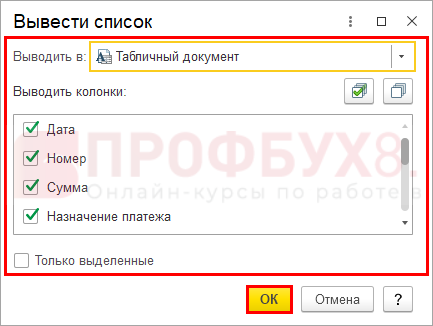
Программка дозволяет сформировать информацию в 2-ух вариантах:
- табличный документ;
- текстовый документ.
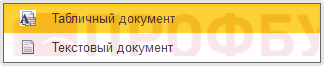
Шаг 3. Для сохранения приобретенного перечня в Excel нажмите меню из 3-х точек в верхнем правом углу перечня, дальше нажмите Файл – Сохранить (либо Сохранить как ).
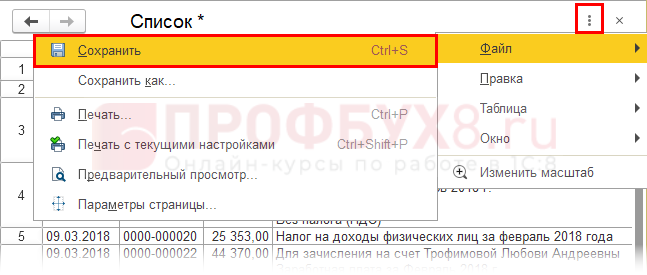
Шаг 4. Задайте заглавие сохраняемого файла, его тип и папку, куда его поместить.
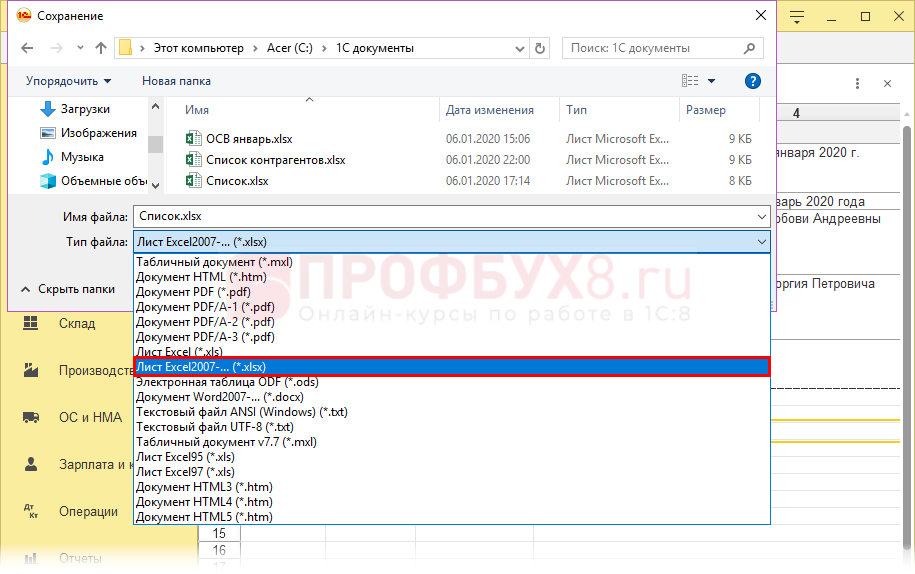
Шаг 5. Нажмите Сохранить — выгрузка из 1C в Excel завершена.
Таковым образом сохраняются не только лишь списки документов, да и справочники.
Выгрузка номенклатуры из 1С 8.3 в Excel
Разглядим на примере справочника Номенклатура .
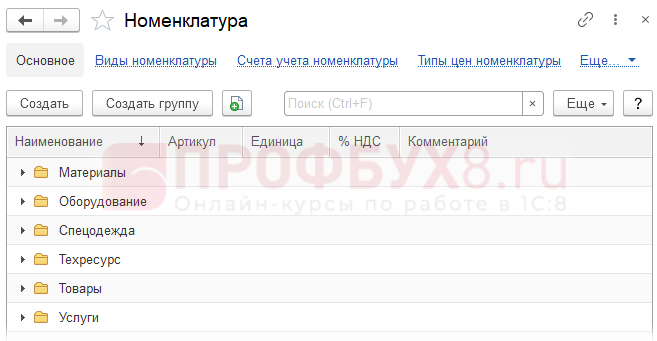
Формирование перечня и выгрузка номенклатуры из 1С 8.3 в Excel производятся аналогично списку документов.
Шаг 1. Откройте перечень номенклатуры и сделайте команду в меню Еще – Вывести перечень .
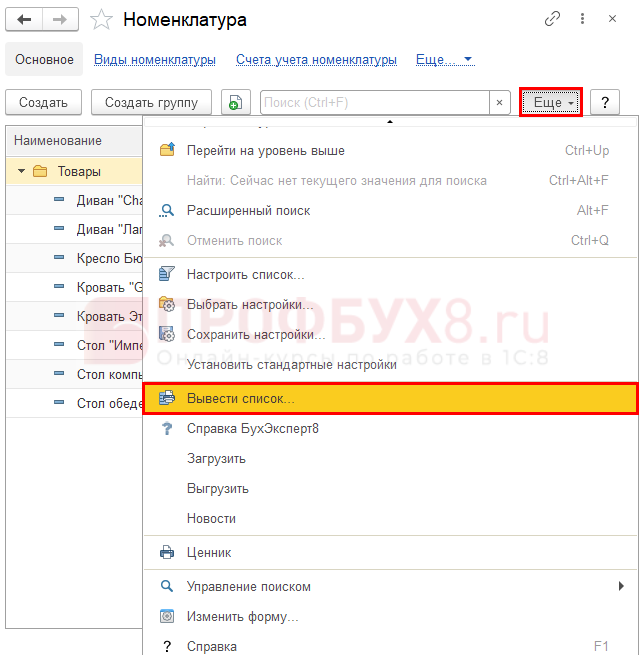
Шаг 2. Настройте выводимый перечень и нажмите ОK .
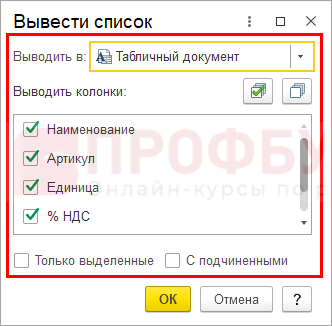
Шаг 3. Сохраните в таблицу Excel, нажав меню из 3-х точек в верхнем правом углу таблицы.
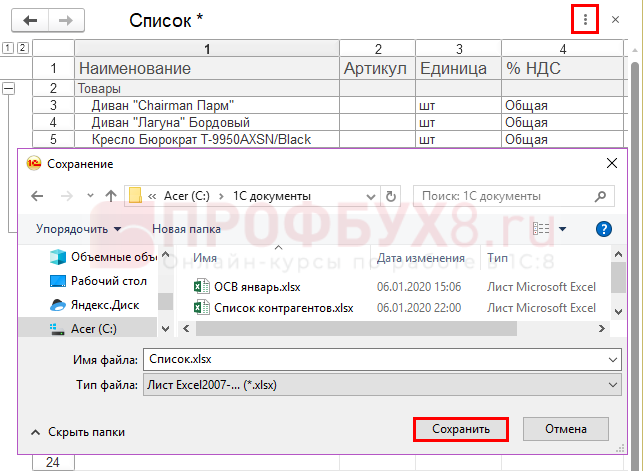
Если вы привыкли употреблять жаркие клавиши 1С, возьмите на вооружение комбинацию Ctrl+S, которая вызовет команду сохранения документа, и для вас не придется находить ее в меню.
Мы разобрали, как из 1С выгрузить в Excel табличные формы документов, списки этих документов и справочников. Как видите, выгрузка из 1С в Excel совершенно несложна и упрощает работу по вводу и обработке нужных табличных данных.









