Как сравнить два документа Word на различия
Как сравнить два документа Word на различия?
В процессе работы с текстовыми документами, время от времени возникает необходимость сравнить два текста, чтоб выяснить какие конфигурации были внесены в конечной версии. В данной статье мы тщательно поведаем для вас о том, как сравнить два документа Word на различия.
Мы разглядим два метода:
Сопоставление текстов в Microsoft Word 2013, 2010 и 2007
1. Чтоб сравнить два материала в Word от 2007 до 2013, для вас необходимо открыть данную программку и перейти во вкладку «РЕЦЕНЗИРОВАНИЕ» и избрать пункт «Сравнить». 2. Опосля что раскроется выпадающее меню, в каком необходимо опять избрать «Сравнить».
2. Опосля что раскроется выпадающее меню, в каком необходимо опять избрать «Сравнить».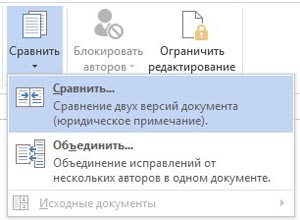 3. Дальше раскроется окно, в каком необходимо избрать начальный и конечный вариант документа.
3. Дальше раскроется окно, в каком необходимо избрать начальный и конечный вариант документа.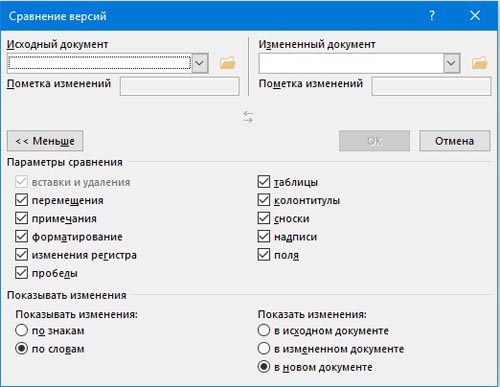 4. Опосля выполнения этих нехитрых действий, вы получите последующий итог:
4. Опосля выполнения этих нехитрых действий, вы получите последующий итог:
Слева будут отображены все произведенные конфигурации, в центре будет находиться сравниваемый текст, в верхнем правом углу находится начальный документ, а в нижнем модифицированный. На базе всех этих данных вы с легкостью можете отыскать и найти все произведенные конфигурации.
Сопоставление текстов в Microsoft Word 2003
Если вы до сего времени используете версию Ворда от 2003 года, то процесс сравнивания будет мало остальным.
1. Откройте начальный вариант текста в программке.
2. Перейдите в меню «Сервис» и изберите «Сравнить и соединить исправления».
 3. В открывшемся окне изберите «Соединить» и изберите документ, который необходимо сравнить.
3. В открывшемся окне изберите «Соединить» и изберите документ, который необходимо сравнить.
В итоге вы можете узреть все конфигурации, которые были внесены в конечный вариант текста.

Сопоставление при помощи онлайн сервисов
Также данную операцию можно выполнить с помощью бесплатных онлайн сервисов. Мы разглядим сервис text.num2word.ru, с его помощью сопоставление можно произвести практически в один клик.
1. Перейдите по ссылке http://text.num2word.ru
2. В поле «1-ый текст» вставьте начальный вариант документа, в поле «2-ой текст» вставьте сравниваемый вариант и нажмите на клавишу «Сравнить».
 3. Мы получим последующий итог:
3. Мы получим последующий итог:

Желтоватым отметился начальных текст, а зеленоватым отмечены конфигурации, внесенные в конечной версии. На этом у вас всё, если у вас возникли вопросцы, то непременно задавайте их в собственных комментах, также пользуйтесь онлайн чатом. Будем весьма рады, если вы подпишитесь на наш YouTube канал и вступите в нашу группу ВК.
Сопоставление 2-ух документов Word либо текстовых файлов на различия
Часто при работе с Word приходится повсевременно сталкиваться с необходимостью исправлять и изменять документ. В особенности, если необходимо хранить старенькую версию (к примеру, юридический контракт) и временами с ней сверяться. Разберём, как сравнить два документа Word на различия.
Как сравнить два документа?
Необходимо подчеркнуть, что употреблять в этом случае можно два различных метода: средства программки и постороннее программное обеспечение. Всё зависит от постановки задач. К примеру, если необходимо проверить некий юридический документ, то можно воспользоваться средствами Word (в особенности животрепещуще при изменении ценовой политики в больших договорах). Постороннее программное обеспечение отлично работает, когда нет способности воспользоваться обычными средствами Office.
Инструмент Word
Сперва будет нужно знать размещение самих документов. Вторым вопросцем является версия Office. Для 2003 и 2007 (также наиболее новейших) методы различаются. Документы обязаны иметь незначимые различия, что в целом необязательно.
Примечание! Если документы имеют большущее количество различий, то сопоставление 2-ух документов Word с подсветкой конфигураций будет затруднено. Два полностью различных документа даже смотреться будут по-разному, что гласить о их содержимом? Потому, стоит уделять свое внимание не только лишь на конфигурации, да и на предложения, в каких они составлены. Одна частица «не» может просто перевернуть смысл написанного, а Word её пропустит.
Word 2007 и новее
Чтоб сравнить два документа в Ворд сразу, будет нужно выполнить последующие деяния:
- Открыть вкладку рецензирование.

- Отыскать пункт «Сравнить».
- Открыть обозначенный пункт и избрать «Сравнить…».

- Указать размещение файлов.

- Запустить функцию.
- Раскроется новейший документ, в каком будут указаны конфигурации и исправления, изготовленные юзерами.
Отличительной чертой сопоставления 2-ух файлов в Word 2007 является возможность найти, кем из создателей были внесены конфигурации. Также, если были оставлены примечания можно найти причину этих конфигураций.

Стоит оглядеть внимательнее само окно.
Условно его можно поделит на такие элементы:
- Размещение файла, обозначенного начальным. Другими словами, старенькой версии.
- Новенькая версия.
- Конечная версия с исправлениями (от новейшей версии не различается ничем).
- Поле правок, куда записаны внесённые конфигурации.
Word 2003
Не лишён способности сравнить два документа Ворд и выделить различия и старенькый Office. Различает его лишь наименьшая конкретика в привязке создателей к исправлениям. Он будет просто вести статистику правок, внесенную за время существования. Употребляется функция таковым образом:
- Раскрывается начальный документ (тот, сопоставление с которым интересует юзера).
- Разворачивается вкладка «Сервис», где находится пункт «Сравнить и соединить исправления».

- Выбирается 2-ой файл.
- Нажимается клавиша «Соединить».

В этом случае различия меж текстами подаётся в виде подчёркиваний. Юзеру предлагается применить исправление к любому подчёркнутому фрагменту текста.
Посторонние сервисы
Кандидатурой встроенному пакету являются посторонние сервисы и программки для сопоставления 2-ух текстов, которые комфортно использовать юзерам Open Office. Бесплатные продукты, которые имеют незначимые ограничения на применение. Остановимся на 2-ух высококачественных вариантах.
Win Merge
Не стоит заблуждаться из-за рекомендуемого приложения на страничке загрузки. Win Merge является бесплатным. Как досадно бы это не звучало, разработан он для Windows платформы, потому употреблять его на остальных ОС не выйдет.

Программка занимает мало места, но нуждается в ручной доработке. Другими словами, запускать сопоставление (средством клавиши «Открыть») необходимо сходу же с установленными плагинами. В неприятном случае файлы формата doc либо docx получают нечитаемый вид. Благо, нужный плагин сходу же включён в программку и его просто необходимо избрать.
Метод сопоставления далёк от эталона. Так как машинка практически постоянно игнорирует контекст, то осмысленного сопоставления не будет.
Принципиально! Художественный текст данной программкой не проверить. Зато исправления в коде – отлично мониторятся. Потому при написании скриптов либо программ можно смело употреблять WinMerge для наблюдения за переменами в версиях.
Quick Diff

Инструмент без установки и привязки к платформе. Недочетом Quick Diff является необходимость копировать текст вручную (сочетание кнопок ctrl+a – отлично с сиим помогает). Интерфейс веб-сайта обычной и понятный. Вставили текст в различные колонки, нажали «Compare» и смотрим на различия.
Различие заключается в посимвольном сопоставлении текстов и выводе инфы поочередно. Другими словами, если текст большенный и число правок тоже велико – инструмент теряет смысл (в особенности если очень изменялось содержимое документов). Зато с маленькими переменами в несколько знаков сервис совладевает без заморочек.
Как сравнить два документа Word на различия текста?
Хороший денек дорогие друзья! В итоге сотворения текстового файла, нам приходится подвергать его неоднократным изменениям. И броско то, что какая-нибудь неокончательная версия документа быть может согласована Заинтересованным Лицом 1. В итоге финишный текстовый файл, который согласован остальным ЗЛ 2, может существенно различаться от уже ранее согласованной версии ЗЛ 1. И такие ситуации могут повторяться любой денек. А ЗЛ быть может и 10. Давайте изучим инструмент, который нас подстрахует и отчасти автоматизирует процесс сопоставления 2-ух документов.
Как в ворде сравнить два документа сразу?
В продолжении обучающего курса Microsoft Word я для вас расскажу, как ассоциировать два текстовых документа на отличия сразу. Познание данной функции редактора MC Word поможет Для вас убедиться в неизменности концепции текста либо напротив, узнать что и где непосредственно поменялось. Любой знак (буковка, символ препинания, даже пробел) будет выделен при процедуре сопоставления прямо в документе. Итак поехали…
За пример возьмем самую сложную скороговорку, которую мне пришлось встретить, и беспорядочно изменим слова в различных частях нашего документа, для того чтоб я сумел показать как сравнить два текстовых файла. Один из документов (начальный) я назову «1», а иной соответственно «2».
Как сравнить два документа word и посветить конфигурации?
- Для начала открываем программку Microsoft Word
- Перебегаем во вкладку «Рецензирование», в разделе «Сопоставление» жмем «Сравнить»

- Перед вами возникает выпадающее окно «Сопоставление версий» в который на данный момент и необходимо загрузить два типа документов: начальный и модифицированный.

- Опосля того как избрали две версии текстового документа, нажимаете «ОК»

- В новеньком окне раскроются результаты сопоставления, и смотреться это будет приблизительно так:

В выделенном квадрате с цифрой «1» покажутся все удаленные и вставленные слова. Правее, зона с цифрой «2» Указывает сравниваемый документ с наличием в тексте и удаленные и вставленные на их пространство слова. Рабочая область с цифрой «3» показывает нам начальный документ (до внесения правок), в то время как место с цифрой «4» указывает нам модифицированный документ с внесенными правками.
- Оставшееся рабочее поле с номером «5» это набор инструментов, нужный для редактирования конечной версии разрабатываемого документа.
Нажимая «Принять»/«Отклонить» впервой, Вы выбираете то слово которое Вы примете либо отклоните, во 2-ой раз нажав Вы измените на один из предложенных вариантов.
Красноватые зачеркнутые слова помечены на удаление, а красноватый подчеркнутые будут изменены.
Как сравнить два документа если нет ворда?
Что все-таки созодать если под рукою нет ворда. Почти все люди имея в наличии самый распространённый текстовый редактор, не знают о его большом потенциале, выходящего за рамки форматирования текста. И если Вы не запомните как сравнить либо в у Вас иной текстовый редактор, то выход один, маркировать помеченные на удаление/вставляемые слова одним из последующих методов:
— красноватым цветом заливать текст на удаление, зеленным на добавление (цвета сможете избрать произвольные, но для данной операции эти самые распространённые).
— зачеркивать удаляемый текст/подчеркивать вставляемый и т.д.
Вдруг если Вы желаете скачать Microsoft Word то перебегайте на последующую ссылку:
Как сравнить два документа excel на различия
Load this page on a larger-screen device such as a tablet, laptop or a desktop computer.
Решения для бизнеса
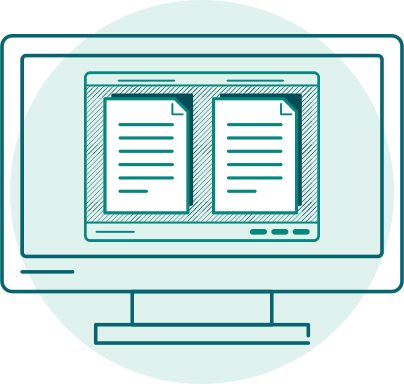
Draftable Desktop
С легкостью асоциируйте документы прямо на собственном компе
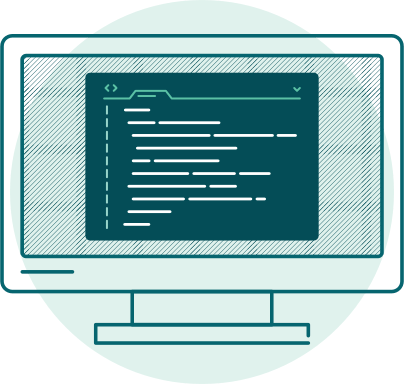
Draftable API
Интегрируйте нашу эффективную технологию сопоставления в свое приложение.
Нередкие вопросцы
Что такое Draftable?
Draftable – это инструмент, который помогает сравнить любые два документа в режиме онлайн. Он выделяет все различия меж 2-мя файлами, чтоб вы могли стремительно отыскать конфигурации. Кликните тут, чтоб узреть пример сопоставления.
Какие типы документов я могу сравнить?
Используя эту программку, вы сможете сравнить любые два файла PDF, документы Word и файлы Powerpoint. Совсем правильно, вы сможете параллельно сравнить файл PDF с документом Word! Draftable отмечает все удаления и выделяет все новейшие конфигурации.
Доступна ли офлайн-версия Draftable?
Draftable дает программное обеспечение для сопоставления документов, сделанное для больших компаний. Цель программки — посодействовать стремительно отыскать маленькие отличия и выделить главные конфигурации в параллельно сравниваемых документах. Доступны три версии:
- Онлайн-инструмент. Безвозмездно и без регистрации.
- Версия для Десктопа. Опосля бесплатного демонстрационного периода вы можете приобрести лицензию для собственной команды. Узнайте больше тут..
- Корпоративные решения. У вас есть особенные обязательства по обеспечению сохранности и конфиденциальности? У нас есть решения, включая программное обеспечение для ПК (Персональный компьютер — компьютер, предназначенный для эксплуатации одним пользователем) и REST API. Подробнее читайте тут.Свяжитесь с нами тут.
Неопасно ли употреблять Draftable?
Draftable серьезно относится к сохранности. Мы специализируемся на сопоставлении документов для больших организаций и можем обслуживать команды, у каких есть обязательства в отношении конфиденциальности и сохранности. Это значит, что мы с радостью будем сотрудничать с командой ваших IT-специалистов либо разрабов, чтоб вы смогли приступить к работе и все шло гладко. Свяжитесь с нами для предстоящего обсуждения.















