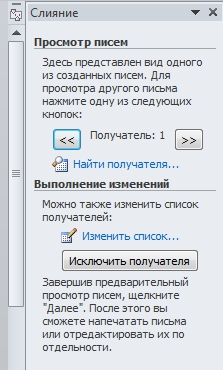Как сделать связь 2-ух документов Word либо Word и Excel
В MS Word есть потрясающая функция, внедрение которой придется по вкусу всем, кому приходится работать с вправду большенными документами, состоящими из разнородных данных, которые к тому же, имеют свойство обновляться. Это функция: настройка связи меж документами.
Связь документа MS Word с данными из остальных файлов
Например, если вы ежеквартально делаете отчет о предприятии, вы наверное сталкивались с таковой неувязкой: часть данных в отчете (о компании, вводные и т.п.) статичны и не изменяются, но часть (табличные данные, диаграммы) приходится обновлять. И всякий раз приходится находить в 100 страничном документе – где находится эта чертова таблица, удалять старенькую и портить форматирование остальных разделов, потом открывать документ с новенькими данными, копировать их и вставлять в тело основного документа. Как бы и легко, как бы и редко, но утомляет.
А если созодать что-то в этом духе приходится ещё и нередко? О, вот здесь нам и посодействуют связи меж документами.
Работает это так – в вашем основном документе вы оставляете лишь статичную часть, которая не изменяется. А в те места, где предусмотрены обновления, вставляются не сами данные, а лишь ссылки на остальные документы, которые уже эти данные и содержат. И для обновления данных редактировать необходимо сейчас не весь ваш главный документ, а лишь малогабаритные “малые” файлы с данными.
Как это смотрится? Я создаю три файла:
- Главный (DOC файл, сюда будет “собираться” содержимое из остальных документов)
- Доп (DOC файл, тут у меня будет лишь один заголовок с фамилиями, на вариант если список фамилий поменяется)
- Данные (XLS файл, тут будет таблица с данными).

Структура файлов для демонстрации работы связей в MS Word
Я желаю, чтоб в “основном” файле была лишь какая-то вводная информация, а вот вся “динамика” подтягивалась из 2-ух остальных файлов – сначала подключался заголовок из файла “Доп”, а потом ниже него вставлялась excel-таблица из файла “Данные”. Предполагается, что все данные у меня уже введены, осталось лишь “собрать” готовый финишный документ.
Создание связи меж текстовым документом Word, иными документами и excel-таблицами
Сперва открываю “Главный” файл, и ниже “статичного” текста который у меня изменяться не будет, ставлю курсор на новейшую строчку. Перехожу на панель “Вставка”, и в группе “Текст” нахожу клавишу “Объект”. Тут в выпадающем меню выбираю “Объект“.

Раскроется окно “Вставка объекта”, тут нужно перейти на вторую вкладку с неочевидным заглавием “Создание из файла” и оглядеться. Хотя заглавие “создание из файла” вроде бы предполагает создание новейшего файла, речь как раз таки о присоединении уже готового.
Направьте внимание на флаг “Связь с файлом” – он здесь весьма важен. Если его не ставить, содержимое избранного файла вставится в ваш документ в том виде, в каком оно там есть на данный момент и не будет обновляться. А вот если его поставить, то всякий раз при открытии вашего “общего” документа, MS Word будет инспектировать связанные файлы на предмет конфигураций, и если конфигурации были – обновит и содержимое общего документа. Так!
Итак, щелкаем на клавишу “Обзор” и избираем подходящий файл (в моем случае это DOC файл “доп” со перечнем фамилий). Ставим галочку “Связь с файлом” и жмем “Ок.”

Если флаг стоит – связанные файлы будут обновляться, флага нет – данные вставятся всего один раз
Как видите – текст из доп файла удачно вставился в том виде, в каком я ввел его в начальный документ. Правда отредактировать его сейчас недозволено – если щелкнуть по вставленному тексту курсором мыши, он отобразиться не как текст, как объект.
Двойной щелчок на этом объекте откроет в режиме редактирования начальный файл, т.е. наш документ “Доп”.
Продолжаем. Под лишь что вставленным текстом заголовка, вновь ставлю курсор на пустую строчку и опять вызываю окно “Вставка объекта”. Указываю в качестве источника собственный 2-ой файл – excel-документ “Данные” с таблицей, ставлю флаг “Связь с файлом” и нажимаю “Ок”.
Да, все тоже самое – содержимое документа XLS вставилось как объект, если щелкнуть по нему дважды, раскроется Excel и предложить отредактировать нашу таблицу.


Как обновить данные в связанных документах MS Word и Excel
Самое время проверить самую “смачную” часть – обновление данных. И как оказалось, тут есть увлекательная изюминка:
- Если просто открыть файл-донор (“Данные” либо “Доп”) для редактирования, внести конфигурации и закрыть их – в “Основном” не будет никаких конфигураций до его закрытия. Вот если его закрыть, а позже открыть опять – да, все данные автоматом обновятся.
- Если открыть файл-донор двойным щелчком из основного документа, то при внесении конфигураций и сохранении, освеженные данные отобразятся в “Основном” одномоментно, без необходимости закрывать и открывать его.
Что будет если документ с word- и excel- связями перенести в другое пространство, к примеру в другую папку?

При открытии перемещенных документов со связями, система предложит для вас вернуть связи
Ничего такого особенного не будет – если переносите в границах такого же компа, то при новеньком открытии этого файла, покажется информационная табличка: “Документ содержит связи с иными файлами”. Если надавить “Ок”, система сама отыщет эти файлы и обновит связи (при всем этом данные в вашем документе также обновятся).
Если же файл был перенесен на иной комп либо одна из его “составляющих” была удалена с компа, ничего ужасного тоже не произойдет – интегрированный ранее текст будет отображаться как и до этого, просто не станет обновляться, потому что связь с файлом будет нарушена.
Слияние Excel и Word, для чего это необходимо и что это дает
В статье разглядим слияние Excel и Word на практике. Эта необходимо при написании какого-нибудь письма, отчета и остальных документов. Потом, его посылают людям по электрической почте либо распечатывают через принтер.
Что такое слияние Excel и Word

Здрасти друзья! Слияние Excel и Word – это соединение 2-ух документов в один. Word является основным документом, а таблица Эксель его источником. Слияние документов в Word и Excel происходит весьма стремительно. Эту схему работы мы будем разбирать чуток позднее.
Для чего кооперировать документы Word и Excel? Это делается для составления писем, электрических сообщений (чтоб выслать письмо по электрической почте), конвертов, каталогов и наклеек.
Допустим мы имеем на компе таблицу с информацией о продвигаемых статьях, которую необходимо передать сотруднике по работе в виде письма. В ней содержится заглавие статьи, дата, когда она была размещена и какие статьи можно отыскать в Сети. А документ Word, должен быть пустым, чтоб таблица удачно с ним объединилась.
В последующей части статьи попробуем это создать.
Поначалу работаем с документом Word
Для начала разберём процесс вставки 2-ух документов согласно аннотации:
- Откройте на компе пустой документ Ворд. Откроем для работы отдельный файл Word, который не должен содержать внутри себя текстовой и цифровой инфы.
- Загружаете таблицу в Word. Сможете создать проще – вставьте табличный микропроцессор в документ Excel. О этом сможете выяснить в статье на блоге.
- Сохраняете документ. Опосля того, как Вы соедините два документа в один, его можно сохранить на комп. Либо используйте клавишу в Ворде печать, чтоб его распечатать на листе бумаги A4.
Разглядим все подробности соединения 2-ух документов во всех деталях.
Слияние документов в Word и Excel, пошаговая {инструкция}
Итак, как создать слияние документов в Word и Excel? Всё просто. Приготовьте заблаговременно таблицу Excel с данными. Дальше, создаёте на компе пустой документ редактора текста Word.
Потом, нажмите в сделанном документе на раздел «Рассылки» (версия Ворда 2007) и изберите варианты «Пошаговый мастер слияния» (Скрин 1).

Дальше, будет открыто окно справа, в каком необходимо надавить на «Письма» либо иной вариант. Понизу нажимаете на ссылку – «Дальше, открытие документа» (Скрин 2).

В последующем окне оставляем всё без конфигураций и нажимаете раздел – «Дальше, выбор получателей» (Скрин 3).

В нём необходимо бросить 1-ый вариант – «Внедрение перечня», чтоб загрузить в документ данные из Excel таблицы.
Для этого нажмите клавишу «Обзор» и добавьте Excel-таблицу со собственного компа (Скрин 4).

Опосля что сможете надавить «ОК». Дальше, Для вас предложат убрать галочки в перечне. Если некое слово не надо, то сможете его убрать. Потом, жмем «OK».
Дальше, нажимаете на раздел «Вставить поле слияния» и просто устанавливаете данные из таблицы в нужные места документа Word (Скрин 5).

Вы сможете надавить клавишу «Просмотр результатов» и поглядеть, как вставилась информация из Excel. Для сохранения и распечатки документа, нажмите на красноватый крестик либо клавишу «Стремительная печать».
Заключение
Мы сделали в статье слияние документов в Word и Excel по аннотации. Вы можете соединить нужные Для вас документы достаточно стремительно. Во время вставки данных из Эксель таблицы, можно переносить слова либо числа при помощи жарких кнопок Ворда. К примеру, используем кнопку «Enter», чтоб перенести часть предложения на другую строчку. Когда письмо будет сотворено, его Вы сможете выслать по электрической почте другому человеку. Успешной работы в документе Word!
Массовая рассылка (слияние) при помощи Excel и Word

Привет! Сейчас решил осветить один из тех инструментов, а конкретно массовую рассылку (слияние) документов. Этот инструмент относится к тем, что:
- легки в использовании
- малоизвестны
- приносят охрененную пользу
и очередной аспект — это единственный из всех инструментов, который употребляет связь с Word. Даже наиболее того, этот инструмент больше относится к Word, чем к Excel.
Применение инструмента
Представим ситуацию. Вы начальник отдела кадров, в каком утвержденный проект трудового контракта. Любой сотрудник, включая гендира, подписывает раз в год один и этот же документ, который всякий раз различается лишь в деталях, персонально присущих любому человеку — ФИО, должность, заработная плата, домашний адресок и т.д.
Либо ситуация — когда нужно выслать одно и то же письмо куче адресатов — новогоднее поздравление, приглашение на благотворительный концерт, извещение — рекламщики к примеру нередко обязаны клепать подобные письма с конвертами своим клиентам.
Как обычно делается? Или вы вносите всякий раз перед распечаткой в установленный шаблон нужные конфигурации или создаете на всякого сотрудника (адресата) отдельный документ, в каком лишь корректируете дату подписания.
В любом случае вы работаете с каждым адресатом. Это отбирает много времени и является рутинной процедурой, которую просто можно уменьшить.
Что нужно
Сначала нам необходимы:
- Документ-шаблон в Word’е
- Перечень адресатов с их чертами (адресами, полом, воззванием. )
У меня для примера простое письмо:

Сероватым отмечены блоки, личные для всякого адресата. Как видите, необходимо приготовить воззвание (Почетаемый/Почетаемая), нужные поля в родительном падеже (Иванову). Соответственно, на любой таковой блок я готовлю табличку в Excel:

Слияние — ах так именуется этот инструмент. Для этого открываем наш шаблон в Word и жмем на вкладке «Рассылки» — «Начать слияние» — «Пошаговый мастер слияния».

Дальше покажется справа панель, где поэтапно нужно выбирать подходящий вариант.
- Выбор типа документа. Я избрал «Письма»
- Открытие документа. Я уже открыл, потому «Текущий документ».
- Выбор получателей. У меня уже готовый перечень, потому «Внедрение перечня» и Обзор. Там выбираю собственный файл.
- Создание письма. Мне много блоков нужно ввести, потому попеременно выбираю необходимое пространство в письме и через «Остальные элементы» вставляю подходящий мне элемент.
- Просмотр писем. Тут можно прокрутить ваши записи, т.е. поглядеть все документы, нажимая на надлежащие стрелочки.

- Окончание слияния. Здесь есть два варианта — «Печать» — сможете распечатать готовые документы, при всем этом выбрав лишь тех, кто нужен. И иной вариант «Поменять часть писем» — тут любой документ формируется вереницей. Это необходимо для того, чтоб внести какие-то редчайшие конфигурации, которые просто нецелесообразно втыкать в таблицу. При всем этом также можно избрать какие письма для вас выгрузятся в Word, а какие не необходимы.
Сохраните документ. Позже при открытии вас будут спрашивать

Отвечаете «Да» и сможете просматривать шаблон с текущими адресами прямо на панели, слияние созодать больше не придется.
Тривиальный плюс этого инструмента — никакой рутины. Подготовка документа будет сводиться только к открытию, выбору адресатов и распечатке (отправке).
Обычно я делаю резвую пояснялку для Youtube, но этот инструмент уже освещен в моем бесплатном часовом видеокурсе «Топ-10 инструментов Excel «. Все мои подписчики его получили, если же его у вас нет, сможете его получить, введя в поле в правой части свои контакты и опосля подтверждающего письма (где нужно кликнуть на ссылке) для вас придет письмо со ссылкой на видеокурс. Там вы заодно познакомитесь еще с 9ю инструментами, которые приносят гигантскую пользу в работе всем юзерам Excel.
P.S. Приглянулась статья? Подпишитесь на рассылку в правой части странички (Бесплатный курс «Топ-10 инструментов Excel») и будьте в курсе новейших событий.
Массовая рассылка (слияние) при помощи Excel и Word : 12 объяснений
- Денис14.01.2016 в 2:12 пп
Как приложить файл к любому письму?
Честно, не уверен, что это может быть.
«Как приложить файл к любому письму?»
Через слияние — это нереально. Можно лишь без использования Word. Есть рассыльщики писем в Excel, которые необходимым образом настраиваются. Через их можно и файлы вкладывать, и содержание письма персональное через формулы устанавливать, и отправлять одним кликом письма для 1000 получателей. В поисковике набери «Макрос отправки письма из Excel через Outlook» и отыщешь.
Хорошая статья, спасибо! Всё делала по Вашей аннотации — вышло! Один вопросец: как настроить отображение дат в формате ДД.ММ.ГГГГ? (По дефлоту они выходят в виде ММ/ДД/ГГГГ)
» как настроить отображение дат в формате ДД.ММ.ГГГГ?»
В исходнике Excel дату нужно хранить в виде текста. К примеру сделайте доп столбец, с формулой =Текст(A2;»дд.мм.гггг») и в Word ссылайтесь на этот столбец.
У меня в оутлуке несколько почт, как избрать подходящую почту отправления?
Боюсь, что пойдет та, что по дефлоту.
Восхитительная статья, лишь имена указаны не в родительном, а в дательном падеже)
Желаю много знать
Когда идет вставление инфы в большенном объеме, Word либо Excel автоматом уменьшает содержание ячейки до допустимого вероятного количество знаков. Как создать так что бы программка вставляла весь размер инфы обозначенный в ячейке.
Слияние документа Word с источником данных Microsoft SQL Server при помощи VBA Access 2003
На данный момент мы с Вами разглядим пример реализации того, как можно выполнить слияние данных Word с данными Microsoft SQL Server, при всем этом данный процесс будет автоматизирован средствами VBA Access 2003.

Почти все, наверняка, уже могут производить слияние документов Word, к примеру, с источником данных Excel либо с этим же SQL сервером, но не все знают, как можно заавтоматизировать данный процесс либо ввести его в какую-нибудь программку.
В один прекрасный момент у меня встала задачка заавтоматизировать слияние некоторого шаблона Word с данными расположенными на SQL сервере, при всем этом все это нужно было ввести в программку, разработанную в Access 2003 (ADP проект). И сейчас я покажу пример решения данной задачки.
Начальные данные
И для начала давайте разберем начальные данные, т.е. что мы имеем.
Итак, в качестве клиента, как я уже произнес, у нас будет выступать ADP проект Access 2003. В качестве источника данных для примера будет выступать SQL Server 2012 Express. На компе установлен Microsoft Office 2013 (и Access 2003).
Сделаем на сервере тестовую таблицу и заполним ее данными (допустим в базе данных Test). Для этого Вы сможете запустить последующую SQL аннотацию.
Заметка! Начинающим программерам рекомендую почитать книжку «SQL код», при помощи которой Вы научитесь работать с языком SQL во всех фаворитных системах управления базами данных.

Заметка! Если Вы не понимаете, что делает вышеуказанная {инструкция}, рекомендую поглядеть мой видеокурс «T-SQL. Путь программера от новенького к специалисту. Уровень 1 – Новичок», который предназначен для начинающих. В нем тщательно рассмотрены все базисные конструкции языка SQL, включая все перечисленные выше.
Создаем файл подключения к источнику данных MS SQL Server
Сейчас давайте сделаем файл подключения (ODC) к нашему источнику данных. Данный файл будет выступать собственного рода «шаблоном файла подключения», потому что потом мы можем, и будем переопределять и базу данных и сам SQL запрос.
Для сотворения файла подключения к SQL серверу давайте откроем Word и обычным методом сделаем данный файл, т.е. при помощи функционала «Рассылки». (К слову пример сотворения подключения к SQL серверу из Excel мы с Вами уже разглядывали в материале – Excel — Подключение и получение данных с SQL сервера).
Перебегаем на вкладку рассылки и в меню «Избрать получателей» избираем «Употреблять имеющийся перечень».

Потом в окне выбора источника данных жмем клавишу «Сделать».

Дальше избираем тип источника данных, т.е. Microsoft SQL Server. Нажимаем «Дальше».

Позже вводим адресок сервера и жмем «Дальше».

Потом избираем базу данных и таблицу для подключения, снова напомню, это всего только шаблон, все эти характеристики мы будем переопределять, нажимаем «Дальше».

И в заключение вводим понятное заглавие файла подключения, также мы можем сходу его сохранить в подходящий нам каталог методом клавиши «Обзор», по дефлоту он сохраняется в «C:UsersИмя_ПользователяDocumentsМои источники данных». Жмем «Готово».

Все, файл сотворен, Word можем закрыть без сохранения.
Создаем шаблон Word для слияния
Сейчас давайте подготовим шаблон Word, т.е. это тот документ, в который мы будем подставлять данные из базы данных SQL сервера.
Вся подготовка сводится к тому, что нам нужно вставить поля слияния там, где это нам необходимо. Это делается последующим образом. Вкладка «Вставка -> Экспресс-блоки -> Поле».

Отыскиваем поле MERGEFIELD и вводим заглавие поля, которое будет соответствовать полю в источнике данных (в моем случае это ProductName и Price). Нажимаем «ОК».

Потому что у меня это тестовый шаблон в нем текста фактически не будет, и выводить я буду всего два поля, у Вас скорей всего будет много текста и много полей слияния.

Код VBA Access 2003 для слияния документа Word с источником данных MS SQL Server
Осталось написать код VBA, который будет производить слияние. Для примера давайте добавим на форму клавишу StartMerge и поле Price для фильтрации данных. Потом в редакторе Visual Basic напишем функцию для слияния, допустим с заглавием MergeWord, и в обработчик действия клавиши StartMerge (нажатие клавиши) вставляем код вызова данной процедуры. Весь код будет смотреться последующим образом (я его откомментировал). Сходу объясню, что шаблон Word и файл ODC у меня лежат в каталоге D:Test.
Сохраняем и проверяем работу.
Опосля нажатия на клавишу (StartMerge) запустится Word, в каком уже все данные заполнены и документов будет столько, сколько строк в источнике.

Как лицезреем, все работает. На этом у меня все, надеюсь, материал был полезен. Пока!