4 метода преобразовать PDF в Excel XLS / XLSX без утраты форматирования
Файлы PDF не редактируются. Если вы желаете внести конфигурации в собственный PDF-документ, для вас нужно конвертировать PDF в Excel и остальные редактируемые форматы Microsoft. Операция копирования и вставки не работает для файлов PDF Excel. Вопросец в том, как конвертировать PDF в редактируемые таблицы Excel? Для вас нужно сохранить начальную структуру столбцов и таблиц Excel при экспорте из PDF в Excel XLS либо XLSX. Не волнуйся о этом. Тут вы отыщите 4 обычных метода четкого преобразования PDF в Excel при помощи формул.
Часть 1: преобразование PDF в Excel и сохранение форматирования
Какое программное обеспечение для конвертации PDF в Excel самое наилучшее? Вы сможете посмотреть на Конвертер Apeaksoft PDF Ultimate. Независимо от того, сколько у вас PDF-страниц, вы сможете за куцее время конвертировать избранные PDF-страницы либо несколько PDF-файлов в таблицы Excel. Улучшенная разработка убыстрения дозволяет извлекать электрические таблицы Excel из вашего PDF-файла за весьма куцее время.
Благодаря сильной технологии OCR конвертер PDF Excel может распознавать до 190 языков PDF, включая хим формулы, языки программирования и почти все другое. Вы сможете конвертировать отсканированный PDF-файл в Excel практически со 100% фуррором. Формулу Excel просто сохранить опосля преобразования из PDF. Таковым образом, нет необходимости волноваться о дилемме утраты форматирования PDF в Excel. Не считая того, вы сможете поменять макет PDF при помощи нескольких вариантов перед преобразованием в электрические таблицы XLSX.
- Конвертируйте PDF в электрические таблицы Excel XLSX без утраты начального форматирования.
- Пакетное преобразование нескольких страничек и файлов PDF в Excel с неограниченным размером файла.
- Извлекайте и форматируйте данные из PDF в редактируемый файл Excel при помощи технологии OCR.
- Настраивайте и редактируйте файлы PDF при помощи гибких опций вывода, включая шифровку текста, формат изображения и т. Д.
Шаг 1Безвозмездно загрузите, установите и запустите программку PDF в Excel на вашем компе с Windows либо Mac. Перетащите PDF-файл в главный интерфейс. Вы сможете надавить Добавить файлы) импортировать  Шаг 2Чтоб окончить преобразование PDF в Excel, изберите Microsoft Excel (* .xlsx) из Выходной формат перечень понизу.
Шаг 2Чтоб окончить преобразование PDF в Excel, изберите Microsoft Excel (* .xlsx) из Выходной формат перечень понизу.  Шаг 3В правой подготовительный просмотр в окне вы сможете стремительно отыскать определенную страничку PDF. Не считая того, вы сможете установить настраиваемый спектр страничек, чтоб избрать, какие странички PDF вы желаете конвертировать в формат MS Excel. Позднее нажмите Опции в верхней строке меню, чтоб настроить режим определения и доп опции.
Шаг 3В правой подготовительный просмотр в окне вы сможете стремительно отыскать определенную страничку PDF. Не считая того, вы сможете установить настраиваемый спектр страничек, чтоб избрать, какие странички PDF вы желаете конвертировать в формат MS Excel. Позднее нажмите Опции в верхней строке меню, чтоб настроить режим определения и доп опции.  Шаг 4Нажмите Start преобразовать PDF в Excel в пакетном режиме с огромным размером. Вы сможете стремительно отыскать перевоплощенный файл PDF Excel в пути вывода.
Шаг 4Нажмите Start преобразовать PDF в Excel в пакетном режиме с огромным размером. Вы сможете стремительно отыскать перевоплощенный файл PDF Excel в пути вывода. 
Часть 2: конвертируйте PDF в Excel при помощи Acrobat на ПК (Персональный компьютер — компьютер, предназначенный для эксплуатации одним пользователем) / Mac
Adobe Acrobat Pro также быть может вашим программным обеспечением для конвертации PDF. Если у вас нет подписки на Acrobat, вы сможете запустить бесплатную пробную версию Adobe Acrobat, чтоб преобразовать PDF-файлы в Excel. Сейчас поглядим, как экспортировать PDF в Word с Acrobat Pro.
Шаг 1Откройте файл PDF в Adobe Acrobat Pro двойным щелчком. Шаг 2В Инструменты панель, изберите Экспорт PDF для преобразования PDF в Excel XLS. Шаг 3Изберите Таблица а потом следует Рабочая тетрадь Microsoft Excel . Шаг 4Нажмите Экспортировать двигаться далее. Укажите папку вывода и название файла перевоплощенной электрической таблицы PDF в XLS. Шаг 5Нажмите скидка чтоб подтвердить это. Вы сможете просмотреть экспортированный PDF-файл в Excel впрямую через Microsoft Office Excel. 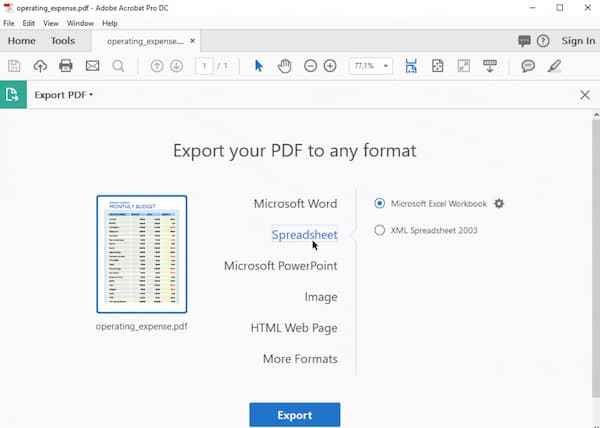
Часть 3: конвертируйте PDF в Excel онлайн безвозмездно
Тяжело сказать, какой из их быть может наилучшим онлайн-конвертером PDF в Excel. Поэтому что у большинства онлайн-конвертеров PDF есть те либо другие ограничения в бесплатных версиях. Вы сможете получить поддержку пасмурного хранилища, поддержку пакетного преобразования, инструменты опции PDF и почти все другое при помощи разных онлайн-конвертеров PDF, таковых как Smallpdf, Ilovepdf, Freepdfconvert, Simplepdf и остальных.
Большая часть бесплатных онлайн-конвертеров PDF в Excel имеют ограничения на размер файла. Если вы ищете онлайн-конвертер PDF в Excel, который может преобразовать PDF-файлы размером наиболее 500, 1000 и наиболее страничек, вы сможете применять Pdftoexcelconverter для решения препядствия. Хотя преобразование огромных файлов PDF в Excel онлайн занимает еще больше времени.
Шаг 1Откройте онлайн-конвертер PDF в Excel онлайн безвозмездно без электрической почты в браузере. Шаг 2Изберите PDF-файл из локального хранилища, Dropbox, OneDrive либо Гугл Диска. Шаг 3Изберите Скачать ***. Xlsx чтоб сохранить перевоплощенный PDF-файл в таблицу XLSX на вашем устройстве. 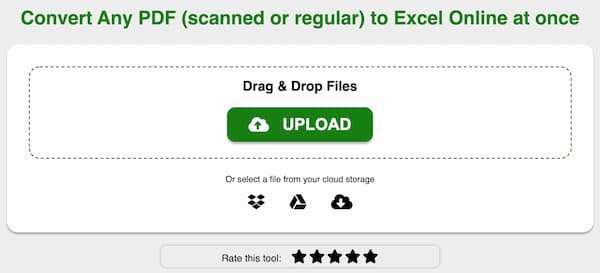
Часть 4: преобразование PDF в Excel на Android / iPhone
Вы сможете применять онлайн-конвертеры PDF, чтоб поменять формат файла с PDF на Excel на устройствах iOS и Android. Либо вы сможете применять посторонние приложения-конвертеры PDF в Excel, чтоб преобразовать PDF-файлы в автономном режиме. Тут вы сможете применять airSlate PDF to Excel Converter для преобразования PDF в XLS и XLSX на вашем iPhone и Android.
Шаг 1Запустите приложение «Конвертер PDF в Excel» на собственном мобильном телефоне. Шаг 2Загрузите PDF-файл со собственного мобильного телефона, Гугл Диска, OneDrive либо Dropbox. Шаг 3Изберите странички PDF-файла, которые вы желаете конвертировать в электрическую таблицу Excel. Шаг 4Изберите Преобразовать на данный момент безвозмездно преобразовать PDF в Excel на собственном мобильном телефоне. 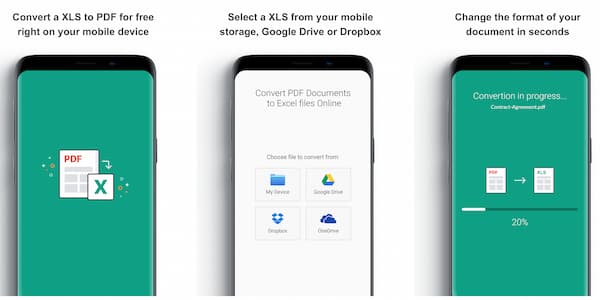
Часть 5: Нередко задаваемые вопросцы о PDF в Excel
Как вставить PDF в Excel?
Чтоб встроить PDF-файл в рабочий лист Excel, вы сможете перейти к Excel. Вставить таб. изберите объект из Текст выпадающий перечень. в Сделать новейший раздел, избрать Документ Adobe Acrobat . Удостоверьтесь, что у вас установлен Adobe Reader. Проверить перед Показать как значок . Потом нажмите OK подтвердить. Сейчас вы сможете импортировать хоть какой файл PDF в электрическую таблицу Excel. Нажмите Откройте чтоб окончить процесс встраивания PDF в Excel.
Сможете ли вы преобразовать PDF в Excel при помощи Microsoft Office?
Да. Вы также сможете применять Microsoft Office Word в качестве бесплатного конвертера PDF в Excel. Просто откройте файл PDF через Word. Нажмите OK для выхода из всплывающего окна. Нажмите Разрешить Редактирование вверху, чтоб закрыть режим защищенного просмотра. Разверните Файл перечень и изберите Сохранить как . Выбирать интернет-страницы под Сохранить как , Позднее, нажмите скидка и выйдите из Word. Используйте Microsoft Office Excel, чтоб открыть файл интернет-страницы PDF. Вы сможете просматривать и редактировать таблицы PDF конкретно в Excel.
Как поправить слияние ячеек опосля преобразования PDF в Excel?
Функциональность Adobe PDF в Excel может привести к объединению ячеек и пустых столбцов. Поначалу вы сможете экспортировать PDF в Word. Позднее вы сможете скопировать таблицу из Word в электрическую таблицу Гугл Диска. В конце концов, вы сможете скопировать Excel с Гугл Диска в Microsoft Office Excel.
Это все, чтоб конвертировать PDF в Excel и продолжить форматирование на мобильном телефоне либо компе. Вы сможете применять онлайн- и офлайн-конвертеры PDF для извлечения таблиц и формул XLS и XLSX. Если в ваших файлах PDF есть несколько таблиц, рекомендуется применять технологию Apeaksoft PDF Converter Ultimate OCR для получения лучшего результата. Опосля этого вы сможете преобразовать PDF в Excel при помощи OCR для предстоящего редактирования и просмотра.
Как перевести Excel в PDF и назад, сервис Smallpdf
Как перевести Excel в PDF — таковой вопросец нередко возникает у юзеров. Задачка обычная и полностью просто решается благодаря использованию разных сервисов. В данной нам статье, мы будем применять инструменты, которые посодействуют Для вас выполнить перевод Excel в PDF и назад.
Для чего созодать перевод Excel в PDF и назад?

Здрасти друзья! Перевод Excel в PDF и напротив делается в том случае, когда нужно перевести этот формат для определённого предназначения. К примеру, для вставки таблицы в статьях, загрузка файлов на пасмурное хранилище, просмотр в браузере, а так же смена формата данного файла и так дальше.
В пример, можно привести ещё больше методов для внедрения перевода таковых форматов. Но этих полностью довольно, чтоб было понятно, для чего созодать перевод. Это можно создать при помощи специального сервиса, который будет рассмотрен дальше. При помощи него Вы и решите вопросец, как перевести Excel в PDF.
Как перевести Excel в PDF и напротив
Для перевода форматов, употребляется сервис – SmallPdf. Благодаря ему, перевод осуществляется довольно стремительно. Давайте поглядим, как это происходит на практике. Для этого зайдите на данный веб-сайт, чтоб избрать нужные характеристики. В этом случае, нам нужен параметр excel в pdf. Нажмите на него, чтоб перенести с компа файл Excel. (Набросок 1)

Дождитесь, пока преобразование завершится, и потом сохраните сделанный файл на комп. (Набросок 2).

Обозначенный Вами формат преобразуется в PDF.
Как перевести эксель в пдф
В предшествующей части статьи, Вы прочли информацию о том, как перевести Excel в PDF, с внедрением сервиса. Но, это может быть создать и без него. Для этого, необходимо скачать последнюю версию полного пакета программ Microsoft Office. И открыть программку Excel.
В хоть какой таковой программке, можно перевести файл под различным форматом. Для этого нажмите файл, сохранить, как и выберете из предложенного перечня форматов PDF. (Набросок 3).

Опосля чего же, Ваш документ Excel переведётся в данный файл.
Перевод PDF в Excel
Как создать перевод PDF в Excel? Тут, Вы проделывайте всё тоже, самое, что и в первом варианте перевода форматов. Лишь выбирайте 2-ой параметр – PDF в Excel. Как видите, сервис SmallPDF, пожалуй, самый наилучший, и дозволяет преобразовать файлы даже без регистрации.
Но, на нём можно и зарегистрироваться, чтоб проверить все его настоящие способности. К слову, он платный и стоит всего только 48 баксов за один год подписки. Это уже подступает для опытнейшего юзера, а для новенького, хватит и бесплатного использования.
Подробности в видео:
Заключение
Итак, в данной нам статье мы разглядели решение препядствия, как перевести Excel в PDF. Без сервисов, на данный момент трудно зарабатывать через Веб, и потому юзеры используют на практике все вероятные инструменты, чтоб упростить для себя работу. Сервис SmallPdf, который был рассмотрен в данной нам статье, вправду преобразует любые форматы стремительно и отменно. Для вас только необходимо надавить на две клавиши, чтоб их преобразовать, тогда и у Вас всё получиться!
С почтением, Иван Кунпан.
P.S
На блоге можно отыскать ещё сервисы, которые преобразуют подобные форматы (Онлайн конвертер, Как перевести книжки в ПДФ).
Как просто преобразовать Гугл Таблицы в PDF
Вы собрали надлежащие данные в Гугл Таблицах и должны выслать документ третьей стороне. Это не обязано быть неувязкой, правда? Не совершенно так. Если вы не желаете, чтоб остальные люди вмешивались в документ и вносили ненужные конфигурации, лучше не отправлять Гугл Таблицы. Заместо этого преобразуйте его в файл PDF.

Но как это создать? В этом руководстве мы покажем для вас обыкновенные шаги по преобразованию Гугл Таблиц в PDF. Не считая того, мы разглядим достоинства отправки документов в формате PDF. Давайте начнем!
Методы преобразования Гугл Таблиц в PDF
Чтоб конвертировать Гугл Таблицы в PDF, для вас не надо загружать какое-либо определенное программное обеспечение. Также нет необходимости применять онлайн-конвертеры файлов. Тем не наименее, можно перевоплотить Гугл Таблицы в PDF-файлы, независимо от того, используете ли вы комп либо телефон. Но шаги будут несколько иными. Поглядим на их:
Преобразование Гугл Таблиц в PDF на компе
Вы сможете быть удивлены, но метод перевоплотить Гугл Таблицы в PDF-файлы — это сохранить документ в этом формате. Ах так это создать:

- Откройте Гугл Таблицы.
- Найдите документ, который необходимо конвертировать, и щелкните по нему.
- Потом нажмите «Файл» в верхнем левом углу экрана.
- Наведите указатель мыши на «Загрузить».
- Щелкните «PDF-документ».
- Сейчас документ раскроется в формате PDF.
- В правой части экрана вы увидите разные варианты. Настройте их в согласовании со своими потребностями.
- Когда вы закончите изменять опции, нажмите «Экспорт».
Это оно! Вы скачали электрическую таблицу в виде файла PDF. Быстрее всего, он будет находиться в разделе «Загрузки». Сейчас можно выслать PDF-документ, не боясь, что кто-то занесет в него ненужные конфигурации.
Преобразование Гугл Таблиц в PDF на телефоне
Когда вы в дороге и желаете перевоплотить электрическую таблицу в PDF-файл и выслать его деловым партнерам, нет необходимости включать комп. Его можно преобразовать при помощи телефона. Но, до этого чем мы покажем для вас, как это создать, непременно загрузите Гугл Таблицы. Это доступно для iPhone также Android юзеров. Когда все готово, для вас необходимо создать последующее:
- Запустите Гугл Таблицы на собственном телефоне.
- Откройте файл, который необходимо преобразовать.
- Щелкните трехточечное меню в правом верхнем углу экрана.
- Потом нажмите «Поделиться и экспортировать».
- Щелкните «Сохранить как».
- В конце концов, изберите «PDF-документ».
Вот так! Сейчас вы удачно преобразовали Гугл Таблицы в PDF на собственном телефоне. Сейчас вы сможете прикрепить этот документ к электрическому письму либо даже распечатать его прямо с телефона.
Настройка характеристик PDF
Если вы используете комп для преобразования Гугл Таблиц в PDF, вы понимаете, что можно настроить характеристики PDF перед сохранением документа.
В правой части экрана вы увидите опции. Тут вы сможете избрать различные варианты:
- Размер бумаги
- Ориентация странички
- Масштаб
- Маржа
- Форматирование
- Заглавия и нижние колонтитулы
Как лишь вы нажмете «Размер бумаги», вы увидите разные варианты. Более всераспространенные форматы бумаги — Letter, Legal и Tabloid. Не считая того, можно настроить размер.

«Ориентация странички» описывает метод ориентации документа. Если вы выберете «Книжная», документ будет вертикальным. Либо изберите «Альбомная», и документ будет горизонтальным.
Коэффициент масштабирования дозволяет юзерам выбирать, как документ должен соответствовать страничке. «Поля» дозволяет регулировать размер поля на полях. Это быть может «Обычный», «Широкий» либо «Узенький».
В разделе «Форматирование» вы отыщите больше функций. Изберите, желаете ли вы, чтоб примечания показывались в этом документе, и отрегулируйте сглаживание странички. В конце концов, «Верхние и нижние колонтитулы» полезны, если в документе больше страничек и для вас необходимы числа для отображения.
Достоинства файлов PDF
Преобразование Гугл Таблиц в PDF имеет много преимуществ. Давайте разглядим это:
PDF употребляется во всем мире
Одним из главных преимуществ сохранения Гугл Таблиц в формате PDF является глобальное признание этого формата. Это значит, что даже если вы отправите файл по всему миру, ваши клиенты либо партнеры сумеют просматривать его так, как вы желали. Также можно открыть файл на любом устройстве либо в операционной системе.
Когда вы делитесь необходимыми документами с сотрудниками либо партнерами, составляющие документа должны оставаться постоянными. Вы же не желаете, чтоб они смотрели на документ по другому, чем вы. Вот почему полезно преобразовывать Гугл Таблицы в PDF. Это гарантирует, что все получат однообразный формат и идиентично будут просматривать документ.
Нет интерференции данных и требуется не достаточно места
Перевоплощение Гугл Таблиц в PDF дает юзерам духовное спокойствие. Получатель не может заносить в документ ненужные конфигурации. Файлы PDF также малогабаритны и занимают не достаточно места. Они могут содержать релевантные данные без вреда для свойства документа.
Множественные достоинства PDF-файлов
Как видите, преобразование Гугл Таблиц в PDF дает огромное количество преимуществ. Во-1-х, формат употребляется во всем мире. Не считая того, если третьи лица получат этот документ, они не сумеют заносить в него ненужные конфигурации.
Преобразование Гугл Таблиц в PDF может быть с компов и телефонов. Итак, вы сможете избрать тот вариант, который идеальнее всего подступает вам.
А что насчет тебя? Какой формат ты предпочитаешь? Дайте нам знать в комментах ниже.
Обычной Метод Преобразовать PDF В Документ Гугл
Благодаря огромному количеству платных опций, которые дают изменение компьютерных файлов, постоянно весьма приятно открыть себе хороший 100% бесплатный сервис. Сейчас это приходит к нам с Гугл Диска, и если вы ищете, как преобразовать PDF в Гугл Doc, сохраняя его стиль и предоставляя в качестве PDF-менеджера, вы не отыщите наилучшего 100% бесплатного выбора, чем документы поисковых машин , офисный веб-пакет от Гугл.
Так как Гугл Диск поддерживает лишь маленькое количество компьютерных типов файлов, для вас поначалу необходимо конвертировать документы PDF в структуру, усиленную Документами Гугл. Вы должны учесть тип содержимого компьютерного файла PDF. К примеру, если вы желаете поделиться компьютерным файлом как демонстрационным компьютерным файлом, для вас необходимо будет конвертировать PDF-файл в PowerPoint, до этого чем располагать его на Гугл Диске.
Конвертируйте PDF в Гугл Doc безвозмездно при помощи Гугл Docs
До этого чем загружать PDF-файл в Гугл Doc, для вас нужно убедиться, что записи могут быть изменены при помощи файла Гугл Диска. Некие из поддерживаемых типов файлов включают файлы документов, такие как doc, docx, dotx, txt, odt и rtf; информация рабочего листа, таковая как xls, xlsx, xlt, xltm, csv и ods; файлы презентации, такие как ppt, pptx, pps, ppsm, potx и odp; иллюстрирование таковых файлов, как emf; и изучили вещи, которые были сохранены в форматах pdf, gif, jpg либо png. Преобразование ваших документов в типы, пригодные для Гугл Диска, дозволит для вас либо иным юзерам просто изменять документы и делиться ими. Для использования данной нам функции для вас пригодится хоть какой современный веб-браузер и бесплатная учетная запись Гугл:
Шаг 1. Вставьте PDF В Документ Гугл, Который Вы Желаете Конвертировать
До этого всего, для вас нужно войти в Гугл Диск с учетной записью Гугл. Потом нажмите клавишу «Сделать», потом изберите «Загрузить файл» и начните загружать файл PDF на Гугл Диск.

Шаг 2. Откройте PDF В Документах Гугл
Перейдите в верхнюю правую область всплывающего экрана и изберите подходящий формат вывода. Он зависит от содержимого компьютерного файла PDF и его предполагаемого использования. Вы сможете провоцировать OCR, просто нажав клавишу «Настройка», чтоб идентифицировать изученные записи, поменять каталог местоположения для перевоплощенной инфы.
Опосля того, как вы согласитесь с параметрами на этом экране, нажмите «Запуск», чтоб их поменять. Это не обязано занять больше секунды, но зависит от размера файла PDF.

Шаг 3. Загрузите Файлы В Гугл Docs
Сейчас, когда преобразование выполнено, в выходной папке можно получить доступ к перевоплощенным файлам. Имея с собой согласованный файл Документов Гугл, откройте браузер и перемещайтесь по Гугл Диску. Потом, в конце концов, войдите в свою учетную запись и загрузите перевоплощенный файл в свою учетную запись со собственного компа.
Характеристики конфигурации и обмена можно настроить при необходимости и загрузить документы. Хоть какой, у кого есть нужные возможности, сейчас может поменять файл онлайн без необходимости его загрузки, конфигурации и повторной загрузки в рассуждение.

Заключение: PDNob Преобразовать PDF в Microsoft Word безвозмездно, онлайн. Может быть, вас заинтригует, как конвертировать PDF в MS Word. Благодаря профессионалам PassFab они не так давно выпустили бесплатный онлайн-конвертер PDF, PDNob — Free Online PDF Converter, который существенно увеличивает продуктивность работы юзеров. PDNob поддерживает преобразование в PDF и назад. Не пора ли лучше познакомиться с функциями PDNob? Как вы лицезрели, в основном есть функции преобразования, больше функций покажутся в наиблежайшее время.
Доп Советы: Как Удалить Пароль Зашифрованного PDF-файла
Бывают периоды, когда PDF-файл вправду нуждается в шифровании — к примеру, если он содержит деликатные детали и кто-то лишь что выслал его для вас по электрической почте (давайте пожелаем, чтоб они употребляли другую стратегию электрической почты, чтоб доставить для вас пароль). Попав во внутреннюю генерацию, этот компьютерный файл все еще должен быть защищен. Но если вы храните свои деликатные детали в защищенном пакете либо если вы защитили весь собственный сгенерированный файл, собственная интегрированная защита файла просто затруднительна. Если вы не помните пароль компьютерного файла цифрового идентификатора, когда файл PDF защищен с сертификацией вы не можете открыть защищенный PDF-файл либо удалить PDF Encryption.
Но, к счастью, большая часть PDF-документа защищена паролем. Удалите защиту PDF на вашем компе при помощи инструмента восстановления пароля, чтоб вернуть позабытый пароль PDF. На этом шаге давайте узнаем, как удалить шифрование из файла PDF при помощи программного обеспечения для удаления шифрования PDF.
Как мне понятно, PassFab for PDF — один из наилучших инструментов для восстановления паролей PDF независимо от вашего компа либо в локальной сети. Так что не сомневайтесь, загрузите либо заплатите за один, чтоб вернуть пароль к защищенному файлу PDF на ПК (Персональный компьютер — компьютер, предназначенный для эксплуатации одним пользователем), если для вас вправду необходимо. Сейчас я возьму пароль PDF Security Professional Standard в качестве примера, чтоб поведать о том, как вернуть пароль PDF лишь на вашем компе.
Загрузите и установите PassFab для PDF, запустите это приложение и следуйте инструкциям по удалению пароля.
- 01 Добавьте PDF-файл, Защищенный Паролем
Нажмите клавишу «Добавить», чтоб перейти к зашифрованному PDF-файлу PDF на вашем ПК (Персональный компьютер — компьютер, предназначенный для эксплуатации одним пользователем), а потом импортируйте его в эту программку.

В окне «Открыть файл» нажмите «Открыть», чтоб избрать файл.

Есть 3 атаки: атака грубой силы, атака грубой силы с атакой по маске и атака по словарю. Изберите один режим в зависимости от того, сколько символов пароля сохранности вы сможете предложить, а потом обусловьте надлежащие конфигурации атаки. (Поглядите, как настроить характеристики атаки при помощи пароля)
Для пуска программки. Нажмите клавишу «Запуск» в меню. В кратчайшие сроки ваш требуемый пароль сохранности будет стремительно восстановлен, как показано в поле «Исходный пароль компьютерного файла». Потом просто закройте поле и выйдите из программки, потом используйте этот пароль сохранности для доступа к избранному либо закрытому файлу PDF.









