Как убрать пунктирные линии в Excel — Android — 2021
Microsoft Excel является актуально принципиальным инвентарем в организации бизнеса. Это весьма мощная и настраиваемая программка, к которой может потребоваться некое время, чтоб привыкнуть. Но его применение фактически беспредельно. Этот эталон навряд ли поменяется в наиблежайшее время, но Excel остается реальным чудовищем для освоения, хотя его базы не так сложны.
Excel имеет широкий диапазон внедрения, и эстетика обычно тут не играет принципиальной роли. Но этот инструмент нередко употребляется для презентаций, и в этом случае и эстетика, и презентабельность играют актуально важную роль.
Одним из более нередких барьеров для действенного представления являются пунктирные линии, в особенности поэтому, что они возникают по-разному, но с совсем различными целями. Ах так биться с пунктирными линиями в Excel.
Удаление пунктирных границ ячеек
В целях печати и презентации объединение ячеек либо групп ячеек для наилучшего, наиболее симпатичного наружного вида является обыкновенной практикой. Удаление пунктирных границ ячеек не непременно значит удаление границ в целом. Это может означать изменение границ методом прибавления другого стиля. Сделайте это, выбрав вкладку « Основная », расположенную в высшей части экрана.
Нажмите раскрывающееся меню Границы . Раскроется перечень характеристик границ для избранной ячейки либо спектра ячеек. Если избранные в данный момент границы являются пунктирными линиями, просто измените характеристики границ на хотимый либо стопроцентно отключите их.

Удаление таблиц с таблицами
Excel показывает линии сетки по дефлоту. Что такое линии сетки? Ну, слабенькие линии, которые демонстрируют границы вокруг отдельных либо снутри объединенных ячеек, именуются линиями сетки. Они могут не отображаться в виде пунктирных линий в наиболее новейших версиях Microsoft Excel, но они как и раньше могут раздражать, если вы желаете, чтоб ваши данные не выглядели как рядовая электрическая таблица. Эти линии сетки нередко именуют «границами ячеек», потому их отключение может представлять делему.
В отличие от границ, которые можно настроить для хоть какой ячейки, эти строчки влияют на всю электрическую таблицу. Если вы желаете представить свои данные в печатном виде, для вас не надо волноваться о линиях сетки, поэтому что они не показываются при печати, в то время как границы ячеек возникают. Но, если вы желаете создать виртуальную презентацию, вы сможете удалить линии сетки. Изберите вкладку « Вид » вверху и найдите флаг в поле «Сетка». Снимите это.
Удаление разрыва странички
Иная причина нежданных, странноватых пунктирных линий быть может частью препядствия разрыва странички. Когда вы отформатировали свою электрическую таблицу для печати, разрывы страничек показываются в виде линий. В наиболее новейших версиях Office добавленные вручную разрывы страничек представляются в виде сплошных линий, что быть может тем, что вы желали создать специально, тогда как автоматические разрывы страничек показываются в виде пунктирных линий.
Если вы не желаете, чтоб эти пунктирные линии были на вашей презентации, либо употребляли сплошную линию лишь для того, чтоб облегчить вашу работу, вы, возможно, возжелаете, чтоб они были удалены для целей презентации. Для этого изберите ячейку в строке, которая следует сходу за главным разрывом странички. Перейдите на вкладку « Макет странички » вверху и перейдите к разделу « Разрывы» в разделе « Характеристики странички ». Нажмите тут и изберите « Удалить разрыв странички» . Это как удалить сплошные горизонтальные линии в обычном представлении .

Тем не наименее, пунктирные линии, которые генерируются автоматом, все еще будут там. Удалите их, выбрав вкладку « Файл » в высшей части экрана. Потом перейдите к « Характеристики», размещенным в меню слева. Нажмите « Добавочно» и прокрутите вниз до « Характеристики отображения» для этого листа . Снимите флаг рядом с параметром Показать разрывы страничек .
Обратитесь в службу саппорта
Да, это звучит удивительно для инструмента Microsoft Office, но почаще всего попытка решить делему с Excel без помощи других приведет к потере огромного количества времени. По сути, время от времени неувязка еще труднее, и конкретно потому техно поддержка Excel доступна круглые сутки. Обратитесь в техподдержку и дайте им возможность вступить во владение.

Устранение препядствия без помощи других
Это может показаться противоречивым, но даже если для вас не следует воздерживаться от воззвания в службу технической поддержки, время от времени для вас придется взять дело в свои руки. Это, наверняка, самый непростой и наилучший метод выучить Excel. Умение ориентироваться в этом фантастическом приложении весьма полезно и непревзойденно смотрится в резюме.
Если вы решите взять дело в свои руки, для вас, возможно, пригодится не наиболее 15-20 минут, чтоб прочесть эти аннотации и решить делему.
Вы понимаете иной метод удалить пунктир, который мы пропустили? Если это так, напишите нам в разделе объяснений ниже.
Как убрать горизонтальную линию в Ворде

Наверняка у всех случался таковой вариант, когда в документе Word появлялась горизонтальная линия, которая ну никак не желает убираться. О том, как все же убрать эту злополучную горизонтальную линию и речь пойдет далее.
По сути, все весьма просто и убрать горизонтальную линию в Word сумеет хоть какой юзер данной нам программки. Для начала необходимо обусловиться и осознать что же это все-таки за тип линии.
Всего в программке ворд несколько типов линий, это:
- Нарисованная линия (фигуры Word);
- Вставленная линия (либо сделанная при помощи знаков “—”);
- Линия сделанная форматом.
Если вы затрудняетесь с выбором и не совершенно убеждены к какому конкретно типу принадлежит ваша горизонтальная линия, сходу вас обрадую, убрать можно будет всякую. Итак, приступим.
Нарисованная линия
Нарисованные линии в Word убираются проще всего – довольно кликнуть по ней левой клавишей мышки, и надавить DEL (или правой клавишей – вырезать). Если при клике на линию она не выделяется – означает это не нарисованная линия.
Вставленная в Word линия
Эти линии можно убрать при помощи выделения строк ДО и ПОСЛЕ данной линии, и нажатия на DEL (или вырезать). Если не вышло – можно испытать добавить пару букв до и опосля линии, и испытать удалить её вкупе с ними сиим же методом. Если и в сей раз не вышло, означает это не вставленная линия.
Линия сделанная форматом
Для того чтоб убрать этот тип линии, показавшиеся в следствии неверного форматирования – необходимо отыскать в меню Word-а пункт “Границы и заливка” и на закладках этого “Граница” и “Страничка” избрать параметр “Тип” – “нет” (без рамки). Если не вышло – выделяем текст вкупе с линией, и в параметре “Применить к” этого же окна – указываем “к тексту”.
Если у вас стоит Word 2007-2010, то можно испытать создать все еще проще: Основная -> Абзац -> Границы -> Нет границы.
Как удалить пунктирные линии в Excel (3 обычных решения)

Excel — хороший инструмент. Чем больше я узнаю о этом, тем больше я влюбляюсь в него.
Команда, создавшая Excel, кропотливо обмозговала и повсевременно работает над улучшением взаимодействия с юзером.
Но еще есть кое-что, что меня раздражает, и нередко приходится поменять опции по дефлоту.
И одна из таковых вещей — пунктирные линии на листе в Excel.
В этом уроке я покажу для вас вероятные предпосылки возникновения этих пунктирных линий и как удалить эти пунктирные линии.
Вероятные предпосылки пунктирных линий в Excel
Пунктирные линии в Excel могут появляться по различным причинам:
- Из-за разрывов страничек, когда Excel зрительно указывает разрывы страничек в виде пунктирных линий
- Границы, отображаемые в виде пунктирных линий
- Линии сетки, отображаемые на всем листе. По сути это не пунктирные линии (достаточно слабенькие сплошные линии, которые смотрятся как пунктирные границы вокруг ячеек)
На вашем листе быть может один либо несколько из этих характеристик, и вы сможете просто удалить эти строчки и отключить их.
Как удалить пунктирные линии в Excel
Давайте углубимся и поглядим, как удалить эти пунктирные линии в Excel в любом сценарии.
Удаление пунктирных линий разрыва странички
Это одна из самых раздражающих вещей в Excel. Время от времени я вижу эти разрывы страничек пунктирными линиями (как показано ниже), которые просто не исчезают.

Сейчас я понимаю полезность и цель их хранения. Он разделяет ваш рабочий лист на разделы, и вы будете знать, какая часть будет написана на одной страничке, а что изольется.
Весьма обычное (но не безупречное) решение данной нам препядствия — закрыть книжку и открыть ее опять. При повторном открытии книжки пунктирные линии разрыва странички удаляются.
Вот наилучший метод удалить эти пунктирные линии:
- Перейдите на вкладку Файл.

- Нажмите на Характеристики
- В открывшемся диалоговом окне «Характеристики Excel» щелкните параметр «Добавочно» на левой панели.

- Прокрутите вниз до раздела — «Характеристики отображения для этого рабочего листа».

- Снимите флаг "Демонстрировать разрывы страничек".

Вышеупомянутые шаги закончат показывать пунктирную линию разрыва странички для книжки.
Направьте внимание, что на приведенных выше шагах пунктирные линии перестают отображаться лишь для книжки, в которой вы сняли этот флаг. Для остальных книжек для вас придется повторить этот же процесс, если вы желаете избавиться от пунктирных линий.
Если вы установили область печати на листе, пунктирные линии отображаться не будут. Заместо этого вы увидите сплошную линию, очерчивающую область печати.
Удаление границы пунктирных линий
В неких вариантах (хотя и не так нередко, как разрыв странички) люди могут применять пунктирные линии в качестве границы.
Что-то вроде того, что показано ниже:
Чтоб удалить эти пунктирные линии, вы сможете или стопроцентно удалить границу, или поменять границу пунктирной линии на обыденную сплошную границу.
Ниже приведены шаги по удалению этих пунктирных границ:
- Изберите ячейки, из которых вы желаете удалить пунктирную границу
- Перейдите на вкладку "Основная"

- В группе «Шрифт» щелкните раскрывающееся меню «Граница».

- В показавшихся параметрах границы нажмите «Без границы».

Вышеупомянутые шаги удалят все границы в избранных ячейках.
Если вы желаете поменять пунктирную границу рамкой другого типа, вы также сможете это создать.
Удаление линий сетки
Хотя линии сетки не являются пунктирными линиями (это сплошные линии), некие люди все таки задумываются, что они смотрятся как пунктирные линии (так как они достаточно мерклые).
Эти линии сетки используются ко всему рабочему листу, и вы сможете просто вынудить их пропасть.
Ниже приведены шаги по их удалению:
- Перейдите на вкладку "Просмотр".

- В группе Показать снимите флаг с параметра Линии сетки.

Вот и все! Вышеупомянутые шаги удалят все линии сетки с рабочего листа. Если вы желаете возвратить линии сетки, просто вернитесь и отметьте ту же опцию.
Итак, есть три метода удалить пунктирные линии в Excel.
Надеюсь, вы отыскали этот урок полезным!
Некие остальные управления по Excel для вас также могут приглянуться:
Word | Убрать горизонтальную линию
– кликнуть по рисунку-линии и надавить DEL, либо
– правой клавишей мыши + «Вырезать», либо
– линия убирается при помощи выделения строк ДО и ПОСЛЕ данной линии, и нажатия на DEL.
Если не вышло – добавить пару знаков (буквей, пробелов) ДО и ПОСЛЕ линии, выделить и удалить всё вкупе. Если не вышло, означает – это НЕ вставленная рисунок-линия и НЕ фигура Word.
Прим. Вставленный рисунок-линия бывает сложно-доступен к редактированию и удалению, если его размеры больше размеров странички Word либо установлено свойство рисунка – обтекание «За текстом»
Линия, сделанная автоформатом
В Word, в настройках по-умолчанию – включена функция автозамены набираемых знаков. С помощью данной нам функции создаются прекрасные горизонтальные линии, прямо в форматируемом тексте. Довольно надавить на клавиатуре трижды на дефис (минус), дальше – на Enter. И, в набираемом вордовском документе покажется одинарная горизонтальная линия. Нажав трижды на символ равенства (=) и, позже – на Enter – юзер получит двойную горизонтальную линию.
Комфортно! Такие линии именуются форматируемыми.
Но, с их удалением – больше всего заморочек.
Сделанная автозаменой знаков, форматируемая линия «посиживает» в тексте «намертво». Наиболее того (и нередко), таковая горизонтальная линия – начинает самопроизвольно появляться при предстоящем наборе Word–документа. К примеру, в новейших позициях перечня либо абзаца.
Убрать горизонтальную форматированную линию в Word
Метод №1 (от питекантропа)
Питекантроп должен скопировать (вырезать-вставить) выделенный текст с горизонтальной форматированной линией из Word-документа в файл-блокнот (notepad). Опосля что, вспять, в Word-документ – скопировать и вставить этот-же текст из файл-блокнота (notepad-а). Таковая операция стопроцентно очистит текст от форматирования и горизонтальные линии пропадут. Совместно с горизонтальными линиями пропадет стиль документа – шрифты, размерность и т.п.
Метод №2 (от Билла Гейтса)
Выделить всё (ctrll + A) либо часть текста с линией.
Зайти в меню Word-а – «Границы и заливка». На вкладке «Страничка» избрать параметр «Тип» – без рамки). Если не вышло – выделяем текст вкупе с линией, и в параметре «Применить к» этого же окна – указываем «к тексту».
Подробности:
На вкладке «Основная», под выбором расположения текста («слева», «в центре», «справа», «по ширине»), понизу, около закраски есть определения границ, как в excel, избираем ctrl+A (выделит весь текст) и избираем в данной нам команде «Без границ» – граница (линия) удалится.
Вариант в картинах (животрепещуще):
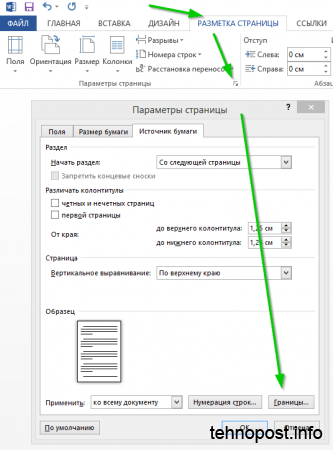
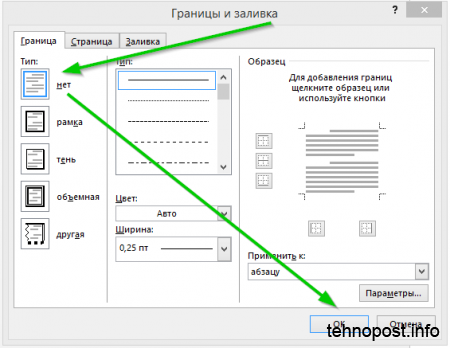
Убрать линию в колонтитуле Word
Всё вышеупомянутое относится к линиям, вставленным в колонтитулы ворд-файла. Такие линии возникают (повторяются) сходу на каждой страничке документа. Чтоб удалить повторяющуюся линию, заходим в колонтитул ворд-документа (на хоть какой страничке текста), определяемся с типом линии и удаляем её нафик вышеперечисленными методами.


















