Установка режима совместимости в Windows
Если вы решили выяснить, как включить либо отключить режим совместимости в операционной системе Windows, то вы совершенно точно обратились по адресу. Но для начала давайте ответим на таковой вопросец: что все-таки такое режим совместимости? Для чего же он быть может нужен?

Что такое режим совместимости Windows
Итак, режим совместимости в Windows 7 либо 10 является специальной функцией, позволяющей запустить приложение, созданное для прошлых версий операционной системы. Может быть, вам это описание оказалось довольно сложным, потому давайте наиболее тщательно разглядим это на определенном примере.
Итак, некоторый разраб (назовём его Валерий) сделал программку VolterSide (наименование программки взято произвольно) и выпустил этот продукт для операционной системы Windows XP. Для юзеров этого программного обеспечения всё было отлично, пока не пришли пора обновлять собственный комп либо ноутбук на наиболее улучшенную версию ОС под заглавием Windows 7 (либо же 10). Как оказалось, VolterSide не раскрывается в установленной системе. Юзеры невольно начинают думать: а почему приложение не работает на новейшей современной системе, когда древняя всё отлично открывает?
Дело в том, что Валерий не выпустил обновление для собственного продукта, которое ввело бы поддержку новейших ОС. Его программка так и осталась жить в прошедшем. Но что созодать тем людям, которым нужна современность в плане работы операционной системы? Не будут же они воспользоваться Windows XP, например, поэтому что VolterSide работает лишь в данной нам версии системы Виндовс. Вот здесь на помощь и может для вас придти режим совместимости в Windows 7 либо 10.
Но также стоит направить внимание на тот факт, что эта функция поможет не только лишь в работе приложений, но также и драйверов. Другими словами, если у вас имеются колонки (клавиатура, монитор — что угодно), и они по каким-то причинам закончили работать опосля обновления ОС, то вы сможете испытать запустить и установить их драйвера в режиме совместимости.
Как включить режим совместимости в Windows 7 либо 10?
Устранение проблем
Ну вот и мы дошли до головного вопросца нынешнего обсуждения. Не будем длительно тянуть резину и перейдём сходу к вашим действиям:

- Находим ярлычек (либо уникальный файл) пуска программки либо драйвера, который вы не могли запустить.
- Кликаем по нему правой клавишей мыши и заходим в «Устранение проблем совместимости».
- Сейчас для вас необходимо пристально читать, что дают окна помощи. Поначалу избираем режим работы нашего ассистента: диагностика (процесс установления диагноза, то есть заключения о сущности болезни и состоянии пациента) программки. Жмём «Дальше».
- В окне возникает вопросец о том, какие задачи вы увидели при запуске. В нашем случае подступает 1-ый вариант о работе приложения в прошлых версиях Windows.
- Дальше, избираем ту версию операционной системы, в которой у вас было все замечательно. К примеру, это была Windows Vista. Означает мы кликаем по ней, а позже жмём «Дальше». Если вы не убеждены в том, какая из версий подходила для ПО (то есть программное обеспечение — комплект программ для компьютеров и вычислительных устройств) (к примеру, при первичном скачивании приложения на комп), то придётся пробовать каждую.
- Сейчас окно устранения проблем покажет маленькой отчёт о том, что все-таки мы с вами избрали. Если всё правильно, то кликаем по кнопочке «Пуск программки».
- Опосля успешного пуска приложения непременно сохраните эти характеристики для программки. В неприятном случае попытайтесь остальные варианты решения либо же отправьте отчёт в Microsoft. К огорчению, шанс того, что для вас ответят — весьма мал. Но если таковых писем к ним будет достаточное количество, то они могут поправить делему в будущих обновлениях.
Изменение характеристик вручную. Включаем либо отключаем режим без помощи других
Предшествующий способ, естественно, никто не отменял, но он занимает некое время. Если же для вас не надо, чтоб система сама анализировала и тестировала программку, то вы сможете сами настроить характеристики вручную. Способ фактически ничем не различается от предшествующего в плане того, как поставить режим совместимости в Windows 7 либо 10. Также вы можете не только лишь включить, да и благополучно отключить его. Итак, начнём:

- Как и в предшествующей аннотации, жмём правой клавишей мыши по ярлычку либо оригиналу программки. Но сейчас необходимо будет избрать крайний пункт «Характеристики».
- В показавшемся окне откройте вкладку «Сопоставимость» и нажмите галочку около пт о запуске программки в режиме совместимости.
- В поле, размещенным чуток ниже, нужно избрать версию операционной системы.
- По мере надобности сможете установить некие характеристики (Внедрение 256 цветов, особое разрешение экрана и остальные). Это может также сыграть свою роль при запуске в режиме совместимости.
- Жмём «Применить» и потом «ОК». Сейчас сможете испытать запустить программку либо драйвер.
- Чтоб отключить эту функцию, нужно просто убрать галочку, которую вы ставили на втором шаге.
Не помогает? Не неудача!
По сути этот режим помогает в единичных вариантах. Поэтому что фактически все свои программки известные производители и создатели сходу готовят к работе с новенькими операционными системами. В неприятном случае быть может такое, когда проблемы соединены совершенно не с тем, что ПО (то есть программное обеспечение — комплект программ для компьютеров и вычислительных устройств) создано для остальных версий ОС. Тогда можно испытать провести диагностику (1-ая {инструкция}, 2-ой пункт). Лишь сейчас избираем не 1-ый вариант, а ставим галочку напротив остальных. Так, способом исключения, можно выявить настоящую делему.
Итоги
Подводя итоги нынешнего обсуждения того, как включить либо отключить режим совместимости в Windows 10 либо 7, можно сказать последующее: функция вправду нужная и подходящая. Она может посодействовать тогда, когда остальные средства или недосягаемы, или бессильны. Потому не стоит недооценивать интегрированные способности операционной системы Microsoft и ставить на их крест. Делимся в комментах: смогли ли вы запустить программку либо драйвер в режиме совместимости? Если нет, то какой метод посодействовал конкретно для вас?
Режим совместимости в Excel. Работа с документами в режиме совместимости — Информатика
Режим совместимости в Excel. Работа с документами в режиме совместимости — Разбираем тщательно
Компьютерные программки повсевременно обновляются, выходят новейшие и наиболее усовершенствованные версии. Так, на нынешний денек, юзеры уже могут протестировать программку Excel-2019. Вкупе с улучшениями возникают и такие задачи, как сопоставимость, другими словами сделанный документ на одном компе может не раскрываться на другом.
Что такое режим совместимости в Microsoft Excel
Функция «Режим совместимости» представляет собой комплекс компонент, которые разрешают работать с документами вне зависимости от версии программки. При всем этом следует учесть, что некие опции и функции могут быть отключены либо ограничены. К примеру, при попытке открыть таблицу, сделанную в программке Excel 2000, для редактирования будут доступны лишь те команды, которые содержатся в данной нам версии, даже если документ открыт в Excel-2016.
Неактивные функции будут отображаться на панели задач, но пользоваться ими недозволено. Чтоб возобновить доступ ко всем возможным способностям Excel, необходимо за ранее конвертировать избранную книжку в соответственный, наиболее пригодный формат. Но если предполагается предстоящая работа с документом на устаревших версиях, то от преобразования лучше воздержаться.
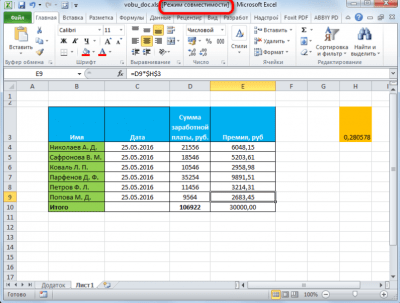
«Режим совместимости» при открытии файла Excel
Для чего нужен режим совместимости
1-ая многофункциональная версия Excel была представлена в 1985г. Самое глобальное обновление вышло в 2007 году. Возникло большущее количество нужных параметров и способностей прямо до новейшего базисного формата. Так, заместо обычного расширения .xls сейчас к наименованию документа добавляется .xlsx.
Новенькая версия замечательно совладевает с работой и редактированием документов, сделанных в прошлых версиях Excel. К огорчению, в оборотную сторону сопоставимость не настолько успешна. В связи с сиим, документы с расширением .xlsx могут не открыться, если на компе установлена, к примеру, версия программки Excel 2000.
Также не исключены случаи, когда документ, сохраненный в Excel 2000, был отредактирован в версии Excel 2016, а позже опять был открыт в устаревшей программке, тогда некие конфигурации могут не отображаться либо совсем файл окажется труднодоступным.
Конкретно для таковых вариантов существует режим ограниченной функциональности либо совместимости. Сущность режима заключается в обеспечении способности работы с файлами в различных версиях программки, но с сохранением функционала первичной версии Excel.
Трудности совместимости
Главный неувязкой режима совместимости в программке Excel является его автоматическое включение. Это обеспечивает сохранение данных при перенесении файлов с 1-го компа на иной. Благодаря этому не стоит бояться того, что опосля редактирования файл не раскроется либо будет поврежден.
Несопоставимость может привести к незначимой потере точности либо к достаточно значимой утрате функциональности. К примеру, в новейших версиях больше стилей, характеристик и даже функций. Так, лишь в Excel 2010 возникла функция AGGREGATE, которая недосягаема в устаревших версиях.
Выявить вероятные задачи совместимости можно при использовании Excel-2010 или Excel-2013. Для этого следует перейти в меню «Файл», в параметре «Информация» активируем клавишу «Проверить наличие заморочек», потом избираем «Проверить сопоставимость». Опосля этих манипуляций Excel проведет анализ документа, предоставит подробный отчет о каждой дилемме со ссылкой «Отыскать», при переходе по которой отобразятся проблемные ячейки.

Труднодоступные функции при «Режиме совместимости»
Активация режима
Чтоб запустить режим совместимости, делать какие-либо деяния не надо. Как правило, программка без помощи других распознает версию, в которой сохранен документ, и по мере необходимости автоматом включит режим ограниченной функциональности. Выяснить, что режим активирован, можно из шапки открытого окна файла. Рядом с заглавием документа в скобках покажется сообщение «Режим совместимости». Как правило, таковая надпись возникает при работе с файлами, которые сохранялись в программке Excel до версии 2003, другими словами до возникновения формата .xlsx.
Деактивация режима
Не постоянно в режиме ограниченной функциональности есть необходимость. К примеру, работа над начальным файлом будет продолжена в освеженном Excel и повторного переноса на иной комп не предвидится.
- Для деактивации необходимо перейти во вкладку под заглавием «Файл». В данном окне с правой стороны следует избрать блок под заглавием «Режим ограниченной функциональности». Жмем клавишу «Конвертировать».
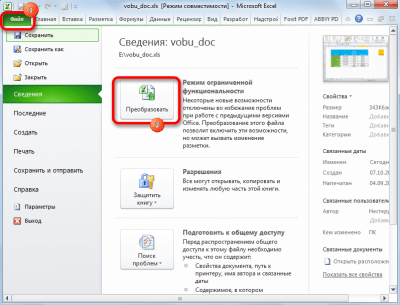
Процесс деактивации «Режима совместимости»
- Покажется окошко с информацией о том, что будет сотворена новенькая книжка, которая сохранит все функции и характеристики наиболее современной версии Excel. Во время сотворения новейшей Excel-книги старенькый файл будет удален. Не стоит о этом жалеть – нажимаем «ОК».

- Через некое время покажется окошко с информацией «Преобразование завершено». Для сохранения всех конфигураций и отключения режима совместимости документ следует перезапустить.
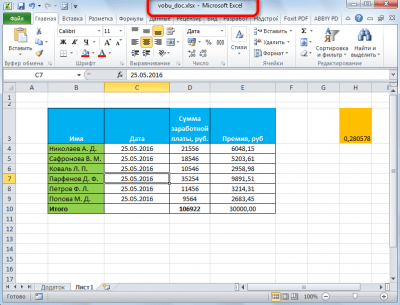
Документ с отключенным «Режимом совместимости»
Опосля повторного открытия перевоплощенного файла все доступные способности будут активны.
Режим совместимости при разработке новейших документов
Как ранее было упомянуто, при открытии файла в наиболее новейших версиях Excel активизируется режим совместимости. Но также данный режим может включиться, если автосохранение настроено на формат файла .xls, другими словами сохранение в версиях 97-2003. Чтоб поправить эту ситуацию и употреблять полный диапазон функций программки при работе с таблицами, нужно настроить сохранение файла в соответственном формате .xlsx.
- Перебегаем в меню «Файл», активируем раздел «Характеристики».
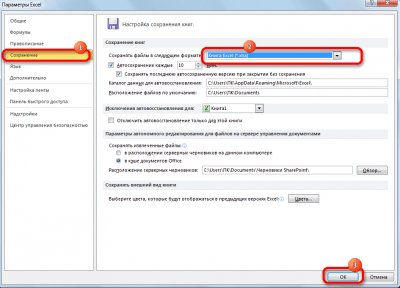
- В параметре «Сохранение» избираем опции «Сохранение книжек». По дефлоту тут установлено значение «Книжка Excel 97-2003 (*.xls). Меняем это значение на иной формат «Книжка Excel (*.xlsx)». Для сохранения внесенных конфигураций нажимаем «ОК».
Сейчас все файлы Excel будут создаваться и сохраняться в подходящем формате без активации режима совместимости. Благодаря этому сейчас можно работать с хоть какими версиями Excel, не беспокоясь о потере данных либо искажении приобретенных вычислений и расчетов. Вкупе с тем, по мере необходимости режим можно отключить, что дозволяет работать с документом, используя все современные способности программки.
Сохранение в подходящем формате
Существует очередной способ отключения режима ограниченной функциональности для продолжения работы в наиболее новейшей версии Excel. Довольно пересохранить файл в другом формате.
- Перебегаем в параметр под заглавием «Сохранить как», который можно отыскать во вкладке «Файл».
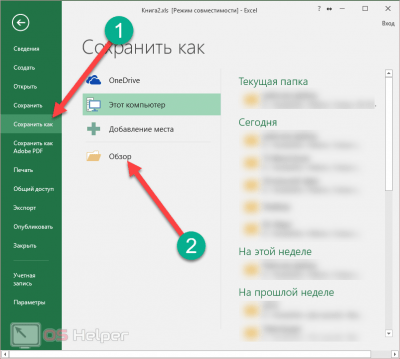
- В показавшемся окошке кликаем клавишу «Обзор».
- Покажется окно для сохранения документа. В группы «Тип файла» избираем «Книжка Excel (.xlsx). Как правило, этот вариант находится в начале перечня.
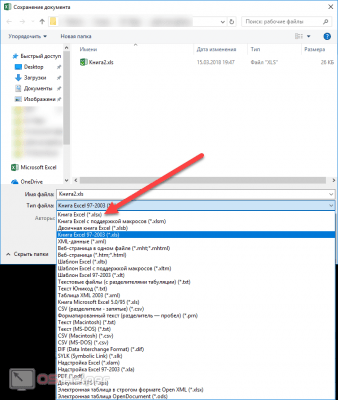
- В строке «Название файла» прописываем заглавие документа и жмем «Сохранить».
- Опосля сохранения надпись в шапке файла «Режим совместимости» все еще остается, но это не означает, что он активен. Статус книжки не изменяется при сохранении, так он определяется лишь при повторном запуске файла.
Опосля закрытия документа и повторного его открытия, надпись о том, что режим совместимости активирован, пропадет, а все функции и характеристики программки окажутся готовыми к использованию.
Направьте внимание! При сохранении документа в другом формате создается новейший документ. Сейчас в папке будет два документа Excel с одним заглавием, но различным расширением (форматом).
Преобразование документа
Для настоящей работы в программке Excel можно применить способ преобразования документа.
- Активируем иконку «Преобразователь» в меню «Файл».
- Покажется предупреждение о том, что на данный момент документ будет преобразован, другими словами приспособлен к эталонам установленной версии Excel. Следует учесть, что в итоге преобразования начальный файл будет заменен без способности его восстановления.
- В окошке с предупреждением жмем «ОК».
- Опосля этого покажется сообщение о результатах проведенного преобразования. В этом же окне находится предложение закрыть это сообщение и открыть уже освеженный документ. Соглашаемся – жмем «ОК».
В открывшемся документе все инструменты Excel сейчас находятся в активном режиме, их можно употреблять для редактирования и сохранения данных.
Преобразование книжки
Также есть метод конвертировать Excel-книгу для использования полностью всего функционала программки. С данной нам целью нужно поменять формат документа в подобающую версию.
- Открываем вкладку «Файл».
- Тут избираем команду «Конвертировать».
- Во всплывающем окошке следует надавить «ОК» для доказательства конфигурации формата файла.
- В итоге этих действий книжка Excel сейчас будет работать в нужном формате. При всем этом режим совместимости деактивируется.
Принципиально! В процессе преобразования вероятны конфигурации уникальных размеров файла.
Доборная информация о режиме совместимости в Excel
На форумах нередко можно повстречать вопросцы, связанные с достаточно ограниченными способностями Excel. Так, при открытии документа рядом с заглавием возникает сообщение «Режим совместимости». Предпосылкой такового может являться несоответствие версий Excel при разработке файла и в процессе его редактирования. Если таблица была сотворена в Excel-2003, то при переносе документа на комп с Excel-2007 внести какие-либо поправки в таблицы будет очень проблемно. Для выхода из данной нам ситуации существует несколько методов:
- Пересохранение документа в формате .xlsx.
- Преобразование файла в новейший Excel-формат.
- Деактивация режима совместимости для предстоящей работы с документом.
Любой из вариантов имеет свои плюсы и минусы. Выбор зависит от предпочтений юзера и предстоящей судьбы самого документа Excel.
Видеоинструкция
Для наиболее приятного осознания необходимости и механизмов работы режима совместимости либо режима ограниченной функциональности можно поглядеть несколько видеоинструкций, которые в вольном доступе представлены на видеохостинге YouTube. Вот несколько из их:
Режим совместимости в файлах Excel достаточно нужная функция, позволяющая избавиться от конфликтов и ошибок меж программками на различных компах при обработке 1-го и такого же документа в различных версия программки. Данная функция дает возможность работать с файлами в едином технологическом пространстве.
При всем этом юзер может в хоть какое время отключить режим совместимости для расширения программного функционала. Но при всем этом следует учесть некие ограничения, связанные с неуввязками, которые могут проявиться при переносе файла на комп с наиболее старенькой версией Excel.
Как отключить режим совместимости и его настройка в системе Windows 10
Средний юзер компа понимает далековато не обо всех функциях, которыми располагает устройство. А именно, существует так именуемый «Режим совместимости». Он нужен никак не многим обладателям ПК (Персональный компьютер — компьютер, предназначенный для эксплуатации одним пользователем). Потому принципиально знать, как отключить режим совместимости в операционной системе Windows 10. Перед сиим, очевидно, нужно осознать, для чего он совершенно нужен, потому что неким людям функция все-же понадобится.
Что же все-таки это такое и для чего же необходимо?
Режим совместимости представляет собой технологию, которая дозволяет адаптировать опции старенькой операционной системы для пуска программки в Windows 10. Он находит обширное распространение посреди тех, кому достаточно нередко приходится воспользоваться устаревшими приложениями на новейшей версии ОС.

Допустим, вы скачали и установили на комп игру, в системных требованиях которой указывается Windows XP и Windows 7. На «10-ке» таковая программка не запустится, какими бы продвинутыми чертами ни располагал комп. Но делему удается решить методом активации режима совместимости с условной «семеркой». Тогда игра раскроется без каких-то сбоев, и вы можете услаждаться игровым действием. То же самое касается остальных приложений, заточенных под одну из ранешних версий ОС.
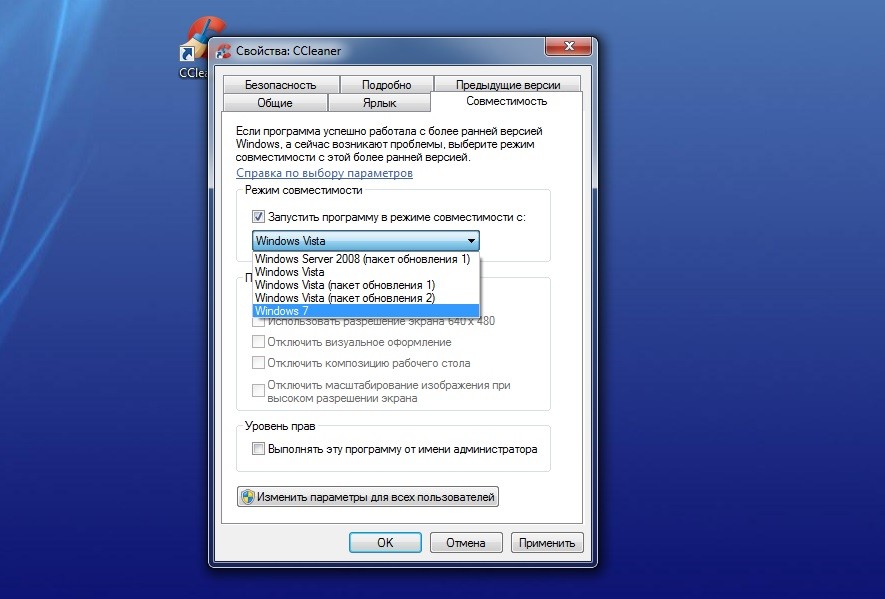
Как отключить режим совместимости?
Деактивация режима происходит этим же образом, что и включение. Другими словами, если вы понимаете, как активизируется функция, то без усилий можете ее отключить. Но для неких юзеров само существование режима совместимости становится открытием. Потому предлагается раздельно разглядеть варианты деактивации.
Характеристики приложения
Если программка запущена в режиме совместимости и в связи с сиим работает неправильно, вы сможете отключить данную опцию через опции ярлычка, действуя по последующей аннотации:
- Щелкните ПКМ по исполняемому файлу либо ярлычку приложения.
- Откройте «Характеристики».
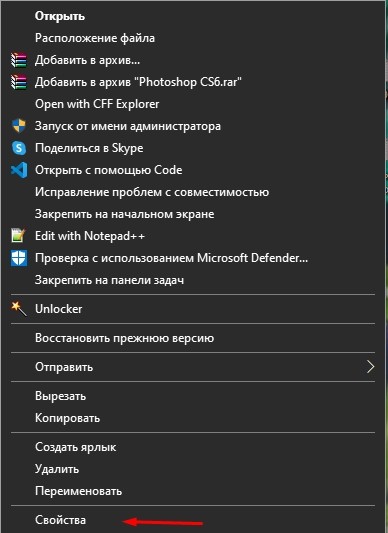
- Перейдите в раздел «Сопоставимость».
- Снимите галочку с пт, размещенного под заголовком «Режим совместимости».
- Нажмите на клавишу «Применить» для сохранения опций.
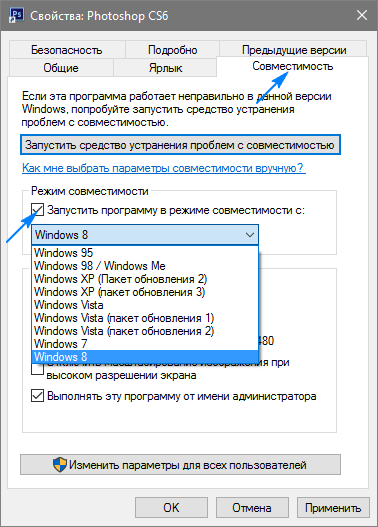
Аналогичным образом следует поступить со всеми остальными программками, для которых требуется отключить данную опцию. Правда, это будет очень неловко, если на ПК (Персональный компьютер — компьютер, предназначенный для эксплуатации одним пользователем) установлено огромное количество приложений. Потому хорошим вариантом станет деактивация совместимости для всех программ сходу одним из методов, рассмотренных дальше.
Системные характеристики
Отключение пуска всех программ в режиме совместимости можно отключить через обычную утилиту «Конфигурация системы». В этом случае предлагается действовать в согласовании с методом, представленным ниже:
- Откройте окно «Выполнить» композицией кнопок «Win» + «R».
- Введите запрос «msconfig».

- Нажмите на клавишу «ОК».
- Перейдите во вкладку «Службы».

- Снимите галочку с параметра «Служба ассистента по совместимости».
- Нажмите на клавишу «Применить», чтоб сохранить конфигурации.

Направьте внимание, что утилита «Конфигурация системы» раскрывается и иными методами. К примеру, через поисковую строчку Windows либо меню «Запуск». Как бы то ни было, вне зависимости от метода пуска вы отключите функцию сходу для всех приложений. Как следует, настроить работу режима для отдельных программ не получится. Перед сиим придется поновой активировать опцию через «Конфигурацию системы», а потом настроить ее для определенного приложения.
Диспетчер служб
Ассистент совместимости также деактивируется через встроенную утилиту «Службы». Чтоб запустить ее, довольно ввести соответственный запрос в поисковой строке компа либо обработать команду «services.msc» в окне «Выполнить».
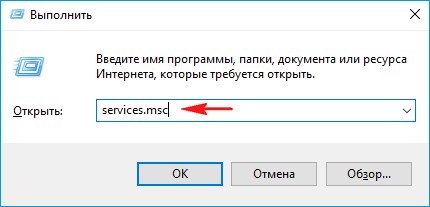
Дальше остается создать несколько обычных шагов:
- Найдите в представленном перечне «Службу ассистента…».
- Поглядите на вкладку «Состояние». Если тут обозначено значение «Производится», то служба работает, и ее необходимо отключить. Для этого два раза кликните ЛКМ по ее наименованию.
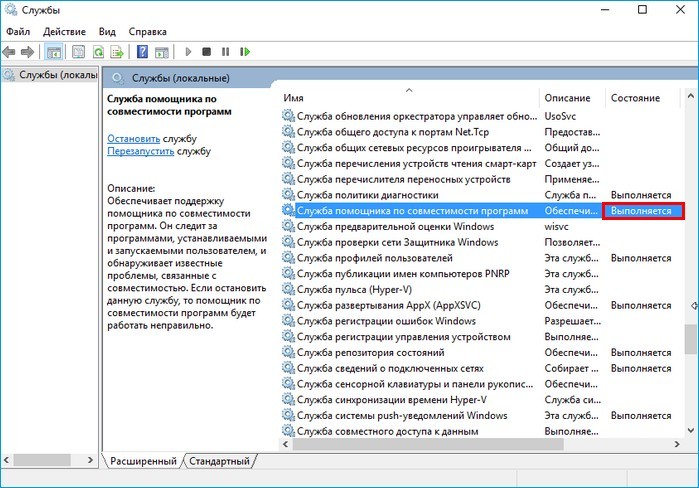
- Откройте окно параметров, где во вкладке я «Общие» нужно внести конфигурации. А именно, в строке «Тип пуска» установить значение «Отключена», а в пт «Состояние» надавить на клавишу «Приостановить».
- В конце не забудьте надавить на клавишу «Применить» для сохранения новейших характеристик.

Служба, отвечающая за активацию совместимости, будет отключена, и следствием этого станет автоматический пуск программ в обычном режиме. Чтоб открывать старенькые игры и приложения, придется поновой активировать опцию. Не запамятовывайте о этом, выполняя отключение.
Групповые политики
Заключительный метод, позволяющий внести конфигурации в опции и отключить сопоставимость. Сейчас юзеру вновь предлагается деактивировать службу для всех программ. Но выключение будет происходить через интерфейс редактора групповых политик, у которого есть масса увлекательных особенностей.
Итак, для внесения конфигураций в редактор необходимо действовать в согласовании с предложенным методом:
- Откройте поисковую строчку Windows.
- С помощью этого интерфейса найдите и запустите редактор. В качестве альтернативного варианта предлагается обработать запрос «gpedit.msc» через окно «Выполнить».

- Перейдите по пути Локальный комп/Конфигурация юзера/Административные шаблоны/Составляющие Windows/Сопоставимость приложений.

- Двойным кликом ЛКМ откройте опции «Ассистента».

- Установите значение «Отключено».
- Нажмите на клавишу «Применить».

Для убежденности в том, что конфигурации вступили в силу, можно перезагрузить комп. Опосля этого новейшие характеристики начинают работать в 100 % случаев, и программки запускаются без специальной совместимости.









