Как убрать сортировку в Excel после сохранения; Информатика
Как убрать сортировку в Excel после сохранения — Информатика
Как убрать сортировку в Excel после сохранения — Разбираем тщательно
В Microsoft Office Excel можно отсортировать содержимое таблиц по определенному признаку, воспользовавшись встроенными в программку инструментами. В данной статье будут описаны индивидуальности отмены сортировки до и после сохранения документа.
Как отсортировать таблицу в Excel
Чтоб привести табличный массив к подходящему для юзера виду, и не переставлять данные в столбцах вручную, нужно сделать последующие манипуляции:
- Выделить таблицу полностью либо ее часть: столбец, строчку, определенный спектр ячеек. Для выделения частей таблички нужно зажать левую кнопку манипулятора и провести им в данном направлении.
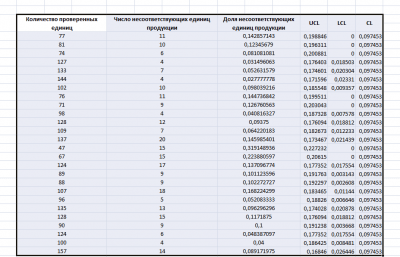
Выделенная таблица в Excel. Операция выполнена методом зажатия ЛКМ
- Кликнуть по слову «Основная» в верхней панели инструментов Microsoft Office Excel и пристально изучить интерфейс открывшейся панели опций.
- В конце перечня отыскать вкладку «Сортировка и фильтр» и щелкнуть по ней ЛКМ. Вкладка откроется в виде маленького меню.

- Избрать один из представленных вариантов сортировки данных в таблице. Тут доступна сортировка в алфавитном порядке либо в оборотной последовательности.
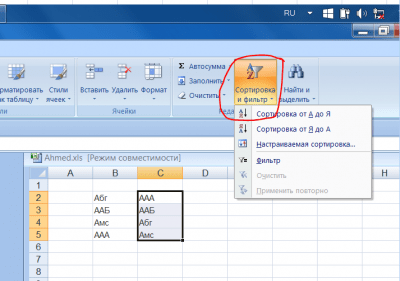
Варианты сортировки в Эксель
- Проверить итог. После указания 1-го из вариантов таблица либо ее выделенная часть поменяется, данные отсортируются по определенному признаку, обозначенному юзером.
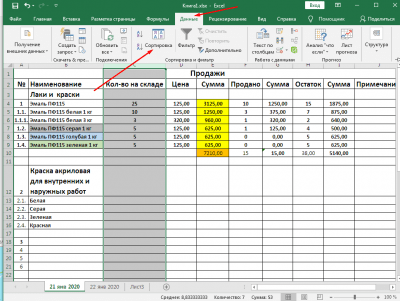
Отсортированная табличка в Excel в алфавитном порядке
Направьте внимание! Также можно избрать вариант «Настраиваемая сортировка». В таком случае юзер сумеет отсортировать характеристики табличного массива по возрастанию значений, по дате, по шрифту, по нескольким столбикам, строкам или создать динамическую сортировку.
Как отменить сортировку в процессе работы с документом
Если юзер, работая в документе Excel, случаем отсортировал данные таблицы, то для отмены собственного деяния ему будет нужно создать последующие шаги:
- Закрыть окно сортировки.
- Снять выделение всех ячеек таблицы. Для данной для нас цели необходимо щелкнуть левой кнопкой манипулятора по вольному месту рабочего листа вне таблички.
- Кликнуть по символу «Отменить», который имеет вид стрелочки на лево и размещен рядом с клавишей «Файл» в левом верхнем углу экрана.

- Удостовериться, что деяния в документе возвращены на один шаг вспять. Т.е. спектр ячеек должен принять неотсортированный вид. Функция отмены дозволяет удалить действие, которое было выполнено крайним.
- Отменить последнюю операцию в Microsoft Office Excel также можно при помощи композиции клавиш на клавиатуре компа. Для данной для нас цели юзеру нужно переключиться на английскую раскладку и сразу зажать клавиши «Ctrl+Z».
Доборная информация! Функция отмены деяния с внедрением сочетания «Ctrl+Z» работает во всех редакторах Microsoft Office в независимости о их версии.
Как отменить сортировку после сохранения документа Эксель
Когда работа Excel сохранена, и юзер закрыл документ, то все данные из буфера обмена автоматом удаляются. Это значит, что клавиша «Отменить» не будет работать при последующем запуске файла, и убрать сортировку таблицы таковым методом не получится. В сложившейся ситуации бывалые спецы советуют создать ряд обычных шагов по методу:
- Запустить файл Excel, убедиться, что предшествующая работа сохранена и отображается на рабочем листе.
- Кликнуть правой кнопкой мышки по наименованию самого первого столбца в табличке.
- В контекстном окошке щелкнуть по строке «Вставить». После подобного деяния в таблице создастся вспомогательный столбец.
- В каждой строке вспомогательного столбика необходимо задать порядковый номер для следующих столбцов. Например, от 1 до 5 в зависимости от количества ячеек.

- Сейчас нужно отсортировать данные в табличном массиве хоть каким комфортным методом. О том, как это создать, было поведано выше.
- Сохранить документ и закрыть его.
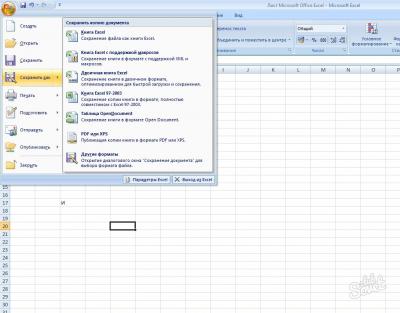
- Снова запустить файл Microsoft Office Excel и отсортировать вспомогательный столбец по возрастанию, выделив его на сто процентов и выбрав из перечня вкладки «Сортировка и фильтр» соответственный вариант.
- В итоге вся таблица обязана отсортироваться как вспомогательный столбик, т.е. принять начальный вид.
- Сейчас можно удалить 1-ый столбец во избежание неурядицы и сохранять документ.
Принципиально! Пронумеровать вспомогательный столбец можно автоматом, написав значение лишь в его первой ячейке и протянув ее до конца табличного массива.
Отсортировать данные в табличке Эксель можно и вручную, проведя определенные расчеты, меняя значения в столбцах и строках меж собой. Но данный процесс отбирает много времени у юзера. Проще применить интегрированный в программное обеспечение инструмент, созданный для выполнения поставленной задачки. Не считая того, нужные характеристики можно отсортировать по цвету и размерам ячеек.
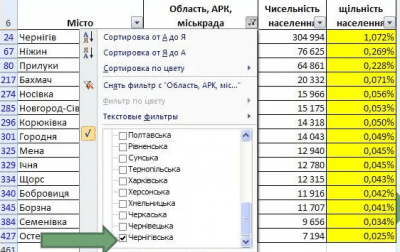
Сортировка данных в таблице цвету. Для выполнения поставленной задачки пригодится функция вспомогательной сортировки
Заключение
Таковым образом, сортировка в Microsoft Office Excel производится в кратчайшие сроки ординарными способами. Чтоб отменить это действие после сохранения документа, будет нужно сделать в табличном массиве доп вспомогательный столбец, пронумеровать его, после что отсортировать по возрастанию. Подробный метод был представлен выше.









