Удаление колонтитулов в Microsoft Excel

Колонтитулы – это поля расположенные в верхней и нижней части листа Excel. В их записываются примечания и остальные данные на усмотрение юзера. При всем этом, надпись будет сквозной, другими словами при записи на одной страничке она будет отображаться и на остальных страничках документа в том же месте. Но, время от времени юзеры встречаются с неувязкой, когда не могут отключить либо вполне убрать колонтитулы. В особенности нередко это случается, если они были включены по ошибке. Давайте выясним, как в Экселе можно убрать колонтитулы.
Методы удаления колонтитулов
Существует несколько методов удаление колонтитулов. Их можно поделить на две группы: скрытие колонтитулов и их полное удаление.

Метод 1: скрытие колонтитулов
При скрытии колонтитулы и их содержимое в виде примечаний практически остаются в документе, но просто не заметны с экрана монитора. Постоянно существует возможность их включить по мере необходимости.
Для того, чтоб скрыть колонтитулы, довольно в строке состояния переключить Excel с работы в режиме разметки странички в хоть какой иной режим. Для этого необходимо надавить значок в строке состояния «Обыденный» либо «Страничный».

Опосля этого колонтитулы будут укрыты.

Метод 2: ручное удаление колонтитулов
Как было сказано выше, при использовании предшествующего метода колонтитулы не удаляются, а лишь скрываются. Для того, чтоб вполне удалить колонтитулы со всеми заметками и примечаниями, которые там размещены, необходимо действовать иным методом.
-
Перебегаем во вкладку «Вставка».




Необходимо увидеть, что очищенные таковым методом примечания в колонтитулах удаляются навечно, и просто включить их отображение уже не получится. Необходимо будет поновой созодать записи.
Метод 3: автоматическое удаление колонтитулов
Если документ маленькой, то вышеперечисленный метод удаления колонтитулов не займет много времени. Но, что созодать, если книжка содержит много страничек, ведь в таком случае на чистку могут уйти даже целые часы? В этом случае есть смысл пользоваться методом, который дозволит удалить колонтитулы вкупе с содержимым автоматом со всех листов.
-
Выделяем те странички, с которых необходимо удалить колонтитулы. Потом, перебегаем во вкладку «Разметка».




Как лицезреем, опосля этого, все записи в колонтитулах выделенных страничек были очищены. Сейчас, как и в прошедший раз через значок на строке состояния необходимо отключить режим колонтитулов.

Сейчас колонтитулы вполне удалены, другими словами, они не только лишь не будут отображаться на дисплее монитора, да и очистятся из памяти файла.
Как лицезреем, если знать некие аспекты работы с программкой Эксель, удаление колонтитулов из долгого и рутинного занятия может перевоплотиться в достаточно резвый процесс. Вообщем, если документ состоит всего из нескольких страничек, то можно употреблять и ручное удаление. Основное, необходимо обусловиться, что вы желаете создать: вполне удалить колонтитулы либо лишь их временно скрыть.
Мы рады, что смогли посодействовать Для вас в решении препядствия.
Кроме данной статьи, на веб-сайте еще 12327 инструкций.
Добавьте веб-сайт Lumpics.ru в закладки (CTRL+D) и мы буквально еще пригодимся для вас.
Отблагодарите создателя, поделитесь статьей в соц сетях.
Опишите, что у вас не вышло. Наши спецы постараются ответить очень стремительно.
Как убрать колонтитулы в Excel
Колонтитулы – это текст, размещенный на верхних и нижних полях листа Excel. В колонтитулах могут находится заглавия либо техно информация о документе.
Данной функцией пользуются редко, потому почти все юзеры не знают, как убрать колонтитулы в Excel. Если вы также столкнулись с схожей неувязкой, то предлагаем ознакомиться с данной статьей. Информация будет животрепещуща для юзеров всех современных версий Excel, включая Excel 2007, 2010, 2013 и 2016.
Как убрать отображение колонтитулов
Когда юзеры спрашивают, как убрать колонтитулы, они нередко имеют ввиду не конкретно сами колонтитулы, а режим отображения документа Эксель в котором они показываются. Дело в том, что, если в документе Эксель включен режим отображения «Разметка странички», то заместо 1-го цельного листа юзер будет созидать разбитый на странички лист. При всем этом вверху и понизу каждой странички, там, где должны быть колонтитулы, будут отображаться надписи: «Верхний колонтитул» и «Нижний колонтитул».
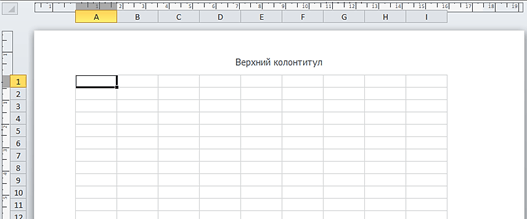
Если у вас конкретно таковая неувязка и вы желаете убрать отображение этих надписей, то для вас необходимо просто поменять режим отображения странички на «Обыденный». Для этого перейдите на вкладку «Вид» и нажмите на клавишу «Обыденный».
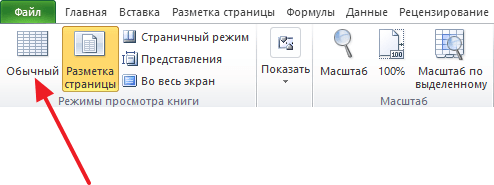
Также вы сможете переключиться в обыденный режим отображения при помощи маленьких клавиш в правом нижнем углу окна Эксель (рядом с ползунком масштаба).
Как убрать колонтитулы
Если же у вас реально есть колонтитулы, которые возникают вверху либо понизу странички при распечатке, и вы желаете их убрать, то для вас напротив необходимо включить режим «Разметка странички». Для этого перейдите на вкладку «Вид» и измените режим отображения странички с «Обыденный» на «Разметка странички».
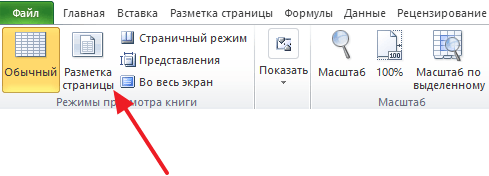
Опосля переключения в режим «Разметка странички» необходимо создать двойной клик левой клавишей мышки по колонтитулу.
В итоге колонтитул выделится, и вы можете убрать его со странички при помощи клавиши Delete на клавиатуре.
Опосля этого на месте колонтитула покажется надпись «Верхний колонтитул», которая не будет отображаться при печати. Для того чтоб продолжить работу с документом сможете возвратиться в обыденный режим отображения (вкладка «Вид» — «Обыденный»).
Очередной метод убрать колонтитулы
Не считая этого еще есть один метод, при помощи которого можно убрать колонтитулы со страничек документа Эксель. Для того чтоб пользоваться данным методом для вас необходимо перейти на вкладку «Разметка странички» и надавить на клавишу «Характеристики странички».
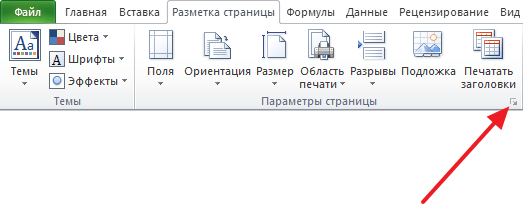
В итоге покажется окно «Характеристики странички». Тут необходимо перейти на вкладку «Колонтитулы».
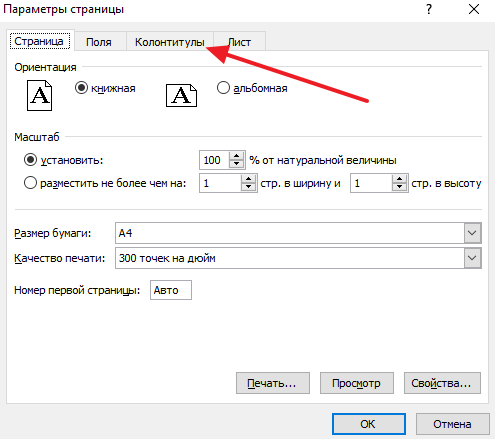
На вкладке «Колонтитулы» нажмите на «Сделать верхний колонтитул» либо на «Сделать нижний колонтитул» (в зависимости от того какой колонтитул необходимо убрать).
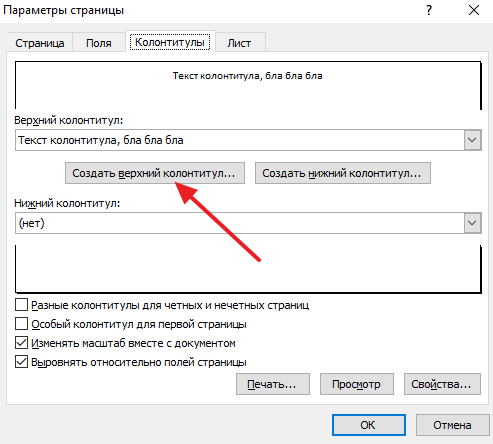
Далее раскроется окно для редактирования колонтитулов. Тут необходимо просто удалить текст колонтитулов и надавить «ОК».
Как убрать колонтитул в Эксель: 3 метода
Колонтитулами именуются поля, расположенные в верхней и нижней части документов. И существует целых три способа, как убрать колонтитул в Эксель либо хотя бы скрыть его с экрана.


Большая часть юзеров сталкиваются с колонтитулами, в первую очередь, при использовании Word. Но такие элементы есть и в программке Excel. В колонтитулы добавляется информация, помогающая в работе с документом и отображающаяся на любом листе. Но время от времени их приходится удалять — чтоб не мешали редактированию либо не печатались.
1 Скрытие колонтитулов с рабочего листа
Возможность скрыть колонтитулы не убирает их совсем. Но элементы скрываются с экрана и не мешают работе с таблицами. А по мере необходимости просто ворачиваются на прежнее пространство. {Инструкция} по скрытию колонтитулов смотрится последующим образом:
- Открыть рабочий лист, на котором размещены колонтитулы, разбитые на 3 части — любая для собственного текста либо объекта.
- В нижнем правом углу избрать заместо режима «Разметка странички» вариант отображения «Обыденный».
- Убедиться, что колонтитулы больше не заметны, и продолжить работу с документом.
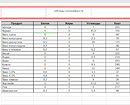
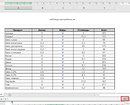
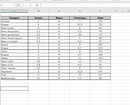
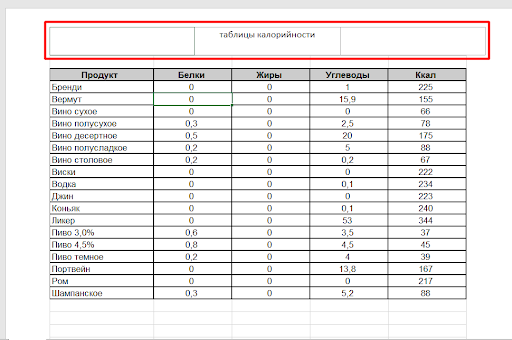
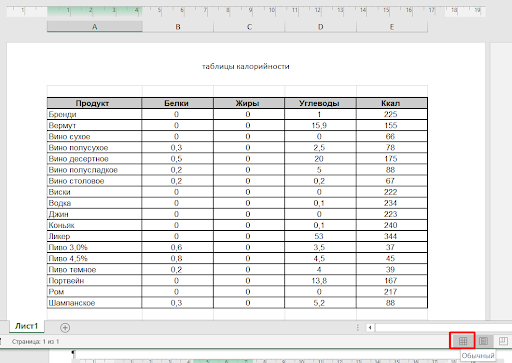
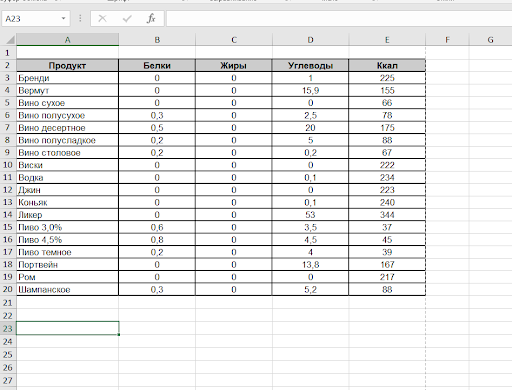
Такового же эффекта можно достигнуть, выбрав режим «Страничный». Хотя редактировать таблицы при таком отображении страничек труднее. Режим, в первую очередь, предназначен для форматирования документов перед печатью.
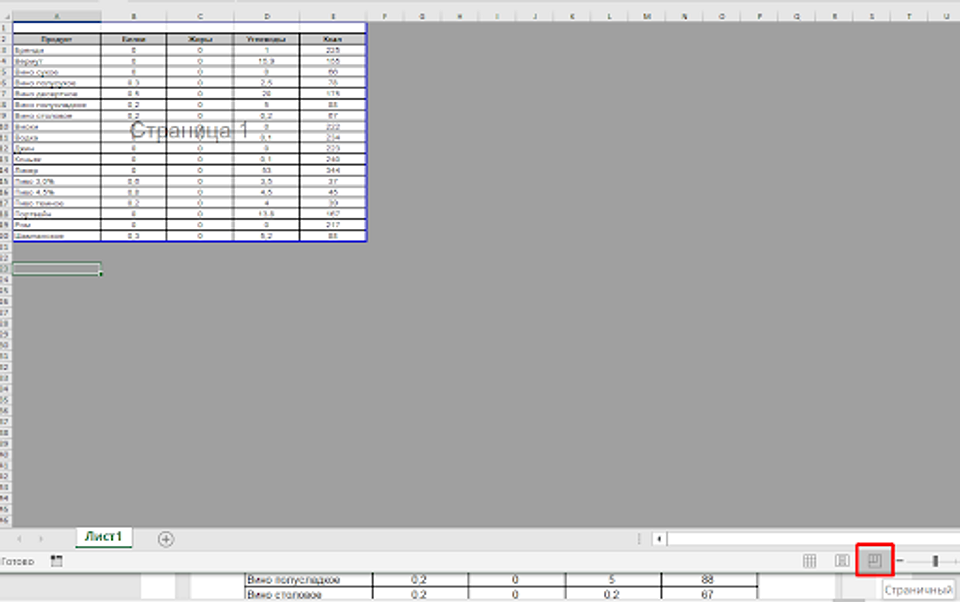
Необходимо отметить, что переключение на иной режим не сработает, если испытать это создать до того, как выйти из колонтитула в Эксель. Панель, на которой можно избрать вариант отображения, остается не активированной.
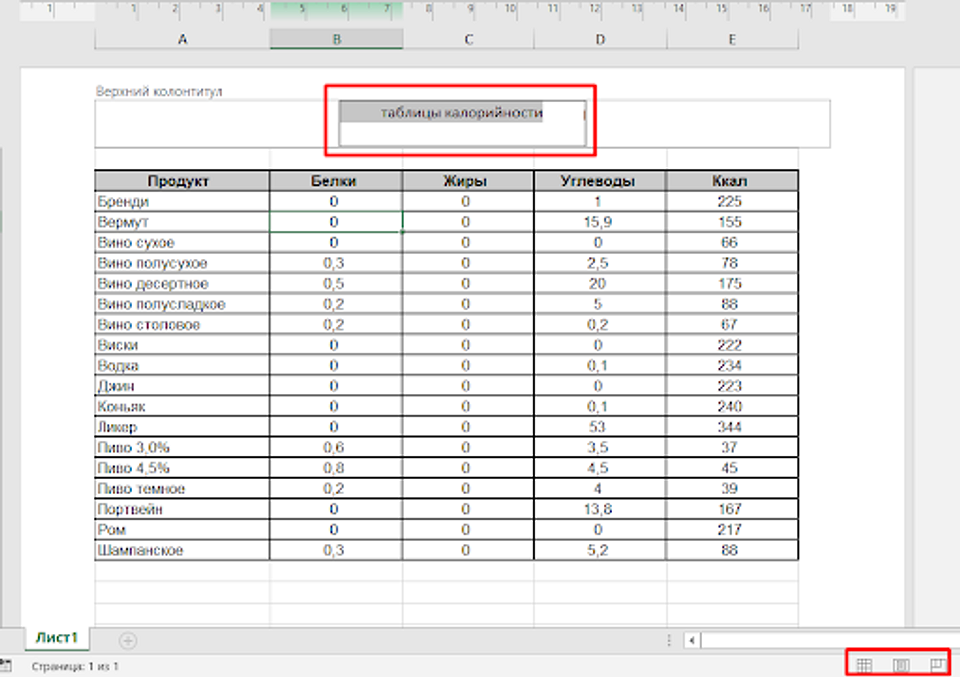
Если юзеру необходимо продолжать редактирование документа в том же режиме «Разметки странички», можно употреблять очередной метод скрыть колонтитулы. Для этого довольно навестись на просвет меж границами 2-ух листов, подождать, пока покажется надпись «Скрыть пустое место», и кликнуть правой клавишей мыши. Результатом станет удаление с экрана всех границ, включая тех, где находятся колонтитулы.
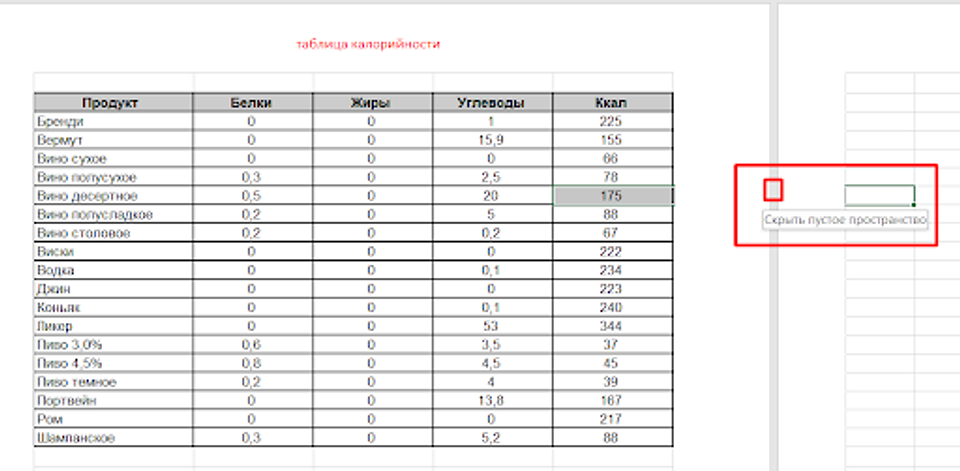
2 Ручное удаление
Поменять режим отображения документа — это метод, как убрать верхний колонтитул в Экселе лишь с экрана. При печати таблиц ненадобные юзеру элементы могут оказаться на листах. Поэтому перед отправкой документа на принтер стоит убедиться, что колонтитулов у него нет.
Метод проверки их наличия смотрится последующим образом:
- Перейти к меню «Файл» (с левого края панели) и избрать «Печать». Тут находится окно, позволяющее узреть, как будет смотреться написанный документ — в том числе, колонтитулы.
- Если колонтитулы необходимы, их стоит бросить. Хотя поступать так рекомендуется лишь в том случае, когда таблица будет не печататься, а употребляться в электрическом виде.
- Если эти элементы не необходимы, и таблица будет выслана на печать, их следует не попросту скрыть, а вполне удалить.
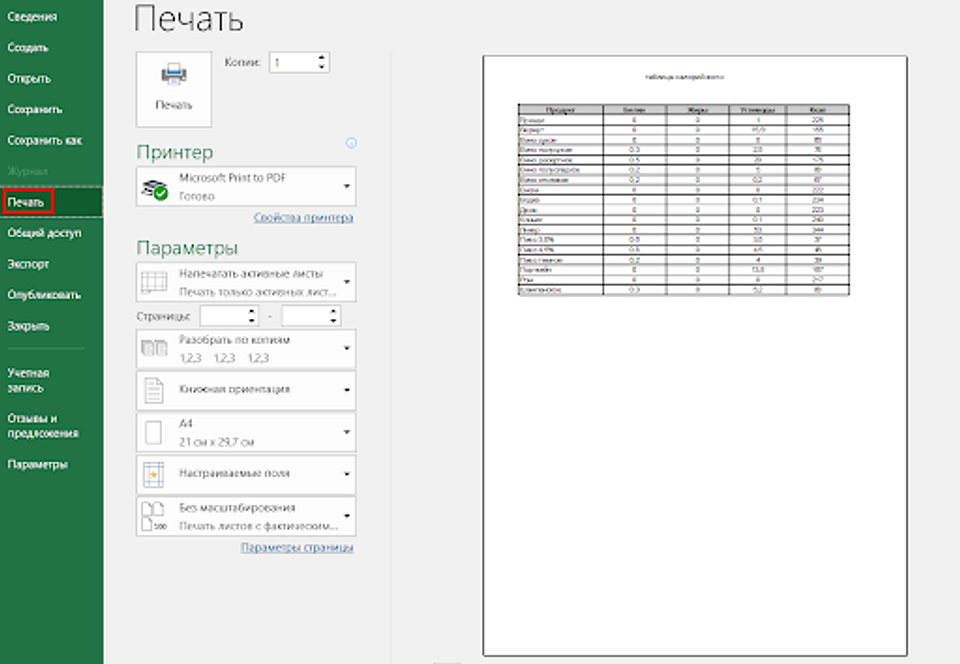
Избавляться от колонтитулов нужно в режиме «Разметка странички». Тут можно не только лишь созидать эти элементы, да и заняться их редактированием при помощи меню «Формат», размещенного на главной вкладке.
Для прибавления и опции не только лишь текста, да и остальных объектов, включая заглавие файла, количество страничек, дату, время и даже местопребывание инфы, применяется меню «Конструктор». Оно становится активным при выделении колонтитула.
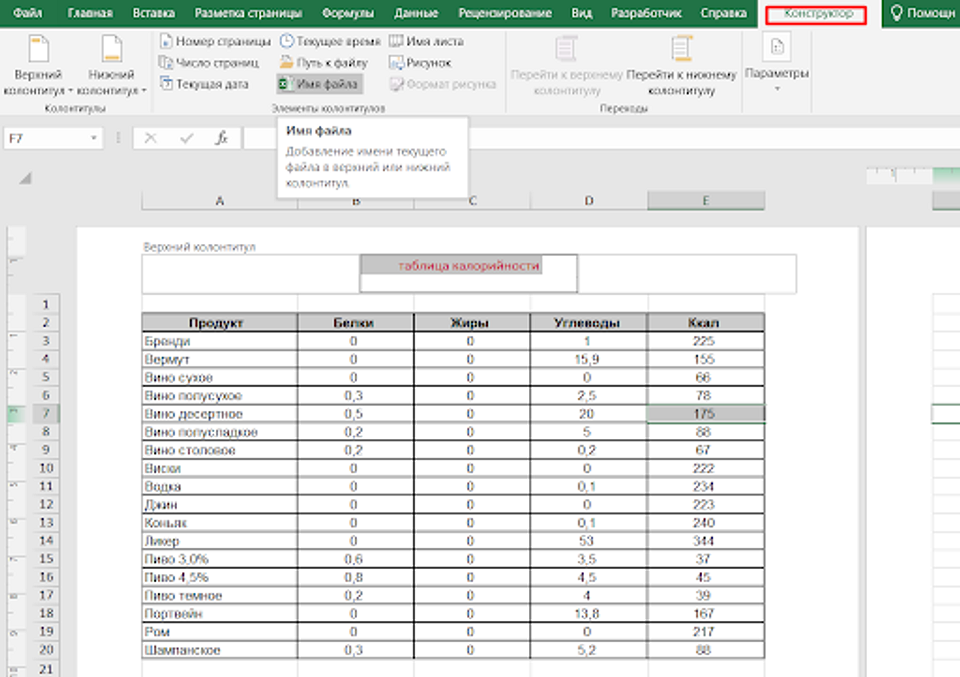
Метод ручного удаления колонтитулов просит выполнения последующих действий:
- Открыть вкладку «Вставка», расположенную на верхней панели.
- Перейти к группе ссылок и избрать элемент под заглавием «Текст».
- Надавить на клавишу «Колонтитулы».
- Удалить всю информацию из нижнего и верхнего колонтитулов.
- Выйти из колонтитула. Для этого довольно кликнуть правой клавишей мыши по хоть какой иной части таблицы — либо просто надавить на кнопку Esc.
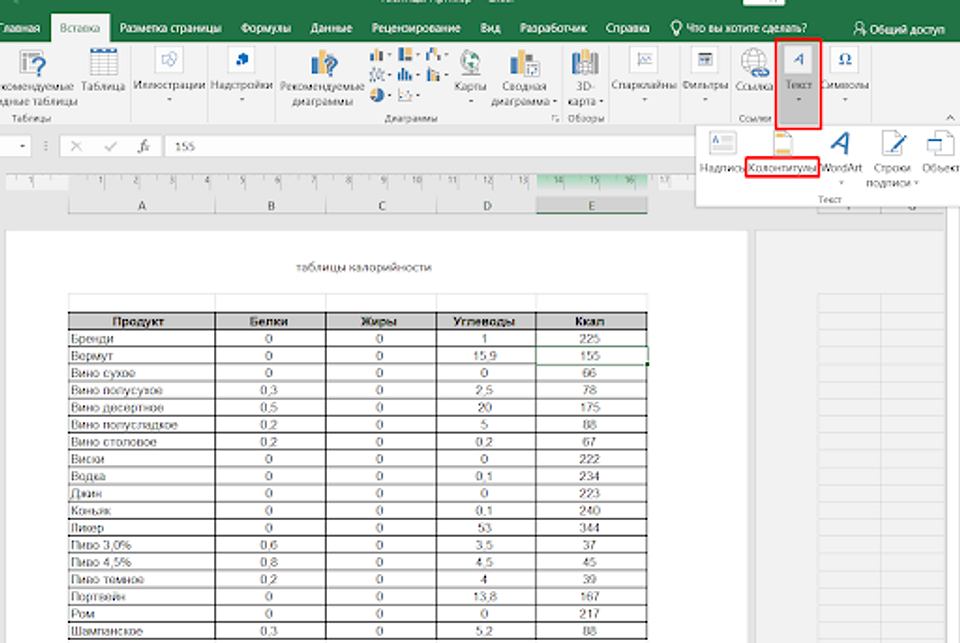
Удаленная информация навечно исчезает из документа. Вернуть ее не получится даже клавишей отмены деяния. Для возврата данных из колонтитулов их придется ввести поновой. Хотя из-за маленького размера таковой инфы на это не пригодится много времени.
3 Автоматическое удаление
Удалять колонтитулы вручную нетрудно. Но лишь в тех вариантах, когда в книжке Excel находится всего один либо 2–3 листа. При большем количестве на удаление всех частей пригодится много времени. И перед тем, как удалить колонтитул в Эксель, стоит познакомиться с автоматической методикой. Ее можно использовать и для книжки, которая состоит из 1 листа, хотя это и не очень отлично.
Как удалить колонтитулы в Excel. Как скрыть колонтитулы в Эксель
Колонтитулы – это поля, располагающиеся в нижней и высшей части рабочего листа табличного микропроцессора Эксель. В их юзер добавляет различную информацию, помогающую ему производить работу над документом. Данные, введенные в колонтитулы, показываются на всех рабочих листах.
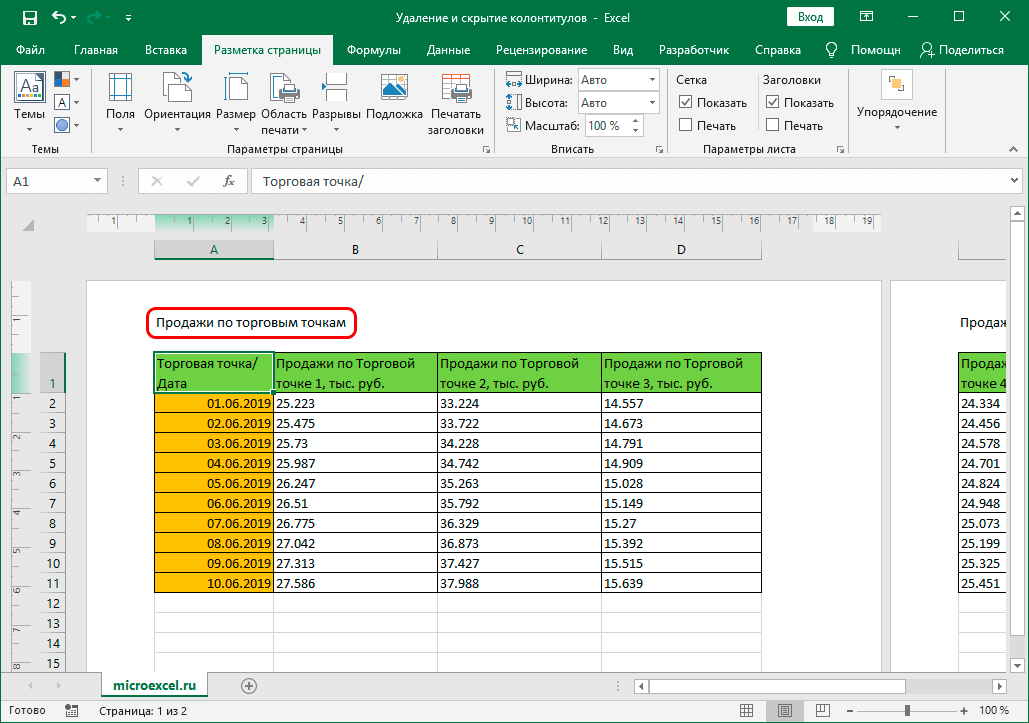
1
Колонтитул – это, непременно, нужный инструмент, но бывают случаи, когда его нужно удалить из документа. Из статьи вы узнаете несколько методов удаления колонтитулов с рабочих листов табличного микропроцессора Excel.
Удаляем колонтитулы в табличном микропроцессоре
В Эксель имеется три метода, позволяющих скрыть либо же вполне удалить колонтитулы. Разберемся в их наиболее тщательно.
1-ый метод: скрытие колонтитулов с рабочего листа
Скрытие колонтитулов значит, что они не удалятся с рабочего листа, но их не будет видно в документе. Функция скрытия весьма полезна, потому что, используя ее, сокрытый колонтитул можно будет возвратить на свое пространство в хоть какой момент работы с табличными данными. Пошаговое управление по скрытию колонтитулов смотрится последующим образом:
- Открываем рабочий лист.
- Смотрим в правый нижний угол интерфейса табличного микропроцессора. Тут находится три клавиши, указывающие вид отображения документа. Вначале мы находимся в режиме «Разметка странички», в котором видны все колонтитулы документа.
- Выбрав остальные режимы – «Страничный» либо «Обыденный» – все колонтитулы спрячутся. Перейти в иной режим можно обычным нажатием ЛКМ по подходящему значку в нижней части интерфейса.
- Готово! Мы избрали иной режим, и колонтитулы во всем документе скрылись. Это самый обычный и удачный метод, позволяющий временно скрыть мешающие элементы с рабочего листа.
2-ой метод: удаляем колонтитулы ручным методом
Изменение вида отображения документа, позволяющая скрыть колонтитулы с рабочего листа, не удаляет их вполне. Потому, если мы захотим напечатать документ с помощью принтера, мы увидим ненадобные нам колонтитулы на печатных листах. Проверка перед печатью осуществляется последующим образом:
- Перемещаемся в раздел «Файл», находящийся в левой высшей части интерфейса табличного микропроцессора.
- Избираем элемент «Печать». Тут размещается окно подготовительного просмотра печати. Можно узреть будут ли печататься колонтитулы на листах бумаги либо нет.
Бросить колонтитулы следует лишь в том случае, если документ будет употребляться в электрическом виде. При распечатке документа их нужно убрать. Пошаговое управление по удалению колонтитулов смотрится последующим образом:
- Избираем вид отображения документа «Разметка странички». Перемещаемся в раздел «Вставка», находящийся в высшей части интерфейса табличного микропроцессора.
- Находим блок под заглавием «Ссылки», а потом раскрываем перечень элемента «Текст». В раскрывшемся списке щелкаем на надпись «Колонтитулы».
- Другой вариант – наведение курсора мышки на колонтитульную область. При наведении возникает маленькая рамочка с 3 секциями. Дважды кликаем левой клавишей мышки по одной из секций и перемещаемся в режим конфигурации.
- Производим процесс удаления всех данных в колонтитулах. Опосля проведения всех манипуляций нам нужно покинуть режим редактирования. 1-ый метод – нажатие ЛКМ по полностью хоть какой области таблички, находящейся за пределами колонтитулов. 2-ой метод – нажатие на клавиатурную кнопку «Esc».
- Вышеперечисленным способом производим удаление всех записей из нижних колонтитулов.
- Опосля проведения всех вышеперечисленных процедур колонтитулы вполне удалятся из документа, и возвратить назад их будет нереально. Если вы возжелаете все таки возвратить верхние и нижние колонтитулы, то для вас придется поновой их создавать на рабочем листе.
- Используя нижнюю панель интерфейса табличного микропроцессора, переключаемся в «Обыденный» режим отображения документа, потому что, используя его, удобнее работать с табличными данными.
- Готово! Мы вполне удалили нижние и верхние колонтитулы со всех рабочих листов документа.
3-ий метод: автоматическое удаление колонтитулов
Кроме самостоятельного способа удаления колонтитулов, существует и другой – автоматический. Он эффективен в тех моментах, когда в книжке находится огромное количество документов, потому что способ дозволяет убрать колонтитулы сразу со всех листов. Стоит увидеть, что метод подступает и для работы с документом, содержащим всего один лист. Пошаговое управление смотрится последующим образом:
- Зажимаем клавишу «Ctrl» на клавиатуре и про помощи левой кнопки мышки производим выделение листов документа на нижней панели интерфейса. Выделить нужно лишь те листы, колонтитулы с которых вы желаете удалить.
- Перемещаемся в раздел под заглавием «Разметка странички», который размещается в высшей части интерфейса табличного микропроцессора. Находим блок установок «Характеристики странички». В правом уголке этого блока находится небольшой значок в виде стрелочки. Нажимаем по нему ЛКМ.
- На дисплее отобразилось маленькое окошко «Характеристики странички». Перемещаемся в раздел «Колонтитулы». Нажимаем по текущему показанию колонтитула.
- Снизу отобразился маленькой перечень. Кликаем на строку с надписью «Нет». Такую же функцию производим и с иным колонтитулом. Опосля проведения всех манипуляций щелкаем на элемент «ОК», размещающийся в нижней части окошка.
- Готово! Опосля проведения всех действий мы удалили колонтитулы с выделенных рабочих листов документа.
Заключение
Мы узнали, что в табличном микропроцессоре имеется три метода, используя которые можно скрыть либо же вполне убрать из документа верхние и нижние колонтитулы. Самостоятельное ручное удаление непревзойденно подступает при работе с одним рабочим листом, а автоматический способ комфортен в тех вариантах, когда нужно удалить нижние и верхние колонтитулы с нескольких листов документа.









