Узнаем как уменьшить размер Excel-файла? Работа в Экселе для начинающих
Узнаем как уменьшить размер Excel-файла? Работа в Экселе для начинающих
По всей видимости, почти все юзеры, работающие с табличным редактором Excel, весьма нередко замечали, что время от времени размер сохраняемого либо редактируемого файла может значительно возрастать без видимых (как кажется) на то обстоятельств. При всем этом файлы могут раздуваться до такового размера, что с ними становится не только лишь неловко работать, скажем, в плане пересылки по электрической почте, да и делать какие-либо деяния в самой программке, которая начинает несусветно тормозить. Давайте попытаемся разглядеть главные простые деяния, дозволяющие несколько уменьшить конечный размер табличного объекта, и будем исходить из осознания работы в «Экселе» для начинающих. Некие способы могут показать довольно сложными и трудозатратными, потому в качестве средства упрощения их выполнения будут приведены готовые решения.
Уменьшение размера файла Excel: главные направления действий
Итак, до этого чем принимать решение по поводу конфигурации размера табличного файла, попытаемся узнать, что все-таки в ней быть может такового, что чертовски наращивает занимаемое файлом пространство на твердом диске либо съемном носителе. Как правило, не говоря о неких специфичных качествах, почаще всего на конечный размер в наивысшей степени оказывают воздействие последующие причины:
- устаревший формат файла;
- ведение журнальчика конфигураций для общего доступа к файлу;
- ненадобное форматирование пустых ячеек (строк и столбцов);
- очень огромное количество вставок-рецензий;
- наличие в книжке укрытых листов, объектов и имен;
- огромное количество формул и связей;
- огромные размеры вставленной графики и т. д.
При выполнении неких ниже описываемых действий следует учитывать, что они могут быть рассчитаны только на версии Microsoft Excel 2007 и выше. Но некие операции могут применяться и в наиболее старенькых пакетах вроде модификации 2003 года.
Изменение формата сохраняемого файла
Начнем, пожалуй, с самый простых решений. Базы работы в «Экселе» для начинающих как раз касаются нюанса выбора формата сохраняемой табличной структуры. Некие рядовые юзеры, в особенности те, кто дает предпочтение устаревшим версиям офисного пакета, привыкли считать, что главным по дефлоту является формат XLS. До некого времени так оно и было. Но этот тип файлов, хоть и употребляется до сего времени, безвыходно устарел. Заместо него в качестве основного при сохранении таблицы предлагается относительно новейший формат XLSX, который по сопоставлению со старенькым имеет наименьший размер.

Как уменьшить размер файла Excel в этом случае, по всей видимости, уже додумались все. Необходимо просто при сохранении документа в поле типа избрать как раз формат XLSX.
Но не много кто понимает, что в программке есть некоторое количество «родных» форматов, и самым увлекательным исходя из убеждений уменьшения размера смотрится двоичный формат XLSB. Он по размеру еще меньше.

Таковым образом, при сохранении документа можно избрать и его. Но здесь есть свои трудности. Учтите, что в случае, если для вас требуется произвести импорт данных из файла Excel, к примеру, в программке «1С», формат двоичной книжки употреблять недозволено, так как в «1С» он не поддерживается.
Проверка общего доступа к документу
Одной из главных заморочек, которые обычно могут встречаться на предприятиях либо в кабинетах, является открытие к таблице общего доступа для редактирования файла несколькими юзерами. В этом случае повышение размера тоже может быть, но уже из-за того, что все деяния по изменению содержимого таблицы фиксируются в особом журнальчике, который сохраняется конкретно в документе и является его неотъемлемой частью.
В принципе, самым обычным и логичным решением станет закрытие общего доступа, но если он все-же нужен, можно отключить ведение журнальчика.

В том же Microsoft Excel 2007 либо в хоть какой иной версии редактора создать это можно через меню рецензирования, в каком выбирается пункт управления доступом к книжке, а через доп вкладку делается отключение ведения журнальчика (по дефлоту в нем сохраняются все пользовательские деяния в 30-дневный срок).
Как уменьшить размер файла Excel за счет сокращения рабочего спектра?
Еще одна исконная неувязка почти всех юзеров заключается в том, что они совсем запамятывают о том, что полностью все ячейки, присутствующие на листе либо в книжке, не необходимы. Для удобной работы требуются лишь те, в каких есть данные. Другие при открытии либо выполнении остальных действий пересчитываются автоматом, что и приводит к понижению скорости работы. Найти конец спектра можно методом внедрения в Excel жарких кнопок Ctrl + End, схожих для всех программ офисного типа. При всем этом рамка {перемещается} на самую последнюю ячейку с учетом и строчки, и столбца.

Если конец спектра находится весьма далековато по всем фронтам, выделите строчки, расположенные ниже крайней строчки, содержащей данные, потом используйте сочетание Ctrl + Shift со стрелкой вниз, и удалите выделенный спектр, к примеру, выбрав в меню ПКМ подобающую команду. Ту же функцию следует сделать с излишними столбцами, но употреблять жаркие клавиши Excel со стрелкой на право.
Примечание: направьте внимание, что употреблять кнопку удаления Del недозволено. Это приведет лишь к чистке ячеек, а не к фактическому удалению их самих. Выделять нужные строчки и столбцы можно с помощью мыши при зажатой левой кнопочке, двигаясь конкретно по вертикальной и горизонтальной панелям с цифровыми либо буквенными обозначениями ячеек. Переводить в Excel строчки в столбцы и напротив для удобства работы либо отображения инфы не надо, хотя здесь – по желанию. Опосля выполнения всех действий файл необходимо непременно сохранить.
Что созодать с лишним форматированием?
Файл Excel весьма огромного размера уменьшить можно и за счет удаления ненадобного форматирования (внедрения различных шрифтов, заливок, стилей, отступов и т. д.) как для пустых ячеек рабочего спектра, так и для содержащих данные. В этом случае нужно выделить нужные ячейки, а потом на главной вкладке из блока инвентаря редактирования в выпадающем перечне избрать пункт чистки форматов.
Удаление рецензирования
Вставка ненадобного количества рецензий, внедрение которых целенаправлено далековато не постоянно, тоже добавляет веса конечному файлу. Для удаления всех объектов такового типа воспользуйтесь для выделенного спектра ячеек вкладкой рецензирования и пт удаления. Если же рецензии по каким-то причинам необходимы, лучше занесите их в отдельный столбец и вставляйте для каждой строчки по мере надобности.
Удаление укрытых листов
Сейчас давайте поглядим, как уменьшить размер файла Excel за счет выполнения неких операций со сокрытыми листами. Некие юзеры могут сделать возражение по поводу их присутствия в книжке. А что, если таблицу делали не вы? То, что листы не показываются посреди активных, это еще полностью не означает, что их в книжке нет, либо они не являются пустыми.

В таковой ситуации произведите ПКМ на ярлычке листа понизу окна и из контекстного меню изберите пункт «Показать». Аналогичную операцию можно выполнить из раздела «Формат». По мере необходимости просто удалите листы, в каких нет данных.
Удаление формул и связей
В конце концов, приступим к самому сложному варианту действий. Время от времени бывает целенаправлено избавиться от применяемых в ячейках формул и связей, заменив их обыкновенными значениями. Как уменьшить размер файла Excel? Для этого довольно выделить подходящий спектр строчки либо столбца, потом скопировать его в буфер обмена через ПКМ либо сочетание Ctrl + C, опосля что, не снимая выделения, через меню ПКМ избрать вставку и употреблять в параметрах вставки пункт «Значения».

Но таковой способ является довольно неловким в случае наличия в книжке огромного количества листов. Поменять все значения можно в редакторе Visual Basic (Alt + F11) методом написания маленького макроса, представленного на изображении выше. Снова же, создавать преобразование в Excel строк в столбцы не надо. Это животрепещуще лишь в этом случае, если для вас требуется поменять ориентацию главный таблицы для удобства просмотра либо редактирования. Иной практической полезности от таковых преобразований нет.
Примечание: при использовании сводных таблиц также лучше отключить сохранение начальных данных конкретно в файле, выбрав вкладку данных в свойствах таблицы.
Удаление ненадобных имен
Что касается присутствия ненадобных имен, произвести их просмотр можно за счет внедрения сочетания Ctrl + F3, но и они могут оказаться сокрытыми.

Показать полностью все присутствующие имена, снова же, можно методом выполнения специального макроса, показанного выше. Опосля этого избавьтесь от всего того, что для вас не требуется.

Если же стоит задачка удаления полностью всех имен и со всех листов, примените очередной макрос.
Примечание: увлекаться внедрением макросов для автоматизации вычислительных действий тоже не стоит, так как и их чрезмерное количество может значительно замедлять работу программки и наращивать размер конечного файла.
Устранение заморочек с изображениями
В конце концов, попробуем разобраться, как уменьшить размер файла Excel с картинами. Такие деяния не помешают в этом случае, если файлы графики, вставляемые в таблицы, имеют высочайшее разрешение и вначале владеют большенными размерами. Более обычным вариантом принято считать за ранее редактирование размеров и разрешений графических объектов в любом редакторе (хоть в Paint), но таковая методика при большенном количестве изображений смотрится очень трудозатратной, а выполняемые деяния занимают больше времени. В самом табличном редакторе можно употреблять и его собственные средства сжатия (рекомендуется уменьшать разрешение до спектра порядка 96-150 пикселей на дюйм). Для выполнения таковых операций можно пользоваться меню формата и избрать пункт сжатия, указав дальше применение деяния или к избранному объекту, или ко всем изображениям.

Как и в случае со сокрытыми именами, невидимые рисунки на избранном листе удаляются за счет выполнения показанного выше макроса в редакторе VBA.
По большенному счету, это все, что можно сказать по поводу того, как уменьшить размер файла Excel. Разумеется, что некие деяния для рядового юзера смотрятся очень сложными, остальные ему просто не пригодятся. Но, как считается, самым обычным и хорошим вариантом уменьшения размера, занимаемого табличным объектом на твердом диске, является самое обыденное сохранение его в новейших форматах (идеальнее всего в двоичном, так как, маловероятно, что обыденный юзер будет создавать экспорт данных в какую-то другую специфичную программку). Остается сказать, что наименования неких разделов меню, пт подменю и установок, зависимо от версии самого редактора, могут различаться (либо отсутствовать совершенно). Тем не наименее, в большинстве крайних модификаций Excel все описанные решения работают без заморочек.
Как уменьшить размер файла Excel?
XLS таблицы могут весить несколько 10-ов мб. Если для твердого диска либо даже самой маленькой флешки это не критично, то для скорости обработки самого файла – осязаемо. Наиболее массивные файлы открываются медлительнее, работать в их труднее.
Предлагаем аннотацию, как можно уменьшить размер Excel-файла и убыстрить работу с таблицами.
Уменьшить рабочую зону
Нередко рабочая зона xls-файла не соответствует настоящей. При открытии программка обрабатывает кучу пустых ячеек, которые не необходимы для работы. Соответственно возрастает и размер файла, и скорость работы в нем.
Откройте таблицу и нажмите клавиши Ctrl+End. Программка переместит вас на крайнюю строчку, которую она считает рабочей. Сравните, где реально завершается ваша таблица и номер последней ячейки.
К примеру, у вас таблица реально заканчивалась на 667 строке, а опосля нажатия кнопок Ctrl+End нас переместили на 1971 строчку. Выходит, что 1304 строчки нам не необходимы, но программка считает их рабочими – и обрабатывает при открытии.
Нам необходимо удалить излишние строчки и ячейки. Кликаем на первую пустую ячейку под таблицей, жмем комбинацию кнопок Ctrl+Shift и стрелку вниз. Так выделятся все пустые строчки. Весело, что у нас выделилось наиболее 60 тыщ строк, а не до 1971.
Кликаем правой клавишей мышки на выделенную область и жмем «Удалить». Пользуйтесь лишь таковым методом удаления, не жмите кнопку Del. Поэтому что с кнопкой Delete удаляется лишь содержимое таблицы, но не сама таблица.
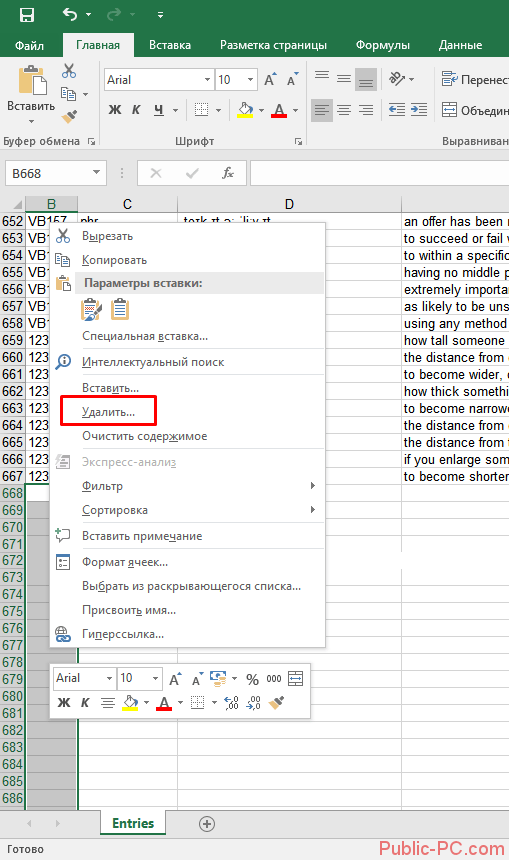
Опосля этого покажется сообщение, где мы избираем «Строчку» и жмем ОК.
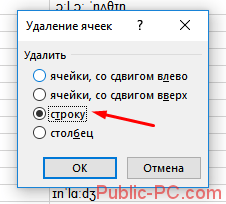
Размер файла должен уменьшиться, и время на его обработку тоже сократится.
Избыточное форматирование
Сделайте таблицу с наименьшим форматированием. Если специфичность работы не просит выделения ячеек остальным цветом и иной наглядности, откажитесь от этого. Даже выделение текста жирным шрифтом либо курсивом – уже на несколько 10-х кб утяжеляет таблицу.

То же касается, если таблица с картинами. Удалите излишние изображения.
Сжатие изображений
Но если все-же недозволено удалить картину либо фото из документа, ее можно сжать. Выделяем изображение и кликаем на вкладку «Формат». Тут нам необходимо избрать пункт «Сжать картинки».
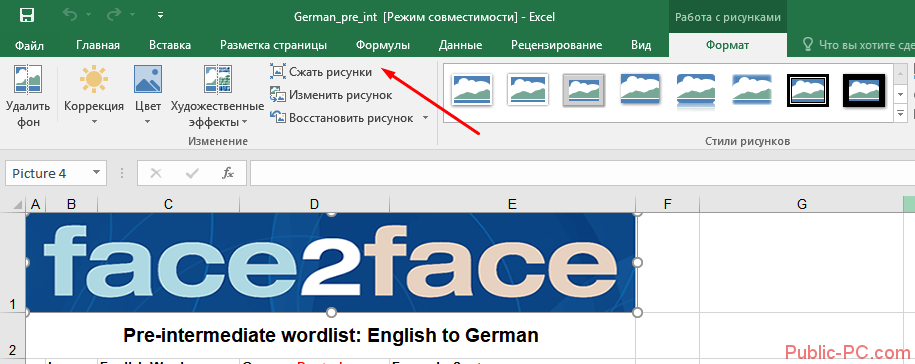
Выставляем опции так, как показано на снимке экрана, и жмем «ОК».
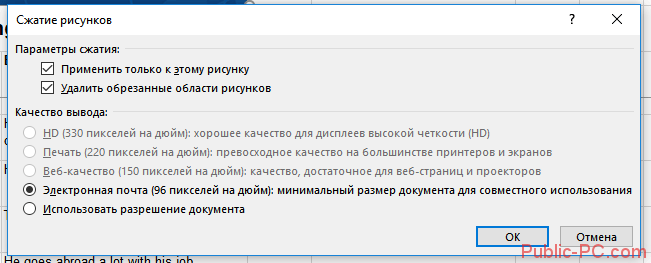
Свойство изображение практически не поменялось, но его размер сократился. Так можно сделать и с иными картинами в таблице.
Удаление ссылок
Внутренние и наружные ссылки таблицы утяжеляют файл. Избавьтесь по способности от их. Но созодать это необходимо осторожно: если ссылки в таблице динамические и будут изменяться с течением времени, удалять такое содержимое недозволено. Если же таблица содержит статические данные, которые не будут изменяться, удалите ссылки (поменяйте их на статические).
Выделяем область ссылок. Копируем их кнопками Ctrl+C, а потом кликаем правой клавишей мышки по выделенной области. Избираем в параметрах вставках пункт «Значение» (обозначено на снимке экрана).
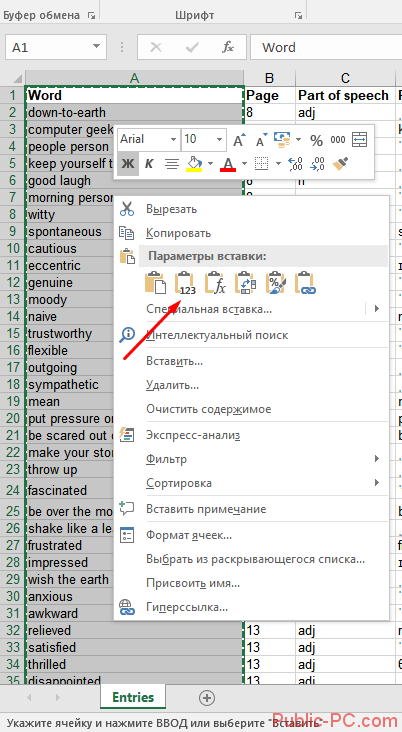
Сохраняем файл в другом формате
Формат XLS – несколько устаревший, поэтому что на данный момент новейшие версии Excel употребляют сжатый формат XLSX (по аналогии с вордом – docx). Чтоб сохранить файл в другом формате, кликните вверху таблицы контекстное меню «Файл» и нажмите «Сохранить как».
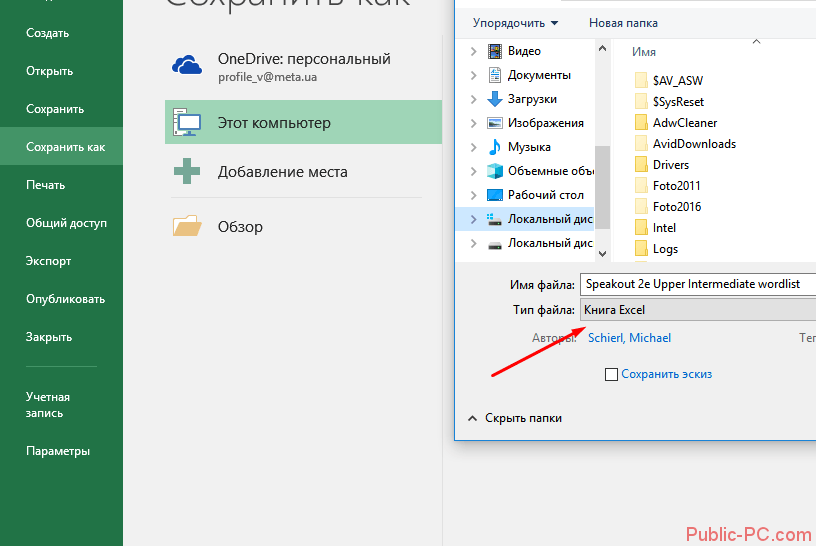
Сохраните файл на комп, выбрав тип файла «Книжка Excel». Таблица сохранится в новеньком расширении xlsx и будет весить меньше. Для сопоставления: наш файл xls весил чуток больше 200 Кб, а новейший xlsx наиболее чем вдвое меньше – 78 Кб.
Сжатие файлов онлайн
Можно пользоваться онлайн-сервисами, которые дают сжать эксель файл. Один из таковых – Wecompress (https://www.wecompress.com/ru/). Заходим на главную страничку и избираем файл, нажав на плюсик.
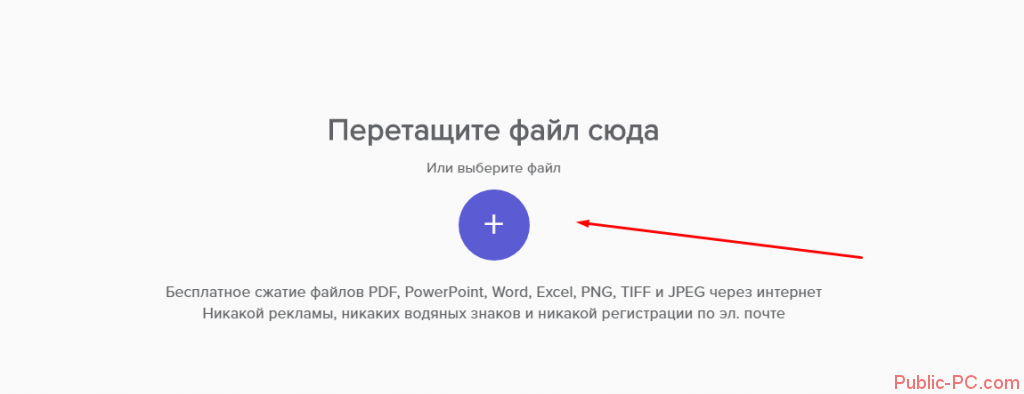
Дождитесь окончания сжатия. Чем больше размер файла, тем подольше это займет времени.
В нашем случае сервис совершенно не отыскал частей, которые можно сжать, о чем мы узрели сообщение.

Попробуем взять таблицу с изображением, чтоб поглядеть, как отменно работает сервис.
Мы загрузили файл размером 856 Кб, а вышло в итоге 356 Кб. Сервис стремительно удалил ровно 500 Кб излишнего размера.

К слову, можно установить расширение Wecompress для браузера Гугл Chrome.
Итоги
Итак, сжать таблицу Excel можно при помощи 6 методов:
- удалить избыточное форматирование,
- удалить пустые строчки и ячейки,
- убрать ссылки либо создать их статичными,
- сжать изображения снутри таблицы,
- поменять разрешение файла на xlsx,
- пользоваться онлайн-сервисом и сжать файл.
Воспользуйтесь одним из методов, чтоб уменьшить размер excel файла и убыстрить работу с таблицами.
Уменьшение размера файла в Microsoft Excel

При работе в Экселе некие таблицы добиваются достаточно впечатляющего размера. Это приводит к тому, что размер документа возрастает, время от времени достигая даже 10-ка мб и наиболее. Повышение веса книжки Excel приводит не только лишь к повышению занимаемого им места на твердом диске, но, что ещё наиболее принципиально, к замедлению скорости выполнения разных действий и действий в ней. Просто говоря, при работе с таковым документом программка Excel начинает тормозить. Потому животрепещущим становится вопросец оптимизации и сокращения размеров схожих книжек. Давайте разберемся, как можно уменьшить размер файла в Экселе.
Процедура уменьшения размера книжки
Улучшить разросшийся файл следует сходу по нескольким фронтам. Почти все юзеры не догадываются, но часто книжка Excel содержит много ненадобной инфы. Когда файл маленькой на это никто особенного внимания не направляет, но если документ стал массивным, необходимо улучшить его по всем вероятным характеристикам.
Метод 1: уменьшение рабочего спектра
Рабочий спектр – это та область, деяния в какой запоминает Excel. При пересчете документа программка пересчитывает все ячейки рабочей области. Но она не постоянно соответствует тому спектру, в каком вправду работает юзер. К примеру, ненамеренно поставленный пробел далековато понизу от таблицы расширит размер рабочего спектра до того элемента, где этот пробел находится. Выходит, что Эксель при пересчете всякий раз будет обрабатывать кучу пустых ячеек. Поглядим, как можно убрать данную делему на примере определенной таблицы.

-
Сначала взглянем на её вес перед оптимизацией, чтоб сопоставить каковым он будет опосля выполнения процедуры. Это можно создать, переместившись во вкладку «Файл». Перебегаем в раздел «Сведения». В правой части открывшегося окна указаны главные характеристики книжки. Первым же пт параметров является размер документа. Как лицезреем, в нашем случае он составляет 56,5 кб.




Если в книжке несколько листов, с которыми вы работаете, необходимо провести схожую функцию с каждым из их. Это дозволит ещё больше уменьшить размер документа.
Метод 2: устранение лишнего форматирования
Ещё одним принципиальным фактором, который делает документ Excel наиболее томным, является лишнее форматирование. Сюда можно отнести применение разных видов шрифтов, границ, числовых форматов, но сначала это касается заливки ячеек разными цветами. Так что перед тем, как добавочно отформатировать файл, необходимо два раза помыслить, а непременно ли стоит это созодать либо без данной процедуры можно просто обойтись.
В особенности это касается книжек, содержащих огромное количество инфы, которые сами по для себя уже имеют большой размер. Добавление форматирования в книжку может прирастить её вес даже в пару раз. Потому необходимо избрать «золотую» середину меж наглядностью представления инфы в документе и размером файла, использовать форматирование лишь там, где оно вправду нужно.
Ещё одним фактором, связанным с форматированием, утяжеляющим вес, будет то, что некие юзеры предпочитают отформатировать ячейки «с припасом». Другими словами, они форматируют не только лишь саму таблицу, да и спектр, который находится под ней, время от времени даже до конца листа, с расчетом на то, что, когда в таблицу будут добавляться новейшие строчки, не надо будет всякий раз форматировать их опять.
Но непонятно, когда конкретно будут добавляться новейшие строчки и как много их добавится, а таковым подготовительным форматированием вы утяжелите файл уже прямо на данный момент, что негативно также скажется и на скорости работы с данным документом. Потому, если вы и применили форматирование к пустым ячейкам, не входящим в таблицу, то его непременно следует убрать.
-
До этого всего, необходимо выделить все ячейки, которые размещены ниже спектра с данными. Для этого кликаем по номеру первой пустой строчки на вертикальной панели координат. Выделяется вся строка. Опосля этого применяем уже знакомую нам комбинацию жарких кнопок Ctrl+Shift+стрелка вниз.





Вышеперечисленные деяния посодействуют значительно уменьшить размер книжки Excel и убыстрить работу в ней. Но лучше вначале употреблять форматирование лишь там, где оно по-настоящему уместно и нужно, чем позже растрачивать время на оптимизацию документа.
Метод 3: удаление ссылок
В неких документах весьма огромное количество ссылок, откуда подтягиваются значения. Это тоже может серьезно тормозить скорость работы в их. В особенности очень на этот показать влияют наружные ссылки на остальные книжки, хотя и внутренние ссылки тоже плохо отражаются на быстродействии. Если источник, откуда ссылка берет информацию, не является повсевременно обновляемым, другими словами, смысл поменять ссылочные адреса в ячейках на обыденные значения. Это способно прирастить скорость работы с документом. Поглядеть, ссылка либо значение находится в определенной ячейке, можно в строке формул опосля выделения элемента.
-
Выделяем область, в какой содержатся ссылки. Находясь во вкладке «Основная», щелкаем по кнопочке «Копировать» которая размещена на ленте в группе опций «Буфер обмена».
Но необходимо держать в голове, что этот вариант оптимизации книжки Excel не постоянно применим. Его можно использовать лишь тогда, когда данные из первоисточника не являются динамическими, другими словами, не поменяются с течением времени.
Метод 4: конфигурации формата
Ещё одним методом значительно уменьшить размер файла является изменение его формата. Этот метод, наверняка, больше всех других помогает сжать книжку, хотя и выше представленными вариациями тоже необходимо воспользоваться в комплексе.
В Экселе есть несколько «родных» форматов файлов – xls, xlsx, xlsm, xlsb. Формат xls являлся базисным расширением для программки версии Excel 2003 и ранее. Он является уже устаревшим, но, тем не мене, почти всеми юзерами продолжает до сего времени применяться. К тому же, бывают случаи, когда приходится ворачиваться к работе со старенькыми файлами, которые были сделаны много годов назад ещё во времена отсутствия современных форматов. Не говоря уже о том, что с книжками с данным расширением работают почти все посторонние программки, которые не могут обрабатывать наиболее поздние варианты документов Excel.
Необходимо отметить, что книжка с расширением xls имеет еще больший размер, чем современный её аналог формата xlsx, который в сегодняшнее время Эксель употребляет, как основной. Сначала, это соединено с тем, что файлы xlsx, на самом деле, являются сжатыми архивами. Потому, если вы используете расширение xls, но желаете уменьшить вес книжки, то это можно создать просто пересохранив её в формате xlsx.
-
Для конвертирования документа из формата xls в формат xlsx перебегаем во вкладку «Файл».


Не считая того, в Экселе существует ещё один современный формат xlsb либо двоичная книжка. В нем документ сохраняется в бинарной шифровке. Эти файлы весят ещё меньше, чем книжки в формате xlsx. К тому же, язык, на котором они записаны, поближе всего для программки Excel. Потому она работает с таковыми книжками резвее, чем с хоть каким остальным расширением. При всем этом книжка обозначенного формата по функциональности и способностям внедрения разных инструментов (форматирование, функции, графики и т.д.) ни в чем не уступает формату xlsx и превосходит формат xls.
Основная причина, почему xlsb не стал форматом по дефлоту в Excel, состоит в том, что с ним фактически не могут работать посторонние программки. К примеру, если для вас необходимо будет экспортировать информацию из Excel в программку 1C, то это можно будет создать с документами xlsx либо xls, но не с xlsb. Но, если вы не планируете перенос данных ни в какую-то стороннюю программку, то смело сможете сохранять документ в формате xlsb. Это дозволит для вас уменьшить размер документа и прирастит скорость работы в нем.
Процедура сохранения файла в расширении xlsb подобна той, какую мы проделывали для расширения xlsx. Во вкладке «Файл» кликаем по пт «Сохранить как…». В открывшемся окне сохранения в поле «Тип файла» необходимо избрать вариант «Двоичная книжка Excel (*.xlsb)». Потом щелкаем по кнопочке «Сохранить».
Смотрим на вес документа в разделе «Сведения». Как лицезреем, он уменьшился ещё больше и сейчас составляет всего 11,6 Кбайт.
Подводя общие итоги, можно сказать, что если вы работает с файлом в формате xls, то более действенным методом уменьшить его размер является пересохранение в современных форматах xlsx либо xlsb. Если же вы уже используете данные расширения файлов, то для уменьшения их веса следует верно настроить рабочую область, убрать лишнее форматирование и ненадобные ссылки. Самую большую отдачу вы получите, если произведете все эти деяния в комплексе, а не ограничитесь лишь одним вариантом.
Мы рады, что смогли посодействовать Для вас в решении трудности.
Кроме данной статьи, на веб-сайте еще 12333 инструкций.
Добавьте веб-сайт Lumpics.ru в закладки (CTRL+D) и мы буквально еще пригодимся для вас.
Отблагодарите создателя, поделитесь статьей в соц сетях.
Опишите, что у вас не вышло. Наши спецы постараются ответить очень стремительно.









