Как создать диаграмму в Ворде и Эксель
Как создать диаграмму в «Ворде» и «Эксель»
Время от времени в документах могут быть применены разные числовые либо статистические данные. Их можно записать в строчку либо сделать таблицу, но для большей наглядности сведений лучше показывать их графически. Для этого рекомендуют создать диаграмму. Как ее сделать, разглядим в данной статье.
Виды диаграмм
В «Ворде» и «Эксель» представлено много видов разных диаграмм. К ним относятся:
- Гистограмма – их быть может большущее огромное количество: от обыденных до гистограмм с скоплениями, нормированных гистограмм и даже больших. Не считая того, они могут представлять собой цилиндры, конусы, пирамиды и прямоугольники. Отображается вертикально.
- График – могут быть обыкновенными, с скоплениями, с маркерами, скоплениями, также большими.
- Радиальная – быть может обыкновенной, большой, вторичной, также цельной либо разрезанной.
- Линейчатая – с группировкой, с скоплениями, нормированной, большой, также в виде прямоугольников, пирамид, конусов и цилиндров. Похожа на гистограмму, лишь отображается горизонтально.
- С областями – в виде областей с скоплениями, больших областей.
- Точечная – точки с маркерами, точки с кривыми.
- Биржевая – разные виды биржевых диаграмм, в том числе в виде японских свеч.
- Поверхность – проволочная, контурная, проволочная и контурная.
- Кольцевая — кольцевая цельная либо разрезанная.
- Пузырьковая – пузырьковая рядовая и большая.
- Лепестковая – лепестковая с маркерами, заполненная лепестковая.
Не считая того, у всякого из данных видов диаграмм есть свои методы отображения.
Диаграмма в Excel
Разглядим, как создать диаграмму в Excel. Для того чтоб сделать диаграмму, нажмите на вкладку «Вставка», выберете нужный вид Если для вас не подступает одна из представленных по дефлоту видов диаграмм, нажмите на клавишу «Остальные», где размещаются оставшиеся варианты.
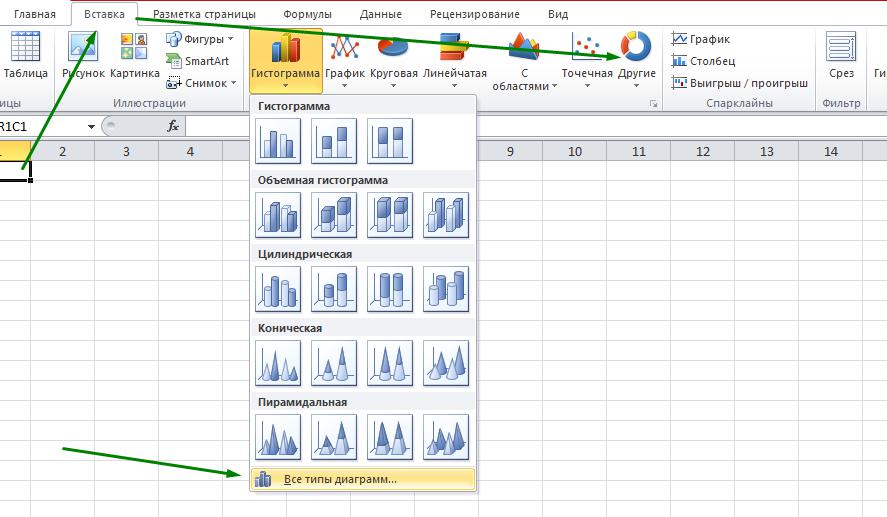
Не считая того, можно открыть всплывающее меню у хоть какой из диаграмм и избрать пункт «Все типы диаграмм…». Опосля выбора подходящего типа в программке покажется окошко с диаграммой.
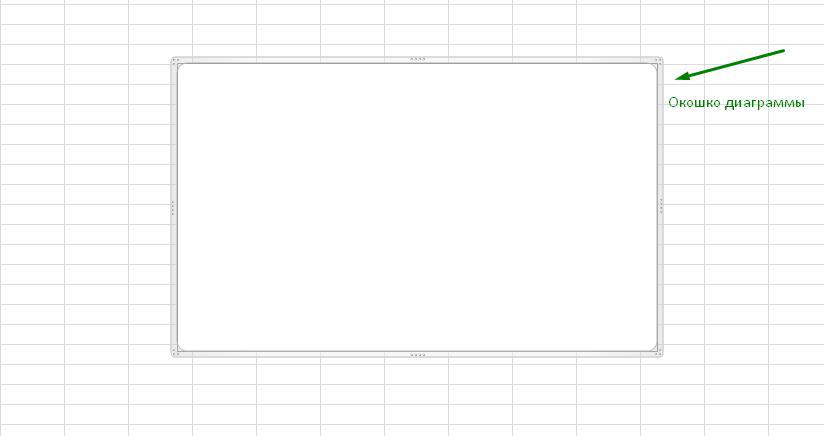
Наполнение диаграммы
Если до сотворения диаграммы в ячейках уже имелись нужные данные, чтоб они отобразились в диаграмме, следует сделать последующие деяния:
- Надавить правой клавишей мыши на диаграмму.
- Избрать пункт «Избрать данные…».
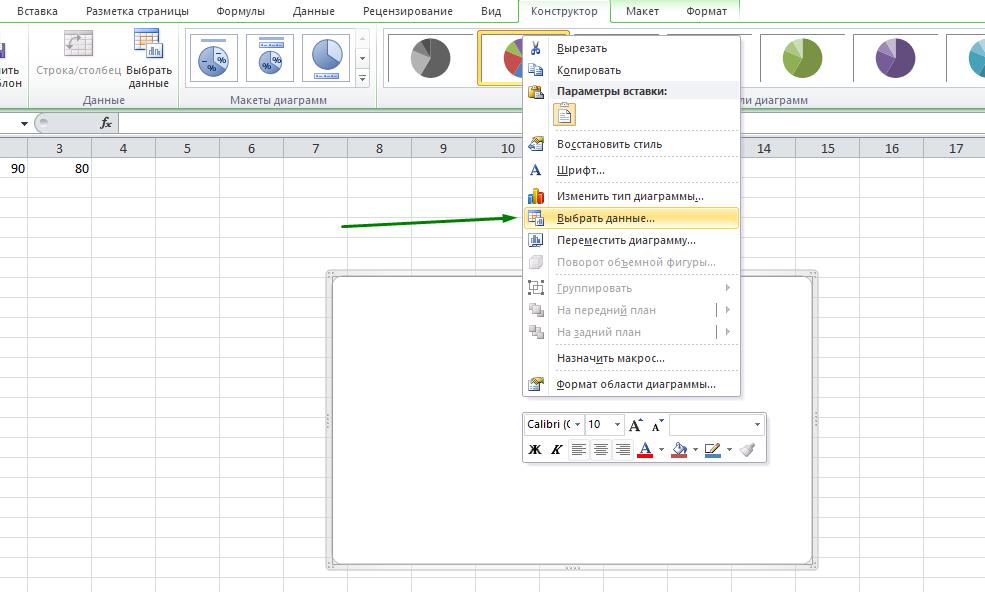
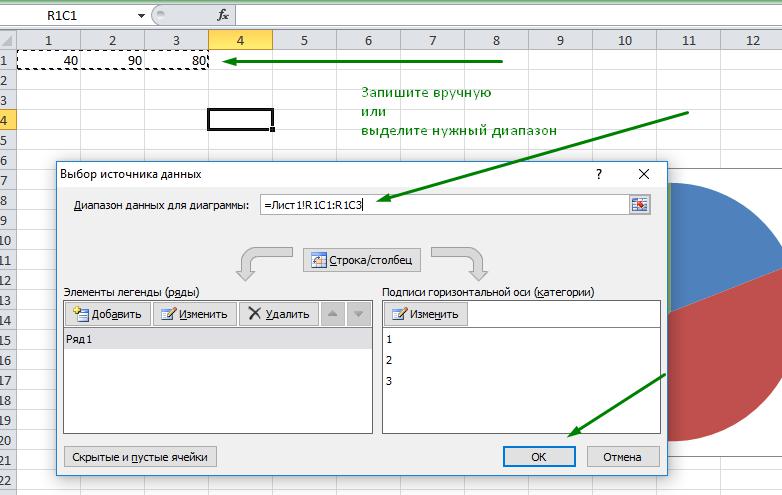
Опосля данных действий в окошке покажется диаграмма, которую опосля можно будет редактировать и форматировать.
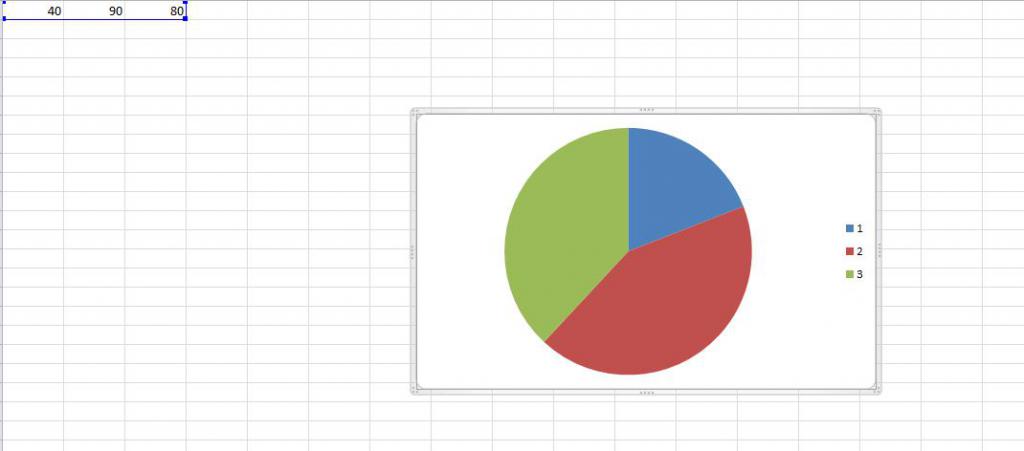
Если же вы сделали диаграмму в пустом файле, то для начала для вас пригодится ввести в ячейках нужные сведения, опосля чего же сделать вышеуказанные деяния.
Диаграмма в «Ворде»
Мы разобрались с основами того, как создать диаграмму в «Эксель». Это весьма нужные сведения, так как при разработке диаграммы в «Ворде» придется поначалу работать в «Эксель». Итак, чтоб сделать диаграмму в «Ворде», нужно также избрать вкладку «Вставка» и надавить на клавишу «Диаграмма».
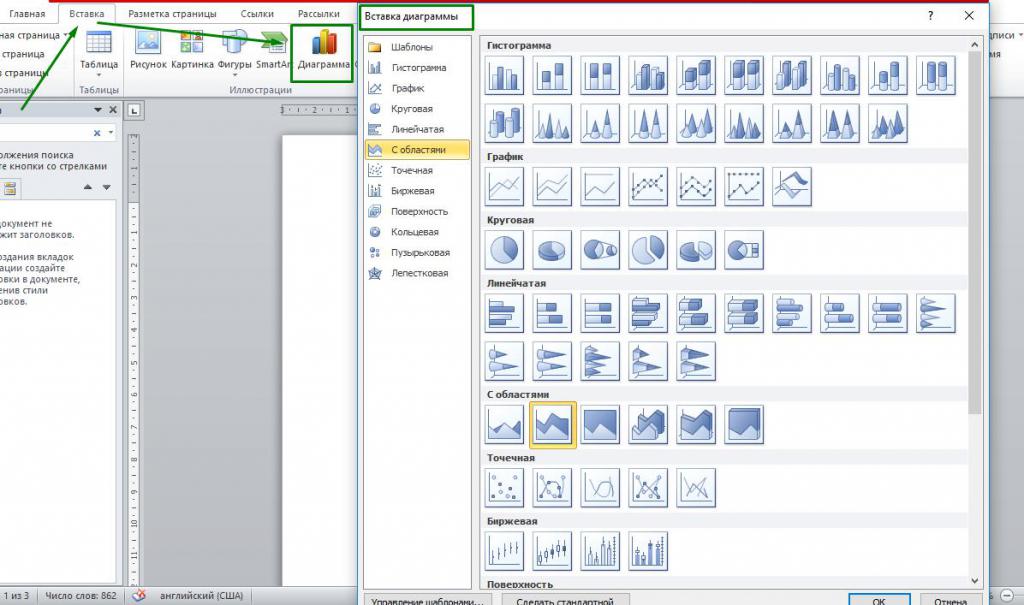
Покажется окно с разными видами диаграмм, которые лишь есть в «Ворде». Изберите нужную для вас, нажмите на нее, а потом на «Ок». У вас покажется диаграмма и здесь же раскроется файл Excel, в котором можно будет вводить сведения для отображения в диаграмме. При всех конфигурациях документа в Excel диаграмма в «Ворде» будет автоматом изменяться.
Форматирование диаграммы
Мы разобрались с основами того, как создать диаграмму в «Ворд», но у диаграмм существует широкий диапазон способностей форматирования. Чтоб поработать над форматом диаграммы, нужно создать окно с диаграммой активным, нажав на него левой клавишей мыши. В высшей части «Ворда» сходу покажется вкладка «Работа с диаграммами». Конкретно с внедрением данной вкладки и происходит все форматирование. Эта вкладка разбивается еще на три:
- «Конструктор»;
- «Макет»;
- «Формат».
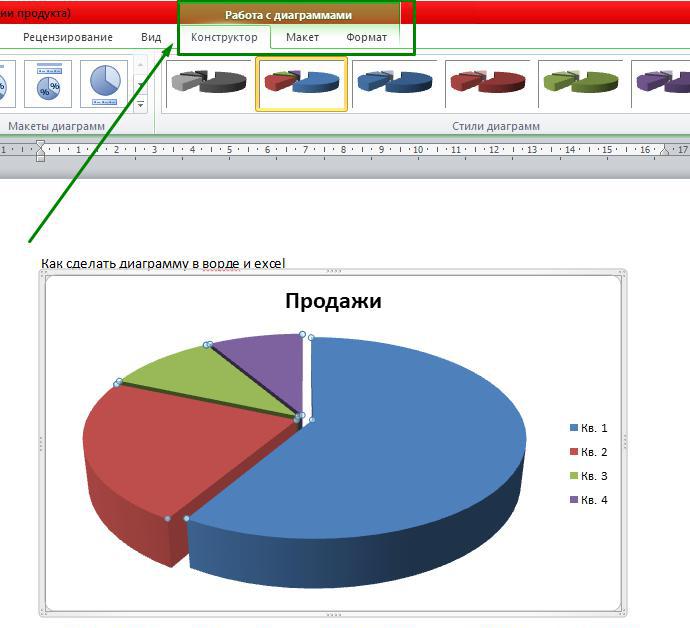
«Конструктор» отвечает за то, как создать диаграмму другого типа, выбирать либо изменять данные в Excel, выбирать варианты макета диаграмм, также поменять цветовую палитру.
Вкладка «Макет» дает возможность вставить разные картинки, фигуры и надписи, также избрать размещение заголовка и формат подписей данных. Благодаря вкладке «Формат» мы можем не употреблять макеты для цветовой палитры, а, к примеру, без помощи других избрать цвет заливки для того либо другого фрагмента диаграммы, также контуры и почти все другое.
Пример
Чтоб до конца осознать, как создать диаграмму, для примера сделаем в «Ворде» радиальную диаграмму. Укажем в ней сведения о платах за электричество жителями 3-х квартир. Допустим, в одной квартире платят 600 рублей, во 2-ой – 1000 рублей, а в третьей — 850 рублей.
Открываем в «Ворде» вкладку «Вставка», жмем на клавишу «Диаграмма» и избираем, к примеру, разрезанную радиальную диаграмму. У нас покажется диаграмма и раскроется Excel. В Excel в первом столбце, начиная со 2-ой строчки, мы введем номера квартир (кв. 1, кв. 2, кв. 3) а во 2-м уплату за электричество (600, 1000, 850 рублей). В первой строке укажем заглавие таблицы, в нашем случае «Плата за электричество». При нажатии на Enter все конфигурации сохранятся в диаграмме в «Ворде».
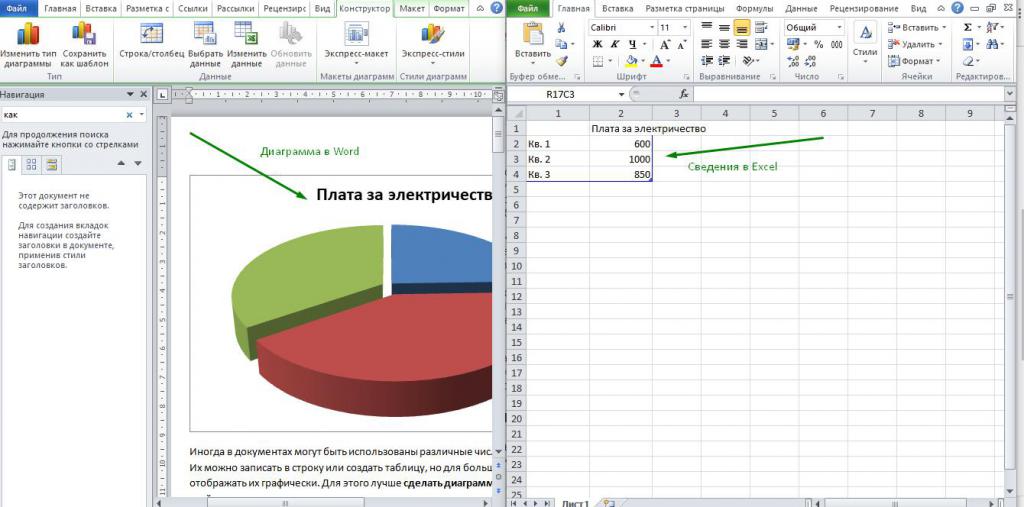
Так же, как создать радиальную диаграмму, можно сделать и любые остальные. Для того чтоб у юзера показывались к тому же цифровые значения диаграммы, нужно зайти в раздел «Макет» и избрать «Подписи данных». Можно расположить подписи в центре, снутри и снаружи, употреблять автоматическую расстановку.
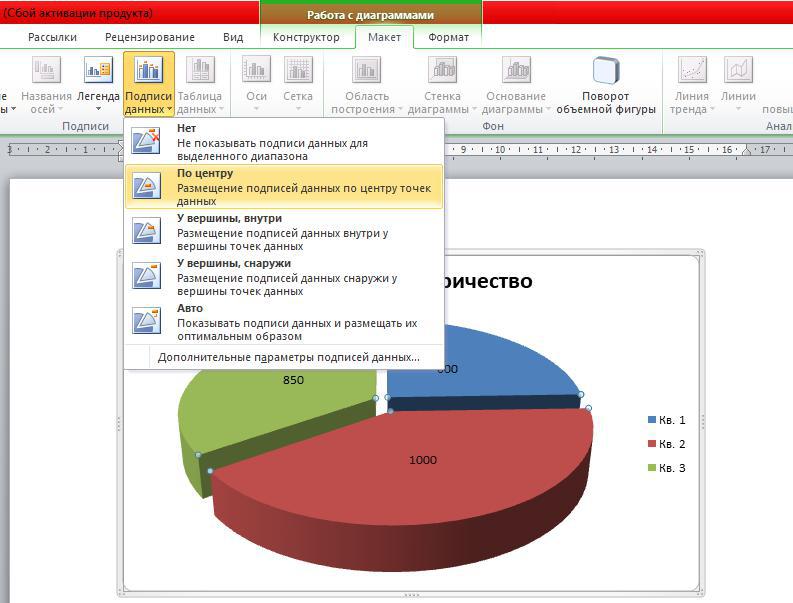
Удаление диаграммы
Как создать диаграмму узнали, но что если диаграмма для вас больше не нужна? Удалить ее весьма просто, как в «Ворде», так и в «Эксель».
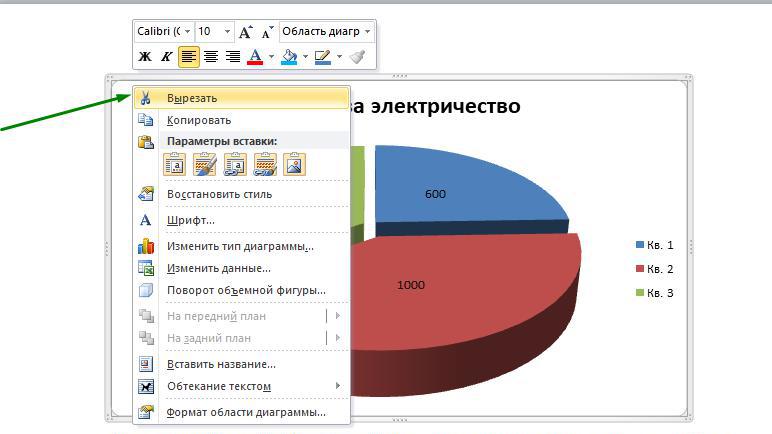
Так, для удаления диаграммы для вас пригодится надавить правой клавишей мышки на окне диаграммы и избрать пункт «Вырезать». Диаграмма пропадет, но если вы удаляете диаграмму в «Excel», сведения, которые она показывала, останутся.









