Что такое «режим совместимости» в Microsoft Office
Что такое «режим совместимости» в Microsoft Office?

При открытии документа, сделанного в наиболее старенькой версии Microsoft Word, Excel либо PowerPoint в современной версии Office, опосля наименования документа в заголовке заголовка может показаться «Режим совместимости». Это изменяет метод отображения документа и не дозволяет употреблять некие современные функции.
Обычно это не то, о чем для вас следует волноваться — Office делает правильные вещи, чтоб обеспечить правильную работу старенькых документов, и вы сможете продолжать сотрудничество с людьми, использующими наиболее старенькые версии Office. Но вы сможете выйти из режима совместимости, если желаете.
Что такое режим совместимости?
Современные версии Microsoft Office представили новейшие функции, которые не совместимы с наиболее старенькыми версиями Microsoft Office. Современные версии Word, Excel и PowerPoint также обрабатывают форматирование документа мало по другому, чем в старенькых версиях.
Когда вы создаете новейший документ в Office 2013 либо 2016, он создается как современный документ с доступом ко всем сиим новеньким функциям и новым стилям форматирования. Но при открытии документа, сделанного при помощи Office 2010 либо наиболее старенькой версии Office, он раскрывается в режиме совместимости, чтоб гарантировать, что в тех старенькых версиях он будет смотреться так же, как в 2013 либо 2016 году.
Режим совместимости также отключает доступ к новеньким функциям. К примеру, если кто-то делает документ в Word 2007, а вы открываете его в Word 2016, Word 2016 не дозволит для вас употреблять функции, которые Word 2007 не сумеет осознать. Потом вы сможете сохранить документ и выслать его назад человеку, который выслал его для вас, не столкнувшись с неуввязками. Если Word 2016 дозволяет употреблять современные функции, иной человек может не иметь способности просматривать весь документ.
Этот режим предназначен для того, чтоб юзеры разных версий Microsoft Office могли продолжать совместную работу, а документы, сделанные в наиболее старенькых версиях Office, не будут смотреться по-разному при открытии в будущих версиях Office.
Четкие функции, которые отключены в режиме совместимости, зависят от того, какое приложение Office вы используете и какой тип режима совместимости употребляет документ. К примеру, если вы используете Word 2016 и открываете документ в режиме совместимости с Word 2010, вы не можете употреблять приложения для Office либо встраивать онлайн-видео. Эти функции требуют Word 2013 либо наиболее поздней версии. Microsoft дает полный перечень функций Word, труднодоступных в режиме совместимости .

Как выяснить, какой режим совместимости употребляется в документе
Вы сможете выяснить, в каком режиме совместимости находится документ. Для этого откройте документ, находящийся в режиме совместимости, и изберите «Файл»> «Информация»> «Проверить наличие заморочек»> «Проверить сопоставимость».

Нажмите «Избрать версию для показа». Версия с галочкой рядом с ней — это режим совместимости, применяемый документом в истинное время.

На приведенном выше скриншоте документ находится в режиме совместимости с Word 2010, что, возможно, значит, что он был сотворен в Word 2010.
Как обновить документ и выйти из режима совместимости
Чтоб вывести документ из режима совместимости, откройте его в соответственном приложении Office и изберите «Файл»> «Информация»> «Конвертировать». Это конвертирует старенькый документ в современный тип документа Office.
Не делайте этого, если для вас (либо кому-то еще) необходимо работать с документом, используя наиболее старенькую версию Office, к примеру Office 2010 либо наиболее старенькую версию. Если кто-то выслал для вас документ в режиме совместимости, вы не должны обновлять его, до этого чем выслать его назад. Они могут нуждаться в этом в древнем формате.

Вы будете предупреждены, что ваш документ может подвергнуться незначимым изменениям макета. Вы, возможно, даже не заметите их, если ваш документ не имеет сложного пользовательского форматирования.
Опосля того, как вы согласитесь, «Режим совместимости» пропадет из строчки заголовка. Вы сможете стремительно просмотреть документ, чтоб убедиться, что нет конфигураций макета, которые нужно поправить. Сейчас вы сможете сохранить документ, и он будет сохранен как современный документ Office. Он больше не будет раскрываться в режиме совместимости.

Что созодать, если новейшие документы находятся в режиме совместимости
Если любой создаваемый вами документ находится в режиме совместимости, приложение Office, быстрее всего, настроено на создание документов в наиболее древнем формате.
Чтоб проверить это, перейдите в Файл> Характеристики> Сохранить. Установите флаг «Сохранить файлы в этом формате» и удостоверьтесь, что он соответствует современному типу документа. К примеру, изберите «Документ Word (.docx)» для Word. Если заместо этого вы выберете «Документ Word 97-2003 (.doc)», Office постоянно будет сохранять файлы в наиболее древнем формате, что значит, что по дефлоту они постоянно будут в режиме совместимости.
Если вы создаете документы из 1-го либо нескольких шаблонов, также может быть, что начальные шаблоны документов находятся в режиме совместимости. Откройте их и конвертируйте, как если б вы были остальным документом.

Для вас не надо просматривать документы один за остальным, обновляя их. Они будут работать нормально, и вы даже не заметите разницу, если не попробуете употреблять функцию, которая не работает в режиме совместимости. Если вы попытаетесь употреблять функцию и не можете этого создать, для вас произнесут, что для вас необходимо конвертировать документ для доступа к данной для нас функции, тогда и вы можете это создать.
Как различными методами отключить режим совместимости в Windows 10
Новенькая десятая версия операционной системы Windows включает функцию для проверки совместимости устаревших программ. Перед тем как юзер запускает приложение, которое создано для старенькых операционных систем семейства Windows, 10-ка автоматом запускает службу проверки совместимости.
Эта служба инспектирует приложение на сопоставимость и ставит рациональные характеристики для него. Как считает компания Microsoft, таковой метод пуска помогает новеньким без заморочек воспользоваться старенькыми приложениями. Для наиболее продвинутых юзеров таковой метод не совершенно подступает, так как в нем нет способности ручной опции совместимости программ.
В этом материале мы разглядим отключение режима совместимости для устаревшего ПО (то есть программное обеспечение — комплект программ для компьютеров и вычислительных устройств), также покажем, как запускать программки в этом режиме вручную. Также необходимо отметить, что выключение этого режима соединено с отключением службы на Windows 10.
Отключение службы может привести к нестабильной работе «Ассистента совместимости программ», что повлечет за собой некорректную работу неких приложений. Потому этот материал рассчитан на опытнейших юзеров.
Ручное отключение службы совместимости программ
Чтоб отключить режим совместимости, нам нужно попасть в оснастку «Службы». Для этого нужно открыть Панель управления в Windows 10 при помощи приложения «Выполнить» и команды «Control», как показано ниже.

А сама утилита «Выполнить» запускается при нажатии Win + R .
Запустить «Панель управления» можно еще одним методом. Для этого нажмите правой клавишей мыши на меню Запуск в левом нижнем углу экрана и изберите там нужный пункт.

Опосля этих действий «Панель управления» будет запущена. В панели нужно перейти в компонент «Администрирование». Для этого перейдите по ссылкам в таковой последовательности: «Система и сохранность», «Администрирование».
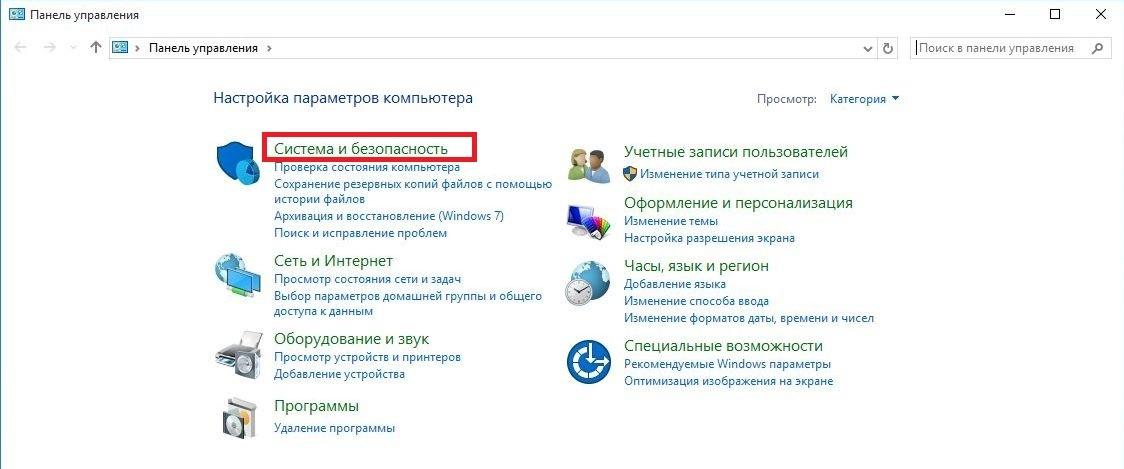
В компоненте «Администрирование» запустите ярлычек «Службы», опосля что запустится нужная нам оснастка.
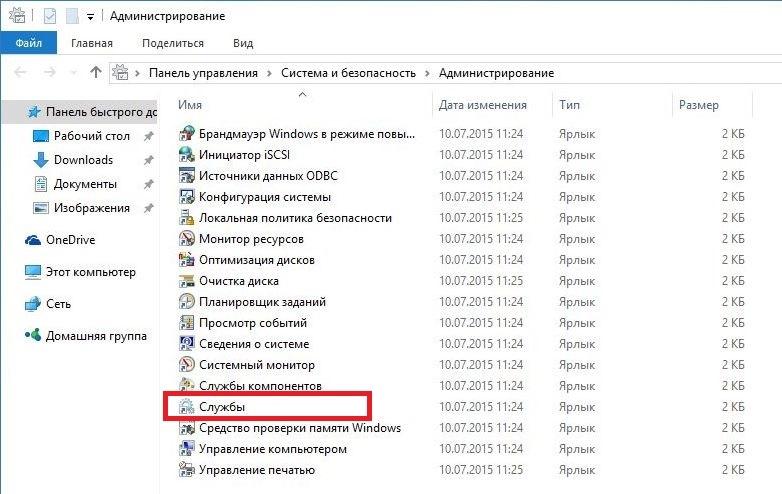
Сейчас нам нужно отыскать «Службу ассистента по совместимости программ».
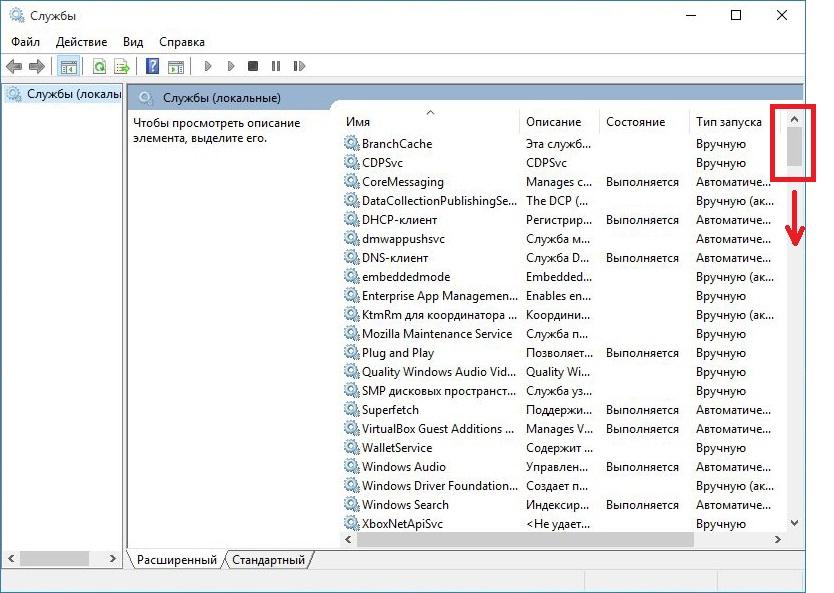
Перечень не небольшой, пролистайте его вниз.
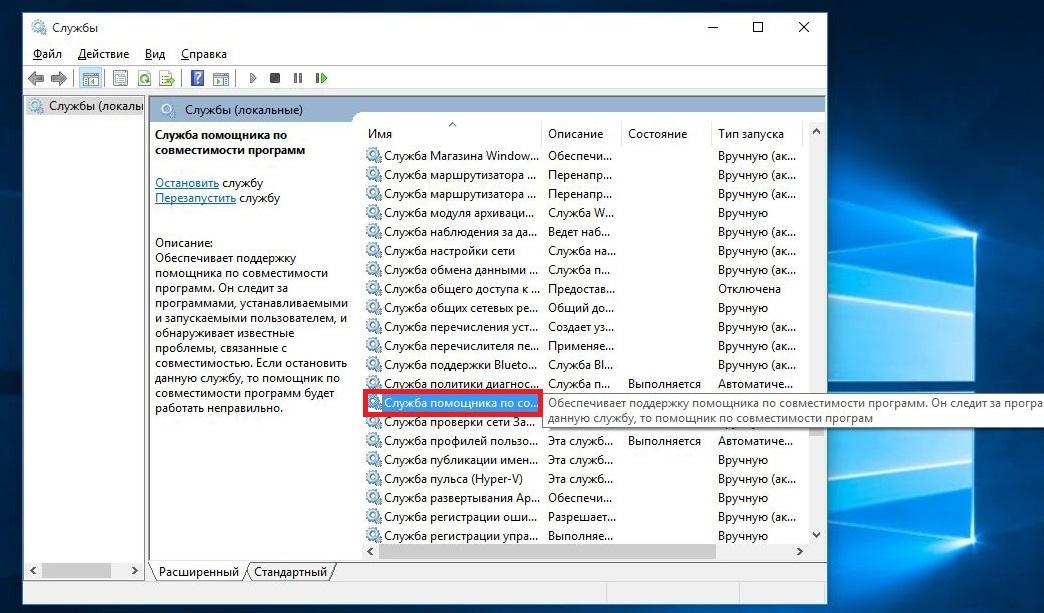
Запустив ее, раскроется окно опции службы. Для остановки данной службы нажмите клавишу Приостановить . Эти деяния отключат автоматическую поддержку старенького программного обеспечения. Чтоб поновой его включить, проделайте те же деяния и нажмите клавишу Запустить .
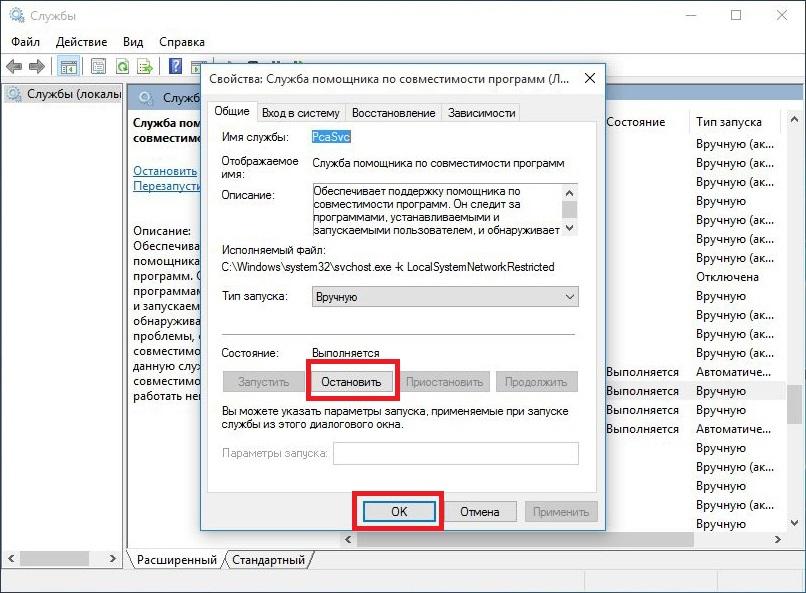
Отключение службы совместимости программ при помощи командной строчки
Перейти к командной строке Windows 10 можно c помощью поиска, набрав в нем cmd Также необходимо отметить, что командную строчку следует запускать от имени Админа.

Опосля пуска командной строчки можно приступить к управлению службой. Приостановить службу можно командой net stop pcaSvc

Запустить эту службу можно командой net start pcaSvc
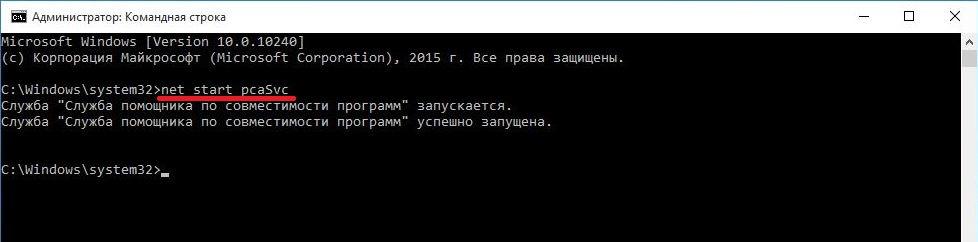
Как видите, этот метод является наиболее автоматическим. Он дозволит весьма стремительно отключить и включить режим совместимости устаревшего ПО (то есть программное обеспечение — комплект программ для компьютеров и вычислительных устройств). Также решить поставленную задачку на большенном количестве ПК (Персональный компьютер — компьютер, предназначенный для эксплуатации одним пользователем) за куцее время.
Пуск старенького приложения в режиме совместимости вручную
Для примера мы выставим опции поддержки старенькой операционной системы в игре Need for Speed III: Hot Pursuit 1998 года выпуска. Для этого мы инсталлируем игру на комп и перейдем к свойствам ярлычка, который ссылается на исполняемый файл игры.

Далее перейдем на вкладку «Сопоставимость» и выставим поддержку операционной системы Windows 98, как показано на изображении ниже и нажмем клавишу Применить .

На этом шаг опции игры для старенькой ОС завершен. Сейчас можно смело запускать Need for Speed III: Hot Pursuit и услаждаться прекрасными гонками тех пор. Таковым образом, не считая старенькых игр вы также можете запускать старенькые утилиты, которые работают лишь на старенькых ОС.
Как видно из вышеперечисленного материала, отключить режим совместимости в Windows 10 весьма просто и создать это можно стремительно. Потому мы возлагаем надежды, что наша статья поможет опытным юзерам и начинающим системным админам.
Включение и отключение режима совместимости в Windows 10
Время от времени юзеры могут столкнуться с ситуацией, когда при запуске некий старенькой программки, она не желает работать в новейшей версии операционной системы. В этом случае выручит так именуемый “режим совместимости”. Итак, давайте поглядим, каким образом его можно включить в Windows 10.
Включаем режим совместимости
В “10-ке” активировать режим совместимости можно без помощи других, перейдя в характеристики файла приложения, которое мы планируем запустить. Либо же можно пользоваться специально созданным для этого инвентарем для устранения проблем. Подробнее остановимся на любом из этих способов.
Способ 1: включение совместимости в свойствах файла
Для реализации данного способа нам необходимо попасть в характеристики файла (либо ярлычка) программки.

-
Кликаем правой клавишей мыши по подходящему файлу и в открывшемся списке избираем пункт “Характеристики”.
Способ 2: внедрение инструмента устранения проблем
Тут нам поможет инструмент под заглавием “Выполнение программ, сделанных для прошлых версий Windows”.

- Находим инструмент, воспользовавшись строчкой поиска, потом щелкаем по отысканному варианту. Рекомендуется делать пуск из учетной записи с администраторскими правами, потому что в этом случае диагностика (процесс установления диагноза, то есть заключения о сущности болезни и состоянии пациента) системы обхватит больше причин, которые могут приводить к сбоям в работе программки.
Примечание: в случае, когда программка не заработала с избранной ОС, можно испытать другую версию либо пользоваться рекомендуемыми параметрами. Время от времени в решении данного вопросца может посодействовать воззвание в компанию Майкрософт через отчет от появившейся дилемме либо поиск решения в вебе.

Заключение
Таковым образом, даже если на компе будет установлена самая крайняя версия Windows, старенькые программки можно запустить в данной операционной системе, включив и верно настроив режим совместимости. Сама процедура при всем этом не займет много времени.









