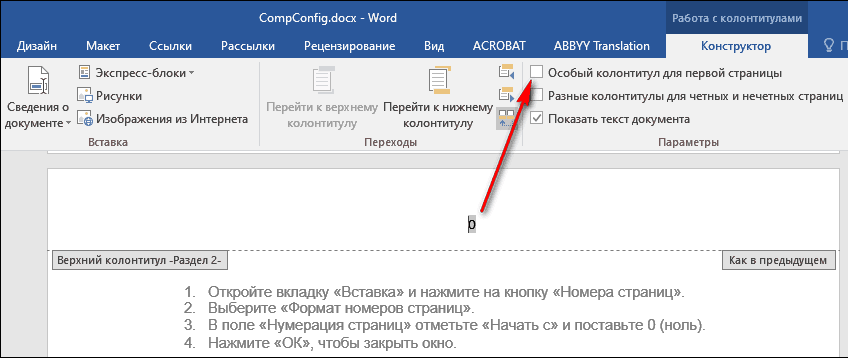Нумерация страниц в ворде: как создать либо убрать нумерацию страниц, тонкости опции
Согласно правилам дизайна текстовых документов ГОСТ, будь то реферат, доклад, курсовая либо дипломная работа, кроме титульного листа и содержания следует пронумеровать странички в Ворде. На самом деле можно созидать, что трудности появляются при форматировании больших текстов, разбитых на подразделы, в особенности если ведется нумерация страниц в Ворде с 2 странички. Советы по работе с данной нам функцией в microsoft word и методы решения заморочек будут описаны ниже.
Как пронумеровать странички в Word
Майкрософт Ворд – самая всераспространенная программка на виндовс и остальных операционных системах компа, благодаря ей учащиеся работают с текстовыми документами. Снутри нее находится уйма нужных функций для форматирования текста, в том числе ручная и автоматическая нумерация страниц. Нумерация постоянно располагается снизу листа римскими цифрами с сглаживанием по центру.
Включать нумерацию MS Word автоматическим методом в настройках можно с первого либо какого-то определенного листа, также с случайной числа. Как конкретно это делается, зависит от того, какой версией программки вы пользуетесь – 2003, 2007, 2010, 2012, 2016 либо 2019 года выпуска. Давайте разглядим пошаговые аннотации и методы действий к каждой версии раздельно.
Как включить нумерацию в Ворде 2003
Начнем с того, как создать нумерацию страниц в Ворде 2003 года выпуска, потому что это самая древняя, но еще пока применяемая версия. Вкладки и функционал у нее несколько другой, чем у крайних модификаций. Итак, включить автоматическую нумерацию можно последующим методом:
- откройте MS Word;
- в нем кликните по полю «Вставка»;
- в предложенном перечне изберите «Номера страниц»;
- настройте область расположения цифр, сглаживание;
- дальше изберите «Формат», тут раскроются доп способности.

Как создать нумерацию страниц в Ворде 2007, 2010, 2013, 2016, 2019
Как начать нумерацию и включить автоматический ее режим в следующих версиях программки, метод похожий, но может смотреться чуть по другому. Для этого нужно создать последующее:
- откройте в программке вкладку с инструментами «Вставка»;
- тут изберите пункт «Номер странички»;
- изберите размещение цифр «Вверху странички» либо «Понизу странички»;
- закройте окно колонтитулов двойным щелчком на страничке за его пределами либо соответственной клавишей.

По сути методов нумерации страниц в современных программках еще больше, чем мы привыкли созидать. В выпадающем окне с опциями вы сможете испытать любой вариант – вверху и понизу странички (обычный, вертикальный, римский, в скобках и др.), также на полях странички слева либо справа.
Самые нередкие задачи
Какие нередкие трудности появляются с задачей поставить номера листов в редакторе текста Ворд? Во-1-х, если необходимо убрать цифру с титульного листа, а начать с оглавления либо введения реферата. Во-2-х, если требуется совсем убрать нумерацию страниц в Ворде либо на определенной страничке. Также стоит разглядеть ситуации, почему нумерация проставляется сероватым цветом, как употреблять римские числа, почему сбиваются подобные функции и др.
Нумерация страниц в Ворде с 2 странички без титульного листа для реферата
Если проставить числа каждой странички необходимо не с титульника, а начиная сходу опосля него, другими словами со 2 странички, для вас будет нужно создать последующее:
- откройте «Вставка»;
- изберите «Верхний/Нижний колонтитул»;
- сейчас изберите «Поменять верхний/Нижний колонтитул»;
- работая с вкладкой колонтитулов, откройте раздел «Конструктор», дальше «Характеристики»;
- оставьте галочку с графой «Особенный колонтитул для первой странички»;
- сейчас отметьте тот вариант странички, где нумерацию следует убрать, и нажмите кнопку Delete;
- по окончанию работы закройте вкладку с колонтитулами.


Как убрать, поменять либо удалить нумерацию страниц в Ворде
1-ая трудность, которая возникает перед почти всеми студентами – как убрать нумерацию на крайнем листе в Ворд? Создать это можно последующим методом:
- откройте страничку, где обязана прерываться нумерация;
- перед ней кликните «Вставка» и «Разрыв странички»;
- сейчас откройте вид колонтитулов;
- уберите галочку с поля «как во всем документе»;
- удалите нумерацию.
Если для вас нужно проставить нумерацию с 3 листа, пропустив оглавление либо содержание, сделайте последующее:
- остановите курсор мыши на том листе, где для вас нужна нумерация;
- добавьте разрыв странички, для этого кликните в инструментах на «Разметка странички», дальше на «Разрывы», а опосля изберите «Последующая страничка»;
- кликните двойным щелчком на верхний либо нижний колонтитул, опосля чего же в открывшейся вкладке с инструментами изберите «Конструктор»;
- разорвите связь колонтитула с разделами ранее, кликнув на клавишу «как в прошлом разделе»;
- сейчас можно включать нумерацию, выбрав вкладку «Вставка» и «Номера страниц»;
- изберите поле «Формат номера страниц»;
- перед вами раскроется новое поле с выпадающей строчкой, где можно избрать, с какой странички для вас необходимо начать нумерацию (в данном случае это 3).
Почему нумерация сероватого цвета
Очередной всераспространенный вопросец – как убрать нумерацию бледноватого цвета, заменив сероватый на обычный темный цвет шрифта? Для этого нужно:
- кликнуть двойным щелчком мыши по цифре;
- левой клавишей мыши кликнуть на цифру, чтоб раскрылись опции;
- избрать поле «Шрифт»;
- тут избрать «цвет» и поставить обычный темный цвет;
- кликнуть подтверждающую клавишу «ок» и закрыть поле с колонтитулами.
Тут же можно сходу же поменять шрифт, выбрав пригодные стили, размеры, форматы, цвета и заливки.
Как пронумеровать странички в Ворде римскими цифрами.
Майкрософт и его программки разрешают поставлять нумерацию страниц различными вариациями цифр и даже знаками. Разглядим на примере, как это созодать римскими цифрами:
- открываем попеременно последующие вкладки — «Вставка», «Номера страниц» и «Формат номера страниц»;
- во всплывающем окне перед вами раскроются различные форматы нумерации, выбирайте подходящий;
- подтвердите действие, кликнув на поле «ок» и закройте колонтитулы.
Как выборочно пронумеровать определенные странички
Как расставить нумерацию таковым образом, чтоб она не шла попорядку, а присутствовала лишь на определенных страничках? Колонтитулы, что сами собой представляют нумерацию, проставляются в текстовом документе по разделам. Представим, что у вас 3 странички в документе, а пронумеровать необходимо лишь 1 и 3. Для этого необходимо:
- 1-ый лист обозначить номером 1;
- 2-ой лист бросить без колонтитула;
- 3-ий лист начать с нумерации 3.
Другими словами обычным языком вы расставляется колонтитулы вручную в подходящих для вас местах. Для этого поначалу необходимо выставить общую нумерацию, а дальше создать разрывы по разделам. Для этого в конце первой странички кликаем на «Вставка» и «Разрыв», в открывшемся поле избираем «Новейший раздел со последующей странички».
По такому же принципу делают разрыв в конце 2-ой странички, чтоб вышло три раздела.
Сейчас ваша задачка – удалить ненадобный колонтитул со второго раздела. Перейдите в поле редактирования колонтитулов — «Меню/Вид/Колонтитулы». Открываем верхний либо нижний колонтитул, в зависимости от того, с каким вы работаете, и отцепляемся от предшествующего. По такому же принципу отцепляем 3-ий раздел от второго, а в конце удаляем нумерацию на втором листе.
Почему сбивается нумерация
Даже если для вас удалось выставить верный порядок автоматической нумерации страниц, от сбоев никто не застрахован. Основная причина, по которой нарушается последовательность колонтитулов – это наличие разрывов страниц и разделов. Чтоб отыскать такие области снутри текста, необходимо в поле инструментов поставить галочку около графы «Показать все знаки», опосля чего же покажутся сокрытые знаки, где были разрывы. Опосля их удаления восстановится обычный порядок.
Почему в Ворде номера страниц схожие
Еще одна вероятная неувязка – это повторение колонтитулов заместо их возрастания. Поправить ситуацию можно последующим методом:
- наведите курсор на пространство неверного колонтитула;
- кликните на несколько кнопок сразу Ctrl-F9;
- в тексте должны показаться пустые скобки поля < >;
- снутри их напишите page;
- обновите поле кнопкой F9 либо закройте просмотр колонтитулов.

Пропала нумерация
Обстоятельств, по которым нумерация может сбиваться, по сути огромное количество, начиная от невидимых знаков, разрывов, абзацев, заканчивая неправильной ручной расстановкой. Колонтитулы могут повторяться, нарушать хронологию, а в неких местах совсем пропадать. Что созодать в крайнем случае? Необходимо просто открыть места с пропусками, мышкой щелкни туда, где колонтитулы вначале были, избрать поле «вставить» и «номер странички».
Заключение
Перед тем, как готовый текстовый документ отчаливает на печать, удостоверьтесь в корректности расстановки колонтитулов. Ставить можно автоматический, сквозной, ручной и последовательный метод нумерации листов. Как поменять, поправить самые обычные ошибки, отключить мешающие функции, сделать верный формат текста, вы уже понимаете из советов, обрисованных в статье.
За помощью в написании всех работ, советуем обратиться к профи! Наиболее 50 000 создателей готовы выполнить всякую работу мастерски и стремительно, некие типы работ можно получить уже в денек воззвания. Высчитайте стоимость собственной работы ->
Как пронумеровать странички в документе Word
Нумерация страниц документа — не таковая обычная задачка, как может показаться на 1-ый взор. К примеру, когда номера страниц должны начинаться не с первого листа либо документ необходимо пронумеровать в согласовании с иерархией «Глава» — «Параграф/раздел». В данной нам статье вы найдёте решения, которые посодействуют оформить документ в согласовании с хоть какими требованиями.
Принципиально: нумерация страниц в Ворде на Windows и macOS производится идиентично. {Инструкция} подступает для всех версий Word, начиная с 2007 года. Незначимые отличия в интерфейсе обсуждены раздельно.
Нумерация с первого листа
Текстовый редактор Microsoft Word автоматом проставляет номера на каждой страничке. По дефлоту листы нумеруются с первого по крайний.
! Если элементы на снимках экрана плохо видны, их можно прирастить, кликнув на соответственное изображение.
Как пронумеровать документ с начала:
- Перейдите на вкладку «Вставка» в открытом документе.
- В поле «Колонтитулы» нажмите на клавишу «Номер странички».
- Изберите размещение номера: вверху, понизу, на полях, текущее положение (номер вставляется там, где стоит курсор на страничке).

- Изберите в меню, как должен размещаться номер на страничке: справа, слева, по центру, с вертикальной линией и т.д.
- Опосля прибавления нумерации нажмите «Закрыть окно колонтитулов».

Если для вас необходимо, чтоб нумерация начиналась не с единицы, а с иной числа, измените формат номера:
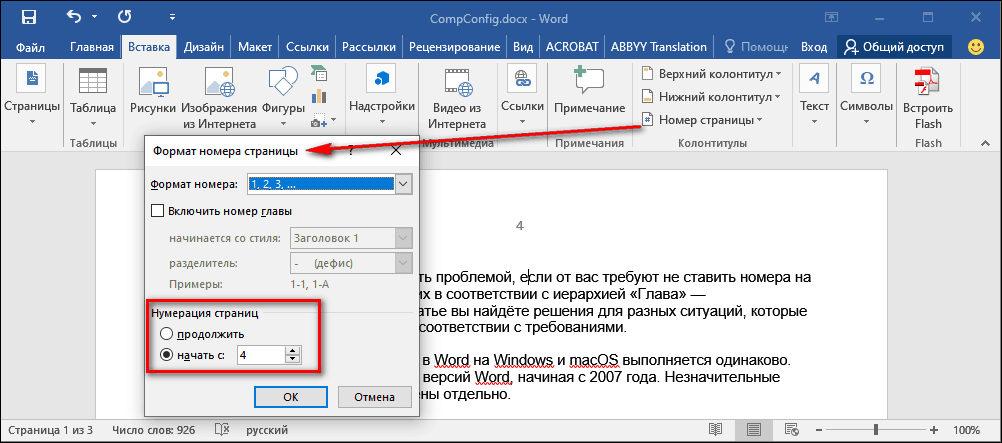
- На вкладке «Вставка» кликните пункт «Номер странички».
- В контекстном меню изберите опцию «Формат номеров страниц».
- В поле «Нумерация страниц» отметьте пункт «Начать с» и введите подходящую цифру — к примеру, 2 либо 3.
- Нажмите «ОК».
Если нумерация вначале начиналась с единицы, то опосля выбора иной стартовой числа она поменяется.
В окне «Формат номеров страниц» также можно поменять стиль нумерации. По дефлоту на листах проставляются арабские числа. Вы сможете поменять их римскими цифрами либо знаками латиницы. Для этого довольно избрать пригодный вариант в строке «Формат номера».

Нумерация в остальных форматах соответствует арабским цифрам. К примеру, 2 — это II римскими цифрами либо буковка «B/b».
Нумерация со второго листа
Необходимость пронумеровать странички со 2-ой возникает не пореже, чем с первой К примеру, в документах с титульным листом, на котором не обязано быть номера.
Порядок действий тут таковой же, как обыкновенной нумерации, а номер с первого листа просто удаляется.
Как это создать:
- Пронумеруйте странички, как это поведано в прошлом разделе.
- Щелкните два раза левой клавишей мыши по цифре «1» на первом листе.
- В показавшейся вкладке «Конструктор» отметьте опцию «Особенный колонтитул для первой странички».
- Закройте окно колонтитулов.

Опосля этого номера на первой страничке не будет, а на 2-ой отсчет начнётся с двойки. Если для вас необходимо, чтоб нумерация начиналась с единицы, сделайте так:

- Откройте вкладку «Вставка» и нажмите клавишу «Номера страниц».
- Изберите «Формат номеров страниц».
- В поле «Нумерация страниц» отметьте «Начать с» и поставьте 0 (ноль).
- Нажмите «ОК», чтоб закрыть окно.
Сейчас нумерация документа начинается с ноля, но потому что на первой страничке у вас избран особенный колонтитул, при распечатке будет видна лишь единица на втором листе.
Этот метод идиентично работает в версии Word для Windows и macOS. В веб-версии Word недозволено начинать нумерацию не с первого листа — это одно из ограничений функциональности.
Нумерация с третьего и следующих листов
Часто требования к оформлению документа диктуют необходимость начать нумерацию с третьего, 4-ого и следующих листов — к примеру, если первым идёт титульник, а за ним — оглавление, в котором тоже не обязано быть номеров.
Порядок действий:
- Добавьте автоматическую нумерацию, как показано в первой части аннотации.
- Установите курсор опосля крайней строчки на первой страничке.
- Перейдите на вкладку «Макет» и нажмите на пункт «Разрывы». В Word 2007 и 2010 вкладка именуется «Характеристики странички».
- В меню «Разрывы» изберите опцию «Последующая страничка».

- Повторите операцию на 2-ой страничке документа, если желаете, чтоб нумерация начиналась с третьей. Если необходимо начать нумерацию с четвёртого листа, то добавьте разрыв на третью страничку и т.д.
- Вернитесь на первую страничку. Щёлкните на ней в любом месте и перейдите на вкладку «Вставка».
- Откройте «Номера страниц» и изберите «Формат номеров».
- Отметьте «Начать с» и изберите 0 (ноль).
- Нажмите «ОК». 1-ая страничка будет под номером 0.
- Два раза кликните левой клавишей по номеру листа. На вкладке «Конструктор», которая раскроется следом, изберите опцию «Особенный колонтитул для первой странички».
- Повторите операцию на 2-ой страничке: установите для неё нумерацию с ноля, а потом включите особенный колонтитул и удалите номер. Он пропадет на всех листах с особенным колонтитулом.

Логика обычная: любая страничка опосля разрыва — 1-ая. Потому вы сможете убрать с неё номер при помощи особенного колонтитула. Фактическое количество листов не имеет значения. При копировании текста в иной документ Word и при печати форматирование сохранится.
Если вы удалили номера с первых 2-ух страниц, нумерация третьей начинается с числа 3. Если нужна единица, установите её через «Формат номеров страниц» в режиме «Начать с».
Для сокрытия номеров также можно употреблять фигуры. Если вы планируете в предстоящем продолжить форматирование документа, это не наилучшее решение, но для резвого удаления нумерации на отдельных листах перед печатью полностью подступает.
Как скрыть номера листов при помощи фигур:
- Установите курсор на страничке, номер которой необходимо удалить.
- Перейдите на вкладку «Вставка» и изберите «Фигуры».
- Добавьте на страничку прямоугольник. Переместите его так, чтоб он закрыл номер.

- Откройте раздел «Заливка фигуры» и изберите белоснежный цвет, чтоб прямоугольник принял цвет бумаги.
- Нажмите на пункт «Контур фигуры» и изберите белоснежный цвет, чтоб скрыть рамку прямоугольника.

Таковым методом можно убрать нумерацию в различных местах документа, если возникает таковая необходимость, к примеру, при печати отдельных листов из огромного файла.
Нумерация глав и разделов
Если в документе предвидено разделение на главы и параграфы, номера листов могут иметь составной формат, к примеру, 1-1, 1-А, 2-1 и т.д. 1-ый знак в данном случае описывает номер главы, а 2-ой — номер странички в ней.
Чтоб создать составную нумерацию:
- Добавьте разрыв в конце крайней странички каждой главы. В прошлом разделе аннотации тщательно поведано, как это создать.
- Вернитесь к наименованию главы и задайте ему стиль «Заголовок 1». Цвет и шрифт заголовка можно поменять в согласовании с требованиями к оформлению документа.

- Выделите заглавие главы.
- Перейдите на вкладку «Основная» и раскройте меню «Многоуровневый перечень».
- Изберите из библиотеки стиль с разделением на главы — к примеру, показанный на снимке экрана ниже.

Таковым же образом оформите заглавия всех глав в документе. Опосля этого можно приступать к добавлению составной нумерации.
- Установите курсор на первую страничку первой главы.
- Перейдите на вкладку «Вставка» и сделайте автонумерацию.
- Откройте «Формат номеров страниц».
- Отметьте опцию «Включить номер главы» и изберите пригодный формат, также разделитель.
Заместо стиля «Заголовок 1» можно употреблять хоть какой иной прямо до девятого уровня. В окне «Формат номеров страниц» должен быть указан этот же стиль, который вы применили к заголовку главы.

Опосля внедрения конфигураций номера на всех страничках станут составными. Через окно «Формат номеров страниц» вы сможете поменять их стиль и наружный вид.
Изменение шрифта и цвета номера
Для номеров страниц доступны те же инструменты форматирования, что и для хоть какого другого текста в Word. Чтоб перейти к ним:

- Два раза кликните левой клавишей по номеру на хоть какой страничке.
- Выделите цифру и наведите на неё курсор.
На дисплее покажется окно с опциями форматирования. Тут вы сможете:
- Поменять стиль и размер шрифта.
- Создать знаки строчными либо строчными.
- Применить один из обычных стилей либо очистить стиль.
- Употреблять жирное начертание либо курсив.
- Расположить знак по центру.
- Добавить выделение цветом.
- Поменять цвет знака.
- Прирастить либо уменьшить отступ от края странички.
Опосля окончания редактирования нажмите «Закрыть окно колонтитулов» либо кликните два раза левой клавишей в любом месте странички. Конфигурации будут сохранены автоматом.
Как в Word создать нумерацию страниц начиная с первой, 2, 3
Номера листов дозволяет облегчить навигацию по тексту. Ниже представлена пошаговая {инструкция}, описывающая, как создать в ворде нумерацию страниц верно.
Выполнение функции
Есть разные способы пронумеровать документ. Они все выполняются просто и без утраты времени.
Пронумеровать листы можно в ворде 2010, также в:
- 2007 ;
- 2016;
- 2003;
- 2013.
Ход действий в разных версиях программки некординально различается.
Рядовая
Как создать автоматическую нумерацию? Пронумеровать листы можно во вкладке «Вставка». Во всплывающем меню под иконкой «Номер странички», раскрывается выбор расположения и дизайна обозначений.

Опосля выбора нужного дизайна на любом листе отобразится цифра, обозначающая его номер. Перейдя во вкладку «Формат номеров», можно обозначить с какого числа начнется отсчет.


В этом же окне можно избрать подходящую форму номеров, сделав выбор в соответственном разделе.

Сквозная
Для обозначения числа страниц в текстовом документе с разными разделами используют сквозную поочередную нумерацию. Она осуществляется методом опции верхнего колонтитула.
Как создать сквозную нумерацию? По высшей части хоть какой странички нужно дважды кликнуть левой клавишей мышки, опосля чего же надавить сочетание кнопок «Ctrl+F9» и в показавшиеся фигурные скобки ввести слово «page». Крайнее действие – надавить левой клавишей на выделенную область и избрать параметр «Коды/значения полей».

С n-листа
Как пронумеровать документ без титульного листа? Перейдя во вкладку «Разметка» и открыв характеристики, можно выполнить нумерацию не с первой странички.
Для того, чтоб произвести произвольную нумерацию нужно в открывшемся меню перейти в раздел «Источник бумаги» и поставить галочку на пт «Различать колонтитулы с первой странички».

При выбирании данного параметра, номера будут отображаться со второго листа и будут начинаться с числа 2. Чтоб это поправить нужно войти в характеристики и задать начало отсчета с нуля.


Как создать нумерацию с 3 листа? Пронумеровать документ с 2 странички либо следующих листов, можно создав разрыв раздела. Для этого следует перейти во вкладку «Вставка» и избрать параметр «Разрыв странички». Устанавливать разрыв следует на любом листе, где нет необходимости в проставлении номеров листа.
Направьте внимание! Производить манипуляции нужно до внедрения всех опций, связанных с номерами листов.

В главной вкладке следует избрать опции абзаца и надавить на пункт «С новейшей странички».

Оканчивающим шагом будет выполнение вышеперечисленных действий. Это нужно создать на любом листе, чтоб убрать с их номера и проставить выборочную нумерацию.

Опосля проведения представленных манипуляций, номера будут отображаться с 3 странички без первых 2-ух.
Двойная
Чтоб любой раздел был пронумерован раздельно, нужно выполнить новейшую нумерацию разделов. В майкрософт ворд доступна таковая функция, начиная с версии 2003 года. Создать двойную нумерацию можно последующим образом (повторить для всякого раздела):
- перейти в «Разметка странички», потом «Характеристики»;
- открыть вкладку «Источник бумаги», избрать раздел «На текущей страничке»;
- открыть настройку в колонтитулах, в рамке «Конструктор» убрать параметр «Переход как в прошлом разделе».

Направьте внимание! Нумерацию документа и раздела нужно созодать в различных колонтитулах.

1-ый раздел следует пронумеровать как обыденную. Все другие разделы нужно пронумеровывать по формуле, как в сквозной нумерации, лишь заменяя page в фигурных скобках на «=
Удаление
Для удаления номеров на листах нужно перейти во вкладку «Вставка», избрать параметр «Номер» и пункт «Удалить номера».

Нумерация листов требуется для внедрения неких функций, к примеру, автоматического содержания. Для ее сотворения не требуется особенных познаний и сил, потому это можно создать за 2 минутки имея под рукою приятное пособие либо просмотрев видео. Не забудь поделиться с друзьями!
Как верно пронумеровать странички в Word с первого либо хоть какого другого листа: подробная {инструкция}

Мы продолжаем учить способности самого пользующегося популярностью редактора текста. Сначала новейшие для нас функции кажутся “темным лесом”, но равномерно мы осознаем, что не так страшен Word, как мы задумывались. С течением времени он может стать верным другом и ассистентом в работе с текстами, и мы просто и без длинноватых инструкций будем созодать сноски, создавать таблицы, крутить листы, добавлять ссылки и комменты.
А сейчас разберемся, как пронумеровать странички в Word, разглядим самый обычный вариант, когда номера идут с начала и до конца документа, и наиболее сложные варианты.

Автоматическая нумерация и ее способности
Самый незамудреный метод получить номера в текстовом документе – это проставить их вручную. Таковой вариант подойдет, если вы делаете файл себе, чтоб комфортно было его читать, редактировать и сшить опосля печати.
Но если идет речь о официальном документе либо студенческой работе, дипломе, реферате либо курсовой, то ручной труд навряд ли кто-то оценит. Здесь есть точные правила, как и где необходимо поставить номера на страничках. И в этом нам помогает автоматическая нумерация.
Что она дозволяет созодать:
- стремительно нумеровать все листы в файле;
- по мере необходимости удалить цифру 1 с первой странички;
- создать нумерацию начиная с хоть какого натурального числа, к примеру, не с 1, а с 2, 3 либо 4;
- расположить номер понизу либо вверху в зоне колонтитулов, при всем этом сохраняется форматирование всего документа, ничего никуда не съезжает и не переносится в основном тексте;
- употреблять арабские и римские числа, также буковкы латинского алфавита для нумерации, если ваша работа дозволяет такие вольности.
Опосля внедрения функции можно просто сделать автоматическое оглавление, в котором пункты будут ссылками по документу. Это весьма комфортно, а в неких вариантах и нужно.
Создать сквозную нумерацию с первой до крайней странички весьма просто. На данный момент я для вас покажу этот вариант, а потом мы разберем наиболее сложные методы.
Примечание: интерфейс Microsoft Word практически не изменялся начиная с 2007 года. У меня программка версии 2019 года, но если у вас Word 2010, 2013 либо 2016, то вы все равно без усилий повторите деяния, показанные в данной нам аннотации. Если вы используете версию 2003 года и наиболее ранешние, то наружный вид в их различается, но рассматриваемая функция там тоже есть.
Нумерация с первого листа
Открываем документ в редакторе Microsoft Word и идем во вкладку “Вставка”. Потом жмем на подходящую нам опцию.

Сейчас избираем, где будет находиться цифра: вверху, понизу либо сбоку листа. В любом из этих пт есть свои подпункты. К примеру, если мы желаем вставить колонтитулы вверху либо понизу странички, то нам предлагается создать это в левом, правом углу либо по центру. Также можно избрать наружный вид: создать числа крупнее, добавить различные оформительские элементы, повернуть номер “на бочок”.
Кликните по подходящему варианту. Если у вас нет точных требований к документу, то изберите понравившееся оформление на собственный вкус. Опосля этого на всех листах начиная с первого покажутся номера от 1 до числа, соответственного размеру вашей работы.

Чтоб перейти из зоны колонтитулов к предстоящей работе с текстом, нажмите на хоть какое пространство документа двойным щелчком мыши либо в верхнем меню кликните по крестику.

Нумерация со второго листа
Нередко случается так, что в начале реферата, курсовой работы либо отчета идет титульная страничка, на которой не обязано быть никаких колонтитулов и сносок. В таком случае нам необходимо включить нумерацию со второго листа.
Делаем все, как показано выше. Идем в пункт меню “Вставка”, избираем подходящую функцию и наружный вид колонтитула. Потом ставим галочку рядом с надписью “Особенный колонтитул для первой странички” и закрываем окно редактирования. Полистайте документ вниз и удостоверьтесь, что другие числа на месте.

Как начать с случайного номера
Если нам необходимо пронумеровать все листы, в том числе и 1-ый, но сами значения начать не с 1, а с другого числа, то поначалу обычной дорогой идем во вкладку “Вставка”, избираем уже знакомую нам опцию и наружный вид номеров.
Потом в той же вкладке открываем опции формата.
Указываем значение, с которого следует начать. Допустимый спектр начинается с 0 и завершается 2 147 483 646. Не спрашивайте лишь, откуда взялось конкретно такое число.
Примечание: если задать начало отсчета с нуля, а потом удалить номер с первого листа, то получим номера со 2-ой странички, но с числа 1.
Подтвердите действие клавишей “ОК” и оцените итог собственных трудов.

Нумерация с случайного листа
Случается так, что необходимо начать не с первой и даже не со 2-ой странички, а, например, с третьей либо четвертой. Чтоб выполнить это, можно прибегнуть к различным приемам.
1-ый метод
Это обычный путь, который описан в разделе помощи к Microsoft Word. Но осознать аннотации производителя бывает трудно. Я покажу и постараюсь обрисовать процесс ординарными словами и на примере.
Поначалу сделаем 2 раздела в одном документе. Для этого ставим курсор в начало первой строчки листа, с которого будем начинать отсчет. Потом идем в пункт меню “Макет”, избираем подходящую опцию и создаем разрыв разделов.

Чтоб убедиться, что мы верно разделили файл на 2 части, я рекомендую включить нечитаемые знаки на вкладке “Основная”. Я к ним уже так привыкла, что почаще всего не выключаю. Это помогает мне созодать правильное оформление текста, убирать излишние пробелы, переносы и остальные элементы, которые портят вид при печати.

Перед страничкой, с которой мы начнем нумеровать документ, должен показаться разрыв, как показано на снимке экрана.

Потом идем в меню “Вставка” и нумеруем все странички по обычной схеме. Программка автоматом покажет нам начало второго раздела. Если нет, то сами переместите курсор на подходящий колонтитул. Сейчас отключаем опцию “Как в прошлом разделе”.

Поднимаемся ввысь и удаляем хоть какой колонтитул в первом разделе. Потом закрываем окно редактирования.

В итоге мы получим такую картину:
- Отсутствие номеров в начале документа.
- Начало нумерации с избранного фрагмента текста.
- Значения соответствуют реальному положению листа в файле. Другими словами если у нас 2-ой раздел начинается с 3-й страницы, то на ней и будет написана цифра 3.
Если мы желаем поменять сами числа, то отправляемся в опции формата и указываем, с какого значения необходимо начинать отсчет.

2-ой метод
Этот метод я употребляла в собственных студенческих работах, так как о хитрости с разрывом разделов я просто не знала. Я разбивала документ на 2 файла: в 1-ый отчаливали листы, на которых не обязано быть колонтитулов, во 2-м же аккуратненько расставлялись номера начиная с подходящей числа обыденным методом через меню “Вставка”.
Таковой вариант подступает, если для вас не надо отправлять кому-либо готовый документ в электрическом виде. Основное, не запамятовать распечатать оба файла и аккуратненько их соединить. Также принципиально смотреть, чтоб нумерация не сбилась, ведь если мы добавляем листы в 1-ый файл, то отсчет во 2-м должен начинаться уже с другого числа.
Если вы редактируете работу опосля того, как поставили номера, удостоверьтесь, что все верно. По мере необходимости зайдите в меню и поменяйте значение, с которого следует начать нумерацию.
Заключение
Мы с вами разобрали несколько методов и подходов к нумерации листов в Microsoft Word. Сейчас вы понимаете, где можно отыскать нужные характеристики, как добавить и верно настроить номера.
Если остались вопросцы, либо что-то не выходит, напишите о этом в комментах, будем решать задачку совместно. Также мы будем рады, если вы поделитесь своим опытом в освоении редактора текста Word в целом и в работе с колонтитулами в частности.
Сохраняйте статью в закладках и на стенке в собственных соц сетях, чтоб не утратить, в подходящий момент возвратиться к аннотации и освежить ее в памяти.