Как поменять ориентацию листа Excel на альбомную. Как сделать альбомный лист в Excel; Информатика
Как поменять ориентацию листа Excel на альбомную. Как сделать альбомный лист в Excel — Информатика
Как поменять ориентацию листа Excel на альбомную. Как сделать альбомный лист в Excel — Разбираем тщательно
Компаниям требуются документы в различных форматах. Для одних бумаг подступает горизонтальное размещение инфы, для остальных – вертикальное. Часто бывает так, что опосля печати на листе оказывается неполная таблица Excel – принципиальные данные обрезаются, поэтому что таблица не помещается на листе. Таковой документ нереально предоставить клиентам либо управлению, потому нужно решить делему до печати. Изменение ориентации экрана помогает в большинстве таковых случаев. Разберем несколько методов перевернуть лист Excel в горизонтальное положение.
Узнаем ориентацию листа в Excel
Листы в документе Microsoft Excel могут быть 2-ух видов ориентации – книжной и альбомной. Разница меж ними в соотношении размеров сторон. Лист книжной ориентации в высоту больше, чем в ширину – как страничка в книжке. Альбомная ориентация – это тот вариант, когда ширина листа больше высоты, и лист размещается горизонтально.
Программка по дефлоту выставляет книжную ориентацию всякого листа. Если документ получен от другого юзера, а некие листы необходимо выслать в печать, стоит проверить, какая установлена ориентация. Если не направить на это внимание, можно напрасно издержать время, бумагу и краску из картриджа. Выясним, что необходимо сделать, чтоб найти ориентацию листа:
- Заполним лист – на нем обязана быть хоть какая-то информация, чтоб далее была видна ориентация экрана. Если на листе есть данные, двигаемся далее.
- Открываем вкладку файл и находим пункт меню «Печать». Не принципиально есть ли рядом принтер и подключен ли он к компу – подходящая информация в любом случае покажется на дисплее.
- Взглянем на перечень опций рядом с листом, на одной из вкладок написано, какова ориентация листа (в данном случае – книжная). Найти это можно и по наружному виду листа, так как его превью раскрывается в правой части экрана. Если лист вертикальный – он книжного формата, если он стоит горизонтально – альбомного.
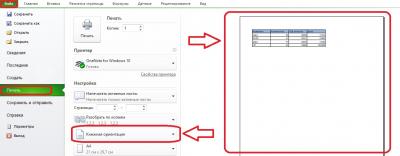
Принципиально! Опосля проверки на листе возникает пунктир, делящий поле на части. Он значит границы страничек при печати. Если таблица делится таковой линией на части, она напечатается не стопроцентно, и необходимо сделать формат листа для печати горизонтальным

Разглядим несколько способов по смене положения листа пошагово.
Изменение ориентации через опции печати
Перед печатью можно не только лишь проверить, как нацелен лист и странички на нем, да и поменять его ориентацию.
- Вновь открываем вкладку «Файл» на панели инструментов и перебегаем в раздел «Печать».
- Просматриваем перечень опций и находим в нем панель с надписью «Книжная ориентация». Необходимо кликнуть по стрелочке в правой части данной панели либо в хоть какой иной ее точке.
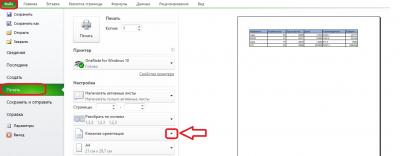
- Покажется маленькое меню. Нужно горизонтальное положение листа, потому избираем альбомную ориентацию.
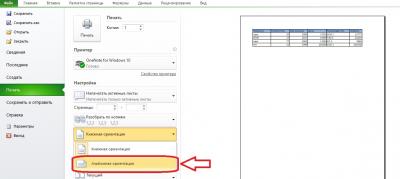
Направьте внимание! Опосля смены ориентации на превью должен показаться горизонтальный лист. Проверим входят ли сейчас все столбцы таблицы на страничку. В примере все вышло, но так бывает не постоянно. Если опосля установки альбомной ориентации таблица не помещается на страничку стопроцентно, необходимо принимать остальные меры, к примеру поменять масштаб вывода данных на страничку при печати.
Изменение ориентации через панель инструментов
Сделать лист альбомным по формату поможет также раздел с инструментами «Характеристики странички». В него можно попасть через функции печати, но это ни к чему, если можно пользоваться клавишей «Книжная/альбомная ориентация». Выясним, что еще можно сделать, чтоб поменять соотношение сторон листа.
- Открываем вкладку «Разметка странички» на панели инструментов. В левой ее части находится раздел «Характеристики странички», отыскиваем в нем опцию «Ориентация», кликаем по ней.

- Пункт «Альбомная ориентация – тот, который необходимо избрать. Опосля этого пунктирная линия, делящая лист на странички, обязана сместиться.

Меняем ориентацию нескольких листов книжки
Прошлые методы повернуть лист в горизонтальное положение работают лишь для 1-го листа книжки. Время от времени нужно напечатать несколько листов с разной ориентацией, для этого воспользуемся последующим способом. Представим, что необходимо поменять положение листов, идущих по порядку. Вот что необходимо сделать для этого:
- Удерживаем кнопку «Shift» и находим первую вкладку, относящуюся к листу, который необходимо поменять.
- Выделяем несколько вкладок листов до того времени, пока все нужные листы не будут выделены. Цвет вкладок станет наиболее светлым.
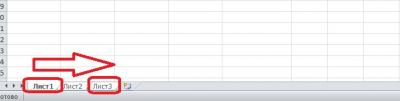
Метод выделения листов, идущих не по порядку, незначительно различается.
- Удерживаем кнопку «Ctrl» и кликаем мышью по первой подходящей вкладке.
- Избираем последующие вкладки кликами мыши, не отпуская «Ctrl».
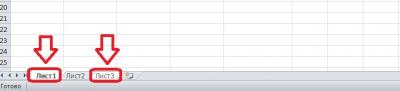
- Когда все вкладки выбраны, можно отпустить «Ctrl». Найти выбор вкладок можно по цвету.
Дальше необходимо поменять ориентацию избранных листов. Действуем по последующему методу:
- Открыть вкладку «Разметка странички», отыскать опцию «Ориентация».
- Избрать альбомную ориентацию из перечня.
Стоит проверить ориентацию листов по пунктирным линиям. Если они размещены так, как требуется, можно перейти к печати документа. В ином случае требуется повторить деяния строго по методу.
По окончании печати следует разгруппировать листы, чтоб эта группировка не помешала будущим операциям с таблицами в этом документе. Кликаем по одному из избранных листов правой клавишей мыши и находим в показавшемся меню клавишу «Разгруппировать листы».
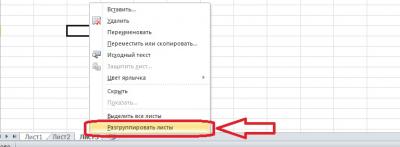
Внимание! Некие юзеры отыскивают возможность поменять ориентацию нескольких страничек в рамках 1-го листа. К огорчению, это нереально – в программке Microsoft Excel нет таковых опций. Конфигурации ориентации отдельных страничек не достигнуть и при помощи надстроек.
Заключение
Ориентация листа Excel бывает книжной и альбомной, разница меж ними – в соотношении сторон. Поменять ориентацию можно при помощи опций печати либо опций на вкладке «Разметка странички», также есть возможность повернуть несколько листов, даже если они идут не по порядку.
Переключение на альбомный лист в Microsoft Excel

При распечатке документа Excel часто бывает ситуация, когда таблица по ширине не помещается на обычный лист бумаги. Потому все, что выходит за границы данной границы, принтер печатает на доп листах. Но, часто, данную ситуацию можно поправить, просто сменив ориентацию документа с книжной, которая установлена по дефлоту, на альбомную. Давайте разберемся, как это сделать при помощи разных методов в Экселе.
Урок: Как сделать альбомную ориентацию листа в Microsoft Word
Разворот документа
В приложении Эксель существует два варианта ориентации листов при печати: книжная и альбомная. 1-ая из их стоит по дефлоту. Другими словами, если вы не проводили никаких манипуляций с данной настройкой в документе, то при печати он будет выходить конкретно в книжной ориентации. Основное отличие этих 2-ух видов позиционирования состоит в том, что при книжном направлении высота странички больше ширины, а при альбомном — напротив.
На самом деле, механизм процедуры разворота странички с книжной ориентации на альбомную в программке Эксель единственный, но его можно запустить при помощи 1-го из нескольких вариантов деяния. При всем этом, к любому отдельному листу книжки можно применить собственный вид позиционирования. В то же время, снутри 1-го листа поменять данный параметр для отдельных его частей (страничек) недозволено.
До этого всего необходимо узнать, стоит совершенно крутить документ. В данных целях можно пользоваться подготовительным просмотром. Для этого, перейдя во вкладку «Файл», перемещаемся в раздел «Печать». В левой части окна размещена область подготовительного показа документа, как он будет смотреться на печати. Если в горизонтальной плоскости он разбит на несколько страничек, то это значит, что таблица не поместится на лист.

Если опосля данной процедуры мы вернемся во вкладку «Основная» то увидим пунктирную линию разделения. В случае, когда она вертикально разбивает таблицу на части, то это доп свидетельство того, что при печати все столбцы на одной страничке расположить не получится.

Ввиду данных событий идеальнее всего поменять ориентацию документа на альбомную.
Метод 1: опции печати
Почаще всего для разворота странички юзеры прибегают к инструментам, размещенным в настройках печати.
-
Перебегаем во вкладку «Файл» (в версии Excel 2007 заместо этого необходимо надавить на логотип Microsoft Office в верхнем левом углу окна).





Метод 2: вкладка «Разметка странички»
Существует и наиболее обычной метод смены ориентации листа. Его можно выполнить во вкладке «Разметка странички».
-
Перебегаем во вкладку «Разметка странички». Кликаем по кнопочке «Ориентация», которая расположена в блоке инструментов «Характеристики странички». Из выпадающего перечня избираем пункт «Альбомная».


Метод 3: Изменение ориентации нескольких листов сразу
При использовании вышеперечисленных методов происходит смена направления расположения лишь на текущем листе. В то же время, существует возможность для внедрения данного параметра для нескольких схожих частей сразу.
-
Если листы, к которым вы желаете применить групповое действие, находятся рядом вместе, то зажмите клавишу Shift на клавиатуре и, не отпуская её, кликните по первому ярлычку, расположенному в нижней левой части окна над строчкой состояния. Потом кликните по крайнему ярлычку спектра. Таковым образом, весь спектр будет выделен.

Если необходимо произвести переключение направления страничек на нескольких листах, ярлычки которых размещены не рядом вместе, то здесь метод действий незначительно иной. Зажимаем клавишу Ctrl на клавиатуре и кликаем по любому ярлычку, над которым необходимо совершить операцию, левой клавишей мыши. Таковым образом, нужные элементы будут выделены.


Опосля этого все выделенные листы будут иметь обозначенную выше ориентацию частей.
Как лицезреем, существует несколько методов смены книжной ориентации на альбомную. 1-ые описанные нами два метода применимы для конфигурации характеристик текущего листа. Не считая того, существует доп вариант, который дозволяет создавать конфигурации направления на нескольких листах сразу.
Мы рады, что смогли посодействовать Для вас в решении задачи.
Опишите, что у вас не вышло. Наши спецы постараются ответить очень стремительно.
Word 2013. Сделать альбомный лист в Word 2013 « Марк и Марта.Ру. Записки отца-программиста
Как напечатать пустую таблицу для наполнения с ячейками на всю страничку
- Включите страничную разметку листа. Тщательно, как это сделать, мы ведали в пт 2.3 данной статьи. И сходу отключите назад.

- Область будет размечена пунктирными линиями. Это границы листов.
- Выделите область 1-го листа мышкой.
- Нажмите правой кнопкой, чтоб вызвать контекстное меню.

- Изберите пункт «Формат ячеек».
- В этом окне перейдите на вкладку «Границы» и отметьте пиктограммы «Наружные» и «Внутренние».
Делаем альбомный лист в в 2010 ворде для нескольких страничек
Сделать альбомный лист для нескольких страничек в ворде версии 2010 нетрудно. Как уже говорилось, общий метод решения данной задачки состоит в последующем: Включаем режим «Разметка странички» – «Ориентация» – «Альбомная».
Но, это действие приводит к тому, что формируются альбомные странички для всего документа. Если нам необходимо сделать лишь одну страничку, то делаем это через формирование разрывов. Ставим курсор на конец листа, открываем опять «Разметка странички» – «Разрывы» и там избираем «Разрывы разделов» – «Последующая страничка». Опосля этого ставим курсор на страничку, которую нужно сделать альбомной и применяем метод, описанный чуть повыше. Страничка стала альбомной.
Но, если опосля нее идут еще странички, они тоже стали альбомными. Возвратить их назад в книжный вариант можно по той же схеме, лишь заместо альбомного, избираем «Книжный». Как расставить альбомные листы меж книжными? Да все по той же схеме. Лишь потрудиться придется незначительно больше.
Устанавливаем как обычно альбомную страничку. Возвращаем все идущие за ней странички назад в книжный формат. Дальше вновь делаем альбомной последующую страничку, вновь возвращаем последующие за ней и ставшие альбомными страничками в книжный и т.д., пока не сделаем необходимое число альбомных и книжных страничек. В итоге получим таковой вот документ из чередующихся альбомно-книжных листов.
- Ставим курсор на конец листа, открываем «Разметка странички» – «Разрывы «и там избираем разрывы разделов – «Последующая страничка».
- Ставим курсор на форматируемую страничку. «Разметка странички» – «Ориентация» – «Альбомная».
- Убираем все следующие альбомные странички. Ставим курсор на конец листа, открываем «Разметка странички» – «Разрывы» и там избираем разрывы разделов – «Последующая страничка». И — «Разметка странички» – «Ориентация» – «Книжная».
Для резвого переключения в режим разметки страничек в версиях ворд с 2007-2016 можно пользоваться пиктограммами в правом нижнем углу экрана:
Для последующей альбомной странички делаем все так же. И проделываем до того времени, пока не установим необходимое количество альбомных и книжных страничек.
Пакет «Microsoft Office»
На нынешний момент, все основная документация и неважно какая вероятная отчетность упорядочена и каталогизирована в цифровом виде. Любые офисные документы, денежные и экономические отчеты, технологические карты, электрическая офисная и личная переписка, различные базы данных, любые виды проектов, таблиц, презентаций и почти все другое хранятся и обрабатываются современными компьютерными устройствами.
Для резвой и корректной обработки всех данных и документов требуется наличие продвинутого офисного программного обеспечения, позволяющего делать все виды главных офисных работ в едином приложении. Полностью заявленным требованиям отвечает, фаворит в разработке офисного программного обеспечения, компания «Microsoft», разработавшая единый офисный пакет приложений «Microsoft Office». В совокупном пакете представлены программки, дозволяющие создавать и обрабатывать все главные офисные документы.
Высочайшее свойство продукта «Microsoft Office» воздействовало на повышение его популярности. Форматы файлов, используемые в наборе программ «Microsoft Office», различимы почти всеми посторонними инструментами, и, на нынешний денек, они применяется фактически везде. Основным приложением для сотворения, обработки, хранения и обмена текстовыми документами является «Microsoft Word». Оно представляет собой текстовый редактор, специальную компьютерную программку с дружеским графическим интерфейсом, применяемую для написания и редактирования документов.
Способности приложения «Microsoft Word» разрешают удовлетворить любые потребности юзеров в разработке и форматировании текстовых документов, благодаря разным интегрированным инструментам.
Время от времени для вас необходимо сделать альбомную страничку в середине книжно- нацеленного документа «Microsoft Word» (к примеру, таблица, график либо диаграмма, обширное изображение и т.д.). В данной статье мы покажем, каким методом это можно сделать и сохранить постоянный порядок нумерации страничек. Существует два обычных варианта включить внедрение различных ориентаций страничек в одном текстовом документе.
Настройка характеристик принтера
Плоттеры не пригодятся в случае воплощения опций в меню принтера. В этом случае нужно делать последующие советы:
- открыть картину;
- избрать функцию, подразумевающую его печать;
- зайти во вкладку «Характеристики», дальше надавить на строчку под заглавием «Страничка»;
- в пт «Макет странички» выполнить выбор графы «Печать постера»;
- подтвердить свое действие кликом по вкладке «Задать»;
- обусловиться с параметрами разбивки;
- выслать постер на печать.
Итог представлен на фото.

В этом случае могут появиться трудности с выбором меж линиями отреза и метками перекрытия. По воззрению профессионалов, крайние являются наиболее применимым вариантом. К огорчению, не все принтеры владеют схожим функционалом.
Альбомный лист в ворде, как сделать страничку альбомной
Работая в редакторе MS Word, нередко нужно сделать альбомный лист в ворде. Время от времени в альбомном формате необходимо набрать весь документ, а время от времени лишь одну страничку, в то время как остальная часть документа остается в портретной ориентации.
В данной статье будет поведано, как сделать альбомный лист в ворде .
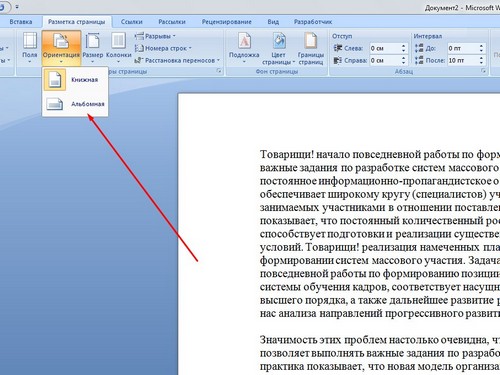
Как сделать альбомный лист в ворде
Для того чтоб сделать наш лист альбомным для вас нужно открыть документ и перейдите на закладку «Макет странички». Тут необходимо надавить на «Ориентация странички» и в настройках избрать вид «Альбомная».
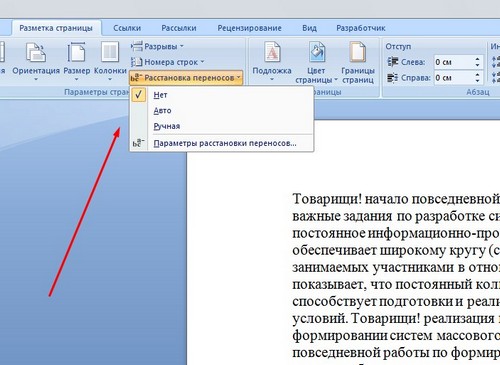
Одна альбомная страничка в word
Страничка становится похожа на альбомный лист. Хотя время от времени, просто нажав «ориентацию» не довольно. Потом курсор ставим на страничку, которая стоит перед страничке, где вы желаете сделать ландшафт.
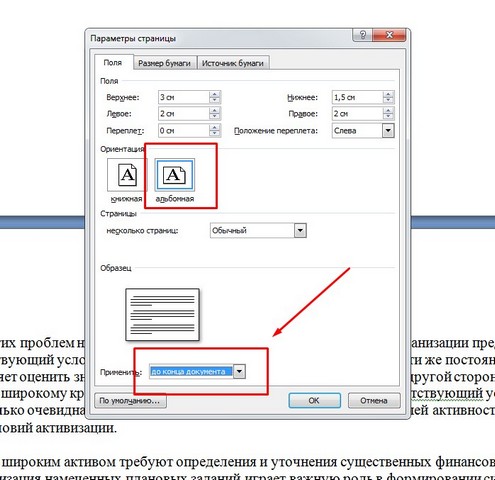 Перейдите на закладку «Макет странички», нажмите клавишу странички опции, она находится в блоке «Характеристики странички». Если необходимо чтоб следующая страничка документа была в альбомной ориентации, то нажмите клавишу «Пейзаж».Тогда в настройках, «Характеристики странички» нужно открыть меню и надавить «Применить к концу документа.
Перейдите на закладку «Макет странички», нажмите клавишу странички опции, она находится в блоке «Характеристики странички». Если необходимо чтоб следующая страничка документа была в альбомной ориентации, то нажмите клавишу «Пейзаж».Тогда в настройках, «Характеристики странички» нужно открыть меню и надавить «Применить к концу документа.
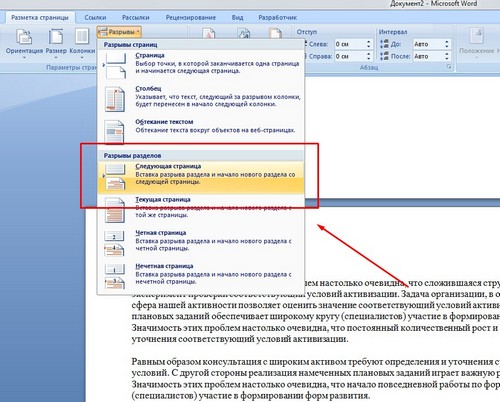 Потом закройте окно. В итоге, все странички, которые следуют позже, перейдут в ландшафтный вид. Для того, чтоб возвратить их к портретной ориентации, поставьте курсор на следующую страничку и откройте меню «Настройка странички», изберите «портретную ориентацию» и применить его «к концу документа». В итоге, получится текстовый документ, в котором один лист в альбомной ориентации, а все другие в портретном виде. Можно так же сделать лист «альбомный» в Word , при помощи «разрывов разделов». Чтоб было легче работать с разрывами раздела — включите не печатные знаки.
Потом закройте окно. В итоге, все странички, которые следуют позже, перейдут в ландшафтный вид. Для того, чтоб возвратить их к портретной ориентации, поставьте курсор на следующую страничку и откройте меню «Настройка странички», изберите «портретную ориентацию» и применить его «к концу документа». В итоге, получится текстовый документ, в котором один лист в альбомной ориентации, а все другие в портретном виде. Можно так же сделать лист «альбомный» в Word , при помощи «разрывов разделов». Чтоб было легче работать с разрывами раздела — включите не печатные знаки.
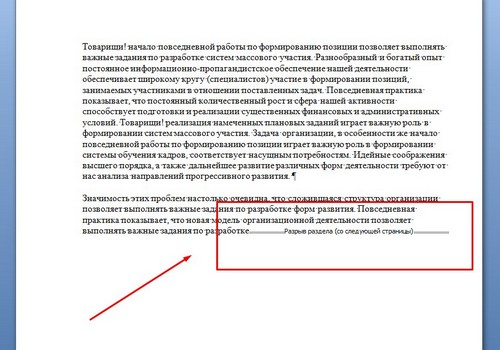 Чтоб сделать страничку альбомной в Word, необходимо установить «разрыв раздела» на предшествующей страничке, и в конце данной странички. Чтоб сделать это, расположите курсор на страничке, которая приходит, перед той, которая обязана быть в альбомной ориентации. Потом откройте пункт «Макет странички», нажмите клавишу «Дальше». Опосля этого ставим курсор понизу странички, которая обязана быть в пейзажном виде, и повторно установить «разрыв раздела» на последующей страничке. Опосля, вы сможете поменять страничную ориентация на альбомную. Сейчас вы понимаете, как делается альбомная страничка в ворде.
Чтоб сделать страничку альбомной в Word, необходимо установить «разрыв раздела» на предшествующей страничке, и в конце данной странички. Чтоб сделать это, расположите курсор на страничке, которая приходит, перед той, которая обязана быть в альбомной ориентации. Потом откройте пункт «Макет странички», нажмите клавишу «Дальше». Опосля этого ставим курсор понизу странички, которая обязана быть в пейзажном виде, и повторно установить «разрыв раздела» на последующей страничке. Опосля, вы сможете поменять страничную ориентация на альбомную. Сейчас вы понимаете, как делается альбомная страничка в ворде.
В этом видео наглядно показано как сделать альбомный лист в word:
Советуем глядеть видео в полноэкранном режиме, в настойках свойства выбирайте 1080 HD, не запамятовывайте подписываться на канал в YouTube, там Вы отыщите много увлекательного видео, которое выходит довольно нередко. Приятного просмотра!










