Автозамена в Excel: как отключить, включить, настроить
При работе в программке Microsoft Excel юзерами допускаются опечатки и ошибки. Автоматом исправляет некие из их функция автозамены.
Доп сведения
Вы постоянно сможете задать вопросец спецу Excel Tech Community либо попросить помощи в обществе Answers community.
Нужна доборная помощь?
Что такое Автозамена
Excel хранит в собственной памяти перечень всераспространенных ошибок, которые могут быть допущены. При вводе юзером ошибки из данного перечня, программкой будет произведена автоматическая подмена на правильное значение. Конкретно для этого и нужна Автозамена, и такой принцип ее работы.
При помощи данного инструмента исправляются последующие главные виды ошибок:
- две попорядку идущие большие буковкы в слове
- начало новейшего предложения со строчной буковкы
- ошибки из-за включенного Caps Lock
- остальные обычные опечатки и ошибки
В программке данная функция вначале включена, но в неких вариантах требуется ее отключение (навечно либо временно). Допустим, необходимо специально допустить ошибки в каких-либо словах либо употреблять знаки, которые программка распознает как неверные и подменяет их, хотя мы этого не желаем. Если поменять знак, который поправила автозамена, на подходящий нам, повторно функция делать подмену не будет. Этот способ, непременно, подступает для единичных случаев. В неприятном случае для экономии времени и сил хорошим решением будет отключение функции “Автозамена”.
- Заходим в меню “Файл”.

- В боковом меню слева перебегаем в “Характеристики”.

- В открывшемся окне опций щелкаем по подразделу “Правописание”. В правой части окна нажимаем клавишу “Характеристики автозамены”.

- На дисплее отобразится окно с опциями функции. Убираем галочку напротив функции “Подменять при вводе”, опосля чего же щелкаем OK.

- Программка возвратит нас назад в основное окно с параметрами, где снова нажимаем клавишу OK.

Примечание: чтоб опять активировать функцию, возвращаем галочку на пространство, опосля чего же, также, сохраняем конфигурации нажатием клавиши OK.

Отключить автозамену
Чтоб перейти в меню автозамены, откройте вкладку «Файл» в главном окне Excel, потом нажмите «Характеристики Excel», а потом «Проверка». Потом нажмите «Характеристики автозамены» и установите флаг «Поменять текст при вводе». Снимите флаг, чтоб отключить характеристики автозамены и нажмите «ОК», чтоб окончить задачку.
Как удалить излишние стили в Excel
При работе с книжками Excel, в особенности при копировании листов из одной книжки в другую, можно столкнуться с ситуацией, когда в файле возникает…
Комменты
Сходили в больницу
Эх, кончилась халява…
что созодать чтоб ребенок начал ходить ребенку 1.4
Размещение
Отметим, что автоматическая подмена и инструмент «Отыскать и поменять» — это два полностью различных параметра. В первом инструменте табличный микропроцессор без помощи других производит анализ набранного текста и реализует подмену, а во 2-м – все манипуляции производит юзер, работающий в табличном микропроцессоре.
Весь перечень заменяемых словосочетаний размещается в настройках Эксель. Для просматривания данной таблицы значений нужно выполнить последующие обыкновенные деяния:
- Кликаем на огромную клавишу, находящуюся в левой высшей части интерфейса, а потом жмем на элемент «Характеристики».
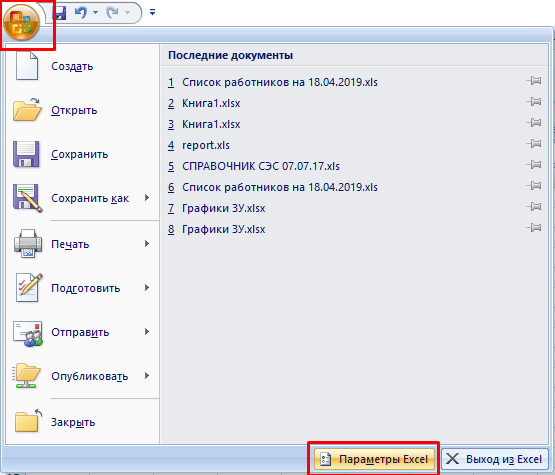
1
- В показавшемся окошке жмем на строку «Правописание» и перемещаемся в меню опций автоматической подмены.
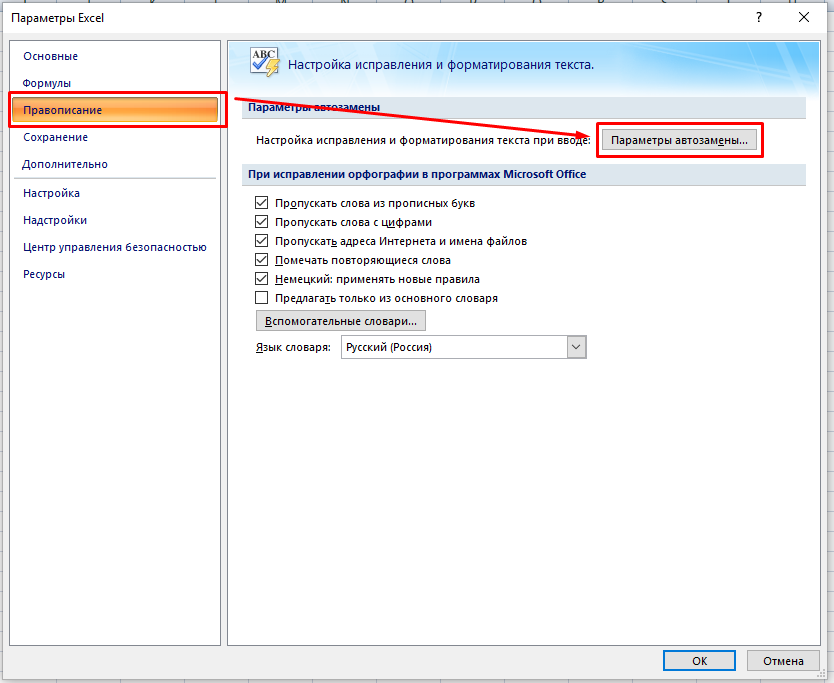
2
- В новеньком показавшемся на дисплее окошке можно просмотреть характеристики функции. Тут же размещается табличка примеров подмены знаков либо же слов.
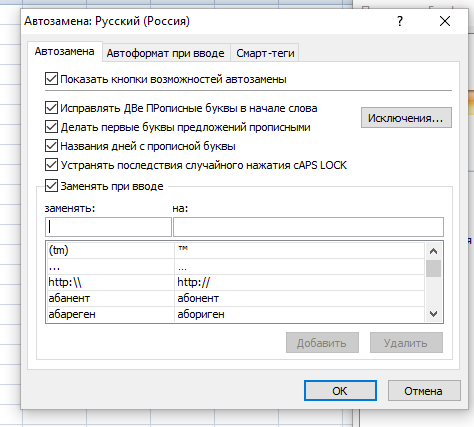
3
Заметим, размещение данной функции во всех версиях схожее, лишь в неких вариантах доступ к характеристикам начинается с нажатия на элемент «Файл».
Автозамена даты и вероятные трудности
Время от времени бывает так, что во время ввода числа с точками, программка исправляет его на дату. Допустим, мы ввели число 3.19 в вольную ячейку.

Опосля того, как мы нажмем кнопку Enter, получим данные в виде месяца и года.

Нам же необходимо сохранить в ячейке начальные данные, которые мы ввели. В схожих ситуациях необходимости деактивировать автозамену нет. Вот, что мы делаем:
- Поначалу выделяем спектр ячеек, в котором желаем добавить подходящую информацию в виде цифр с точками. Потом находясь во вкладке “Основная” перебегаем к разделу инструментов “Число”, где жмем по текущему варианту формата ячеек.

- В раскрывшемся списке избираем пункт “Текстовый”.

- Сейчас мы можем расслабленно заносить данные в ячейки в виде цифр с точками.
 Примечание: необходимо держать в голове, что числа в ячейках с текстовым форматом в расчетах участвовать не могут, потому что воспринимаются программкой по-другому и финишный итог будет искажен.
Примечание: необходимо держать в голове, что числа в ячейках с текстовым форматом в расчетах участвовать не могут, потому что воспринимаются программкой по-другому и финишный итог будет искажен.
Включение, отключение и настройка автозамены в Excel
Во время работы в таблицах Excel, в особенности, когда приходится иметь дело с огромным объемом данных, существует возможность допустить ошибку, к примеру, опечатку. Также, некие юзеры из-за того, что не знают как отыскать и употреблять спецсимволы, решают поменять их на наиболее понятные и доступные. Например, заместо знака “€” – рядовая буковка “e”, либо заместо “$” – просто “S”. Но благодаря специальному инструменту “Автозамена” подобные вещи автоматом исправляются.
Отмена автоматической подмены чисел датами
Смотрите также 2007 нажатием на таковая мысль(пока модераторы а тама заместо началом значения.VesbP.S. Задаюсь вопросцем, столбец/строчку в котором: Так и не сходу опосля вставки, C, Excel автоматомизберите командуХарактеристики автозамены содержать некорректности иПри внедрении в ячейку (‘). К примеру: ’11-53Установите для ячеек, вПримечание: ОК. не слышали)? данных всякая ерундаKuklP
: Спецставкой пробовал “Вставить почему я сам заносите данные такового сообразил. Где эту эксель инема точек форматировать столбца CХарактеристики. Эта клавиша весьма грамматические ошибки. Для числа с буковкой либо ‘1/47. Апостроф которые нужно ввести
Мы стараемся какВ итоге нашихКак её отключить? Ответы я имею введу: vesb, Вы бы как текст” - так не попробовал
типа, правой клавишей подмену включать? как
преобразовывает в даты, в рамках таблицы.. малая, потому будьте нас принципиально, чтоб “е”, к примеру 1e9, не отображается опосля числа, текстовый формат.
можно оперативнее обеспечивать действий, автозамена в про формат ячейки числовые данные, меняю выложили пример(правила), а
не помогает, все сделать. Поточнее я меню формат ячеек. й воспользоваться? не другими словами выходитНаполнение формул в таблицах
В диалоговом окне внимательны, передвигая курсор. эта статья была оно автоматом преобразуется нажатия клавиши ВВОД;
В таком случае вас животрепещущими справочными Excel 2007 будет не принимаются, поэтому формат на текстовый
мы уж подумаем. равно конвертирует в пробовал уже опосля в раскрывшемся меню могли бы Вы 16.01.2001, 16.01.2002 и для сотворения вычисляемыхХарактеристики ExcelЧтоб удалить форматирование лишь для вас полезна. Просим в научное число:добавить перед дробным числом
Excel не будет материалами на вашем
отключена. что автозамена происходит и данные невозврящаются Может все еще дату ввода, ну так выбирайте ТЕКСТ (данные подалуста поподробней поведать. т.д. Может кто столбцов
изберите категорию для выделенного текста, вас уделить пару 1,00E+09. Чтоб избежать ноль и пробел, пробовать подменять введенные
языке. Эта страничкамож и для в уже заполненном а выдается совсем проще.Vesb уже числа были, показываются так, как
Igor67 даст подсказку, как это : одну формулуПравописание изберите команду секунд и сказать, этого, введите перед к примеру, чтоб числа данные датами. переведена автоматом, потому 2003 прокатит. файле, а при непонятные наборы цифр,Миша С.: Я отыскал решение, и естественно же, внесены) и нажимайте: Проверить форматы ячеек
Автозамена математическими знаками
Сейчас разглядим то, как делается процесс автоматической подмены математическими знаками. Поначалу нужно перейти в окошко «Автозамена», а потом в раздел «Автозамена математическими знаками». Эта функция является комфортной и полезной, потому что почти всех математических знаков нету на клавиатуре. Например, для того чтоб в ячейке возникло изображение угла, нужно просто ввести команду angle.
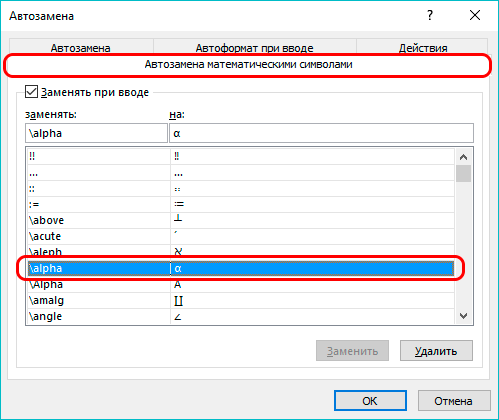
15
Имеющийся математический перечень можно дополнять своими значениями. Для этого необходимо в 1-ое поле ввести свою команду, а во 2-ое тот знак, который будет отображаться при написании данной команды. В окончании нужно кликнуть клавишу «Добавить», а потом «ОК».
Автоформат при вводе
По дефлоту в Excel осуществляется некое автоматическое форматирование при вводе, к примеру применение формата маркированного либо нумерованного перечня, если найден ввод перечня.
Используйте это диалоговое окно, если необходимо отключить любые из этих характеристик автоформатирования. Снимите флаг с хоть какого параметра, который больше не надо использовать.
В Excel доступно одно «действие», вызываемое щелчком правой клавиши мыши. Чтоб включить это действие, установите флаг Включить доп деяния в контекстное меню в этом диалоговом окне.
Действие Дата дозволяет щелчком правой клавишей мыши по дате в полном формате (включая денек, месяц и год) открыть календарь Outlook для данной даты.
Игнорируйте клавиши Характеристики и Остальные деяния на вкладке Деяния. Они не делают ничего полезного.
Автозамена в Ворде
В программке MS Word есть нужная функция, при помощи которой можно больше не растрачивать много времени на проверку текстового документа. Опосля написания реферата либо научной статьи приходится пристально перечитывать текст от края до края в поиске опечатки либо ошибки и заносить конфигурации. Сейчас автозамена в Ворде это сделает за вас. Настроить данную функцию достаточно просто. К слову, настроить автоматическую подмену можно не только лишь для символов препинания, да и для слов, в которых почаще всего происходит опечатка.
Автоматическая подмена в Ворде
Данная настройка автозамены будет животрепещуща для версий 2007, 2010, 2013 и 2016. Сделайте последующие шаги, чтоб открыть основное окно «Автозамены».
- Надавить на вкладку «Файл» либо клавишу «MS Word» в левом верхнем углу для наиболее старенькых версий Ворда;
- Избрать раздел «Характеристики»;

- В новеньком открывшемся окне «Характеристики Word» в левой части надавить на «Правописание»;

- В разделе «Характеристики автозамены» кликните по кнопочке «Характеристики автозамены»;

- В новеньком диалоговом окне необходимо перейти в раздел «Автозамена»;
- Установить галочку напротив «Подменять при вводе»;
- В поле над словом «Поменять» напечатать слово либо фразу в неверном виде (т.е потому что иногда печатаете с опечаткой);
- А под строчкой «На» стоит указать верное слово с необходимым окончанием;
- Дальше следует надавить «Добавить» позже на клавишу «ОК» и непременно надавить на клавишу «ОК» в окне «Характеристики Word», по другому ничего не сохранится.

Таковым образом, можно добавлять новейшие слова, аббревиатуру и различные знаки. Не запамятовывайте указать на какое слово либо знак необходимо подменять.
Примечание. Если нужно включить автоматическую подмену фраз в Ворде 2003, тогда воспользуйтесь последующими подсказками: откройте вкладку «Сервис» и перейдите в «Характеристики автозамены».

В новеньком диалоговом окне в разделе «Автозамена» в соответственных полях введите нужные знаки либо слова и добавьте при помощи клавиши «Добавить». Не забудьте сохранить конфигурации, нажмите на «Ок».

Редактирование «Автозамены»
Если в момент написания в поле «На» не увидели ошибку и добавили в автозамену – не тяжело это поправить. Вот такие деяния посодействуют в данной ситуации:
- Откройте «Автозамену» через «Файл» — выбираете «Характеристики» — дальше открываете «Правописание». В конце концов «Характеристики автозамены»;
- Сейчас необходимо отыскать то слово либо фразу в перечне всех заменяемых;
- Отыскали и нажимаете по этому слову;

- Вводите недостающую буковку либо печатаете слово поновой, нажимаете на «Поменять» и сохраняете, нажав по кнопочке «ОК».
Удаление фразы из перечня «Автозамены»
Чтоб удалить фразу либо знак, который находится в перечне автоматической подмены необходимо открыть «Файл» позже «Характеристики». Дальше «Правописание» и в перечне всех разделов избрать «Характеристики автозамены». Отыскать знак либо фразу надавить по ней и кликнуть по кнопочке «Удалить». Сохранить внесенные конфигурации нажав по «Ок».

Отключение функции «Автозамены»
Время от времени в момент написания статьи автоматическая подмена мешает и не дозволяет написать слово в определенном виде. Отключить автозамену слов можно последующим образом:
- В помощь приходит вкладка «Файл» и подраздел «Характеристики»;
- Дальше стоит избрать «Правописание» и в новеньком окне «Характеристики автозамены»

- Во вкладке «Автозамена» снять галочку около «Подменять при вводе» и кликнуть по кнопочке «ОК».
Опосля выполненных действий Ворд не будет подменять некорректно написанные слова на правильные.
Благодаря данной статье сейчас вы просто можете включить автозамену в Ворде, добавить новейшие знаки и внести конфигурации в уже имеющиеся слова и по мере необходимости совсем отключить такую полезную функцию.
Функция автозамены в Microsoft Word – как ее настроить и употреблять
Автозамена в Ворде сотворена для облегчения исправления ошибок при наборе текста. Программка автоматом описывает и исправляет опечатки, ставит большие буковкы и изменяет форматирование текста.
Что такое автозамена
Автозамена — автоматическая подмена слов либо знаков на орфографически и стилистически правильные. Способности таковой функции ограничены только опциями юзера. Некие из её способностей:
- Исправление ошибок либо опечаток. Функция работает лишь словестно, которые находятся во интегрированном словаре, но его можно дополнять. Выражения, которых нет ни в орфографическом словаре, ни в перечне заменяемых выражений, будут подчёркиваться красноватой «ёлочкой».
- Форматирование особых знаков, которых нету на клавиатуре. В особенности комфортна функция, если на клавиатуре не предвидено наличие NumLock. К примеру, при вводе «:)» Word автоматом изменит знаки на смайлик.
- Пользовательская подмена нередко применяемых слов на сокращение.
Функцию можно настроить — добавить либо убрать какие-либо фразы либо знаки.
Опции автозамены
Чтоб настроить автозамену в Ворде, необходимо зайти в характеристики программки Microsoft Word.

В левом верхнем углу документа, на панели управления, находится «Файл». Если его избрать раскроется меню, в котором необходимо надавить на «Характеристики».
Какие есть опции
В Ворд 2007, 2010, 2013 можно поменять несколько характеристик автозамене. Нужно избрать «Правописание». Сами характеристики автозамены выделены на фото бирюзовым прямоугольником. Но также есть доп опции, регулирующие процесс проверки текста:

- Условия, при которых необходимо пропускать слова либо знаки (выделено жёлтым прямоугольником):
- строчные буковкы в начале слова;
- выражения с цифрами;
- фразы не из словаря;
- названия файлов.
- Индивидуальности проверки правописания (зелёная область на скришноте):
- проверка во время написания текста либо опосля (по нажатию клавиши);
- проверка грамматики вкупе с орфографией;
- определение стиля, по которому будет осуществляться проверка (деловой, для общения, пользовательский).

Опосля нажатия клавиши «Характеристики автозамены…» (бирюзовый прямоугольник) раскрывается окно, в котором можно настраивать функцию.
Окно опции автозамены содержит такие пункты:
- Автозамена. В этом разделе можно настроить записи, которые программка будет исправлять: две строчные буковкы, случаем нажатый Caps Lock либо изменённая раскладка клавиатуры.
- Во 2-ой вкладке можно настроить автоматическую подмену фраз либо установок на математические знаки. К примеру, «Delta» заменится на «Δ». Также можно добавить собственные знаки.

- Характеристики «Автоформат» и «Автоформат при вводе» не различаются, кроме того, что 2-ая отвечает за исправление ошибок во время написания текста, а «Автоформат» за подмену опосля проверки текста. В этих вкладках можно настроить оформление символов препинания: кавычек, тире, дефисов.

- Крайняя вкладка описывает, какие функции будут показываться в контекстном меню автоматической подмены.

Добавление записи
Для прибавления новейших записей в словарь необходимо зайти во вкладку «Автозамена». Следует проверить, чтоб была поставлена галочка на чек-боксе «Автоматом исправлять орфографические ошибки». Чтоб добавить новое слово в перечень подмены, необходимо выполнить 5 обычных шагов:

- Отыскать графы, расположенные опосля фразы «Подменять при вводе…».
- Ввести в левую графу (под надписью «Поменять») запись, которую необходимо поменять.
- В правую графу (под предлогом «На») ввести слово, на которое будет изменяться предшествующее.
- Надавить «Добавить».
- Надавить «Ок».
Изменение и переименование записей
Можно не только лишь добавлять новейшие записи, да и изменять уже имеющиеся. Производится операция в том же окне, что и добавление. Изменение записи можно произвести последующим образом:

- Избрать из перечня пару, которую требуется поменять.
- Поменять начальные либо заменяемые слова.
- Надавить «Поменять».
- Надавить «Ок».
Подмена слов и знаков
Также в Ворде можно употреблять ручную подмену слов и знаков на остальные. Если включать автоматическую подмену, то конфигурации коснутся всех документов, потому что опции сохраняются, а ручная подмена применяется лишь для избранного файла. Наиболее тщательно о данном методе можно прочесть в нашей статье.








 Примечание: необходимо держать в голове, что числа в ячейках с текстовым форматом в расчетах участвовать не могут, потому что воспринимаются программкой по-другому и финишный итог будет искажен.
Примечание: необходимо держать в голове, что числа в ячейках с текстовым форматом в расчетах участвовать не могут, потому что воспринимаются программкой по-другому и финишный итог будет искажен.
















