6 применимых метода сделать содержание в Word

Здрасти, несказанно рад созидать вас на моем блоге. На связи Федор Лыков. Сейчас я для вас расскажу, как в ворде сделать содержание.
Данная тема также ординарна как научиться удалять страничку либо заниматься установкой самого ворда. Вопросец животрепещущ, курсовые работы и дипломы не спят, потому я решил для вас посодействовать, друзья. Начнем!
Что такое содержание и для чего оно необходимо?
Содержание – это путеводитель по статье либо книжке, который собирается из заголовков.
Взглянув на оглавление, знаешь, что есть и что ожидать. Но в свое время крутую и полезную вещь выдумали. Спасибо им.

Оглавление в Ворде с точками при помощи «Tab»
Этот метод работает во всех версиях редактора 2003, 2007, 2010, 2013, 2016 и 2019.
Клавиши «Tab» либо по-другому «Табуляция» годятся не только лишь для сотворения отступов, а еще для дизайна содержания. Кто желает упростить это дело, то советую прочесть мою недавнюю статью о табуляции. Позже еще спасибо скажите.
Производится это таковым образом:
- Берем отдельную страничку и пишем на ней «Содержание» либо «Оглавление».
- Дальше со свежайшей строки пишем «Введение» либо хоть какой 1-ый раздел, потом отдаляем номера страниц, при помощи кнопок «Tab» либо «Пробел» в конец строки.
Поставить точки можно сколько душе угодно, тыча на клавишу. А позже все деяния поновой повторять, пока заголовочки не завершатся.
Этот метод мягко сказать не приятен, его даже обрисовывать жутко. Есть риск, что все будет криво и не прекрасно и муторно жесть.

Обыденное оглавление документа
Этот прием смотрится в виде таблицы, либо используют невидимые границы. Очень неплох собой:
- Создается таблица, в ней 2 столбца.
- В первом столбике записываем разделы (главы), а во 2-ой номера страничек.

- Потом делаем невидимые границы, для этого поднимаем глазки на ввысь на панель управления и там находим пункт «Границы».
- Жмем на него и там раскрывается меню, избираем пункт «Нет границы». И краса наша готова.

Вставляем оглавление
Сделать содержание можно в 2-ух видах:
- Ручной режим
- Автособираемый режим(Автоматом)
В первом случае мы обязаны без помощи других сделать ряд действий, таковых как добавить наименования разделов и заголовков, также пронумеровать страницы. А во 2-м случае еще легче обстоят дела. Вариант этот уместен, если у вас в документе текст разбит на разделы с ролью заголовков.
В любом случае, ребят выбор за вами. Повторяйте за мной и у вас все получится.
Составление содержания вручную в Ворде 2016
Как я уже произнес этот метод труднее, ну как говорится танки грязищи не страшатся, так что поперли.
- Вверху в панели управления находим и жмем на вкладку «Ссылки»
- Дальше «Оглавление», а позже избираем «Ручное оглавление»

- Позже без помощи других вносим наименования заголовков, ну и естественно номера страниц.
Плюс этого способа, что можно проработать все по собственному усмотрению. Сейчас вы понимаете, как в ворде сделать содержание в ручном режиме.
Делаем автоматическое оглавление в Word 2010
Избираем стиль
Итак, что нам необходимо, чтоб составить автоматическое содержание? Естественно же, нужно любому заголовочку глав и подглав поставить уровень заголовка. Красивый вариант это выполнить с помощью стиля заголовков. Соблюдаем субординацию, другими словами если для заголовков был избран стиль «Заголовок 1», означает, для последующего выбирайте стиль «Заголовок 2» и так продолжаем до конца.

Для того чтоб применять стиль необходимо выделить крайний заголовок. Потом надавить на стиль, который приглянулся. Как я показываю ниже:

Если на нашей панели мы не отыскали какие-либо стили, которые нам необходимы, то зажмите клавиши «Alt + Ctrl + Shift + S». С правой стороны раскроется вспомогательное окно с разными дополнениями.
Добавляем оглавление в документ
Сейчас, в конце концов, то мы добавляем содержание в документ, для этого необходимо сделать ряд действий:
- Перебегаем во вкладку «Ссылки»
- Потом нажимаем «Оглавление»
- Опосля «Автособираемое оглавление 1»
Я покажу ниже, как это смотрится:

Если у вас находится цель совершить оглавление на другом листе, то сделайте до и опосля него разрывы. Разрыв поставить проще пареной репы, наводим курсор перед оглавлением. Берем, жмем «Вставка», потом «Разрыв странички».

Опосля перемещаем курсор в конец страницы и делаем то же самое. В содержании все наши заголовочки будут буквально такие же, как и в тексте.
Как видите, сделать содержание оказалось весьма просто. Как это работает? Опосля того, как мы отредактировали заглавия в тексте, они автоматом поменяются в содержании. Вот мы и разобрали ответ на наш вопросец: как в ворде сделать содержание в автоматическом режиме.
Обучаемся обновлять оглавление
Если мы занесли, какие или конфигурации в наше содержание, то его необходимо обновить.
Повторяйте за мной:
- Перебегаем в раздел «Ссылки»
- Потом избираем и нажимаем на «Оглавление»
- Избираем « Обновить таблицу»
- А далее можно выборочно обновить, или стопроцентно содержание либо определенные странички, смотрите сами как для вас нужно.

Переход по ссылки в содержание
Значимый плюс автособираемого оглавления выражен в способности стремительно перебегать на востребованную часть текста. Приступим:
- Наводим мышь на строку в оглавлении, которая содержит то, что нам необходимо, в данном случае заглавие рубрики (раздела).
- Зажимаем и держим клавишу “Ctrl”
- Жмем на левую клавишу мышки
Готово! Дело изготовлено.
Заключение
Сейчас мы разглядели несколько методов, как в ворде сделать содержание. Сейчас вы обладаете определенными познаниями. Спасибо, что прочитали до конца мою статью. Если возникнет, какое-либо непонимание по данной для нас теме, прошу писать в комментах. С наслаждением помогу и подскажу.
Как в Word сделать оглавление в тексте
Текстовый редактор предоставляет огромное количество разных функций, в том числе и для автоматического сотворения содержания. Но невзирая на их наличие, не все знают, как сделать оглавление в ворде.
Создание содержания
Автоматическое содержание текста создается в несколько шагов:
- нумерация страничек;
- оформление заголовков;
- формирование перечня.
Невзирая на необходимость выполнить несколько действий, можно умное содержание со ссылками сделать автоматом, не растрачивая на это много времени. При желании, для диплома можно сделать обычное ручное оглавление текста, но в этом случае трудно оформить ровненькое содержание разделов без недостатков.
Нумерация страничек
Чтоб выполнить нумерацию листов, требуется перейти во вкладку «Вставка» и избрать функцию «Номер странички». При выбирании данного пт раскроется перечень, предоставляющий выбор дизайна нумерации.

Если осуществляется оформление дипломной либо курсовой работы, то требования указаны в методическом материале.
Оформление разделов
Чтоб сделать автособираемое оглавление, следует придать заголовкам и подзаголовкам соответственный вид. Для этого нужно перейти во вкладку «Основная» и избрать нужны вид дизайна в поле «Стиль». Для заголовков — «Заголовок 1». Чтоб сделать подзаголовок нужно избрать «Заголовок 2».

Функцию нужно произвести со всеми наименованиями разделов, которые должны быть включены в интерактивное содержание. Это дозволит сформировать многоуровневое содержание в word.
Создание автоматического оглавления
Для формирования автоматического списка содержимого текстового документа нужно перейти в раздел «Ссылки».

Далее нужно обусловиться с расположением оглавления и установить на это пространство курсор мыши. Выбрав лист для перечня, следует перейти к его созданию, для этого требуется открыть раздел «Оглавление» и избрать приемлемый для текстового документа вид перечня.

Если не выходит отыскать пригодный шаблон, перечень разделов можно оформить вручную. Для этого требуется во вкладке «Оглавление», избрать пункт «Настраиваемое оглавление».

В открывшемся меню можно избрать применимые опции содержания, для определенного документа. В поле «Заполнитель» можно избрать тип наполнения расстояния меж номером странички и наименованием раздела по ширине листа, при желании можно бросить содержание с точками либо оформить его без точек.
Направьте внимание! Списки не могут быть оформлены по алфавиту.

Также в открывшемся окне можно сделать оглавление со страничками (номерами) либо без, поставив либо убрав галочку слева с раздела «Номера страничек по правому краю». Как правило, нумерацию в оглавлении рекомендовано оставлять.
Чтоб стремительно передвигаться по документу, можно сделать оглавление с ссылками, выбрав сбоку пункт «Гиперссылки заместо номеров страничек».
Для еще наиболее детализированного конфигурации перечня, можно поменять стиль, для всякого уровня. Для этого следует перейти в «Характеристики» и выполнить настройку в открывшемся окне.

Как сделать кликабельное оглавление? Если во время просмотра сделанного перечня разделов надавить кнопку «Ctrl» и сразу кликнуть по хоть какому пт из перечня, то программка автоматом перенесет вас к хотимому разделу. Данная функция дозволяет стремительно производить переход по оглавлению сделанного текстового документа.
Изменение и удаление
Опосля сотворения списка разделов в документе word, текстовый документ может подвергаться редактированию, что повлечет за собой конфигурации в заглавиях глав и номера странички. Чтоб убрать несоответствия меж текстовым документом и перечнем разделов, требуется обновить содержание.
Для обновления содержания нужно перейти в раздел «Ссылки» и избрать функцию «Обновить таблицу». Таблицей в данном случае считается оформленное содержание разделов.
В открывшемся окне следует избрать тип обновления: «Лишь номера страничек» либо «Полностью».

Опосля выбора нужного параметра, все конфигурации автоматом внесутся в электрическое содержание. Функцию требуется производить опосля внесения всех правок в текстовый документ.
Направьте внимание! Если нет требований к оформлению содержания в майкрософт ворд, идеальнее всего создавать содержание по ГОСТу. Требования можно выяснить онлайн.
Если по каким-то причинам, сделанный список разделов для курсовой нужно удалить, это можно выполнить, зайдя во вкладку «Ссылки», меню «Оглавление» и выбрав пункт «Удаление».

Также удалить список разделов можно вручную. Для этого довольно выделить нужный фрагмент и надавить кнопку «Del».
Для выполнения описанной функции, используются схожие деяния в разных версиях редактора текста ворд:
- 2003;
- 2007;
- 2010;
- 2013.
При выбирании функции «Сокрытые знаки», в конце всякого пт перечня разделов будет отображена табуляция.

Представленная обычная {инструкция} и видео дозволит стремительно и безошибочно придать текстовому документу соответствующий вид и сделать ровненьким хотимое оглавление. По мере необходимости, опосля удаления оглавления, его можно верно и прекрасно сделать повторно. Знать, как оформлять заглавия и оглавление, нужно любому человеку, работающему с текстовыми документами. Не забудь поделиться с друзьями!
Как сделать содержание в Word
Как сделать содержание в Word? Составление содержания письменного труда (реферата, курсовой, диплома либо диссертации), обычно, оставляется на конец работы. Это разъясняется тем, что в содержании (оглавлении) необходимо указать не только лишь крайние версии заглавий разделов и подразделов, да и животрепещущие номера страничек.
Как обычно делают содержание в Word
Методы, которыми обычно пользуются все, кто делает подобные работы, некординально различаются друг от друга. Вот несколько обычных приемов составления оглавления письменной работы:
- На отдельной страничке пишется «Оглавление» либо «Содержание». Потом с новейшей строчки вписывается заглавие первого раздела работы или «Введение». Номер странички вписывается в конце строчки и отделяется от наименования раздела клавишей «Пробел» либо «Tab». Если меж главой и страничкой нужно поставить точки, пару раз жмут на кнопку точки. Опосля этого с новейшей строчки вводят заглавие подраздела либо последующего раздела и так дальше.

Таковой метод имеет один недочет: номера страничек в этом случае размещаются не ровненьким столбиком, а вразнобой. Естественно, такое содержание смотрится неаккуратно.
- Такового недочета лишен последующий метод составления оглавления. При котором наименования глав либо подглав (разделов и подразделов) вписываются в таблицу, состоящую из 2-ух столбцов. Заглавие всякого раздела вписывается в отдельную строчку первого столбика, а номер странички в подобающую строчку 2-ой колонки.
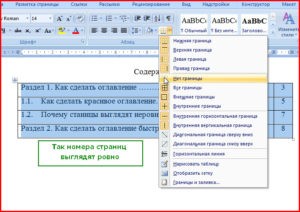
Содержание, составленное таковым методом, смотрится существенно наиболее презентабельно и быть может оформлено или в виде обыкновенной таблицы, или границы данной для нас таблицы делают невидимыми.
Но что все-таки дает юзерам текстовый редактор Word? Так как в Ворде автоматизирован даже таковой процесс как создание перечня литературы, быть может и для составления содержания имеется удачный инструмент.
Содержание работы инструментами Word
Вправду, в приложении Word имеется таковая возможность. Инструменты оглавления (версия 2007) размещены во вкладке ссылки, в ее последней левой части. Это клавиши «Оглавление», «Добавить текст» и «Обновить таблицу». Составить оглавление можно вручную и автоматическим методом.
На самом деле, этот метод дает нам лишь форму для наполнения. Форма для оглавления раскрывается во вкладке ссылки, разделе оглавление, нажатием на клавишу с таковым же заглавием. В выпадающем перечне избираем Ручное оглавление. За ранее необходимо сделать новейшую страничку для вставки формы. Опосля этого остается заполнить показавшуюся форму оглавления.
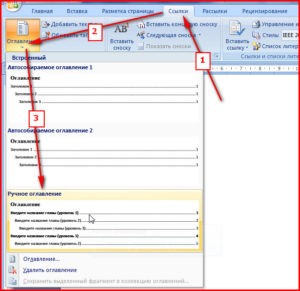
Недочетом ручного оглавления будет то, что при изменении заглавий заголовков в тексте либо конфигурации странички, на которой начинается раздел, все конфигурации необходимо будет внести в содержание. Потому намного удобнее воспользоваться автоматическим оглавлением.
Видео на тему: Оглавление в Word вручную
Автоматическое оглавление
Для составления автоматического оглавления необходимо любому заголовку глав и подглав работы назначить уровень заголовка. Это комфортно сделать при помощи стилей заголовков, тут Заголовок 1 – это 1-ый уровень, соответствует наименованию целого раздела, Заголовок 2 – это последующий наиболее маленький уровень заголовка и так дальше.
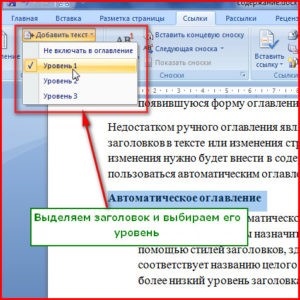
Последующим шагом создаем фактически оглавление. Для этого, устанавливаем курсор на чистом листе в том месте, где обязано быть расположено оглавление и кликаем по кнопочке Оглавление (см. Составление оглавления вручную), но в выпавшем перечне избираем одно из автособираемых оглавлений.
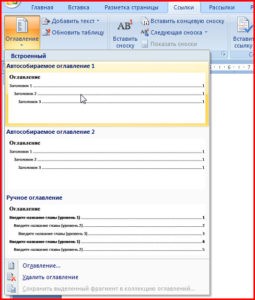
Сходу опосля этого на незапятанной страничке документа покажется оглавление со всеми заголовками и подзаголовками разделов, также с указанием напротив их номеров страничек.
При изменении заголовков разделов и при изменении их расположения все эти конфигурации могут быть внесены в содержание обычным обновлением таблицы.

Таковым образом, если применять стили и автоматическое оглавление можно не терять времени на сверку номеров страничек и заголовков с содержанием. Это дозволяет юзеру стопроцентно сосредоточится на главный работе по написанию текста реферата.
Дорогой читатель! Добавьте этот веб-сайт в закладки собственного браузера и поделитесь с друзьями ссылкой на этот веб-сайт! Мы стараемся демонстрировать тут всякие хитрости и секреты. Понадобится буквально.









