Как показать заголовок таблицы на нескольких страничках в Excel и Word
Как показать заголовок таблицы на нескольких страничках в Excel и Word?
Время от времени для вас необходимо создавать в Microsoft Excel таблицы большего размера, которые располагаются на нескольких страничках. Неувязка явна: вы не видите заголовок на всех страничках, что затрудняет редактирование контента. В Excel есть обычный метод поправить заголовок и показать его на страничках. Давайте объясним, как это можно сделать в Excel и остальных приложениях Office, таковых как Word.
Связанный: Как стремительно вставить разделители в документы Microsoft Word?
Показать заголовок таблицы на нескольких страничках в Excel
Следуйте приведенным ниже инструкциям, чтоб поправить верхнюю строчку заголовка в Excel.
- Откройте книжку Excel, в которой вы желаете поправить строчку заголовка.
- Удостоверьтесь, что у вас есть 1-ая строчка в качестве заголовка и содержит заголовок для столбцов.
- Перейдите в меню «Просмотр» и нажмите «Закрепить панели».
- В раскрывающемся перечне изберите «Закрепить верхнюю строчку».
Excel сходу же покажет узкую линию под первой строчкой вашего контента.

Заморозить первую строчку
Сейчас прокрутите вниз либо нажмите кнопку page down. Вы как и раньше будете созидать заглавия в первой строке как фиксированные при вертикальной прокрутке нескольких страничек. Это поможет для вас выяснить заглавия столбцов и стремительно отредактировать содержимое таблицы.
Исправление первого столбца таблицы в Excel
Подобно замораживанию первой строчки, вы также сможете высвободить 1-ый столбец, чтоб он отображался как фиксированный. Перейдите в меню «Freeze Panes» и нажмите «Freeze First Column». Сейчас Excel применит узкую линию к первому столбцу. Вы сможете прокручивать на право, используя клавиши со стрелками либо нажимая и удерживая стрелку на право на горизонтальной полосе прокрутки. Excel зафиксирует 1-ый столбец и покажет его при прокрутке листа.

Заморозить первую колонку
Размораживание верхнего ряда и первого столбца
Каждый раз, когда вы решите удалить закрепление строчки либо столбца, просто перейдите в меню «Закрепить панели». Нажмите на опцию «Разморозить панели», чтоб убрать замораживание.

Разморозить панели в листе Excel
Связанный: Поменяйте строчки на столбцы и напротив в Excel.
Закрепление нескольких строк и столбцов
Также может быть, что у вас есть несколько строк в качестве заголовка либо вы желаете поправить несколько строк и столбцов вкупе. «Закрепить верхнюю строчку» и «Высвободить 1-ый столбец» в этих вариантах не посодействуют, потому что вы сможете закрепить или верхнюю строчку, или 1-ый столбец, используя эти две функции. К примеру, если вы попытаетесь закрепить 1-ый столбец опосля закрепления верхней строчки, Excel удалит предшествующее закрепление и применит крайний выбор. Как следует, вы сможете или применить «Закрепить верхнюю строчку», или применить опцию «Закрепить 1-ый столбец», но не оба сходу.
Но вы сможете применять первую опцию «Закрепить панели», чтоб поправить несколько строк и столбцов.
Замораживание нескольких строк
Допустим, вы желаете заморозить 1-ые три строчки. В этом случае расположите курсор в ячейку A4 (другими словами в первую ячейку четвертой строчки). Сейчас перейдите в меню «Просмотр» и изберите «Закрепить панели». Снова же, изберите «Freeze Panes», чтоб закрепить 1-ые три строчки.

Заморозить 1-ые три строчки
Закрепить строчку и столбцы
Если вы желаете зафиксировать первую строчку и 1-ый столбец, расположите курсор в ячейку B2 и изберите опцию «Freeze Panes».

Закрепить 1-ый столбец и строчку
Буквально так же вы сможете высвободить строчки и столбцы вкупе, поместив курсор в требуемую позицию. К примеру, размещение курсора в C4 высвободит 1-ые две строчки и 1-ые два столбца.
Связанный: Как поправить неспешную работу Excel при обработке?
Закрепление заголовка таблицы в Word
Вы также сможете закрепить верхнюю строчку в таблицах Word для отображения на нескольких страничках.
- Расположите курсор в всякую из ячеек первой строчки заголовка.
- Щелкните правой клавишей мыши и изберите параметр «Характеристики таблицы».
- Перейдите на вкладку «Строчка» и установите флаг «Повторять как строчку заголовка вверху каждой странички».
- Нажмите клавишу «ОК», чтоб применить конфигурации.
- Прокрутите таблицу вниз и увидите, что 1-ая строчка повторяется.
Ограничения при замораживании
Как видите, Excel не дозволяет заморозить несколько столбцов. Вы сможете закрепить несколько строк либо строк и столбцов вкупе.
Буквально так же Word имеет последующие ограничения.
- Вы сможете закрепить лишь верхнюю строчку в таблице Word. Нет вариантов для закрепления нескольких строк либо столбцов.
- Повторение строчки заголовка будет отключено, если вы измените стиль таблицы из «Инструменты таблицы».
- Параметр «Повторить заголовок» раскрывается лишь при щелчке правой клавишей мыши по ячейке заголовка. Он будет заблокирован и недоступен для выбора, когда вы щелкните правой клавишей мыши в остальных ячейках таблицы и изберите параметр «Характеристики таблицы».
Сочетания кнопок для закрепления панелей Excel
Если вы нередко используете опцию закрепления панелей в Excel, вот сочетания кнопок:
Как сделать заголовок таблицы в Excel. {Инструкция} в 5 шагов по составлению заголовка в Эксель — Информатика
Как сделать заголовок таблицы в Excel. {Инструкция} в 5 шагов по составлению заголовка в Эксель — Разбираем тщательно
Заголовок — принципиальная составляющая каждой таблицы в Microsoft Office Excel. Верно подобранное заглавие дозволяет стремительно ориентироваться по таблице, выделять значительные моменты и т.д. В данной статье будет представлен подробный метод составления заголовков в Эксель.
Сущность заголовка
Это так именуемый смысловой посыл, который дает юзеру определенную информацию о содержании того либо другого столбца таблицы, открывает его тему, предназначение. Заголовок должен быть емким, коротким, информативным, отменно открывать сущность написанного.
Направьте внимание! Заглавие заголовка выбирается на базе сведений, содержащихся в столбце таблицы. Это одно слово либо словосочетание, подводящее результат всего написанного.
Шаг 1. Определяемся с местом заголовка
Опосля составления таблицы юзер должен найти размещение наименования, для которого на рабочем листе создается отдельное пространство последующим образом:
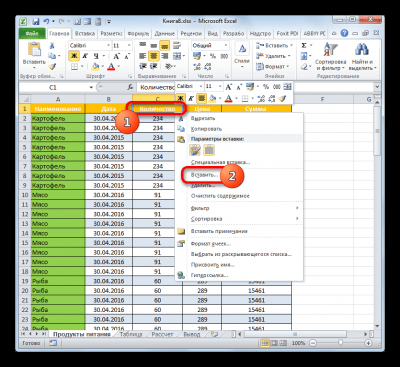
Создание доборной пустой строки сверху таблицы. Начальные деяния
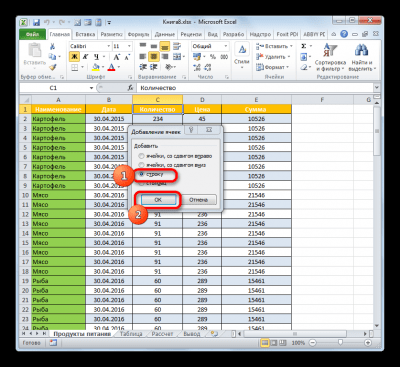
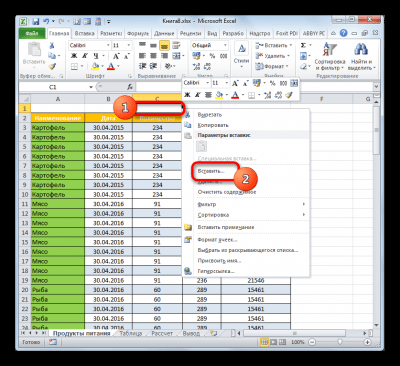
Добавление очередной пустой строчки сверху массива для его разграничения с заголовком
Принципиально! Рассмотренным выше методом можно добавить несколько строк на усмотрение юзера.
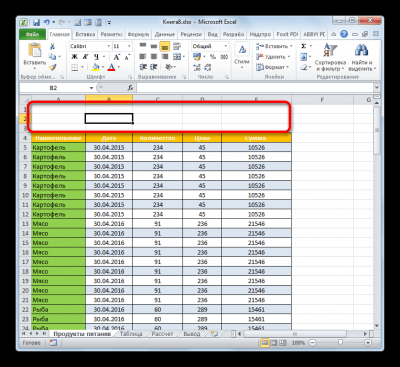
Добавление третьей и следующих строчек
Добавление строк можно сделать за один раз. Это убыстрит процесс освобождения места под заголовок, сбережет время. Процесс производится по методу:
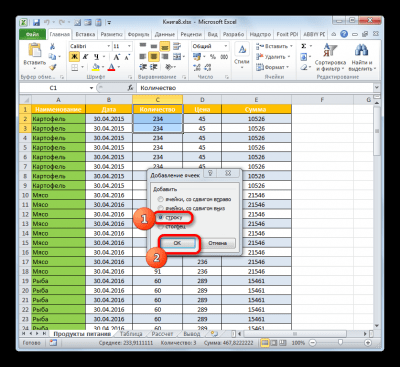
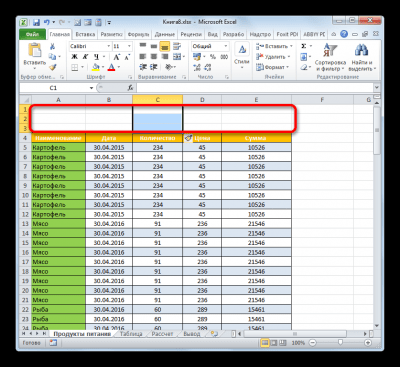
Также существует другой способ вставки строчек над табличным массивом. Данный метод подразумевает соблюдение обычных действий:
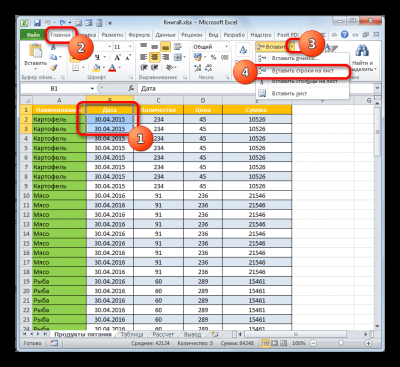
Доборная информация! По мере необходимости пустые строки можно соединить меж собой для размещения заголовка для всей таблицы.
Шаг 2. Вводим текст и выравниваем его
Сейчас нужно придумать наименование таблицы и записать его в приготовленных строчкaх. Заглавие придумывается на базе представленных в табличке сведений. Тщательно останавливаться на этом вопросце в рамках данной статьи нецелесообразно. Лучше направить внимание на способы составления наименования, его размещения. Текст для наименования вводится последующим образом:

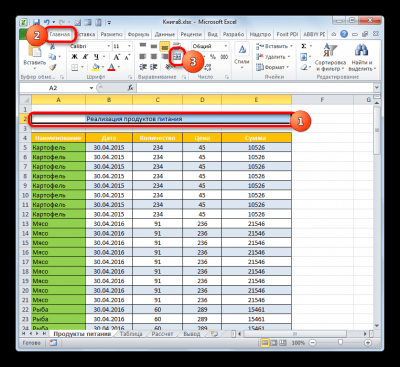
Правильное размещение заголовка опосля сглаживания
Время от времени в Excel опосля объединения ячеек таблица съезжает в ту либо иную сторону, а общая презентабельность документа пропадает. Чтоб совладать с данной неувязкой, нужно выполнить последующие деяния:
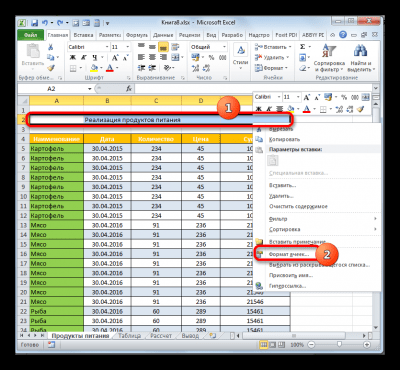
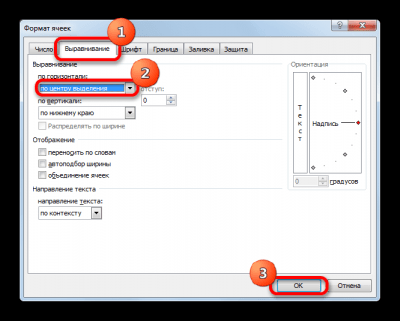
Деяния, которые нужно выполнить в окне «Формат ячеек»
Направьте внимание! При желании цвет заголовка можно поменять, выбрав подобающую заливку из перечня обычных в Эксель.
Шаг 3. Форматируем текст
Чтоб заглавие таблицы сходу кидалось в глаза юзерам, его нужно отформатировать. Форматирование заголовка производится по последующей схеме:
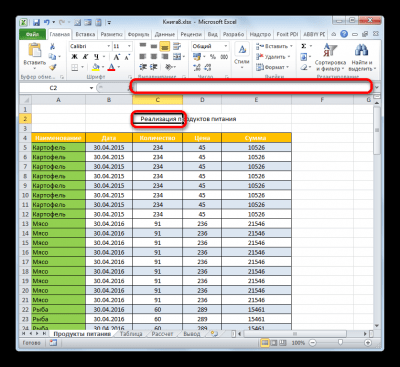
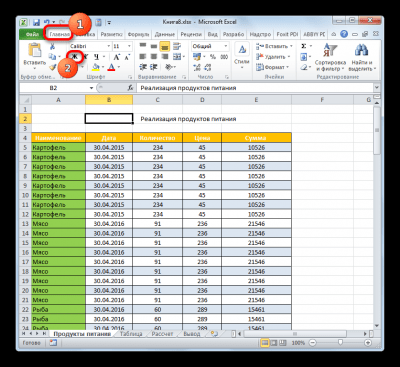
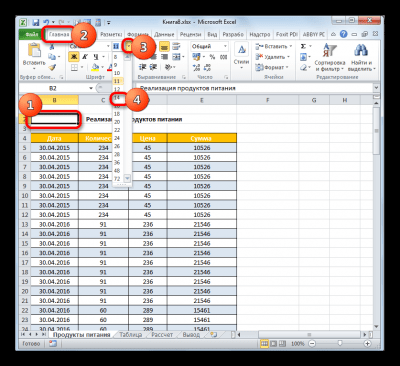
Изменение шрифта для заголовка, его размера
По мере необходимости заголовок можно выделить подчеркиванием, курсивом, применяя обычные элементы форматирования Excel.
Шаг 4. Фиксируем заголовок
В неких ситуациях юзерам охото, чтоб их заголовок постоянно оставался на виду по мере прокручивания таблицы вниз. Этого эффекта может быть достигнуть, закрепив строчку с заглавием. Для простоты рекомендуется делать деяния по аннотации:
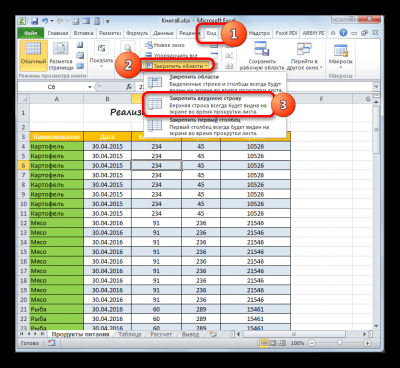
Деяния по закреплению наименования на всех листах документа
Принципиально! В Microsoft Office Excel также может быть закрепить шапку таблички.
Для закрепления заглавий столбцов таблицы нужно сделать последующие деяния:
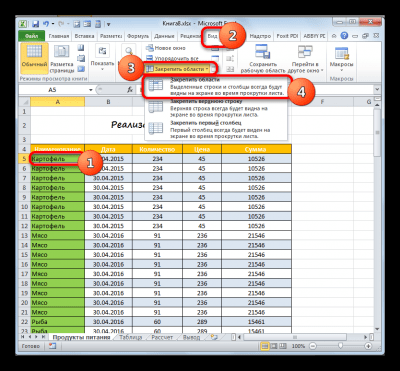
Деяния по закреплению табличной шапки на каждой странице документа
Шаг 5. Размещаем заголовок на всех листах при печати
Сделанную в Excel табличку с данными обычно распечатывают для предстоящего использования. При печати нередко требуется, чтоб заголовок таблицы был на любом распечатанном листке. В Excel такую возможность воплотить можно при помощи обычных инструментов, интегрированных в программное обеспечение. При этом заглавие табличного массива будет нужно ввести лишь один раз, а дальше оно автоматом продублируется на всех листах. Чтоб заголовок распечатывался на каждой странице, необходимо сделать последующие манипуляции:
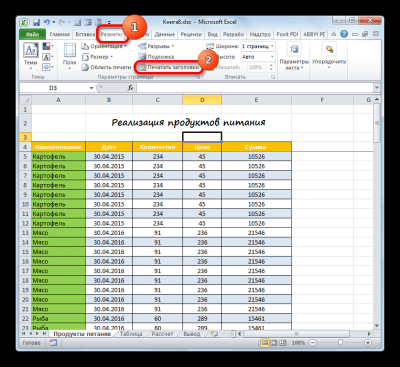
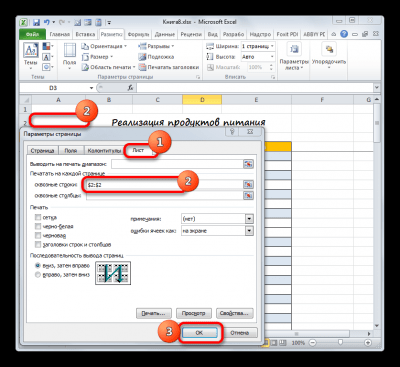
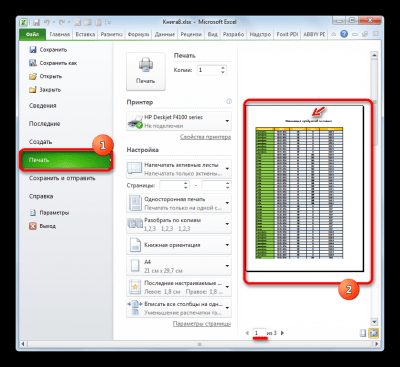
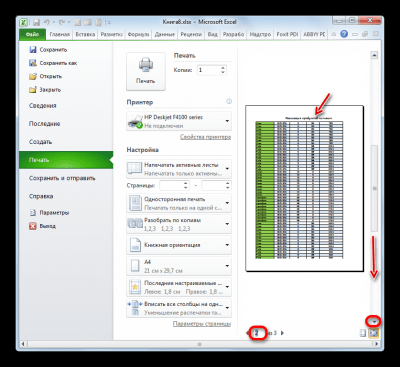
Проверка наличия заголовка на следующих страничках документа Excel
Доборная информация! В поле выбора листа можно поставить вручную номер подходящей страницы, опосля чего же надавить на «Enter» с клавиатуры для ее отображения.
Заголовок таблицы с повтором
В наиболее ранешних версиях Microsoft Office Excel существует иной метод, позволяющий сделать повтор табличной шапки на каждой следующей странице. Данный способ заключается в выполнении последующего метода:
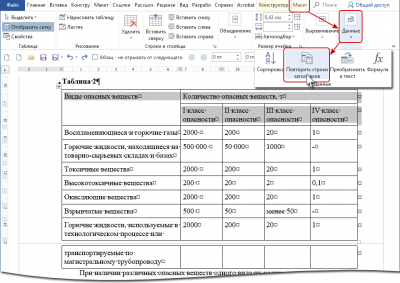
Деяния для повтора заголовка таблицы
У данного способа повтора наименования есть один значимый недочет. Заглавие, которое возникло на последующих страничках, нереально будет отформатировать, выделить цветом, курсивом и т.д. Форматированию подлежит лишь начальное наименование, находящееся сначала документа.
Таблица с пронумерованными заголовками
Чтоб заглавие таблички, столбцов нумеровалось на любом листе, нужно:

Заключение
Таковым образом, наименование таблиц в Microsoft Excel — принципиальная составляющая дизайна, повышающая презентабельность всей работы. Главные шаги составления заголовков в Эксель были описаны выше. С изложенной информацией нужно пристально ознакомиться во избежание ошибок.
Как закрепить шапку таблицы в Excel
При работе с большенными таблицами в программке Excel нередко возникает необходимость закрепить шапку либо 1-ые столбцы таблицы. Такое закрепление дозволяет держать важную информацию постоянно на виду и существенно упрощает работу с данными. В данной статье мы поведаем о том, как это можно сделать в Excel 2007, 2010, 2013 и 2016.
Как закрепить шапку из одной строчки
Если в качестве шапки таблицы вы используете лишь одну верхнюю строчку, то вы сможете закрепить ее с помощью клавиши «Закрепить области – Закрепить верхнюю строчку», которая находится на вкладке «Вид».
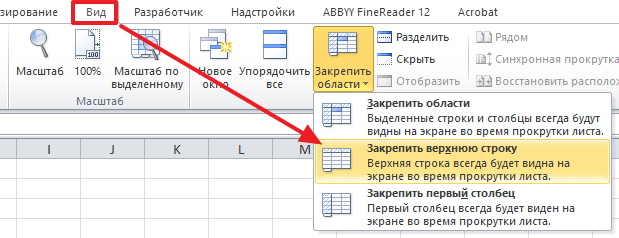
Опосля нажатия на эту клавишу верхняя строчка таблицы будет разделена темной линией и станет закрепленной. Сейчас при пролистывании таблицы вниз, верхняя строчка будет постоянно на виду.
Как закрепить шапку из нескольких строк
Если шапка вашей таблицы обязана состоять из нескольких строк, то поначалу необходимо выделить строчку, которая обязана стать первой строчкой пролистываемой части таблицы. К примеру, если вы желаете закрепить 1-ые две строчки, то необходимо выделять третью строчку.
Опосля выделения подходящей строчки, необходимо перейти на вкладку «Вид», надавить на клавишу «Закрепить области» и избрать «Закрепить области».

В итоге, строчки, которые были над выделенной строчкой, будут закреплены, а под ними покажется темная линия, которая будет отделять их от незакрепленных строк.
Как закрепить столбцы
По мере необходимости, в Экселе можно закрепить не только лишь шапку таблицы, но один либо несколько столбцов. Так, для закрепления лишь 1-го первого столбца необходимо надавить на клавишу «Закрепить области» и избрать «Закрепить 1-ый столбец».

Для того чтоб закрепить несколько столбцов, необходимо выделить столбец, который должен стать первым из пролистываемых и надавить «Закрепить области».

Если же для вас необходимо закрепить и шапку таблицы и несколько первых столбцов, то вы должны выделить ячейку, которая будет находится в первом столбце и в первой строке из той области, которая не относится к закрепленной.
Опосля выделения ячейки необходимо надавить на клавишу «Закрепить области» и вы получите закрепление подходящих областей таблицы Эксель.
Как отменить закрепление шапки
Для того чтоб отменить закрепление шапки таблицы в Экселе, необходимо опять надавить на клавишу «Закрепить области» и избрать «Снять закрепление областей».
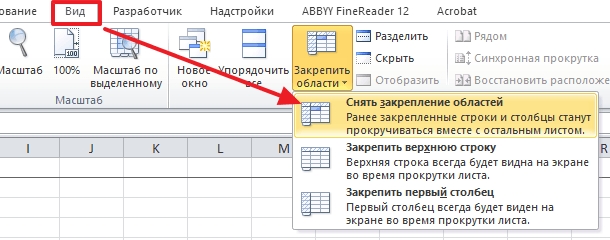
Данным методом отменяется хоть какое из обрисованных выше закреплений шапки таблицы.









