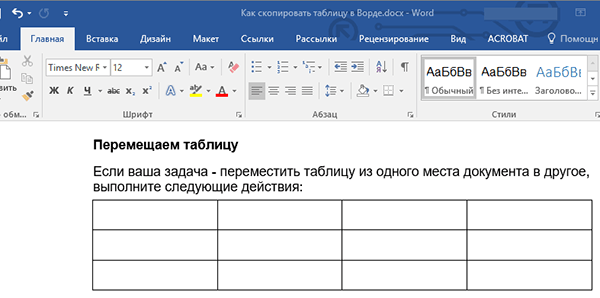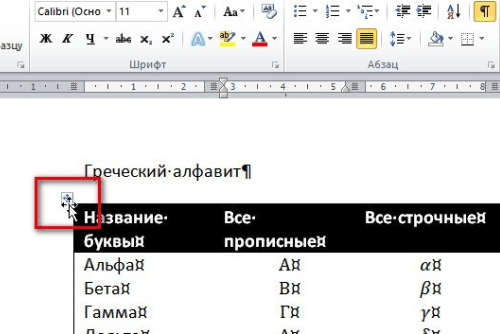Как в кабинете
Скопировать лист Excel в другой файл

Для большинства юзеров Excel процесс копирования таблиц не представляет большенный трудности. Но, далековато не все знают некие аспекты, которые разрешают создать эту функцию очень действенной для различного типа данных и неоднозначных целей. Давайте тщательно разглядим некие индивидуальности копирования данных в программке Эксель.
Копирование в Экселе
Копирование таблицы в Excel представляет собой создание её дубликата. В самой процедуре фактически нет различий в зависимости от того, куда вы собираетесь вставить данные: в другую область такого же листа, на новейший лист либо в другую книжку (файл). Основное отличие меж методами копирования заключается в том, как вы желаете скопировать информацию: вкупе с формулами либо лишь с отображаемыми данными.
Урок: Копирование таблиц в Mirosoft Word
Метод 1: копирование по дефлоту
Обычное копирование по дефлоту в Эксель предугадывает создание копии таблицы вкупе со всеми размещенными в ней формулами и форматированием.
-
Выделяем область, которую желаем скопировать. Кликаем по выделенной области правой клавишей мыши. Возникает контекстное меню. Избираем в нём пункт «Копировать».

Есть и другие варианты выполнение данного шага. 1-ый из их состоит в нажатии на клавиатуре сочетания кнопок Ctrl+C опосля выделения области. 2-ой вариант предполагает нажатие клавиши «Копировать», которая размещается на ленте во вкладке «Основная» в группе инструментов «Буфер обмена».


Здесь также есть другие варианты действий. Можно выделив ячейку надавить на клавиатуре сочетание кнопок Ctrl+V. Не считая того, можно надавить на клавишу «Вставить», которая расположена на самом левом краю ленты рядом с клавишей «Копировать».

Опосля этого, будет выполнена вставка данных с сохранением форматирования и формул.

Метод 2: копирование значений
2-ой метод предугадывает копирование только значений таблицы, которые показываются на экране, а не формул.
- Копируем данные одним из методов, которые описывались выше.
- Кликаем правой клавишей мыши в том месте, куда необходимо вставить данные. В контекстном меню в параметрах вставки избираем пункт «Значения».

Опосля этого таблица будет добавлена на лист без сохранения форматирования и формул. Другими словами, практически будут скопированы лишь отображаемые на экране данные.

Если вы желаете скопировать значения, но при всем этом сохранить начальное форматирование, то необходимо во время вставки перейти в пункт меню «Особая вставка». Там в блоке «Вставить значения» необходимо избрать пункт «Значения и начальное форматирование».

Опосля этого, таблица будет представлена в начальном собственном виде, но лишь заместо формул ячейки будут заполнять неизменные значения.

Если вы желаете произвести данную операцию лишь с сохранением форматирования чисел, а не всей таблицы, то в специальной вставке необходимо избрать пункт «Значения и форматы чисел».

Метод 3: создание копии с сохранением ширины столбцов
Но, к огорчению, даже внедрение начального форматирования не дозволяет создать копию таблицы с начальной шириной столбцов. Другими словами, достаточно нередко бывают случаи, когда опосля вставки данные не помещаются в ячейки. Но в Экселе существует возможность при помощи определенных действий сохранить начальную ширину столбцов.
- Копируем таблицу хоть каким из обыденных методов.
- В месте, где необходимо вставить данные, вызываем контекстное меню. Поочередно перебегаем по пт «Особая вставка» и «Сохранить ширину столбцов оригинала».

Можно поступить и остальным методом. Из контекстного меню два раза перебегаем в пункт с схожим наименованием «Особая вставка. ».

Раскрывается окно. В блоке инструментов «Вставить» переставляем переключатель в позицию «Ширины столбцов». Нажимаем на клавишу «OK».

Какой бы вы путь не избрали из вышеперечисленных 2-ух вариантов, в любом случае, скопированная таблица будет иметь ту же ширину столбцов, что и исходник.

Метод 4: вставка в виде изображения
Бывают случаи, когда таблицу необходимо вставить не в обыкновенном формате, а в виде изображения. Эта задачка также решается с помощью специальной вставки.
- Исполняем копирование подходящего спектра.
- Избираем пространство для вставки и вызываем контекстное меню. Перебегаем в пункт «Особая вставка». В блоке «Остальные характеристики вставки» избираем пункт «Набросок».

Опосля этого, данные будут вставлены на лист в виде изображения. Естественно, редактировать такую таблицу уже будет недозволено.

Метод 5: копирование листа
Если вы желаете скопировать стопроцентно всю таблицу на другой лист, но при всем этом сохранить её полностью схожей исходнику, то в этом случае, идеальнее всего, выполнить копирование листа полностью. В этом случае принципиально найти, что вы вправду желаете перенести все, что находится на начальном листе, в ином случае данный метод не подойдет.
-
Чтоб вручную не выделять все ячейки листа, а это заняло бы огромное количество времени, кликаем по прямоугольнику, расположенному меж горизонтальной и вертикальной панелью координат. Опосля этого весь лист будет выделен. Чтоб скопировать содержимое, набираем на клавиатуре комбинацию Ctrl+C.


Как лицезреем, опосля выполнения данных действий нам удалось скопировать лист вкупе с таблицей и остальным его содержимым. При всем этом вышло сохранить не только лишь начальное форматирование, да и размер ячеек.

Табличный редактор Эксель располагает широким инструментарием для копирования таблиц конкретно в том виде, какой требуется юзеру. К огорчению, далековато не все знают о аспектах работы со специальной вставкой и иными инструментами копирования, которые разрешают существенно расширить способности по переносу данных, также заавтоматизировать деяния юзера.
Как скопировать таблицу в Ворде на другой лист без конфигураций
Как скопировать таблицу в Ворде на другой лист без конфигураций, советы.

Возможно вы желаете выяснить как размеренно зарабатывать в Вебе от 500 рублей в денек?
Скачайте мою бесплатную книжку
=>> «Как гарантированно зарабатывать от 500 рублей в денек»
Я не раз уже писал, что Ворд — это одна из моих возлюбленных программ. Бессчетные способности, большенный набор инструментов, функциональность, красивый дизайн, удачный интерфейс — всё мне нравится. Кажется, что лучше ничего придумать нереально.
Я написал на своём блоге довольно много статей, посвящённых программке Word. И сейчас продолжу серию уроков. Мы разберём увлекательную задачу, когда требуется перенести таблицу, вкупе со всем её содержимым, на другой лист.
При всем этом, чтоб ничего не поменялось и не пропало. Другими словами, создать перенос таблицы в другое пространство, без всяких конфигураций содержания. По моему, весьма увлекательная тема.
Как скопировать таблицу в Ворде на другой лист без конфигураций
Скопировать и переместить таблицу в Word можно 2-мя методами, я обрисую оба.
Копирование
1-ый метод подразумевает конкретно копирование таблицы и следующей вставки её на новое пространство. Если вы просто скопируете и вставите, то начальная таблица остается на прежнем месте и у вас станет две таблицы заместо одной. А если вы нажмёне на «вырезать», то таблица скопируется в буфер обмена и пропадёт со странички.
А при выполнении команды — вставить, она покажется на новеньком месте. Итак, давайте разглядим подробную аннотацию в картинах.
- Откройте в программке Ворд нужный документ.

- Подведите указатель мышки к таблице, до возникновения значка перемещения таблицы. Как видно на снимке экрана, возник крестик, который можно ухватить мышкой и перемещать таблицу.

- Сделайте клик по маркеру перемещения, чтоб выделить таблицу. Правой мышкой — копировать. Можно употреблять клавиши Ctrl+C для копирования либо Ctrl+Х — вырезать.

- Шмякните мышкой по тому месту, куда необходимо вставить таблицу и зажмите клавиши Ctrl+V. Не считая того, вставить можно через щелчок правой клавишей либо зайдя на вкладку — вставить. В любом случае, таблица установится на подходящую страницу. Если она чуть-чуть не на месте, то потянув за маркер перемещения можно таблицу поднять либо опустить ниже. Другими словами, вы сможете передвигать таблицу в любом направлении.
Перемещение
Вот мы равномерно подошли ко второму способу перемещения таблицы на другую страничку. Если необходимо просто переместить таблицу, вкупе со всем содержимым на другую страничку, то можно просто перетянуть её за маркер перемещения. Это даже удобнее, чем копировать и вставлять.
Таблица {перемещается} вкупе со всем содержимым, как единое, закреплённое вместе целое.
В принципе, это всё, что требуется, чтоб скопировать таблицу в Ворде на другой лист без конфигураций. Ничего сложного в этих действиях нет. Если честно, описание данных шагов занимает больше времени, чем само действие. Желаю для вас фортуны, и не забудьте подписаться на обновления блога, чтоб быть в курсе выхода новейших статей.
P.S. Прикладываю снимок экрана моих заработков в партнёрских программках. Наиболее того, припоминаю, что так зарабатывать может любой, даже новичок! Основное — верно это созодать, а означает, научиться у тех, кто уже зарабатывает, другими словами, у экспертов Веб бизнеса.

Заберите перечень испытанных, в особенности животрепещущих, Партнёрских Программ 2018 года, которые платят средства!
Скачайте чек-лист и ценные призы безвозмездно
=>> «Наилучшие партнёрки 2018 года»
Как скопировать либо переместить электрическую таблицу в Гугл Таблицах

Необходимо переместить некие данные? Если у вас есть электрическая таблица, которую вы желаете переместить в другую книжку либо скопировать в новейшую, Гугл Sheets поможет для вас. Ах так это создать.
Если вы переместили либо скопировали листы в Microsoft Excel, вы будете рады выяснить, что используете те же типы действий в Гугл Таблицах. Но Гугл Таблицы незначительно наиболее ограничены, когда дело доходит до опций.
Скопируйте электрическую таблицу в Гугл Таблицы
Чтоб скопировать лист в Гугл Таблицы, вы сможете скопировать его в новейшую либо существующую таблицу. Если вы желаете скопировать лист в текущую электрическую таблицу, вы воспользуетесь действием «Дублировать». Мы разглядим каждое из этих действий.
Копировать в новейшую таблицу
Щелкните стрелку на вкладке листа, который необходимо скопировать. Переместите курсор на «Копировать» и нажмите «Новенькая таблица» во всплывающем меню.

Через мгновение вы увидите сообщение о том, что ваш лист удачно скопирован. Вы сможете надавить «Открыть таблицу», чтоб перейти конкретно к ней, либо «ОК», чтоб открыть ее позднее.

Новенькая таблица будет иметь имя по дефлоту «Таблица без наименования».
Копировать в существующую электрическую таблицу
Щелкните стрелку на вкладке листа. Переместите курсор на «Копировать» и нажмите «Существующая электрическая таблица» во всплывающем меню.


Когда покажется окно, найдите и изберите электрическую таблицу. на Гугл Диске.
Используйте вкладки вверху для «Мой диск», «Доступ открыт мне» либо «Недавнешние», чтоб перейти к листу. Вы также сможете употреблять поле поиска, чтоб отыскать его, либо вставьте URL-адрес понизу. Нажмите «Избрать», и копия листа покажется в имеющейся книжке.


Вы увидите то же сообщение, что и выше, о том, что ваш лист удачно скопирован, с возможностью его незамедлительного открытия.



Не считая того, при копировании в существующую электрическую таблицу имя этого листа будет иметь «Копия» перед именованием начального листа.
Копировать в текущую электрическую таблицу
Если вы желаете скопировать лист и сохранить его в той же книжке, вы также сможете создать это при помощи пары щелчков мышью.
Щелкните стрелку на вкладке листа и изберите «Дублировать».


При всем этом копия листа помещается справа с надписью «Копия» перед заглавием начального листа.
Переместить электрическую таблицу в Гугл Таблицы
Ваши варианты перемещения электрической таблицы в Гугл Таблицах — просто перемещать ее на право либо на лево в строке вкладки.
Чтоб переместить лист, щелкните стрелку на вкладке для листа и изберите «Двинуть на право» либо «Двинуть на лево».


Если лист является первым слева либо крайним справа, вы увидите лишь доступные варианты перемещения.


Вы также сможете переместить лист, щелкнув и удерживая вкладку, перетащив ее на новое пространство и отпустив.


Копирование либо перемещение в Гугл Таблицах
В то время как Excel дозволяет для вас «переместить» лист в другую книжку, Гугл Таблицы дает для вас лишь возможность «копировать» один лист в другую книжку, как описано выше. Это, разумеется, сохраняет начальный лист и перемещает лишь копию.
Потому, если вы хотят стопроцентно удалить лист из книжки и переместить его в другую, вы сможете употреблять одно из обрисованных выше действий копирования, а потом удалить лист из текущей книжки.
Чтоб удалить лист в Гугл Таблицах, щелкните стрелку на вкладке для этого листа и изберите «Удалить».


Потом подтвердите, нажав «ОК».


Если вы еще не знакомы с Гугл Таблицами и желали бы получить доп советы, посмотрите на наше управление для начинающих по Гугл Таблицам.